在 Windows 11 上禁用更新时会发生什么?
如果您知道关闭更新的目的,请继续使用我们上面推荐的方法来执行此操作。但是,如果您对禁用 Windows 更新持谨慎态度,也许有关它们的更多信息应该可以帮助您做出决定。
显然,当您打开 Windows 更新时,您将不会获得 Windows 11 的定期累积更新,也不会获得任何经常发布的安全补丁或错误修复。
有一段时间,您可能也无法获得系统驱动程序的任何更新。如果您想在 Windows 更新关闭的情况下安装驱动程序和补丁,则必须手动进行。
如何停止 Windows 11 上的更新
在说和做任何事情之前,请务必知道 Windows 更新在大多数情况下是非常安全的,如果您想享受它们带来的所有累积更新和性能提升,建议您将它们保持打开状态。
但时不时,您可能会得到一个糟糕的补丁,它会引入错误和破坏功能。因此,如果您喜欢在下载和安装更新之前查看更新,或者想要完全停止更新,那么您可以在 Windows 11 上执行此操作。
按Win + I打开设置,然后单击 左侧面板中的Windows 更新。
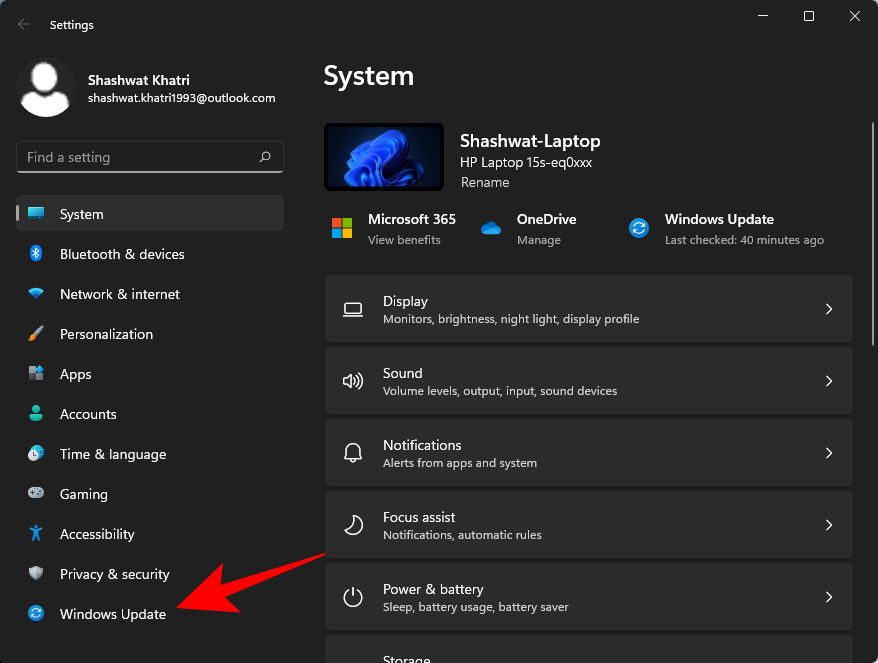
在右侧的“暂停更新”旁边,点击暂停 1 周。
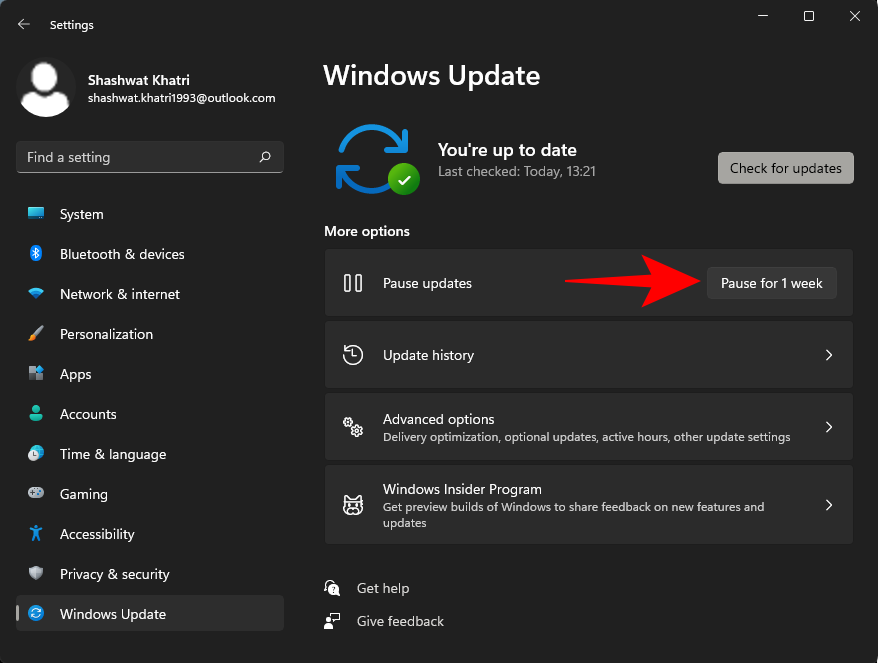
目前,由于 Windows 11 仍处于开发阶段,您将无法获得任何其他暂停更新的时间范围选项,也无法指定一个。我们希望获得更多“暂停更新”选项,因为 Windows 11 的新版本通过——你猜对了——Windows 更新来发布。
方法 #02:禁用 Windows 更新服务
要完全禁止 Windows 11 更新,您必须使用“服务”窗口。操作方法如下:
按Win + R打开 RUN 对话框,键入services.msc,然后按 Enter。
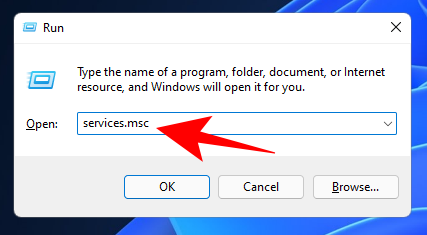
现在,向下滚动并双击 Windows Update。
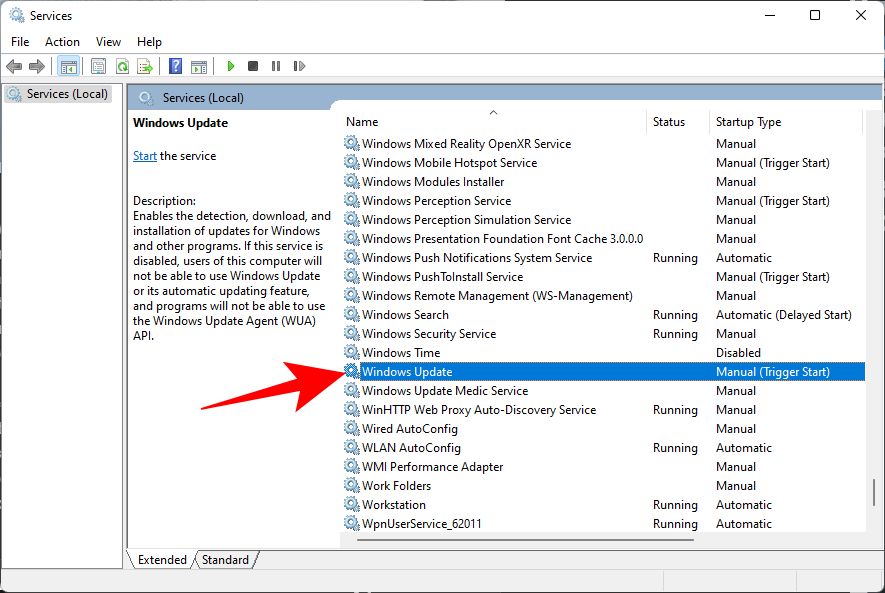
如果它正在运行,请单击“ 停止”。
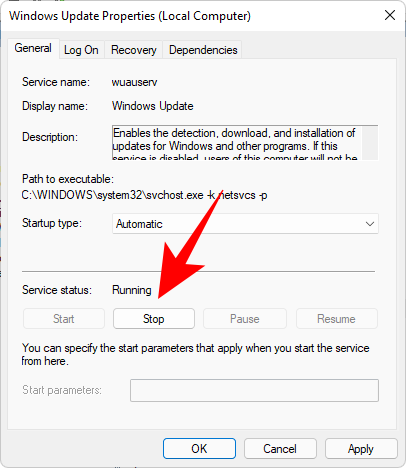
然后单击“启动类型”旁边的下拉菜单。
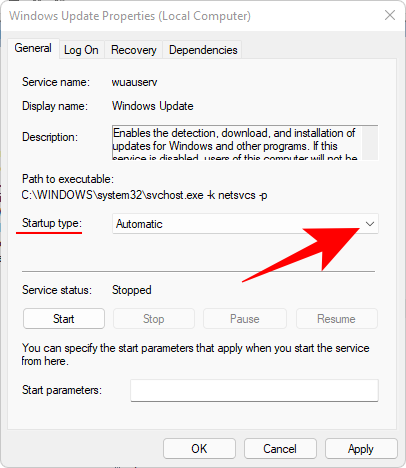
选择 已禁用。
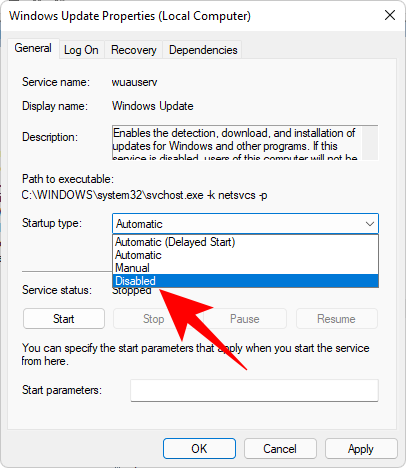
单击“ 确定”。
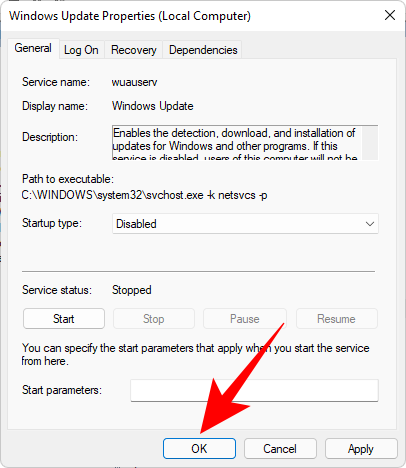
方法 #03:使用组策略编辑器禁用或限制更新
组策略编辑器是适用于 Windows 专业版、企业版和教育版的有用工具。以下是限制 Windows 更新或完全禁用它们的方法:
按Win + R打开 RUN 框,输入 gpedit.msc,然后按 Enter。
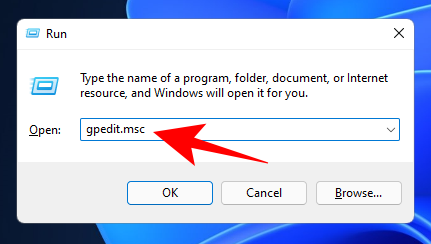
然后导航到左侧面板中的以下路径:
Computer Configuration > Administrative Templates > Windows Components > Windows Update > Manage end user experience
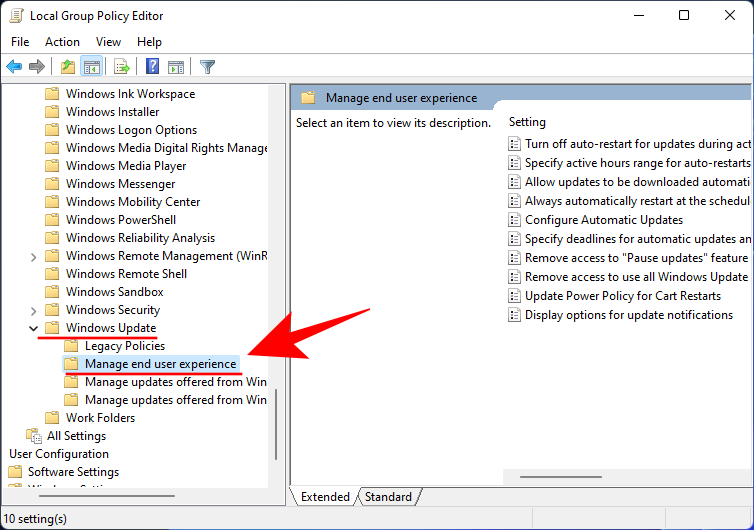
现在,在右侧,双击 Configure Automatic Updates。
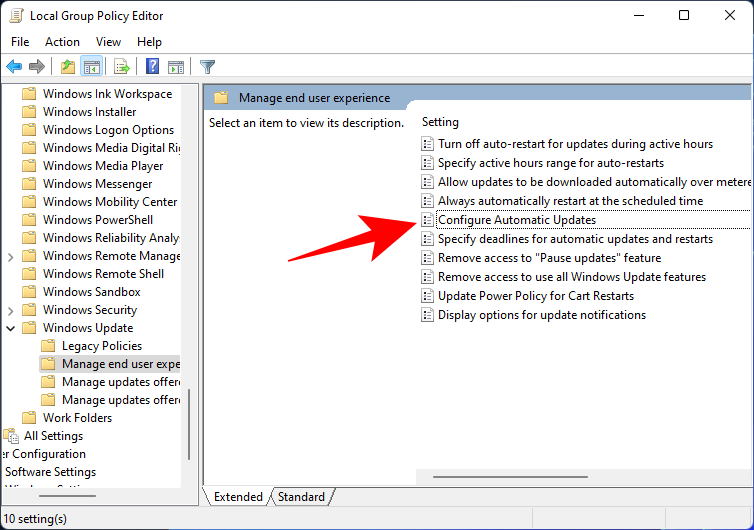
要完全禁用 Windows 更新,请选择 Disabled。
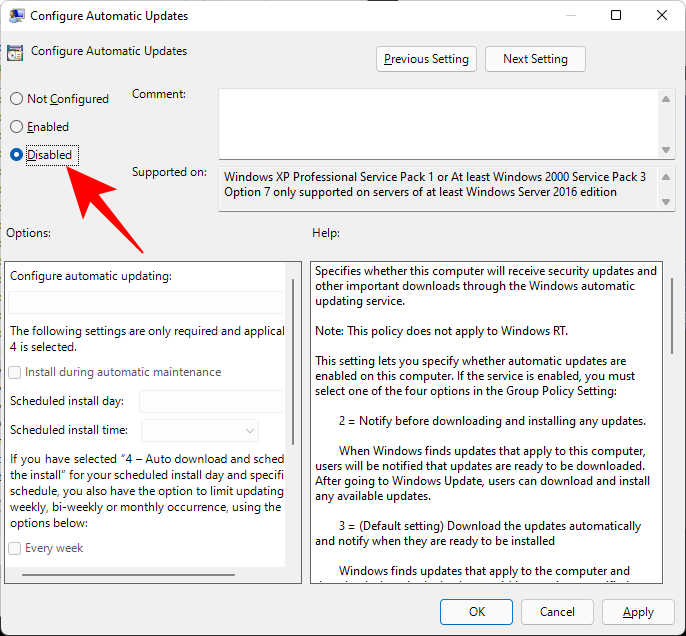
然后单击 确定。
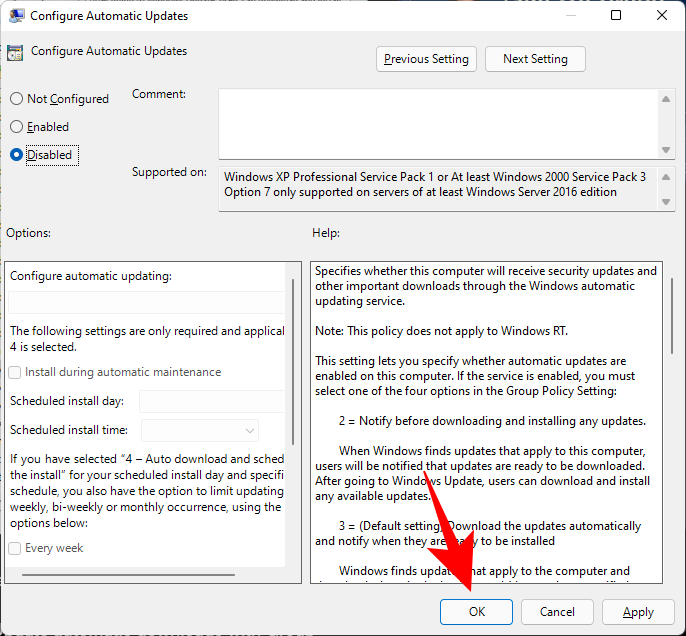
如果您不想完全禁用 Windows 11 更新,您可以查看其他一些 Windows 更新配置。就是这样:
在同一个“配置自动更新”策略窗口中,首先选择Enabled。
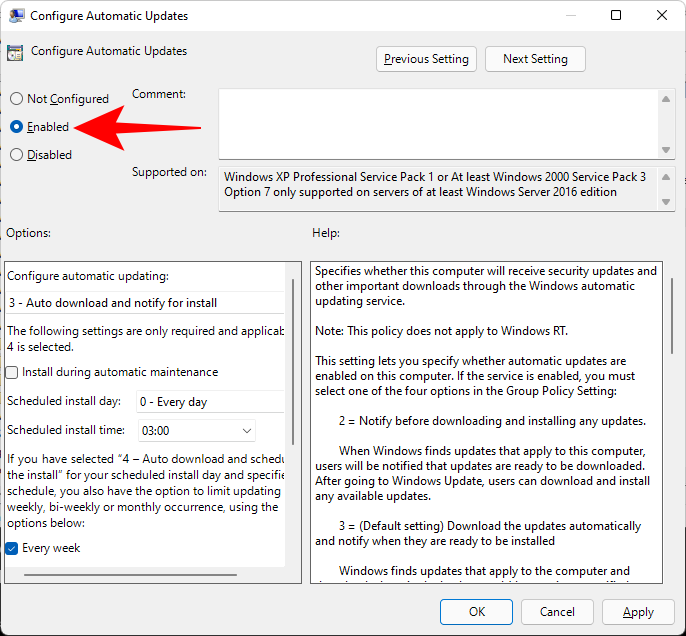
然后,在“配置自动更新”下,单击下拉菜单并选择以下选项之一:
- 2 – 通知下载和自动安装。(受到推崇的)
- 3 – 自动下载并通知安装。
- 4 – 自动下载并安排安装。
- 5 – 允许本地管理员选择设置。
- 7 – 允许下载、通知安装、通知重启。
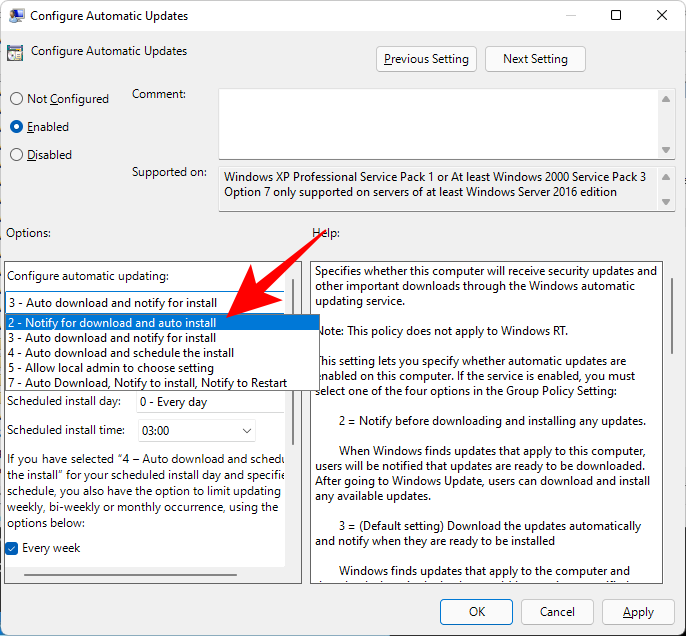
我们将使用推荐的数字 2 –“通知下载和自动安装”。使用此选项,不会自动下载更新。相反,您必须从 Windows 更新设置页面手动触发它们。
选择 Windows 更新配置后,单击“ 确定”。
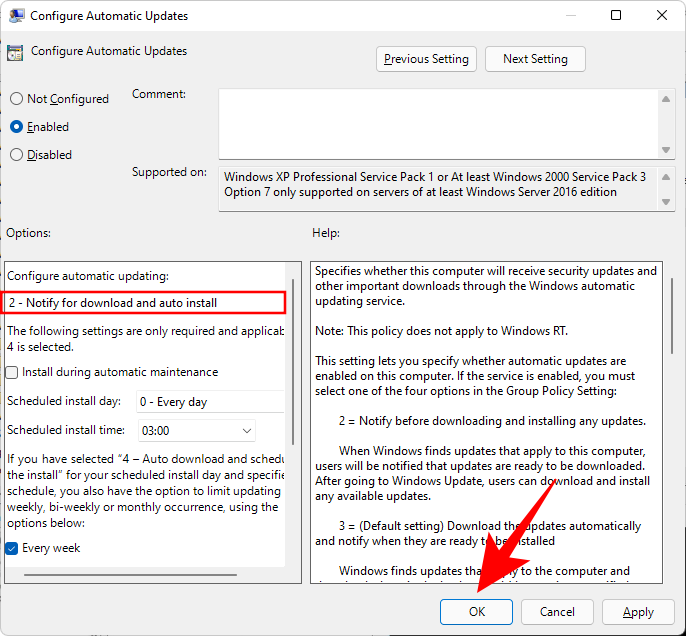
重新启动计算机以使更改生效。
方法 #04:禁用或限制来自注册表的更新
与之前的方法类似,您也可以完全禁用 WINdows 更新或从注册表调整 Windows 更新配置。就是这样:
按Win + R打开 RUN 框,输入 regedit,然后按 Enter。
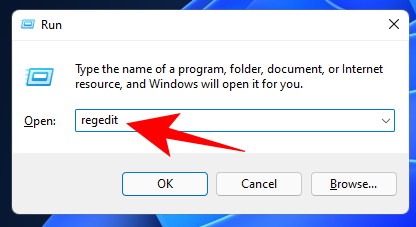
导航到以下键:
Computer\HKEY_LOCAL_MACHINE\SOFTWARE\Policies\Microsoft\Windows
或者,您可以复制以上内容并将其粘贴到注册表编辑器的地址栏中,然后按 Enter。
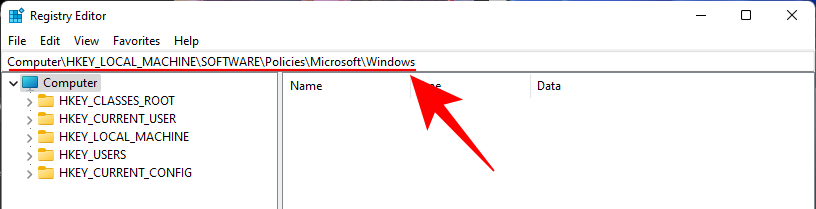
现在,右键单击所选的“Windows”文件夹并选择New > Key。
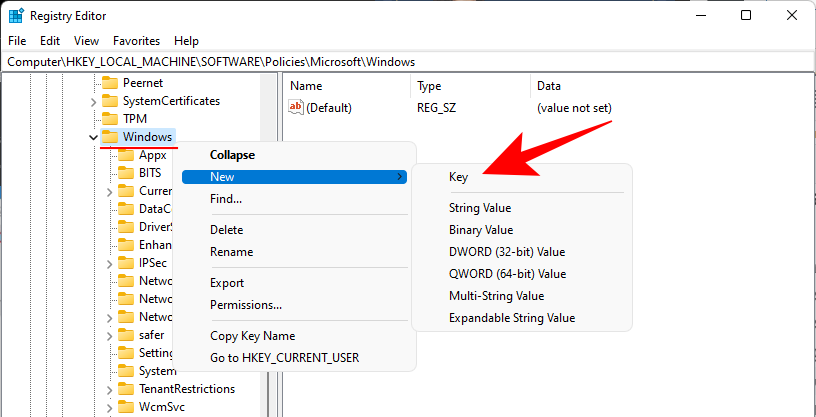
将此键命名为 WindowsUpdate并按 Enter。
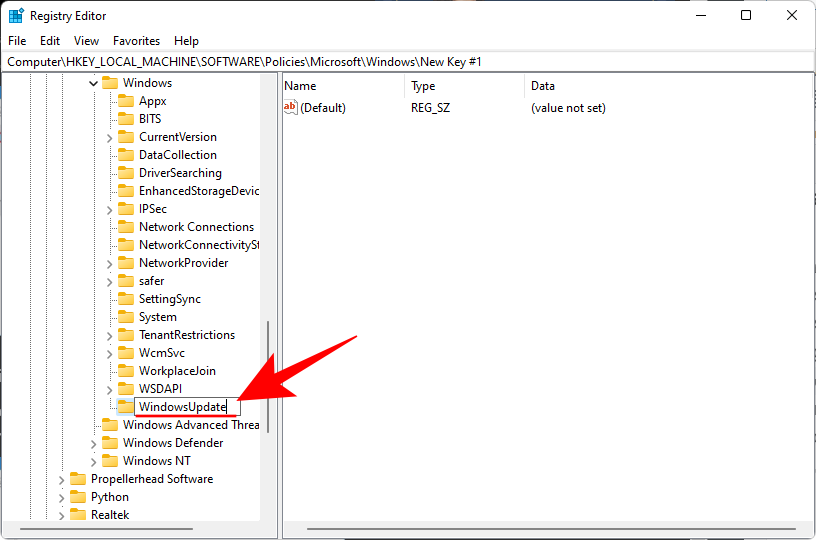
现在,右键单击该键并通过New > Key创建一个子键。
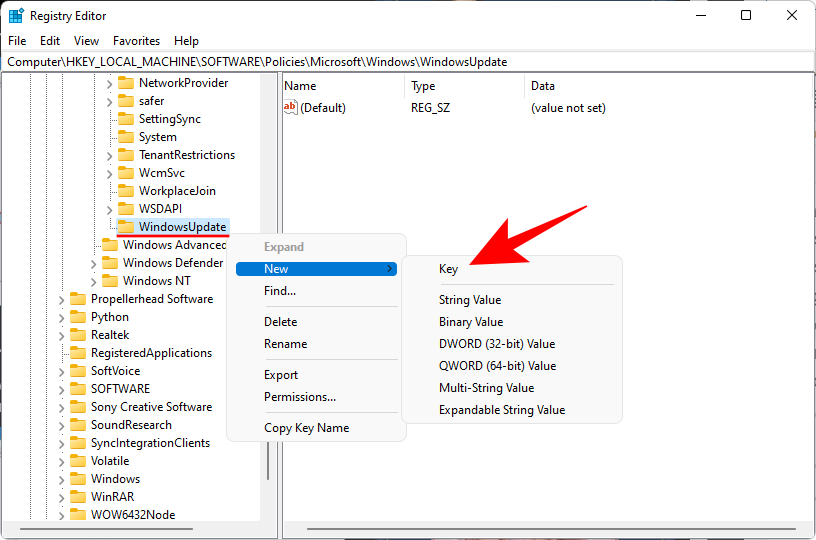
将此密钥命名为 AU。
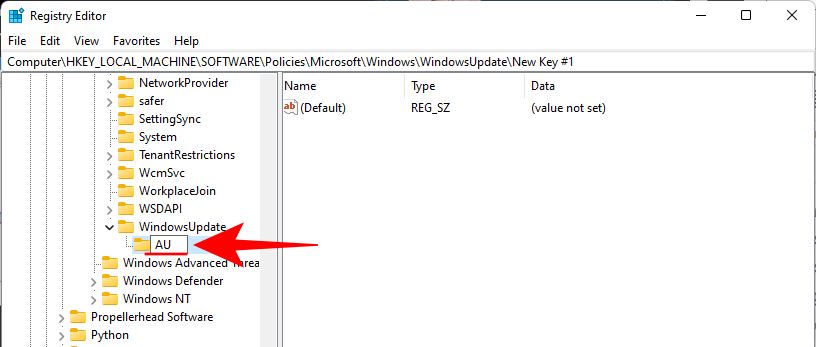
选择新创建的 AU 密钥后,右键单击右侧的空白区域并选择 New > DWORD (32-bit) Value。
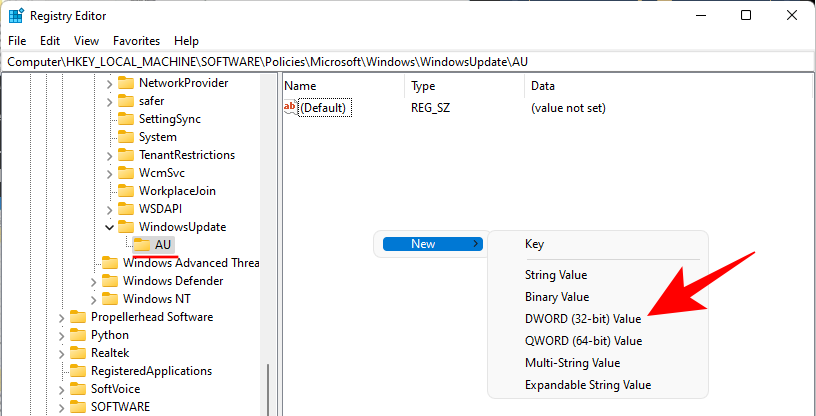
将此键 命名为 AUOptions。
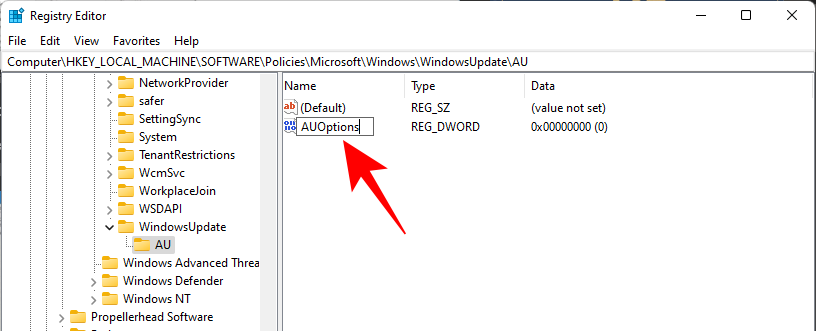
双击“AUOptions”并将其值更改为以下数字之一(它们的相应更改如下所述):
- 2 – 通知下载和自动安装。(受到推崇的)
- 3 – 自动下载并通知安装。
- 4 – 自动下载并安排安装。
- 5 – 允许本地管理员选择设置。
- 7 – 允许下载、通知安装、通知重启。
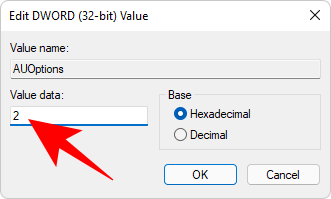
确保仅输入数字,具体取决于您希望如何配置 Windows 更新。例如,我们希望在下载和自动安装时收到通知,因此我们将值更改为“ 2 ”。然后单击 确定。
请注意,这些选项的工作方式与组策略方法完全相同,但唯一的例外是无法完全禁用更新。接近禁用 Windows 更新的唯一选项是推荐的选项编号 2。重新启动计算机以使更改生效。
方法 #05:设置计量连接
另一种防止 Windows 自动更新的方法是设置按流量计费的连接。这将告诉 Windows 您的带宽有限,更新不是您的优先事项。设置方法如下:
按Win + I打开设置,然后单击 左侧面板中的网络和互联网 。
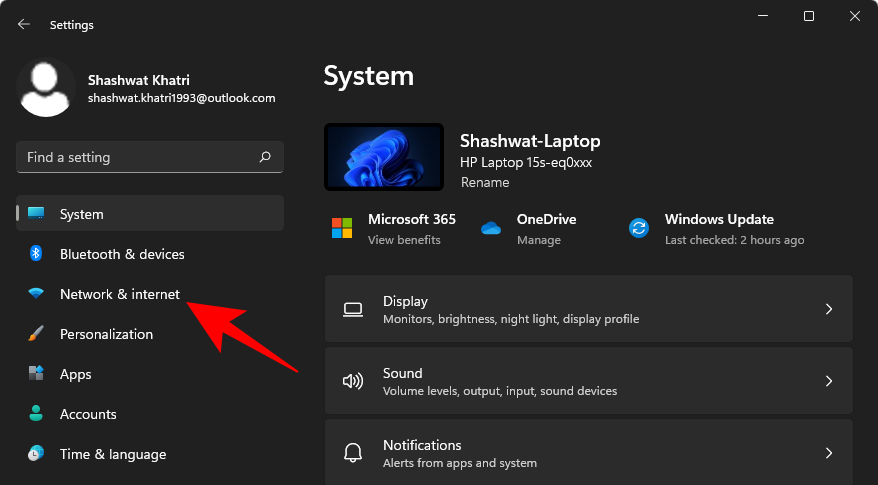
点击 Wi-Fi。
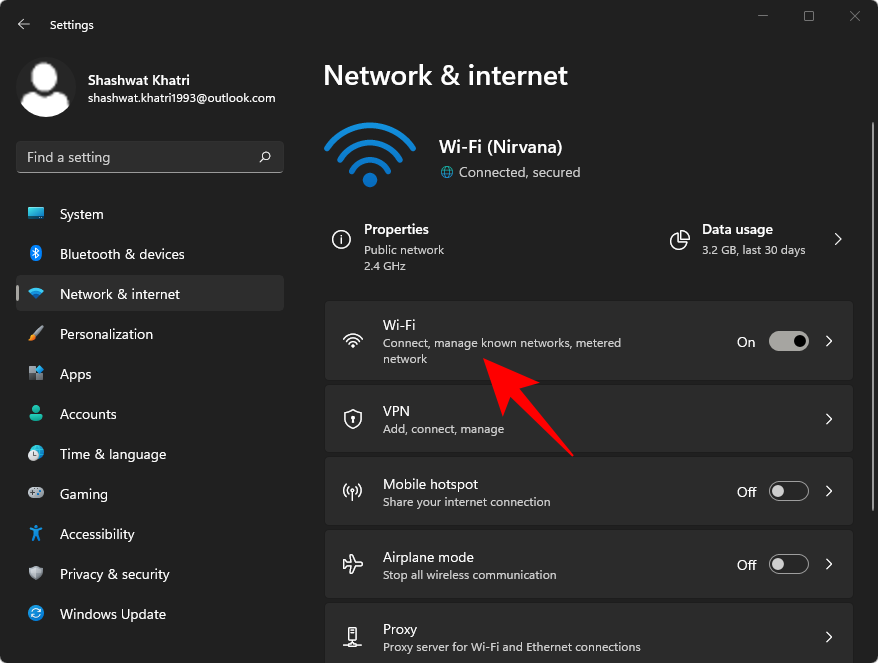
选择您的 Wi-Fi 连接。
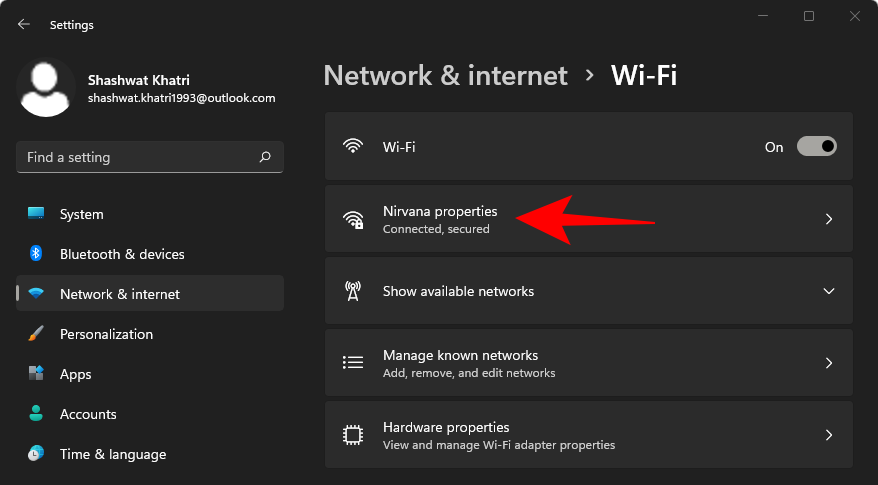
开启 计量连接。
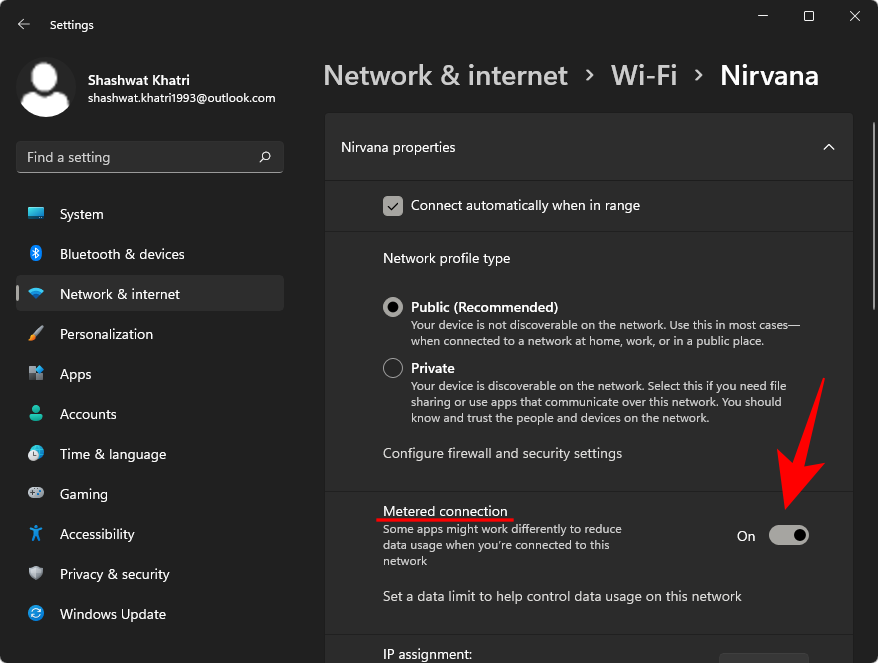
就是这样!您现在已经设置了按流量计费的连接,Windows 更新将被暂时禁用。但是,这不是停止 Windows 更新的理想解决方案,因为仍然可以下载和安装重要的安全更新。最重要的是,一些重要的应用程序可能无法通过计量连接更新,例如 OneDrive 或任何“商店应用程序”。
方法 #06:使用 Microsoft 的显示/隐藏疑难解答程序隐藏更新
Microsoft 有一个 Windows 更新疑难解答工具,可让您隐藏(或显示)不想安装的特定更新,同时使其他所有内容保持最新。
从上面的链接下载显示/隐藏工具后,运行该工具并单击下一步。
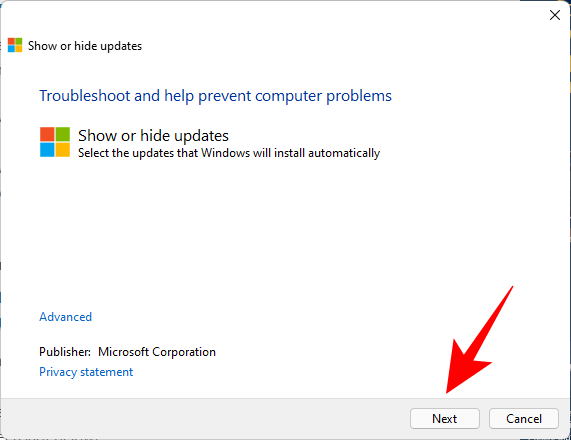
疑难解答现在将开始。
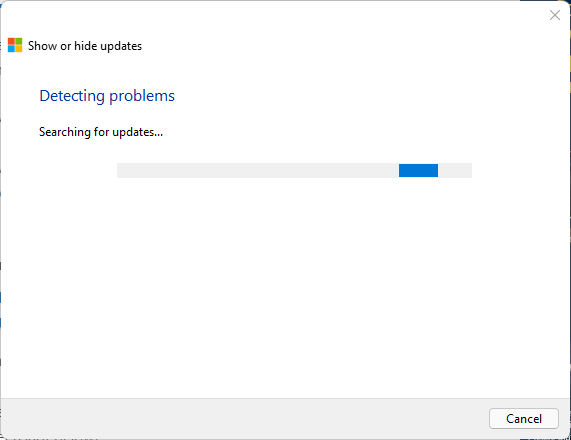
单击 隐藏更新。
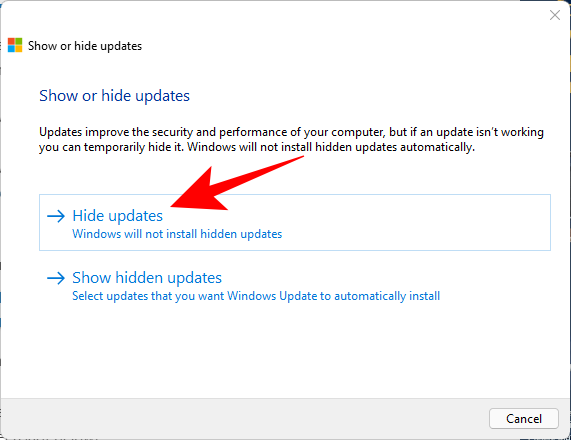
现在选择要隐藏的可用更新。这些将不再安装。然后单击 下一步。
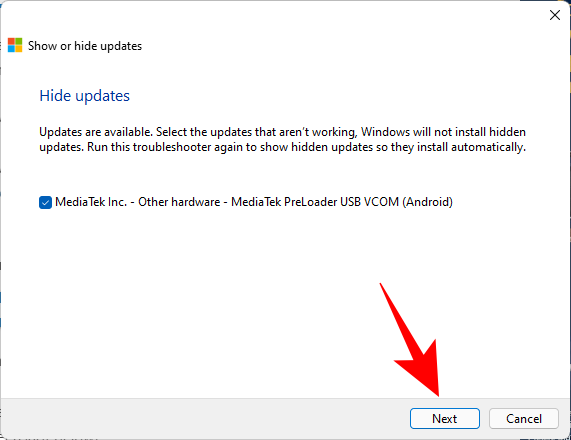
隐藏选定的更新后,单击Close。
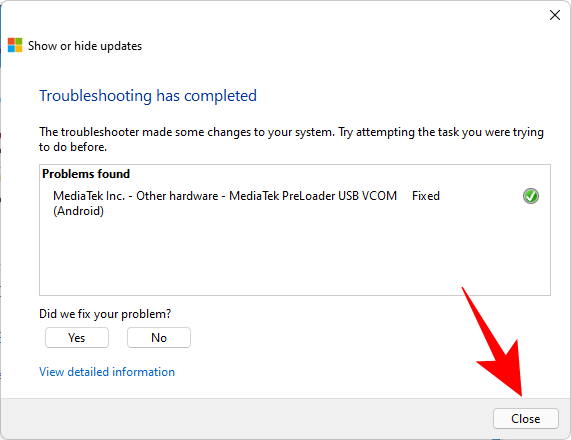
此疑难解答工具的唯一警告是必须在安装之前下载更新并等待安装。
如果您认为自己不小心隐藏了更新,请再次打开疑难解答工具,但这次选择 Show updates。
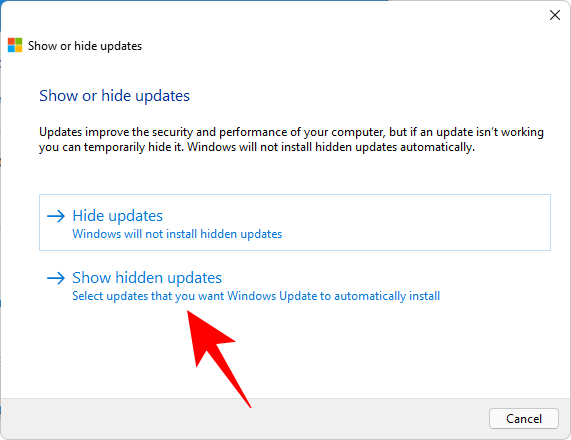
选择隐藏的更新,然后单击 下一步。
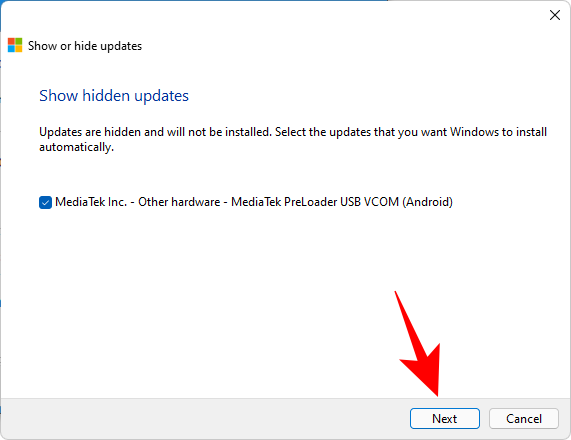
您的隐藏更新现在应该再次可用。
方法 #07:使用第三方应用程序禁用或停止 Windows 11 上的更新
有各种第三方应用程序可以完全禁用或停止 Windows 11 上的更新。除了我们之前看到的显示/隐藏疑难解答之外,Win Update Stop应用程序是另一个可用于禁用更新的工具。
您所要做的就是运行安装程序,运行应用程序,并使用其一键式界面快速启用或禁用更新。
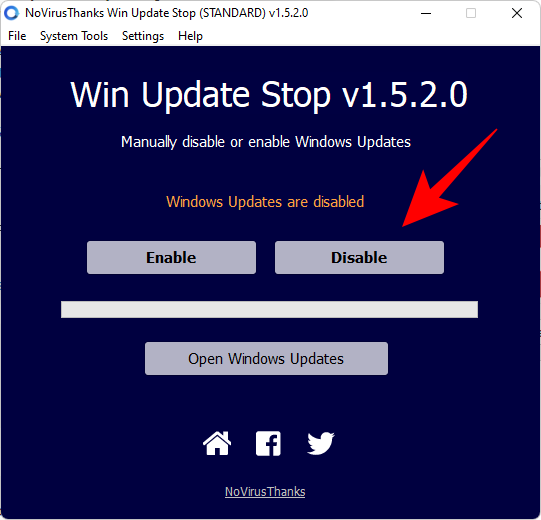
您可能还想试用 Windows Update Blocker – 一个可让您快速禁用更新的便携式应用程序。使用上面的链接下载文件,然后解压缩内容并运行应用程序。此后,您所要做的就是确保选择“禁用更新”,然后单击“立即应用”。
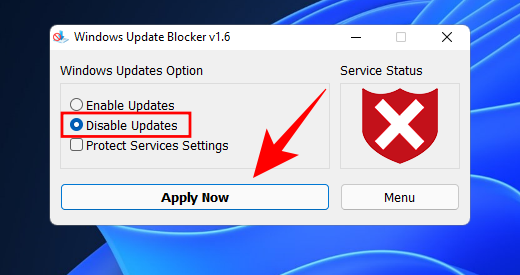
为什么您可能想要禁用 Windows 更新
虽然通常不建议关闭 Windows 更新,但在某些情况下有必要这样做。
收到带有自己的一组安全漏洞和错误的更新并不是一件罕见的事情,而且过去许多人不得不因此而受苦。
同样,如果您不希望 Windows 自动更新您的硬件驱动程序,因为例如最新版本给您带来了麻烦,而您选择了旧版本,那么您可能会受益于禁用 Windows 更新。
一些用户还喜欢对其更新进行更精细的控制,并配置 Windows 更新以在下载和安装任何更新之前通知他们,以便他们可以查看更新并决定让哪些更新通过。
如何停止其他 Microsoft 产品的更新
如果您不想接收 Windows 更新,主要是因为您不希望其他 Microsoft 产品得到更新,则可以使用专用选项进行配置。
按Win + I打开设置,然后单击 左侧的Windows 更新 。
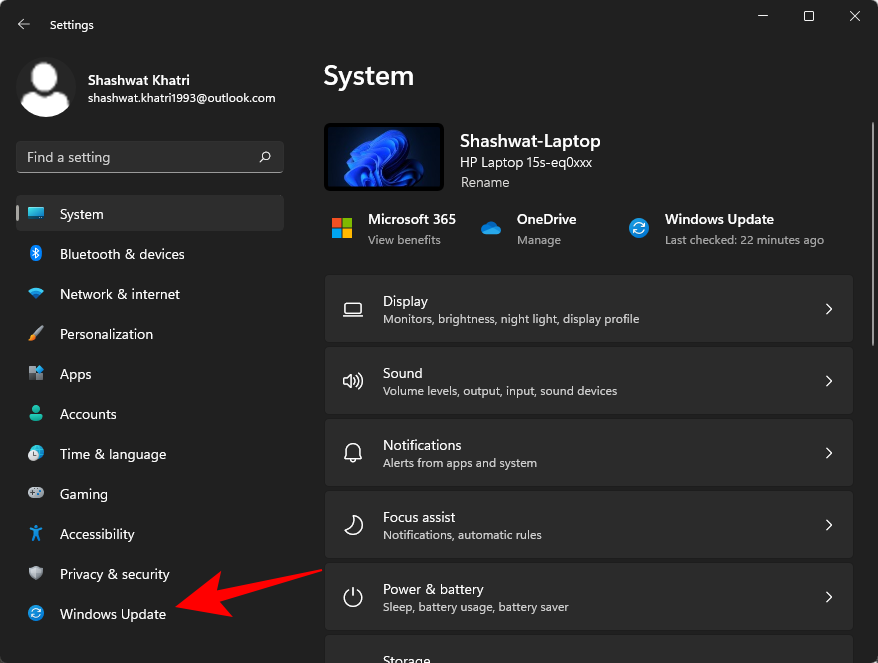
单击 高级选项。
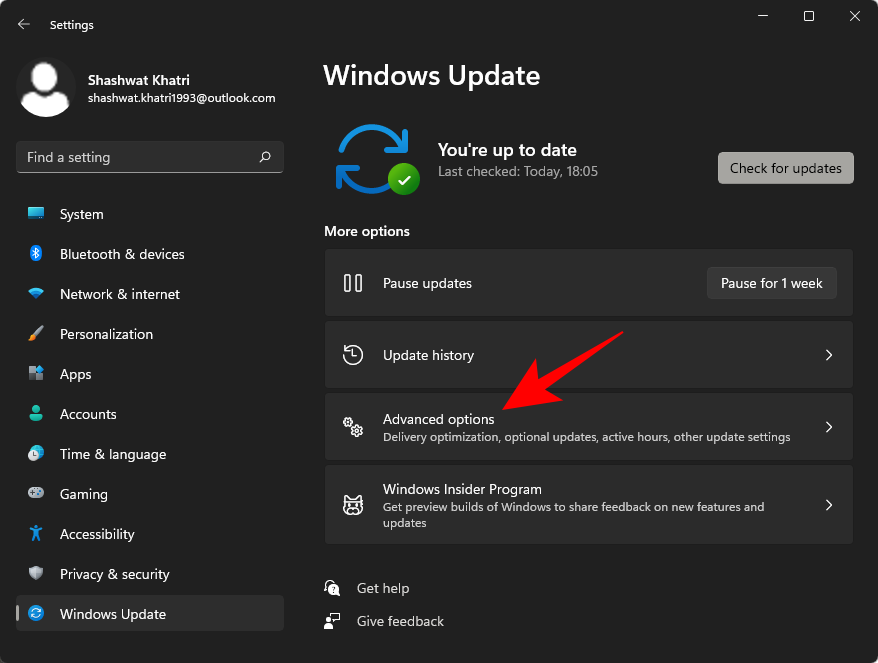
然后关闭 接收其他 Microsoft 产品的更新。
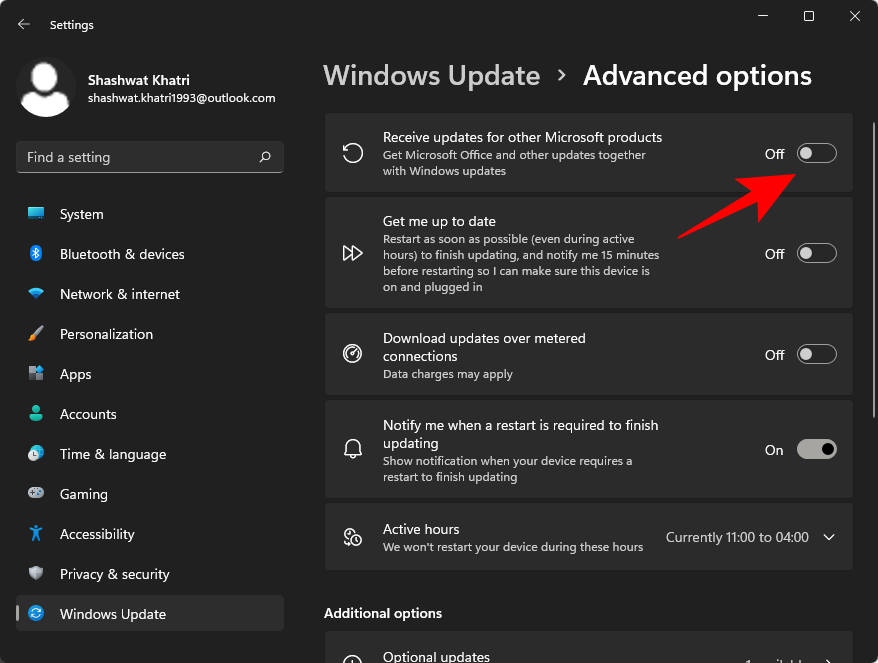
究竟哪些微软产品以这种方式获得更新很难猜测,因为微软从未明确说明。但从这些年来的推测来看,Office 和 Silverlight 绝对是其中之一。
如何卸载 Windows 11 更新
有时,完全禁用 Windows 更新似乎有点过分,如果您这样做只是因为您收到了错误的更新。您可以使用更实用的“卸载更新”选项。就是这样:
按Win + I打开设置,然后单击 左侧的Windows 更新 。
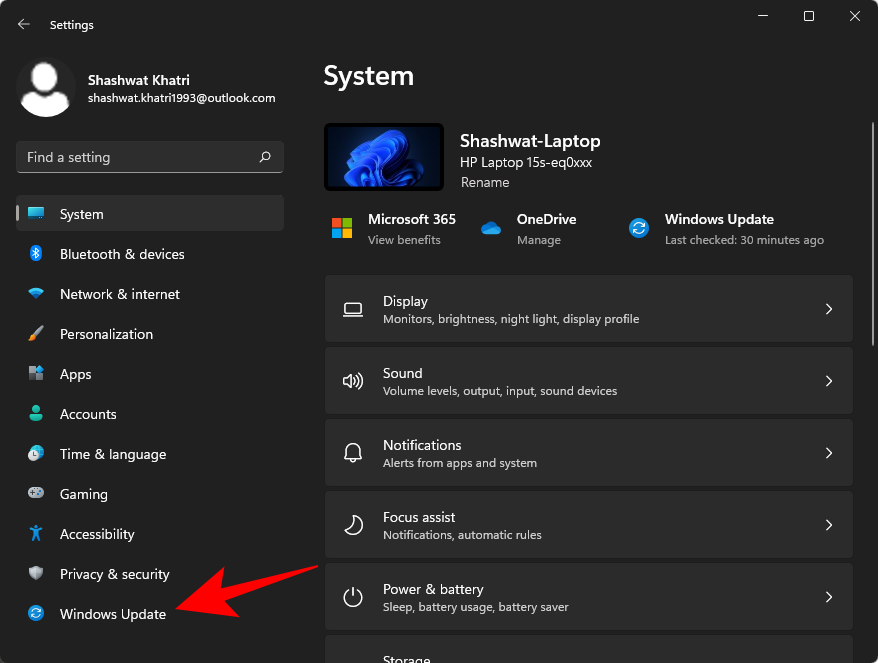
然后点击 更新历史记录。
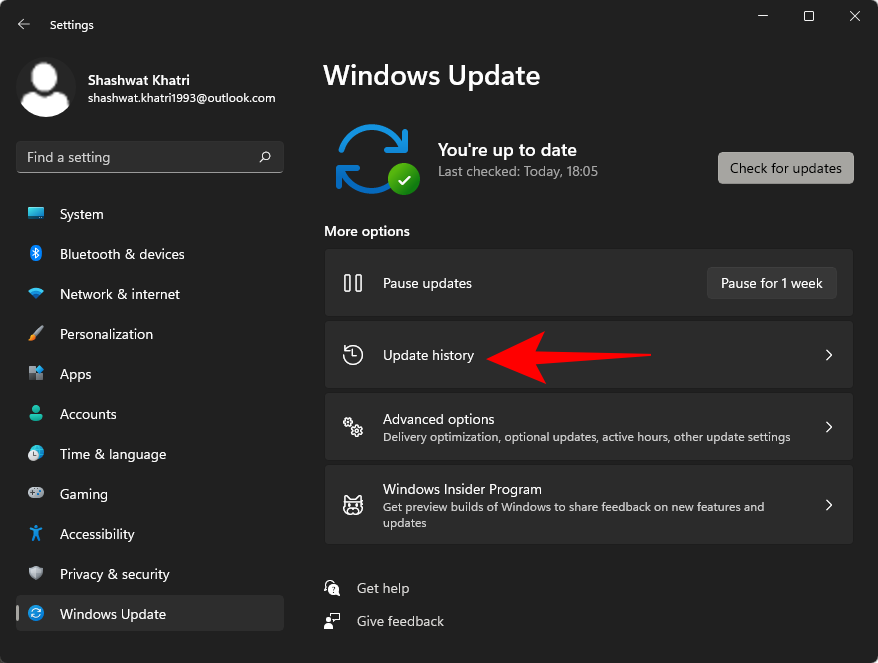
向下滚动并单击 卸载更新。
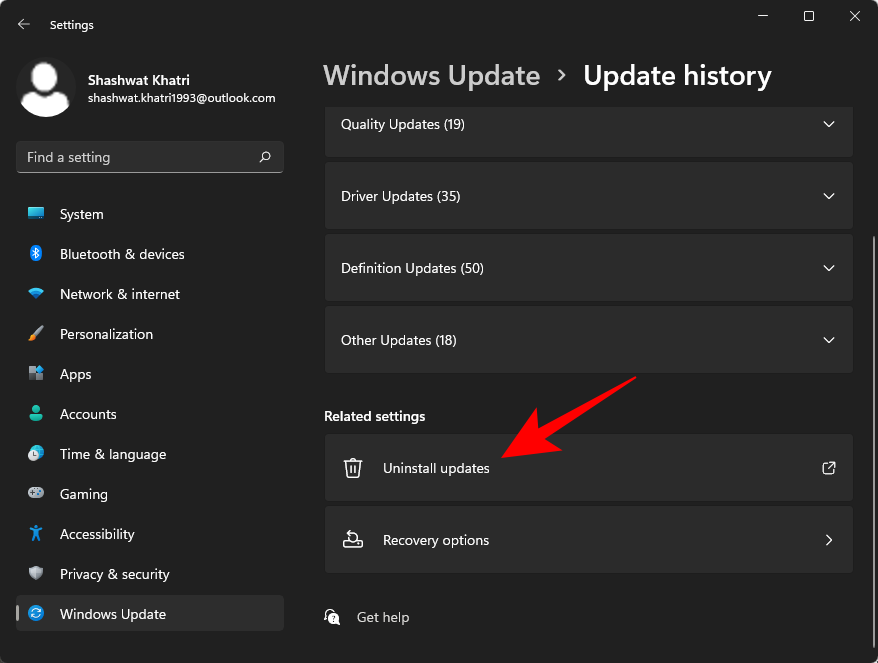
在这里,找到困扰您的更新并选择它。然后点击 卸载。
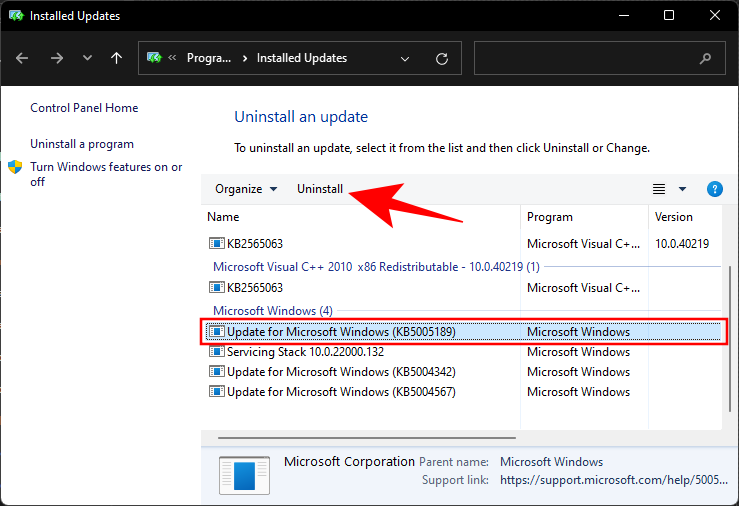
用Yes确认 。
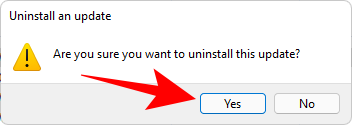
注意:一些小更新可能没有“卸载”按钮。
常见问题 (FAQ):
让我们来看看有关 Windows 更新的一些常见查询。
我应该禁用 Windows 更新吗?
只有在非常需要时才应禁用 Windows 更新。如果您没有遇到任何有问题的补丁,并且如果您的所有驱动程序都正常运行,请保持 Windows 更新。尽管您获得的更新并不总是完美的,但它们是您迟早需要的未来安全补丁和累积更新的唯一来源。
我可以永久禁用更新吗?
是的,您可以永久禁用更新。尽管 Microsoft 在强制用户更新 Windows 方面非常积极,并且有充分的理由,但本指南中提到的方法将帮助您防止这种情况发生。
 Win 11系统之家
Win 11系统之家
