Windows 11 Pro ISO文件在哪下载最新版?如何下载原装纯净版Win11 ?点击进入 持续更新!
如果您运行的是 Windows 10,您要做的第一件事就是升级到 Windows 11。最好在安装 Linux 之前执行此操作,以防升级导致 Linux 安装出现任何问题。我们已经提供了一份关于如何加入 Windows Insider 计划以获取 Windows 11 的教程,如果您更喜欢其他方法,则该教程专注于安装 Windows 11。您可以遵循其中任何一个,尽管前者应该容易得多。
提醒一下,Windows 11 仍在开发中,可能不稳定。您可以在我们的更新跟踪器上关注最新的 Windows 11 更新。此外,请先确保您的 PC与 Windows 11 兼容。完成后,我们可以专注于安装 Linux 以进行双引导。
创建 Linux 安装介质
首先,您需要有一个可以从中安装 Linux 的 USB 驱动器。要将您的闪存驱动器转换为安装介质,其上的所有内容都将被删除,因此请确保您已备份可能需要的任何内容。您需要执行以下操作:
- 查找并下载您要使用的 Linux 发行版(发行版)。那里有很多,但对于本教程,我们将使用Ubuntu 21.04。如果您使用其他发行版,大多数步骤应该相同或相似,因此无需担心。完成下载后,您应该有一个带有 ISO 文件扩展名的文件。
- 接下来,您需要一个从 ISO 文件创建可启动 USB 驱动器的工具。为此,您可以下载Rufus。
- 运行 Rufus 并插入要用作安装介质的闪存驱动器。然后,单击 SELECT 并选择您下载的 ISO 文件。所有选项将自动填写。
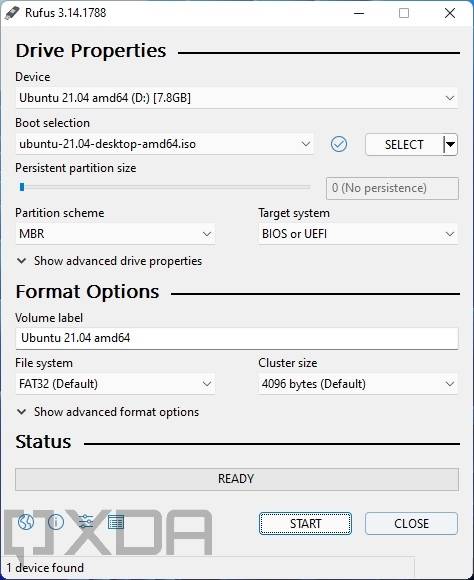
- 单击“开始”,然后在出现的提示中单击“确定”。让这个过程顺其自然,您就已经为 Linux 创建了安装介质。
创建一个分区来双引导 Linux
接下来,您需要在驱动器上为 Linux 创建第二个分区。分区就像标记为不同磁盘的硬盘驱动器的虚拟分区。对于一般用途,分区没有多大用处,但您确实需要它们来进行双引导。这是创建一个的方法。
- 右键单击开始菜单图标(或按键盘上的Windows 键 + X)并选择 磁盘管理。您将看到一个驱动器和分区列表,应该看起来像这样。忽略大小只有几 MB 的小分区。这些是 Windows 工作所需的系统分区,它们不能被篡改。您需要关注最大的分区。
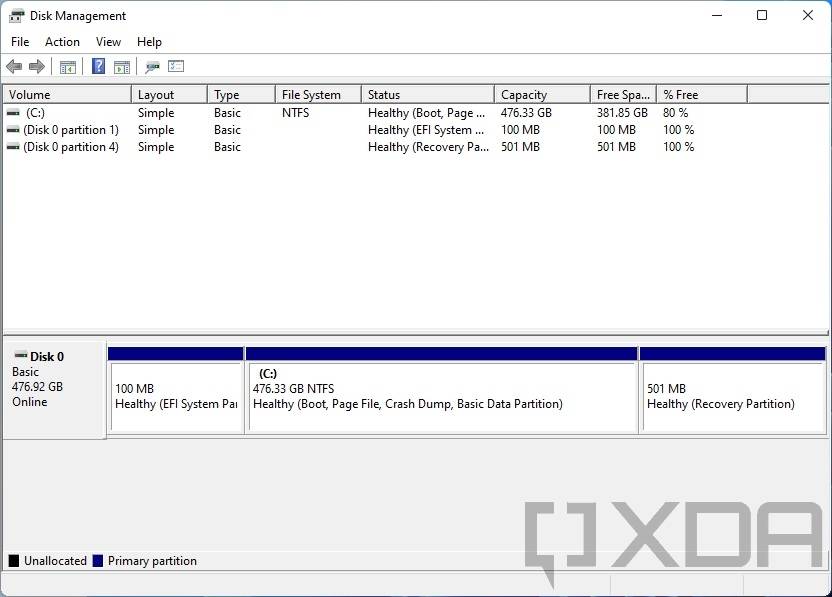
- 要创建一个新分区,您需要缩小已有的分区。右键单击您的主分区并选择 Shrink Volume…。
- 指定要从分区中删除的空间量。这将受到您已经存储在其中的文件的限制,您输入的数量将是您的 Linux 安装空间。您至少需要几十 GB(MB 乘以 1024)才能使其正常运行,但您可以随心所欲地使用。只要确保您在 Windows 和 Linux 分区上都有足够的空间。
- 您选择的空间将从您的分区中扣除,并将在“磁盘管理”窗口中列为未分配空间。您可以保持原样并关闭窗口。
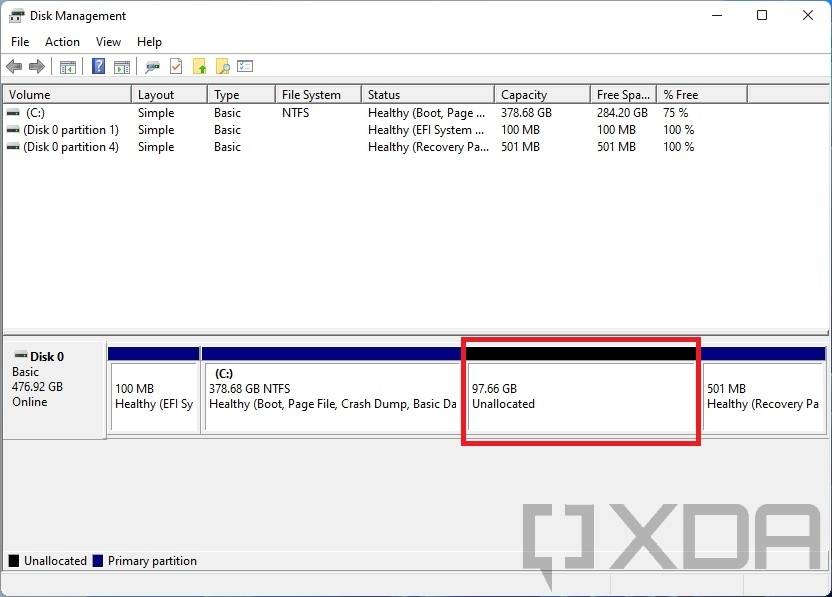
安装 Linux 与 Windows 11 双引导
现在您有了这个难题的两个主要部分,您可以准备在您的空分区上安装 Linux。如果您从 PC 中取出了 USB 安装介质,请再次插入(取出其他闪存驱动器),然后按照以下步骤操作:
- 打开“开始”菜单,然后单击电源按钮和 – 同时按住键盘上的Shift。单击重新启动。
- 或者,打开“设置”应用并转到“系统”(在 Windows 11 中)或“ 更新和安全” (在 Windows 10 中),然后选择“恢复”, 然后选择“高级启动”旁边的“ 立即重新启动”。
- 您将获得一系列启动选项。单击使用设备,然后选择您插入的 USB 闪存驱动器,您的 PC 将从它启动。
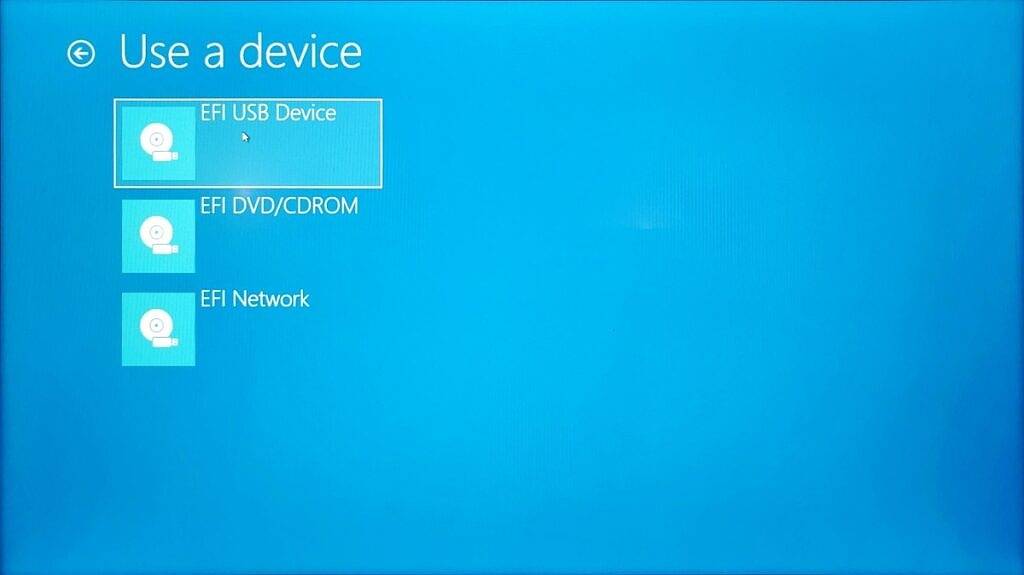
- 您现在将进入 Ubuntu 启动菜单。按 Enter 启动到 Ubuntu。
- Ubuntu 和其他 Linux 操作系统允许您通过从 USB 驱动器启动而不安装它来试用它。要在空分区上安装 Linux,请单击安装 Ubuntu。
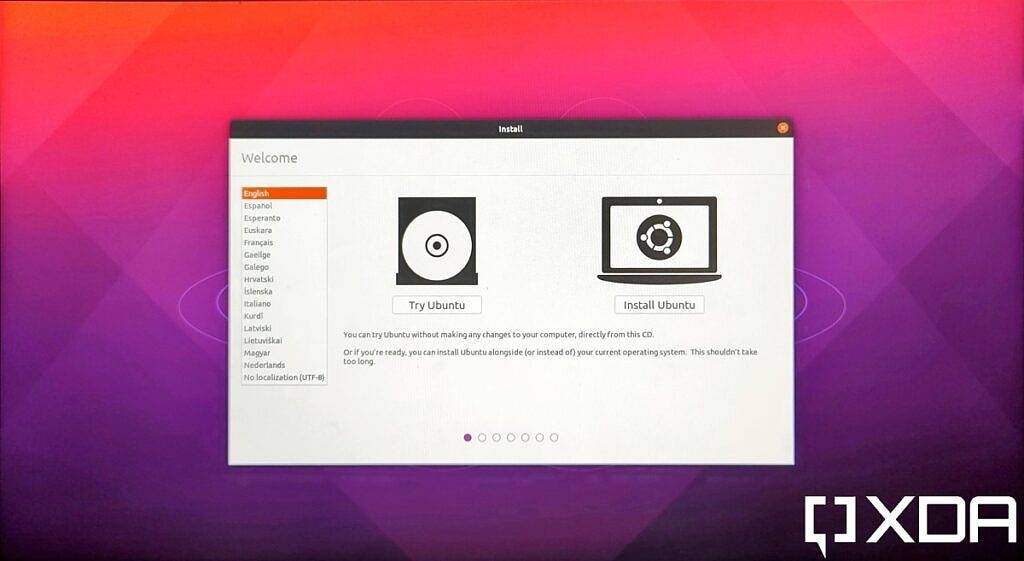
- 通过选择您的键盘布局并连接到 Wi-Fi(可选)来遵循设置体验。选择您喜欢的选项,直到您到达此页面。
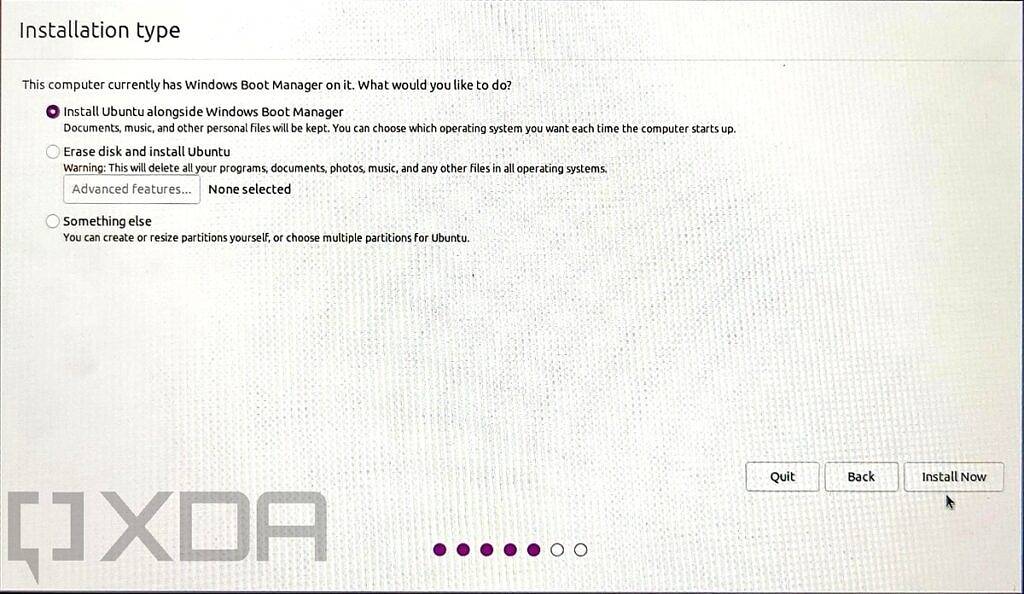
- 在这里,您需要选择默认选择的第一个选项,至少如果您想要最简单的做事方式。这将在您之前创建的未分配空间上安装 Ubuntu,使您的 Windows 安装保持完整。
- 从这里开始,它主要是微不足道的东西。选择您的地区并设置您的 Ubuntu 配置文件,安装将开始。完成后,您将能够在没有 USB 闪存驱动器的情况下启动到 Ubuntu。
在 Windows 11 和 Linux 之间切换
在您的 PC 上安装 Linux 后,您应该可以选择立即启动它,但这可能不会发生。如果您的 Windows 分区在您的 BIOS 设置中被设置为优先级,您将不断地引导到 Windows。该行为会因您的计算机而异,因此您可能无需执行任何操作。
但是,如果您确实发现自己被困在 Windows 11 中,您可以执行以下操作:
- 打开“设置”应用,然后单击“恢复”, 然后单击“ 高级启动”旁边的“立即 重新启动”。
- 单击疑难解答,然后 单击 高级选项。在这里,选择 UEFI 固件设置。
- 这将带您进入计算机的 UEFI/BIOS 设置。您可能需要按功能键之一来打开 BIOS 设置。到达那里后,该过程将因您拥有的 PC 而异。但是,我们正在寻找与启动相关的选项。在我们在这里使用的 HP 笔记本电脑上,您可以在 系统配置 选项卡中找到启动选项 。
- 找到与引导顺序相关的选项(在我们的示例中为UEFI 引导顺序)并确保 Linux 驱动器位于 Windows 驱动器的顶部。在我们的示例中,我们必须选择OS boot Manager 选项,然后使用 F5/F6 键将 Ubuntu 移至顶部。同样,该过程可能因笔记本电脑而异,但相同的原则应适用于任何设备。
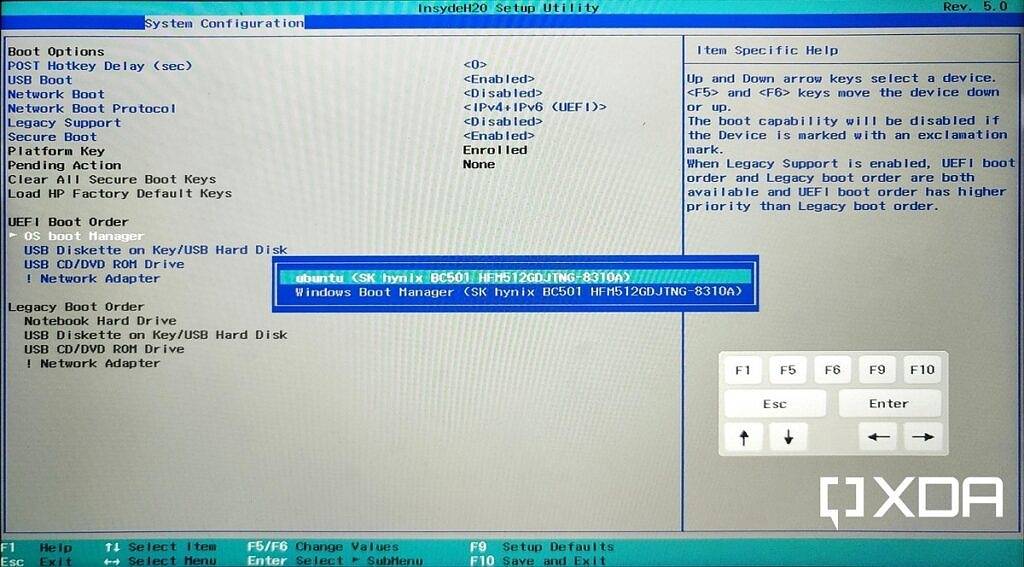
- 完成后,退出并保存更改。重新启动后,您应该会看到 Linux 启动菜单,它可以让您继续进入 Linux 发行版或启动进入 Windows。每次重新启动计算机时,您都会看到此菜单,因此您可以随时选择首选的启动选项。
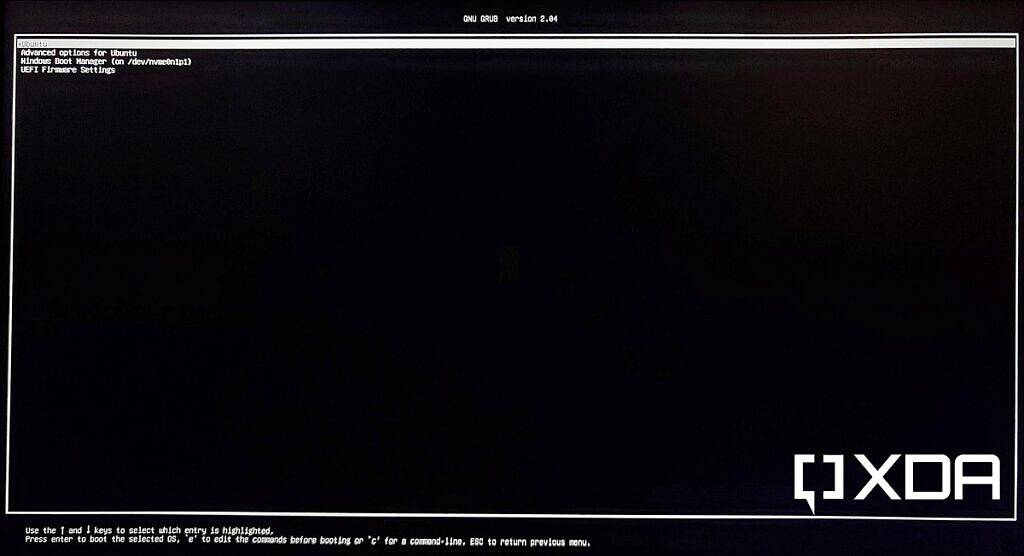
这就是您可以并行双启动 Windows 11 和 Linux 的方式。双启动并不是一个完美优雅的解决方案,但它是拥有您计划定期使用的两个操作系统的最可行方法。请记住,您需要找到一种在两个操作系统之间传输文件的方法,例如使用闪存驱动器或云存储。每个操作系统都不能访问另一个的启动驱动器,因此您不能只是将文件从一个复制和粘贴到另一个。
如果您想重新使用 Windows 11,您可以随时使用磁盘管理删除您创建的分区并扩展主分区以占用整个空间。否则,您可以在 Linux 上使用 GParted 来删除 Windows 分区。无论哪种方式,请确保在执行此操作之前备份您的数据。
 Win 11系统之家
Win 11系统之家
