当您搜索的项目搜索,Windows会显示本地结果的应用程序,文件或设置。如果没有出现任何问题,Windows 还具有内置的 Bing 搜索功能,可显示与来自 Bing 的搜索查询相关的在线项目。
在一个主要依赖 Google 搜索结果的世界中,Bing 搜索集成似乎有点强迫和烦人。这也会使工作量加倍,因为您的 PC 必须在本地和在线显示搜索结果。不仅搜索结果看起来很乱,而且筛选结果也变得很麻烦。
如果您希望在Windows 11 PC上删除必应,这里有您可以做的一切。
方法 #01:禁用注册表中的 Bing 搜索建议
在 Windows 10 上,曾经有一个简单的切换按钮可以选择退出 Bing 显示搜索结果。但该功能已被删除。因此,让我们直接进入注册表以禁用 Bing 搜索建议。为此,首先按Win + R打开 RUN 对话框,键入 regedit,然后按 Enter。
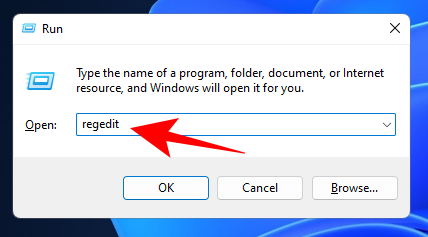
这将打开注册表编辑器。
方法 #02:禁用搜索框建议
您需要调整一些注册表值以关闭 Bing 搜索建议。第一个是 DisableSearchBoxSuggestions 值。
导航到以下路径:
Computer\HKEY_CURRENT_USER\Software\Policies\Microsoft\Windows
或者,您可以复制上述路径并将其粘贴到注册表编辑器的地址栏中。
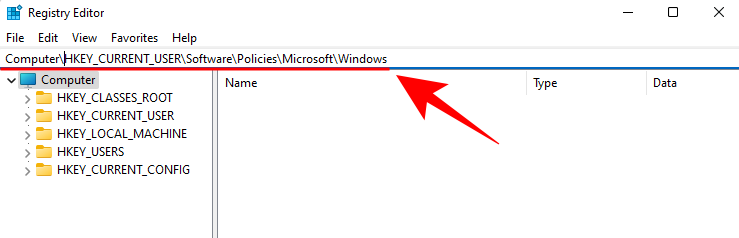
按 Enter。现在,在右侧窗格中,右键单击空白区域并选择New,然后 选择 DWORD (32-bit) value。
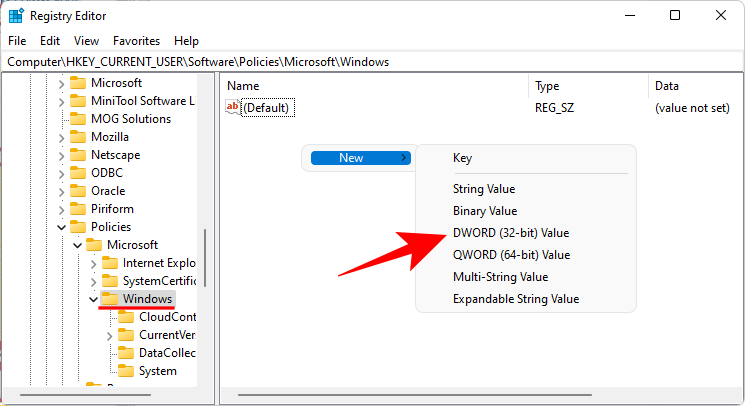
将此值命名为 DisableSearchBoxSuggestions。然后双击它。
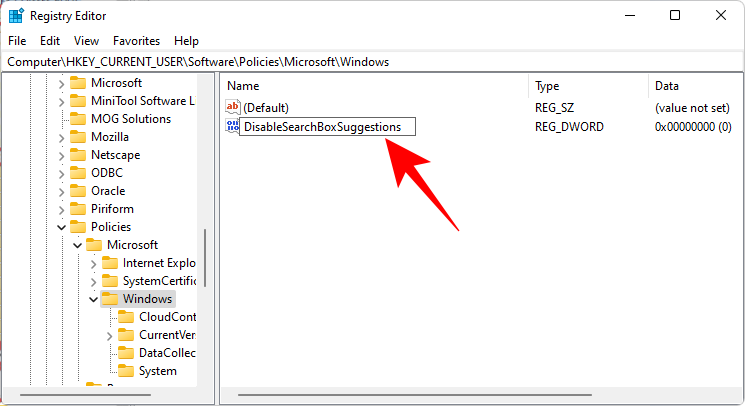
将值更改为 1。然后单击 确定。
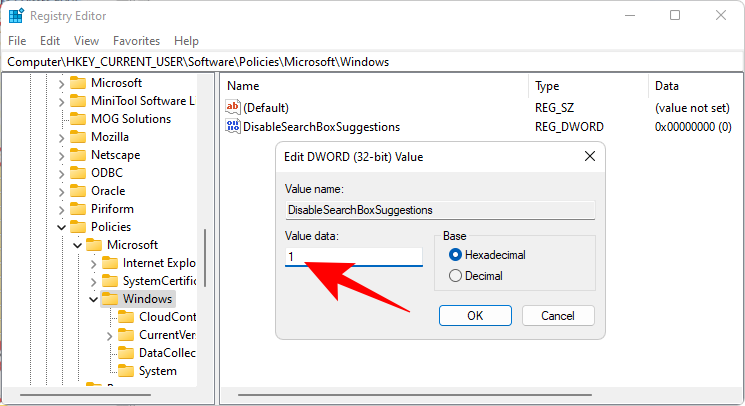
方法 #03:禁用 Bing 搜索
导航到以下路径:
Computer\HKEY_CURRENT_USER\Software\Microsoft\Windows\CurrentVersion\Search
或者,复制上述路径并将其粘贴到注册表编辑器的地址栏中。
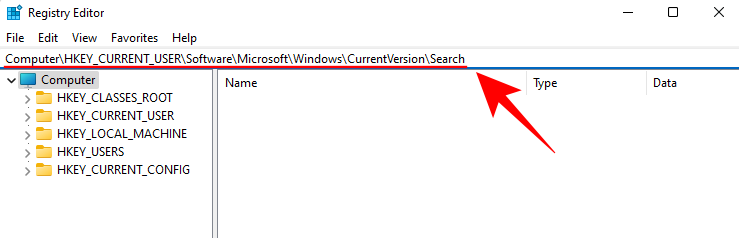
然后按 Enter。在右侧,您将看到 BingSearchEnabled。双击它。
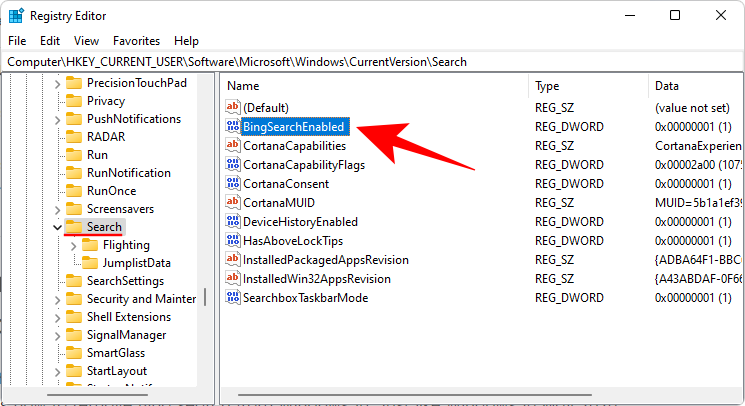
将值更改为 0,然后单击 OK。
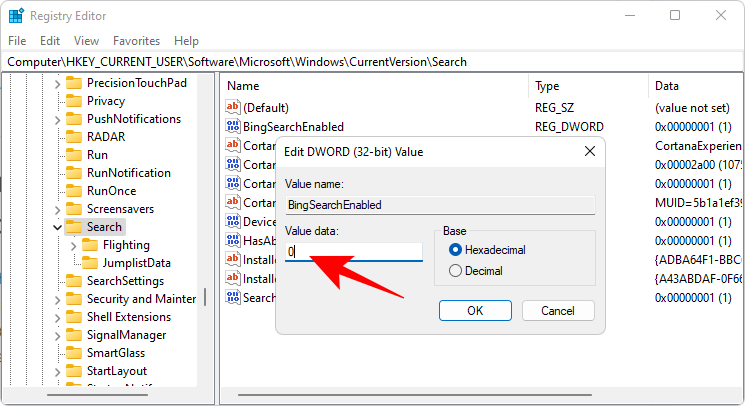
方法 #04:禁用 Cortana 同意
最后,在同一个密钥文件夹中,您将看到CortanaConsent DWORD 值。双击它。
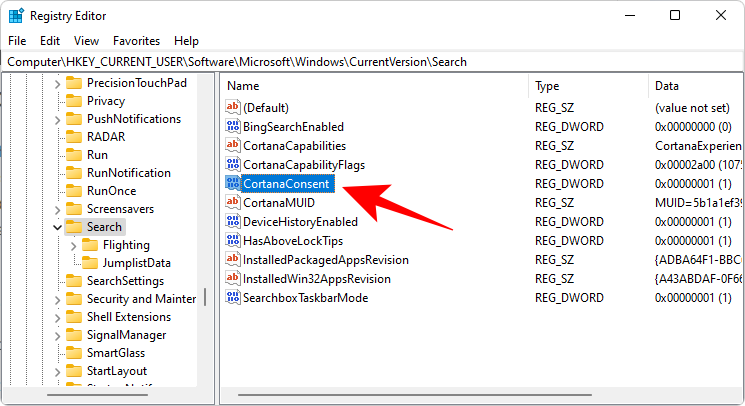
将其值更改为 0,然后单击“ 确定”。
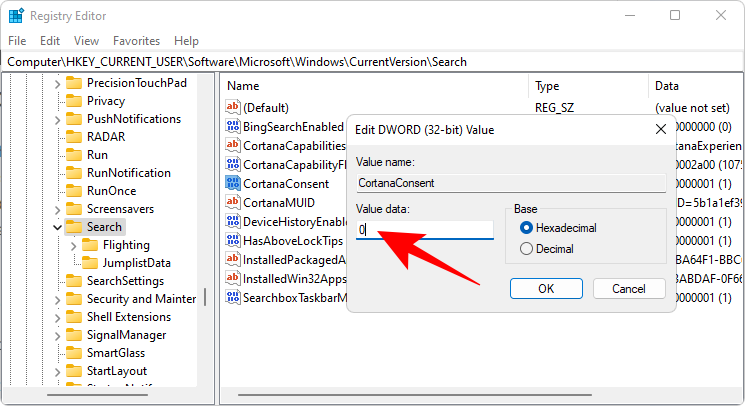
完成所有这些更改后,重新启动计算机,您将不会再看到必应搜索结果。
方法 #05:通过组策略编辑器删除 Bing 搜索结果
除了从注册表中禁用 Bing 外,您可能还必须将其从组策略编辑器中删除。以下是如何去做:
按Win + R打开 RUN 对话框,输入 gpedit.msc,然后按 Enter。
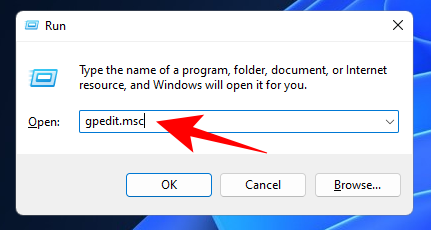
这将打开本地组策略编辑器。现在,导航到“ 计算机配置”>“管理模板”>“Windows 组件”>“搜索”。
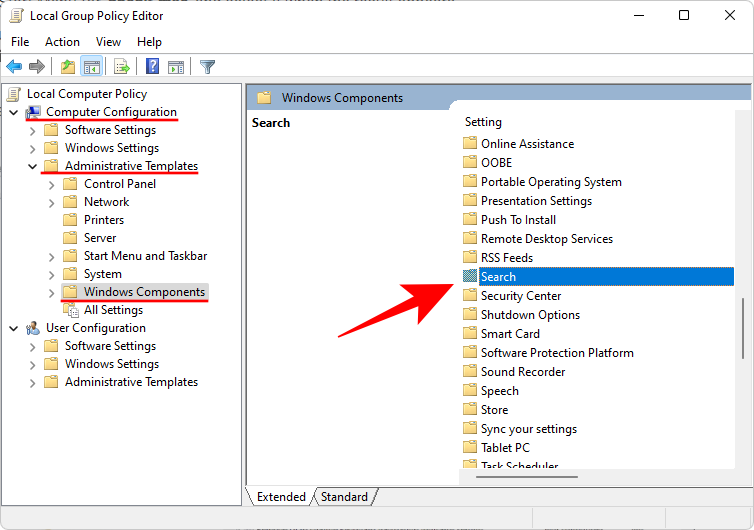
双击 不允许网络搜索。
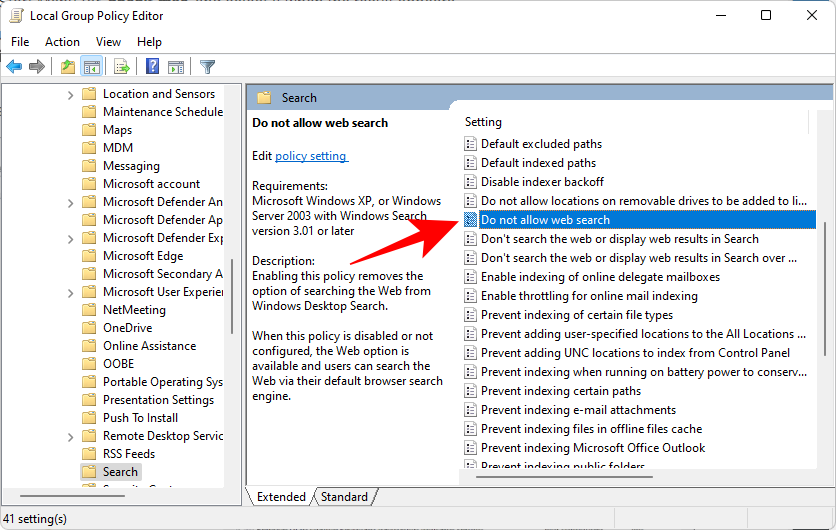
选择已 启用,然后单击 确定。
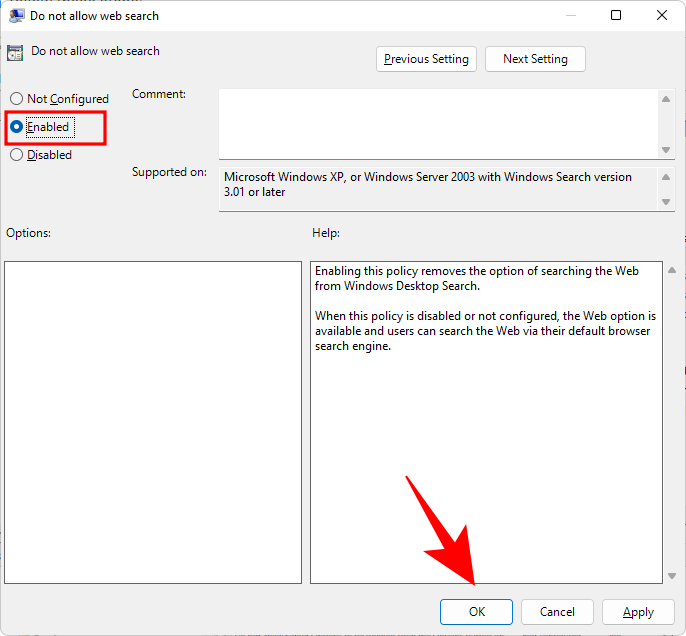
然后双击Don’t search the web or display web results in Search。
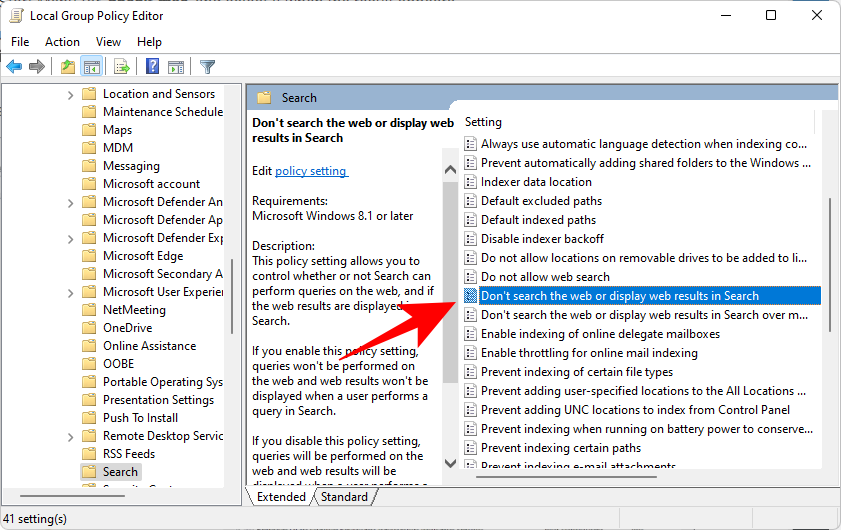
选择已 启用,然后单击 确定。
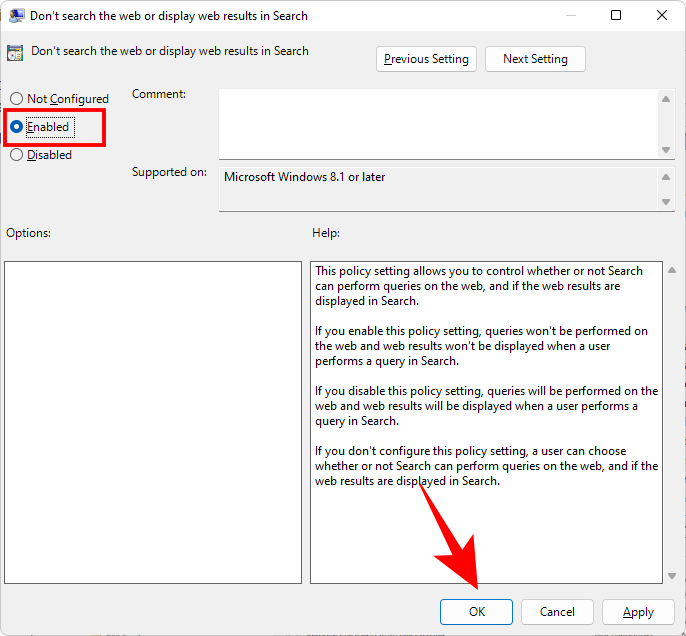
您必须重新启动计算机才能使更改生效。现在,如果您在“开始”菜单中搜索某些内容,您将不会从必应获得任何结果。
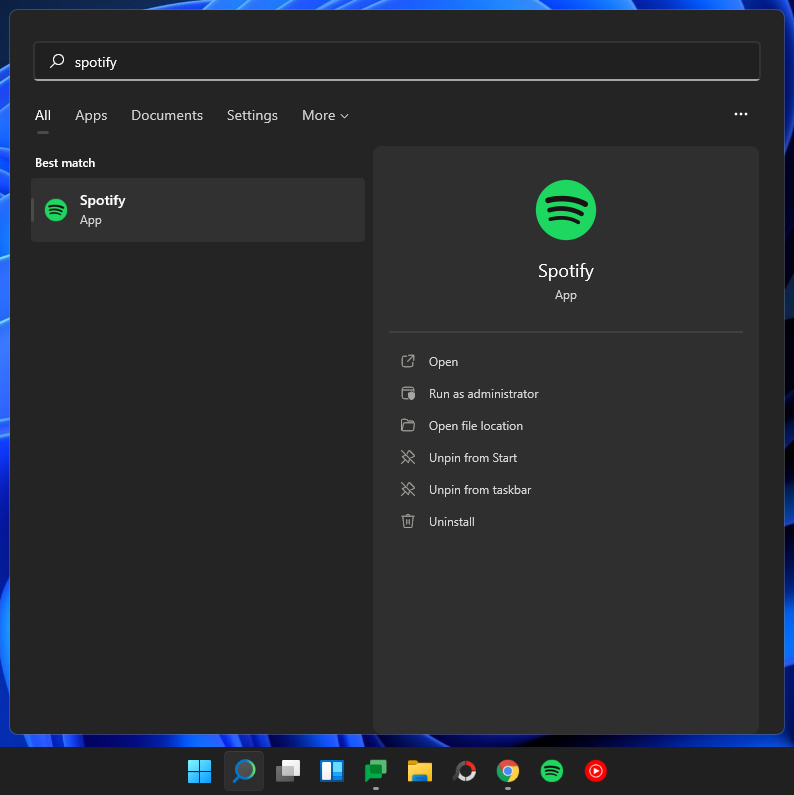
方法 #06:从浏览器中删除 Bing
要从 Bing 中深度清理您的计算机,您必须从浏览器中删除所有痕迹。以下是删除 Bing 的方法…
1.从边缘
打开 Microsoft Edge,然后单击右上角的省略号图标(三个点)。
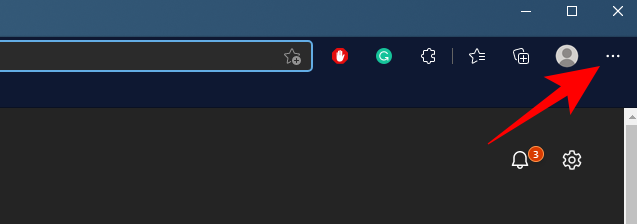
单击 设置。
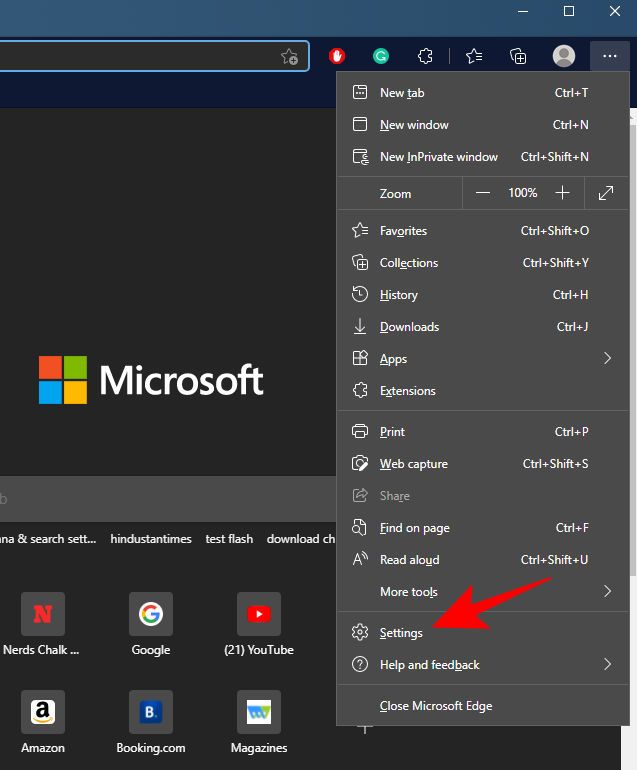
从左侧面板中选择 隐私、搜索和服务 。
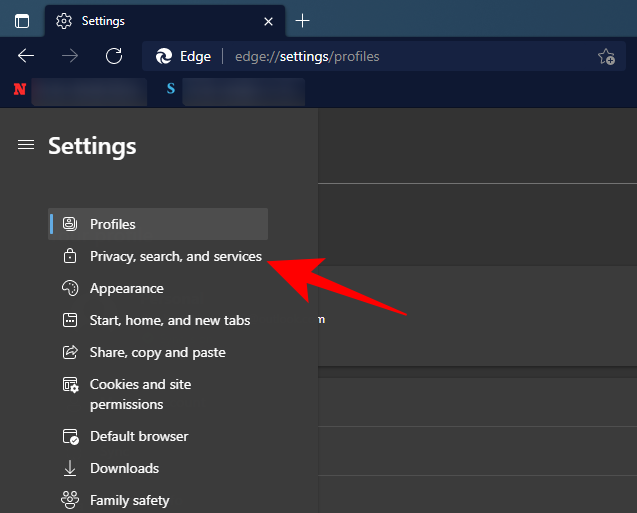
然后在“服务”下向下滚动并选择 地址栏并搜索。
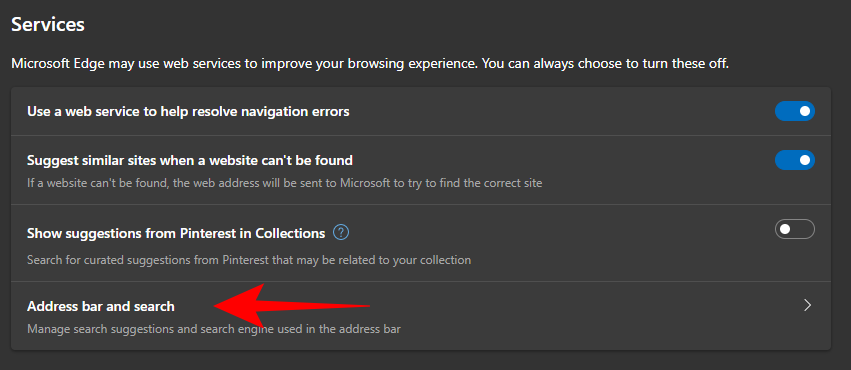
单击地址栏中使用的搜索引擎旁边的下拉菜单 。
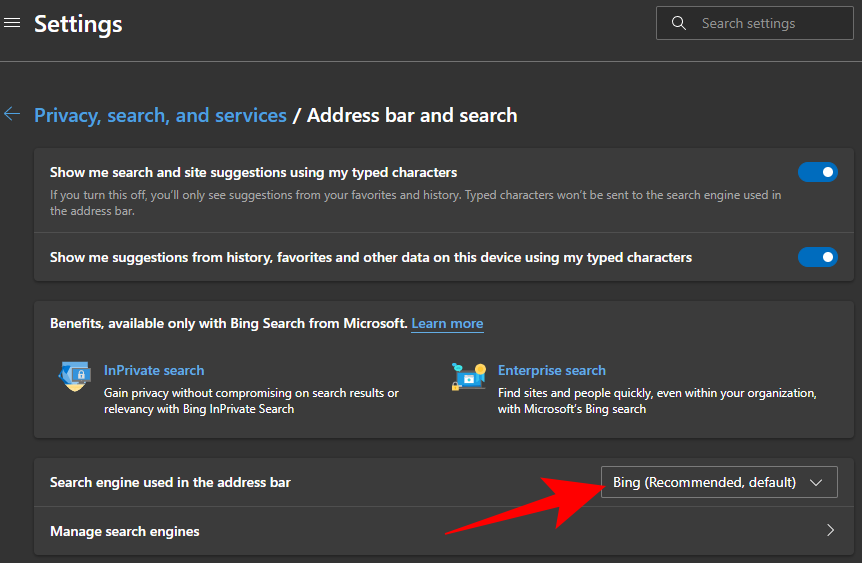
选择其他一些搜索引擎(例如 Google)。
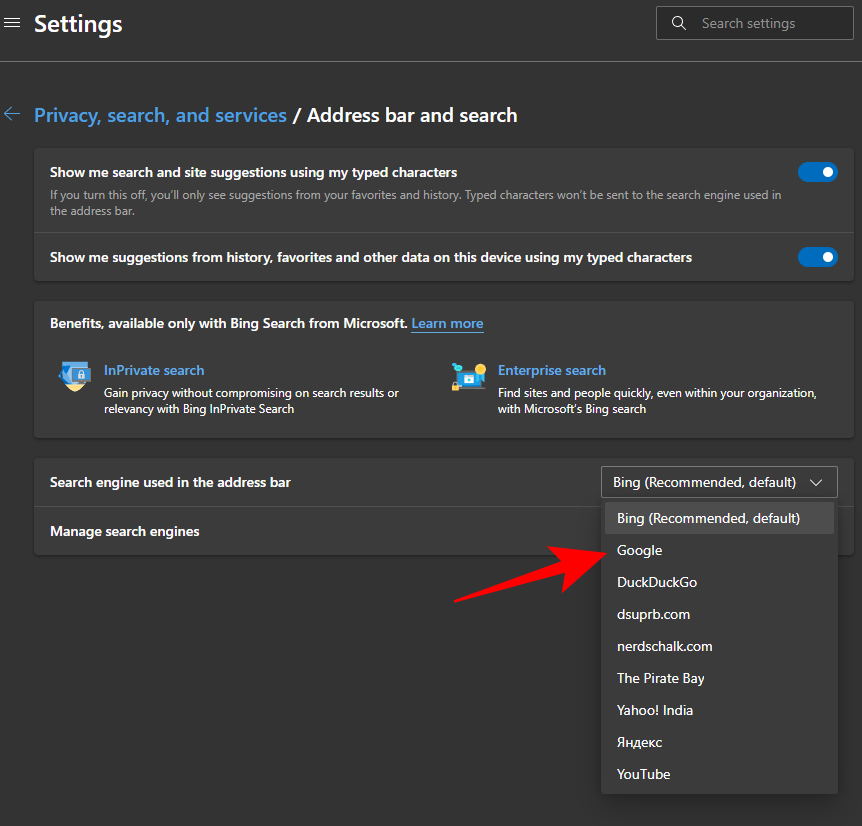
现在点击 管理搜索引擎。
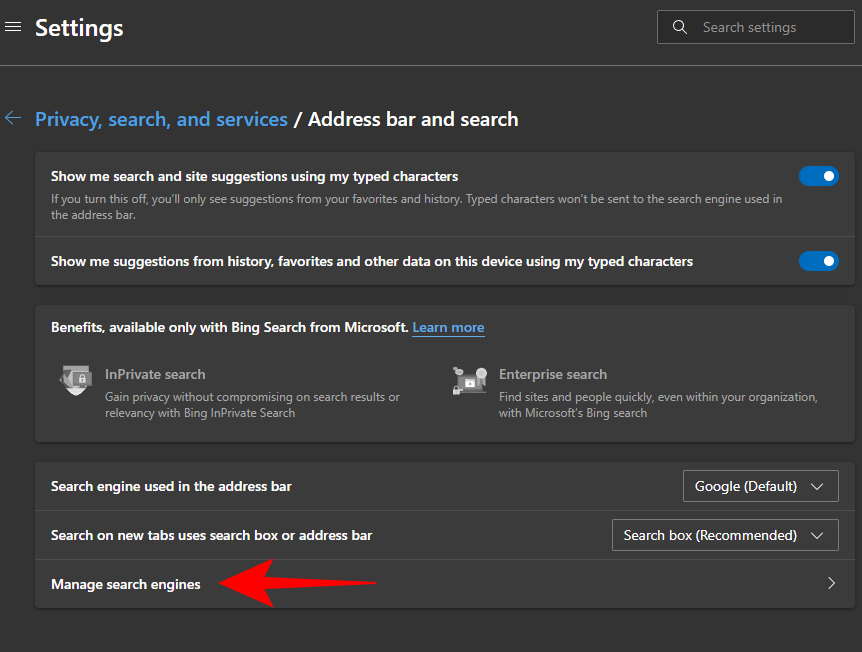
单击必应 URL 旁边的省略号图标(三个点)。
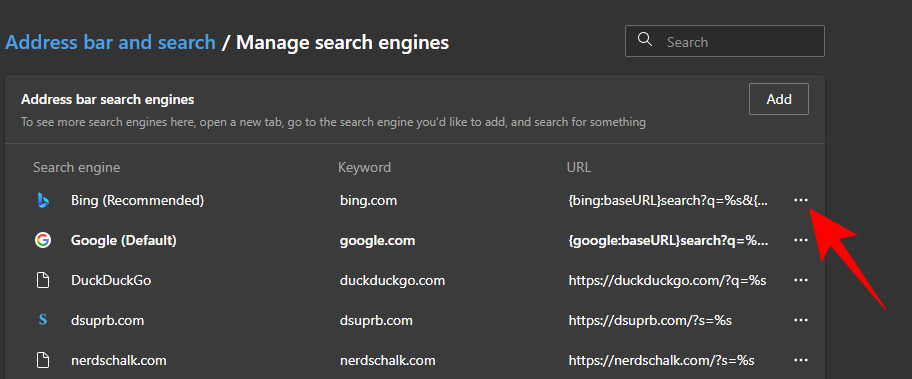
单击 删除。
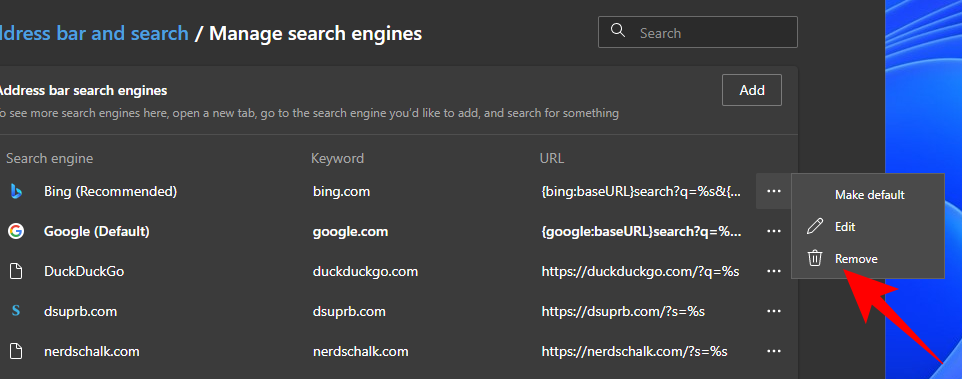
就是这样!
2. 来自 Chrome
打开谷歌浏览器并点击右上角的垂直省略号图标(三个点)。
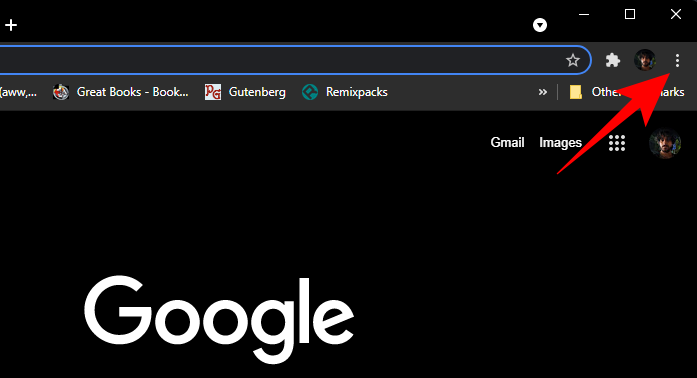
点击 设置。
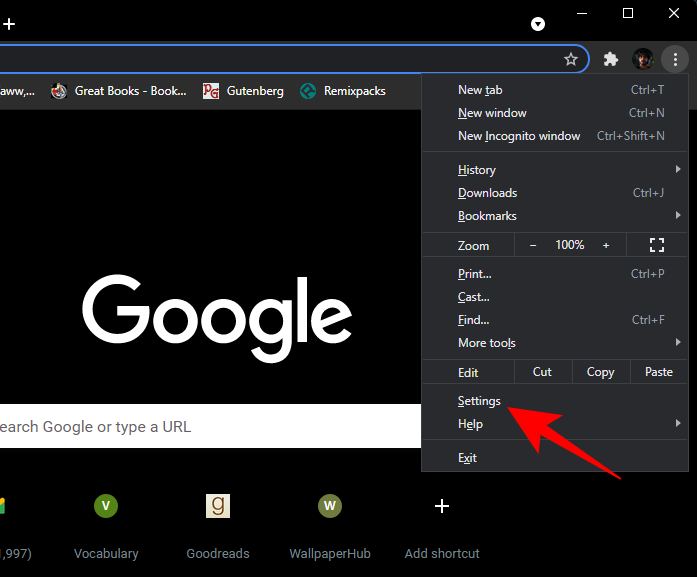
向下滚动到“搜索引擎”,然后单击“ 管理搜索引擎”。
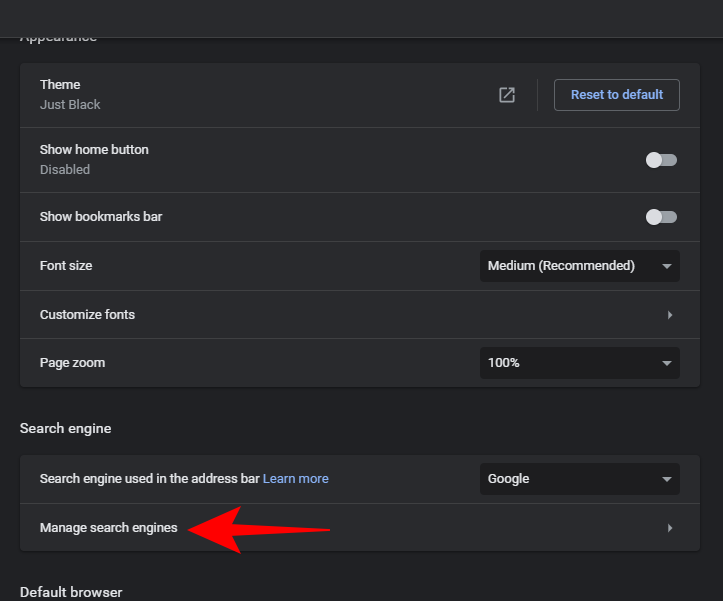
单击 Bing 旁边的三个点。
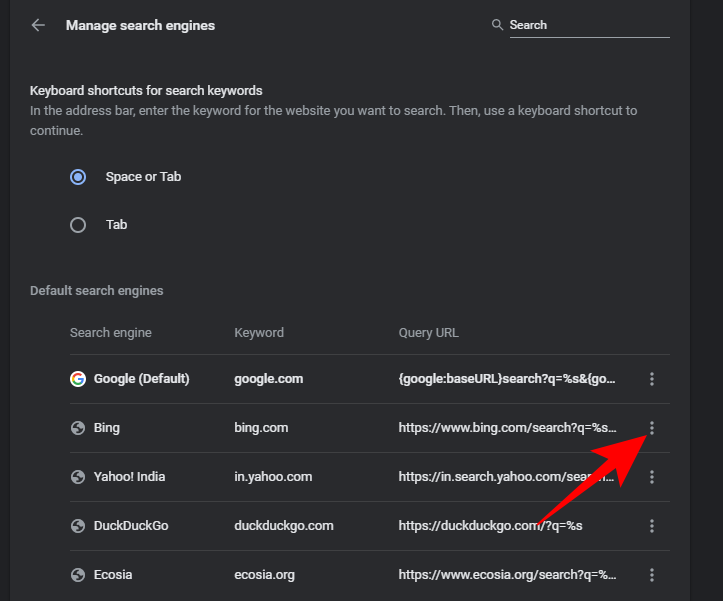
单击 从列表中删除。
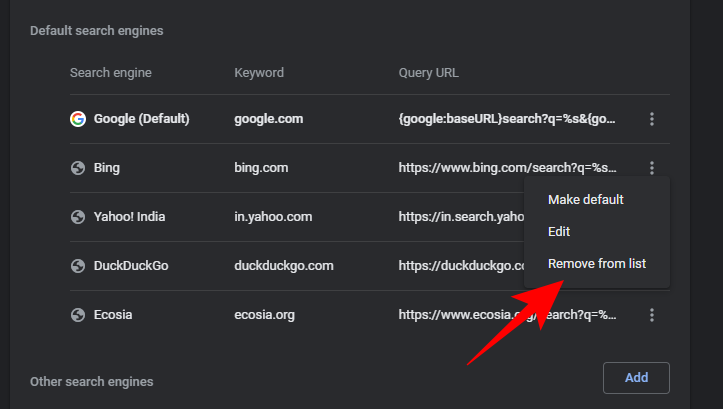
就是这样!您现在已从 Google Chrome 中删除了 Bing。
您是否应该在 Windows 11 搜索中禁用 Bing?
在 Windows 11 中禁用 Bing 有几个优点。首先,更实际的是,删除 Bing 可确保您的 PC 不必承担搜索和显示搜索查询的 Bing 结果的负担,每次您从开始菜单。
没有 Bing 搜索结果使开始菜单搜索变得混乱,您获得的结果更合适、更整洁。如果你是它的粉丝,那么一定要继续禁用 Bing。但是,如果您喜欢直接从“开始”菜单搜索中查找内容的便利性,那么您暂时还不想放弃 Bing。
 Win 11系统之家
Win 11系统之家
