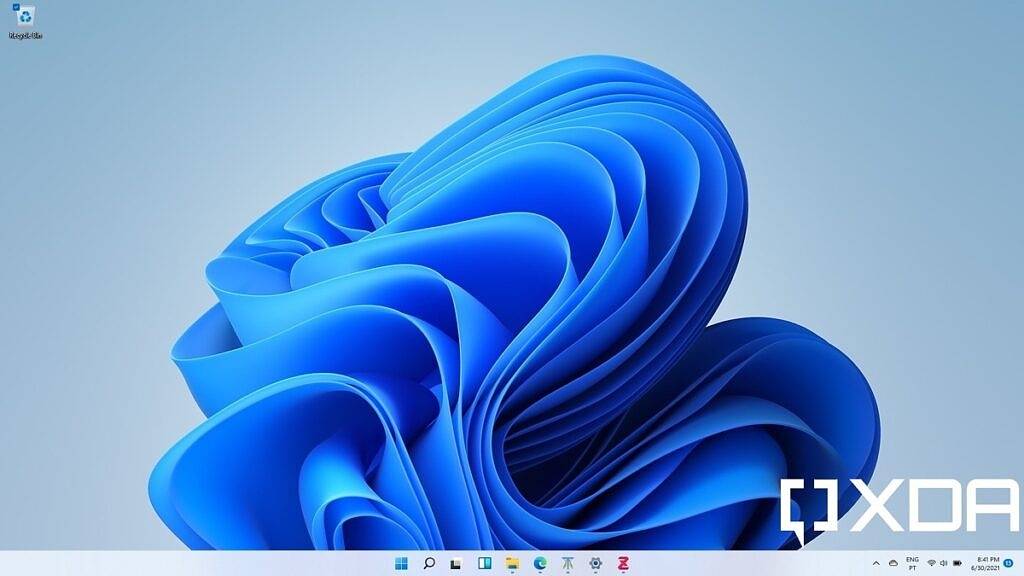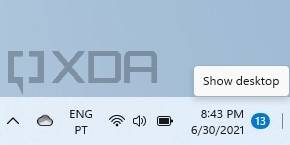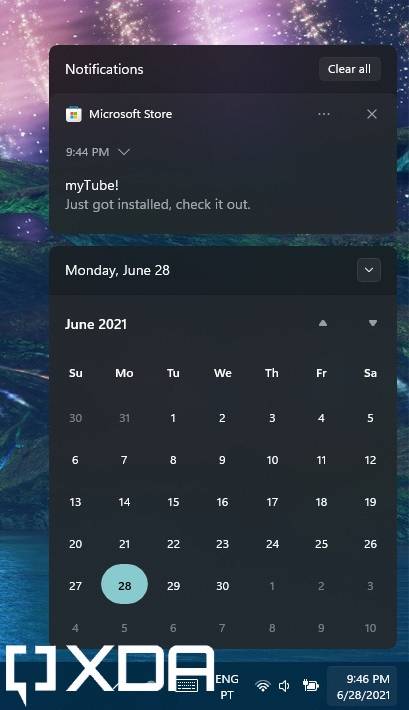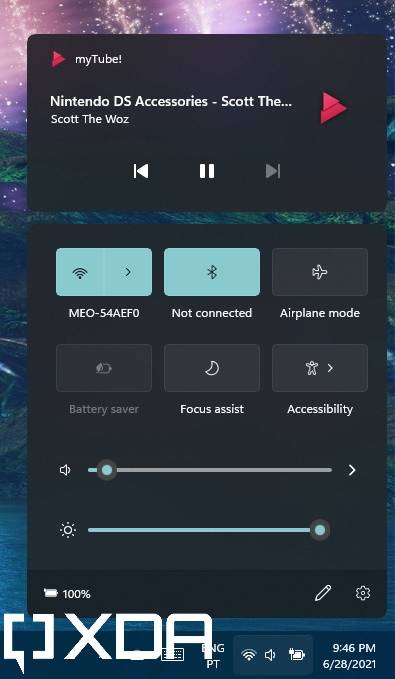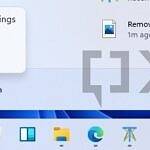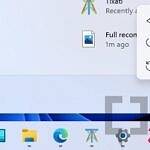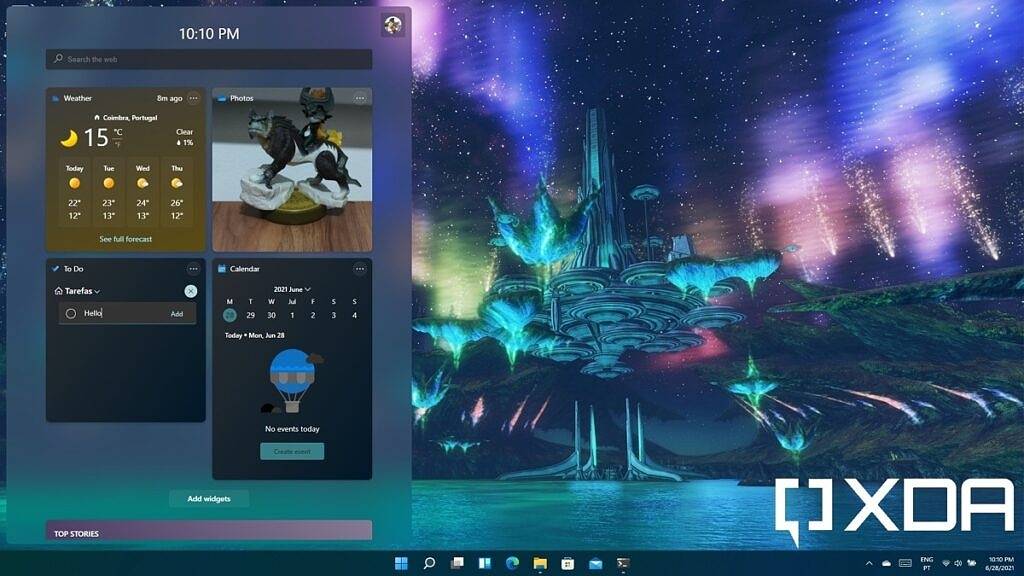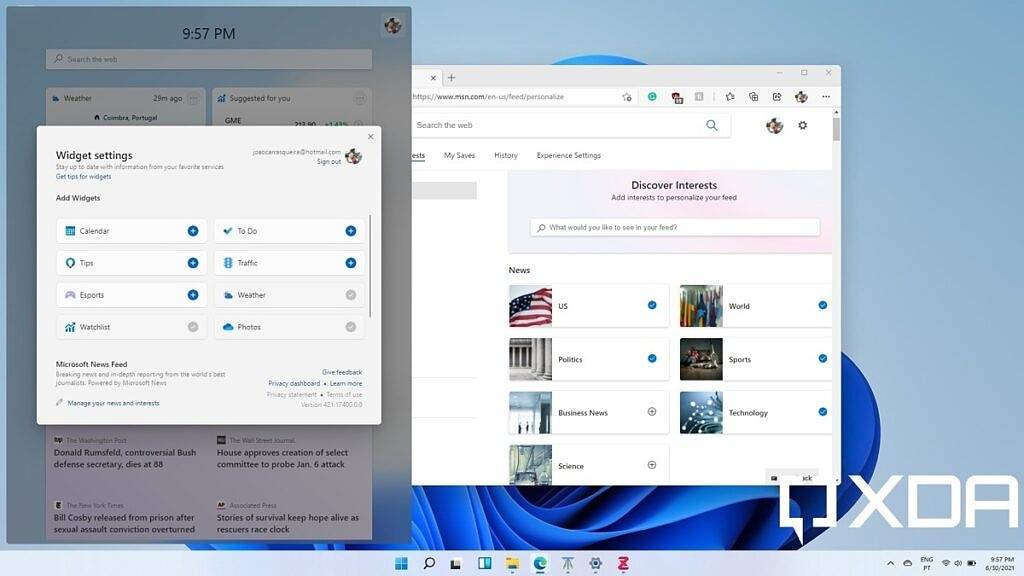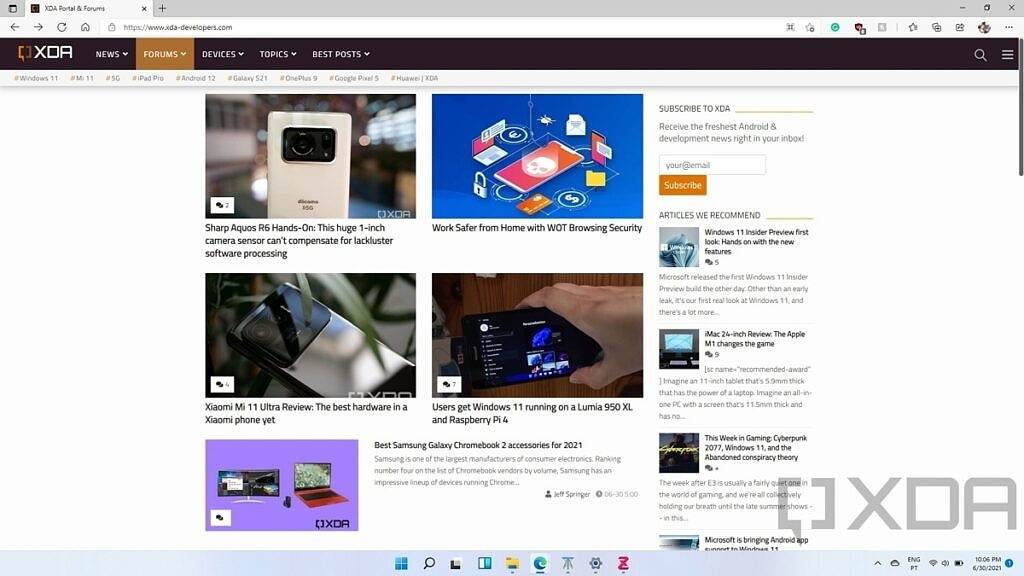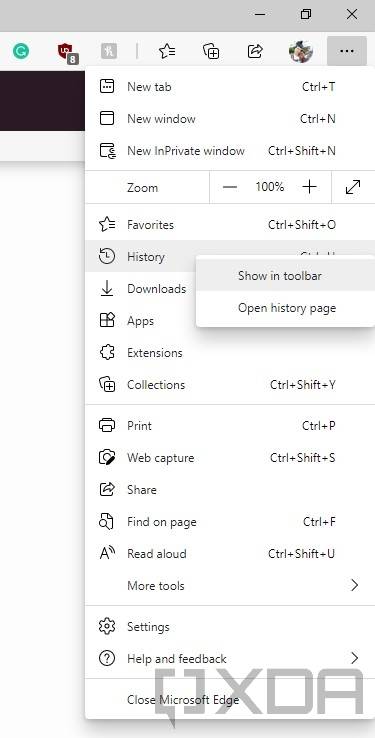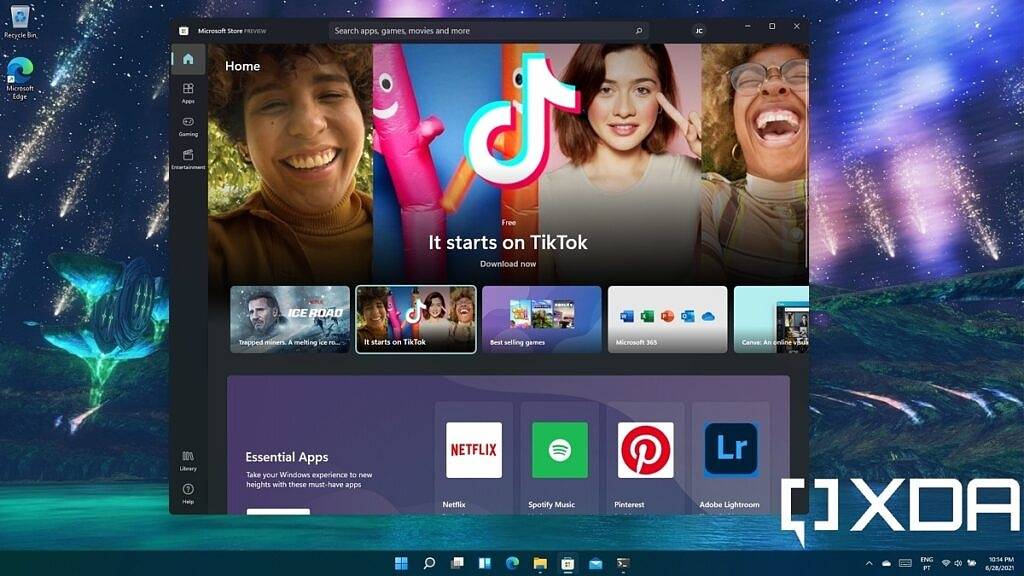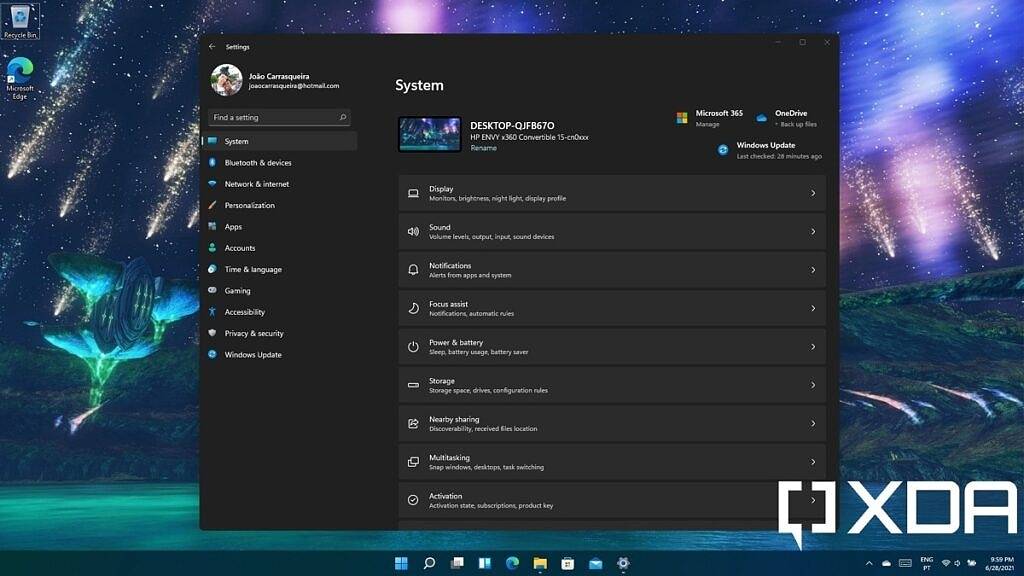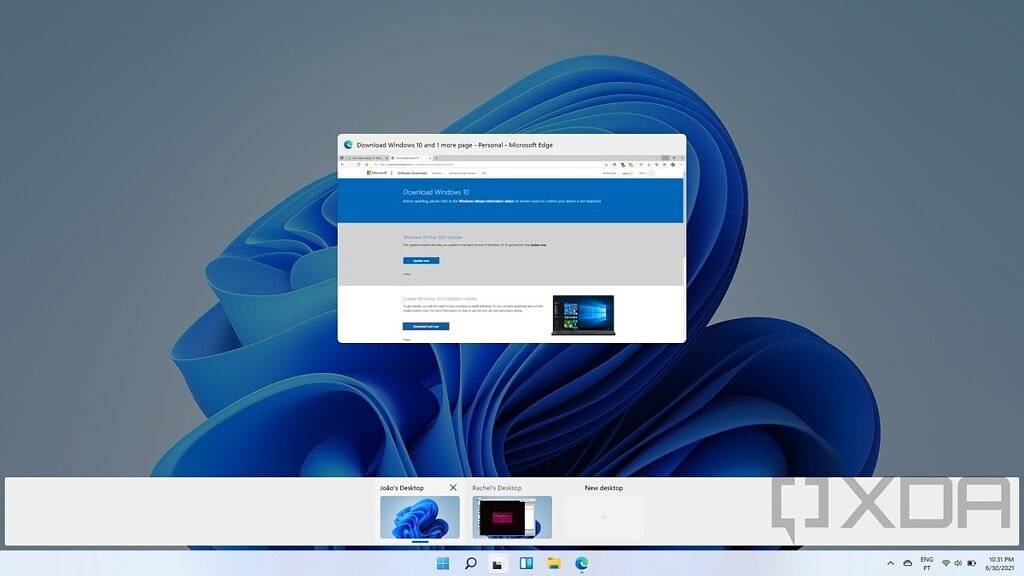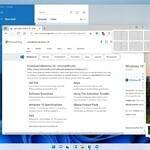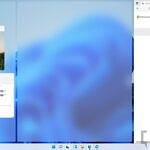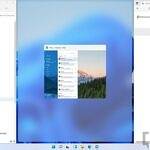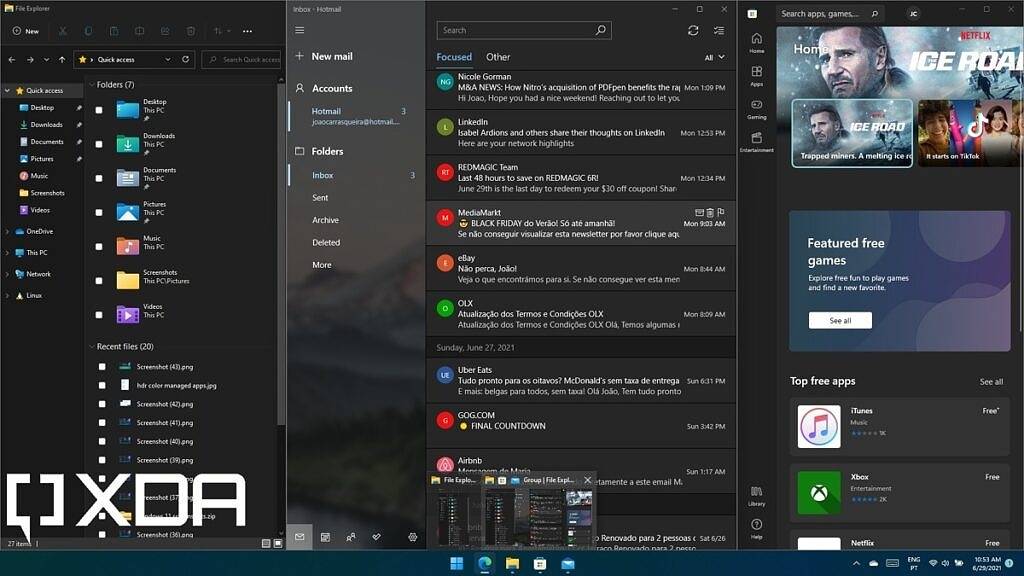Windows 11 Pro ISO文件在哪下载最新版?如何下载原装纯净版Win11 ?点击进入 持续更新!
任务栏
如果您使用过 Windows 10 或其他版本,则在您启动到桌面后,一些更改就会很明显。开箱即用,任务栏图标将居中而不是在左侧。您可以在设置应用程序 -> 个性化 -> 任务栏中更改任务栏对齐方式。该选项位于任务栏行为下。除了旁边的一些新图标之外,您还会注意到一个适用于 Windows 的新图标。
其中一个图标是“搜索”,您可能在 Windows 10 中就已经熟悉它。它可以让您在 PC 和 Web 上搜索任何内容。带有黑白方块的图标是任务视图,它可以让您看到所有打开的应用程序。您还可以将鼠标悬停在该图标上以查看您的桌面,我们稍后会详细介绍。
最后,还有另一个用于小部件的新图标,我们稍后也会讨论。您可以通过右键单击任何按钮(开始除外)和应用程序,然后单击从任务栏中取消固定来删除它们。
在任务栏的右上角,您会找到一些东西。在任务栏的最末端,有一个隐形按钮,可让您看到桌面。当您将鼠标放在它上面时,会出现一条小黑线,因此您可以使用它来确定您是否在正确的位置。
通知
该按钮旁边是您的通知计数器以及时间和日期。如果单击此区域,您将看到一个日历,显示您已添加到 Outlook 日历中的事件。日历显示一整月,但您可以使用顶部的箭头折叠,因此它只显示两周。通知列在日历上方。应用程序和网站可以向您发送通知以提醒您注意消息和事件等内容,如果您没有立即看到它们,它们就会存储在此处。
快速设置
接下来,有一组三个图标 – 网络、声音和电池。单击此按钮可以访问“快速设置”面板。在这里,您将看到系统音量和显示亮度的滑块,以及一些快速操作。默认情况下,这些是:
- Wi-Fi – 让您打开或关闭 Wi-Fi 连接。单击箭头可以查看您周围的可用网络。
- 蓝牙– 让您打开或关闭蓝牙,以便连接蓝牙耳机或其他外围设备等设备。
- 飞行模式– 禁用所有无线连接以避免干扰飞机通信。
- 电池 保护-让您启用或禁用电池节电模式,如果你有一台笔记本电脑。这有助于延长电池续航时间,但某些后台任务会暂停,通知可能会更慢到达。当您的笔记本电脑插入插座时,无法更改此设置。
- Focus Assist – 这相当于 Windows 中的请勿打扰。仅优先模式可让您从您选择的某些应用程序中获取通知,您可以通过右键单击该图标并选择“转到设置”来执行此操作。仅闹钟模式意味着您只会因闹钟而受到打扰。
- 辅助功能– 这使您可以快速访问各种辅助工具。它们是放大镜、滤色器、讲述人、单声道音频和粘滞键。
您还可以使用面板底部的齿轮图标自定义这些快速设置,以根据自己的喜好添加和删除项目。此外,如果您在 PC 上播放任何媒体,您将在“快速设置”面板上方看到播放控件。
最后,还有溢出菜单。您会通过默认显示的 OneDrive(云)图标以及用于展开列表的箭头注意到它。这些是某些应用程序的图标,它们用作这些应用程序的快捷方式。您在此处看到的内容取决于您安装的应用程序。就 OneDrive 而言,它是预装在 Windows 11 中的,该图标可让您快速查看有关同步状态的信息。
Windows 11 开始菜单
“开始”菜单位于启动板中,几乎可以满足您在 Windows 上执行的所有操作,而 Windows 11 则显着改变了一切。“开始”按钮有一个新图标,单击它即可进入此视图。
正如你所看到的,很多事情都是不同的。动态磁贴不见了,取而代之的是,您会在顶部看到一个固定应用程序的网格。您可以单击“所有应用程序”按钮查看所有已安装应用程序的列表。您可以右键单击应用程序以将其固定或从“开始”菜单取消固定。如果您想重新排列固定的应用程序,只需单击(或触摸)该应用程序并四处拖动即可。
- 开始菜单
- 所有应用列表
- 重新排列固定的应用程序
在底部,推荐部分显示您最近的文件和最近安装的应用程序。您可以单击“更多”按钮查看所有推荐项目。如果您不想列出特定项目,您可以右键单击它并选择从列表中删除。
- 从推荐列表中删除项目
- 推荐项目的完整列表
开始菜单的底部栏包含用户和电源菜单。单击您的用户名可以更改帐户设置,而电源按钮可以让您关闭或重新启动 PC。您还可以自定义某些快捷方式以显示在此栏中。为此,请转到“设置”应用并前往“个性化”->“开始”。
- 用户菜单
- 电源菜单
- 更改出现在开始中的文件夹
Windows 11 小部件
Windows 11 中的另一项全新功能是新的小部件面板。正如我们上面提到的,您可以通过单击任务栏上的图标来打开它,它的作用是向您显示来自应用程序和服务的快速浏览信息。在顶部,你会看到天气、微软待办、OneDrive 和体育比分等小部件。
您可以单击每张卡片角落附近的省略号图标来调整其大小或将其删除,或者使用添加小部件按钮添加新的小部件。目前,可供选择的小部件并不多,但有一些 Microsoft 小部件。希望随着时间的推移会添加更多。
在小部件下方,您将看到与您感兴趣的主题相关的新闻报道。如果您想更改感兴趣的主题,可以单击小部件面板右上角的个人资料图片。从那里,单击出现的弹出窗口底部附近的管理您的新闻和兴趣。将打开一个 Web 浏览器窗口,允许您更改您的兴趣。
Microsoft Edge,网络浏览器
Edge 是适用于 Windows 10 和 Windows 11 的 Microsoft 网络浏览器。它自 2015 年以来一直存在,但如果你有一段时间没有使用过它,它现在明显不同并且更好。它基于与 Google Chrome 相同的基础,因此它应该在整个网络上以相同的方式工作。
最大的不同在于它将使用您的 Microsoft 帐户而不是 Google 帐户同步您的数据。Edge 也可在手机上使用,因此您可以更轻松地在不同设备之间同步数据。
如果您使用过任何现代浏览器,那么您应该不会很难弄清楚基础知识。地址栏位于顶部,还有常用的导航按钮。您可以使用右上角附近的菜单找到您需要的所有其他内容。
单击省略号图标以访问您可能需要的所有主要选项。您的历史记录、下载和收藏夹(书签)都在那里。如果您希望按钮在不使用菜单的情况下显示在地址栏旁边,您也可以右键单击其中任何一个,然后单击在工具栏中显示。
由于 Edge 基于 Chrome,这也意味着它现在可以安装为 Chrome 制作的扩展程序,包括主题。在 Chrome Web Store 上找到您想要的任何扩展程序,您应该能够正常安装它。当然,您仍然可以安装您喜欢的任何浏览器,包括Google Chrome。但是您现在可能没有太多理由切换。
在 Windows 11 中安装应用
您可以通过两种主要方式在 Windows 11 中安装应用程序。您可以使用 Microsoft Store(应用程序经过 Microsoft 验证),也可以使用浏览器下载它们。微软在 Windows 11 中引入了一个全新的商店,它的外观完全不同。
大部分空间都被聚光灯部分占据,它突出显示了商店中流行的或最近添加的内容。您可以在侧边菜单中找到应用、游戏和电影的不同类别。您还可以访问您的库以查找您之前安装的应用程序。
要获取您想要的应用程序,您可以使用顶部的搜索栏来搜索它们,或者只是浏览商店直到找到您要查找的内容。Windows 11 中 Microsoft Store 的大部分更改实际上都是在幕后进行的。Microsoft 正在让开发人员更轻松地将他们的应用程序放在商店中,因此您可能很快就会看到更多应用程序出现在那里。如果您在商店中找不到您想要的东西,您可以使用浏览器在网络上查找应用程序。
设置应用程序
如果您想更改有关 Windows 11 PC 的某些内容,设置应用程序可能是您的最佳选择。您可能想要更改的最重要的设置在这里,并且在 Windows 11 中,该应用程序采用了全新的设计。通过侧边菜单,您可以访问应用程序的所有主要部分,如下所示:
- 系统 – 更改与显示、声音、通知、电源和恢复等相关的设置。
- 蓝牙和设备– 管理已连接设备的设置,包括蓝牙。您还可以在此处更改打印机或网络摄像头的设置。
- 网络与我NTERNET -配置您的网络连接(包括Wi-Fi和蜂窝),IP和DNS设置,数据使用限制,更一起。
- 个性化– 更改 PC 的外观和感觉。这包括主题、背景、颜色、任务栏的位置等。
- 应用程序– 更改与应用程序和已安装的可选功能相关的设置包括将应用程序设置为特定操作的默认设置。
- 帐户– 更改与您在 PC 上添加的帐户相关的设置。这包括备份您的应用程序和设置。
- 时间和语言– 与您的首选语言、地区和时区相关的设置。
- 游戏– 管理 Xbox Game Bar 的设置,包括视频录制设置,以及启用或禁用游戏模式。
- 辅助功能– 为有特殊辅助功能需求的用户提供的工具。您可以更改文本大小、视觉效果、使用颜色过滤器、标题等。
- 隐私和安全– 查看哪些应用程序可以访问有关用户的特定信息以及数据的使用方式。与安全相关的设置也在这里。
- Windows 更新– 检查您的 PC 的更新或注册 Windows 预览体验计划。
Windows 11 中包含的应用程序
Windows 11 附带了一系列应用程序,可帮助您立即完成工作。这些应用程序包括您期望从 PC 上获得的所有基本功能。这些是预装的所有应用程序:
- 闹钟和时钟– 查看不同地区的时钟,创建闹钟和计时器,并使用秒表。
- 计算器– 包括标准、科学和图形计算器模式,此外它还可以让您计算两个日期之间的差异。它还包括体积、长度、重量、温度、能量和货币等的单位转换。
- 日历– 查看日历以及使用您的 Microsoft 帐户同步的事件。您还可以添加其他帐户(例如 Google)来同步这些事件。它是邮件和日历应用程序的一部分。
- 相机– 使用设备上的相机拍照和录制视频。
- Cortana – 微软的数字语音助手。它可以处理基本请求,例如搜索网络和在您的 PC 上查找文件。对于商业用户,它还有一些额外的功能。
- 反馈中心– 一个应用程序,用户可以在其中向 Microsoft 发送有关 Windows 的反馈。
- 文件资源管理器– 浏览本地驱动器或 OneDrive 上的文件。
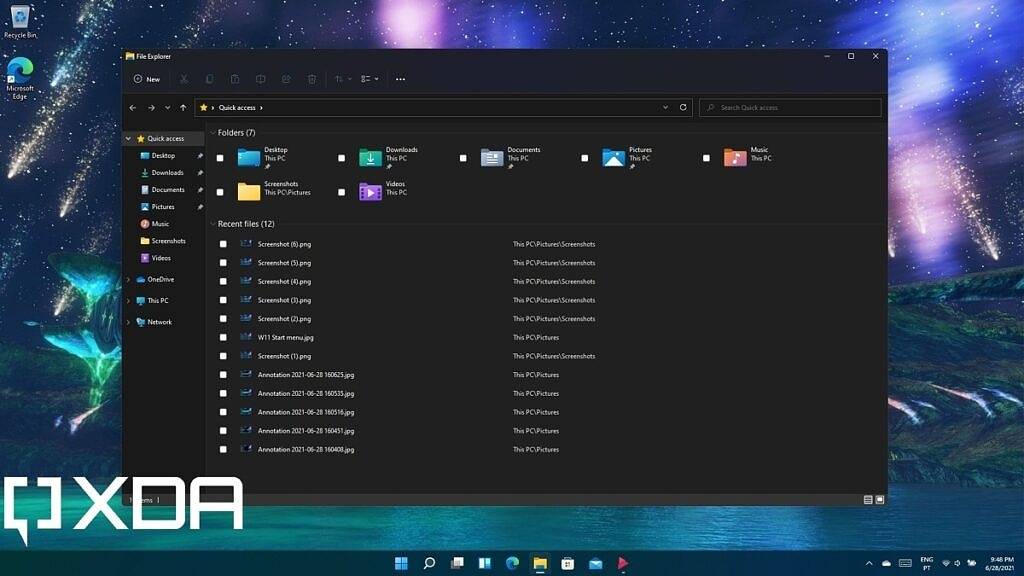
- 获取帮助– 查找有关 Windows 11 中常见问题的帮助
- 入门– 设置 OneDrive 备份,将默认浏览器更改为 Edge,并链接您的 Android 手机。
- Groove Music – 用于存储在 PC 或 OneDrive 上的文件的标准音乐播放器。
- 邮件– 允许您从您的 Microsoft 帐户和要添加到应用程序的其他帐户发送和接收电子邮件。它是邮件和日历应用程序的一部分,您在此处添加的帐户也将添加到日历中。
- 地图– 标准地图应用程序,包括获取方向、逐向导航和世界卫星视图的功能。一些城市也可能有 3D 鸟瞰图。
- Microsoft Edge – Microsoft 的新 Web 浏览器。它基于与 Google Chrome 相同的基础,因此共享相同的基本功能,包括对 Chrome 扩展的支持。
- Microsoft 新闻– 获取有关您感兴趣的主题和您选择的来源的新闻。
- Microsoft Solitaire Collection – 您可以自己玩的纸牌游戏集合。
- Microsoft Store – 您可以到这里下载并安装 TikTok 等新应用。它还有游戏和电影部分。
- 微软待办– 创建待办事项列表,可以与其他用户共享。列表与您的 Microsoft 帐户同步,并且可以在安装了该应用程序的其他设备上访问。
- 电影和电视– 一种基本的视频播放器,可让您在 PC 上观看视频以及从 Microsoft Store 购买的电影和节目。
- 记事本– 用于快速记笔记的基本文本编辑器
- Office – 主要 Office 应用程序的 Web 版本的快捷方式,包括 Word、PowerPoint 和 Excel。文件存储在 OneDrive 上,也可以从主页轻松访问。
- OneDrive – 让您管理 OneDrive 上的文件并将它们同步到您的 PC。您可以同步整个 OneDrive 或仅在需要时下载文件。
- Paint – 用于绘图和图像编辑的基本应用程序。
- 照片– 具有基本编辑功能的照片和视频查看器。您可以使用您的文件裁剪、旋转和调整照片、修剪视频或创建视频项目。
- 设置– 更改 PC 上的设置,包括显示、声音、电源、蓝牙等。
- 截图和草图– 截取屏幕、单个窗口或屏幕特定区域的屏幕截图,并根据需要对其进行编辑。也可以使用 Windows 键 + Shift + S 启动屏幕截图。
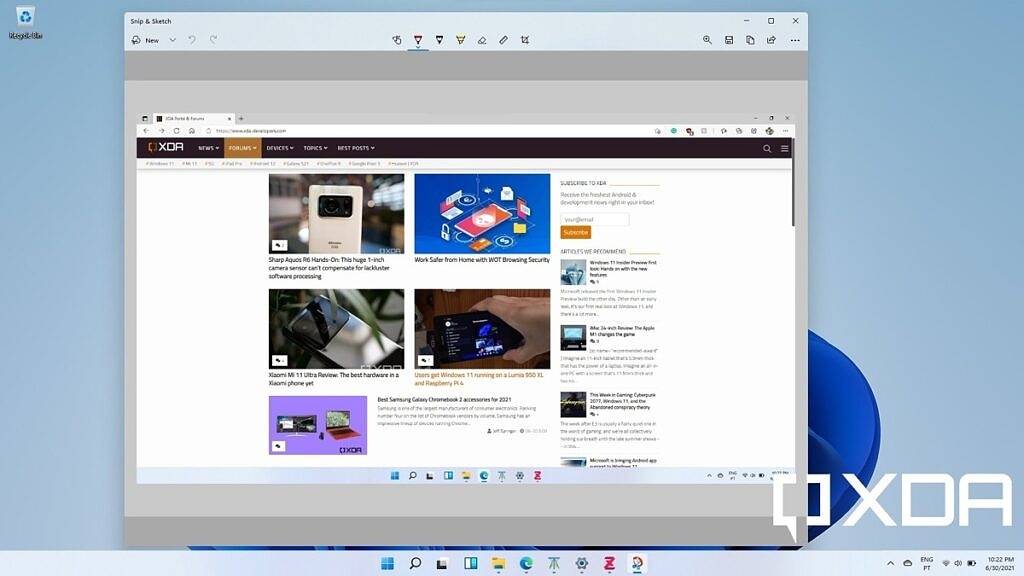
- 截图工具– Snip & Sketch 的前身,具有相似的整体功能,但设计不那么现代。
- 粘滞便笺– 在桌面上做笔记,并在需要时保持可见。便签可以有不同的颜色,它们也可以跨设备同步。您可以使用 OneNote 应用程序或 Microsoft Launcher 在手机上查看它们。
- 提示– 包括使用 Windows 11 不同部分的提示。
- 视频编辑器– 照片应用程序的一部分。允许您使用设备上的照片和视频创建视频项目,以及添加音乐、文本和一些效果。
- 录音机– 使用麦克风录制语音片段
- 天气– 访问您当前位置或其他城市的详细天气信息。
- Windows 安全– 安全工具,如 Windows 防火墙和其他保护设置。包括 Microsoft Defender 的病毒防护。
- Windows 终端– 一种命令行工具,可将命令提示符和 Windows PowerShell 等内容整合到同一应用程序中。
- Windows 工具– 一组供高级用户管理其设备的工具。它还包括 Character Map、Power Automate 和较旧的 Windows 应用程序等内容。
- Xbox – 购买游戏并管理您的游戏库,包括Xbox Game Pass。
- Xbox 游戏栏– 可在大多数游戏中用于开始屏幕录制、访问 Xbox 聊天等的覆盖层。它包括用于性能洞察的小部件,甚至包括用于听音乐的 Spotify 集成。
- 您的手机– 连接到 Android 手机以查看其中的通知、消息和照片。您还可以使用该应用程序拨打电话,对于某些手机,您甚至可以将屏幕投影到 PC。这需要你的手机伴侣/链接到你手机上的 Windows 应用程序。
Windows 11 中的多任务处理
Windows 11 有一些很棒的多任务处理工具,其中一些是新的,即使你已经使用过 Windows 10。有一些关键因素使 Windows 11 适合多任务处理。
虚拟桌面
Windows 10 在 Windows 中引入了虚拟桌面的概念,现在微软只是称它们为桌面。桌面让您可以为不同类型的应用程序创建单独的空间。例如,您可能有一个用于游戏的桌面和一个用于工作应用程序的桌面。在 Windows 11 中,您可以重命名桌面并以您喜欢的任何方式对其进行排序。
要访问您的虚拟桌面,您可以单击任务视图按钮或按 Windows 键 + Tab。Windows 11 中的另一项新功能是您可以将鼠标悬停在任务视图图标上以快速查看不同的桌面或创建新桌面。这样,您就不必调出整个任务切换器界面。
捕捉布局和组
Windows 11 也让您可以轻松地将应用程序彼此相邻对齐。就像在 Windows 10 中一样,您可以将窗口拖动到屏幕的两侧以将它们对齐到特定位置。但是现在,有一项称为 Snap 布局的新功能。当您将鼠标悬停在最大化/还原按钮上时,您会看到一个可能的布局网格,您可以选择在屏幕上自动捕捉应用程序。这包括一些新的布局,例如并排查看三个应用程序。当您捕捉第一个应用程序时,Windows 将引导您使用所需的应用程序完成布局。
- 启动 Snap 布局
- 对第二个应用程序捕捉的建议
- 在 Snap 布局中捕捉最终应用
一旦您设置了 Snap 布局,如果您碰巧在它上面打开另一个应用程序,您也可以快速回到它。将鼠标悬停在 Snap 布局中应用程序的任何任务栏图标上,您将看到完整的 Snap 组作为一个选项。单击它,您将返回到您使用的布局。
使用双显示器
许多人喜欢使用两个或更多显示器来帮助提高工作效率。在“设置”应用中,您可以更改两个显示器的相对布局方式。使用多台显示器对 Windows 来说并不是什么新鲜事,但 Windows 11 带来了一些改进。
现在,当您拔下显示器时,该显示器中的窗口会自动最小化,当您重新插入时,您的窗口会在正确的显示器中恢复。它使多任务处理变得更加容易。
在 Windows 11 中使用触摸屏
如果您有一台装有 Windows 11 的平板电脑,您可能还想了解一些有关使用触摸屏的额外信息。基本的东西是你所期望的。点击某物就像单击鼠标左键,而点击并按住则是鼠标右键单击。距离使用现代智能手机并不太远。但是,为了充分利用您的体验,您可能想了解一些手势。
对于初学者来说,从屏幕左侧滑动将打开小部件面板,而在 Windows 10 中,它打开任务视图。从右侧滑入仍会显示您的通知,但现在您将看到您的日历,而不是快速设置。要访问您的快速设置,只需点击包含 Wi-Fi、声音和电池图标的组。
然后是多指触摸手势,这是 Windows 11 中的全新手势。这些手势类似于您在配备 Precision 触摸板的笔记本电脑上可能会发现的手势。您可以用三个手指向左或向右滑动以切换到最近使用的应用程序,或向下滑动以最小化所有窗口。用三个手指向上滑动打开任务视图,但如果在向下滑动后向上滑动,则只会恢复最小化的窗口。最后,您可以在屏幕上用四根手指向左或向右滑动以在虚拟桌面之间切换。
这应该涵盖了如何使用 Windows 11 的大部分基础知识。无论您是 Windows 的完全新手,还是使用过以前的版本,都需要一些学习曲线。但是,一旦掌握了它,它应该感觉就像 Windows 10,一切都应该按预期工作。
 Win 11系统之家
Win 11系统之家