Windows 11 Pro ISO文件在哪下载最新版?如何下载原装纯净版Win11 ?点击进入 持续更新!
如何在 Windows 11 中启动到安全模式
最近的 Windows 版本使启动进入安全模式变得更加容易。借助新的高级启动选项,您可以更轻松地进行这些设置,而无需在计算机启动的正确时间按下任何键。这很有帮助,因为以前您必须按下的键可能取决于您拥有的笔记本电脑,因此与HP相比,如果您拥有Surface PC,情况可能会有所不同。另一方面,此方法适用于每台 Windows 11 PC。
- 打开设置应用程序,然后单击主页上的恢复。
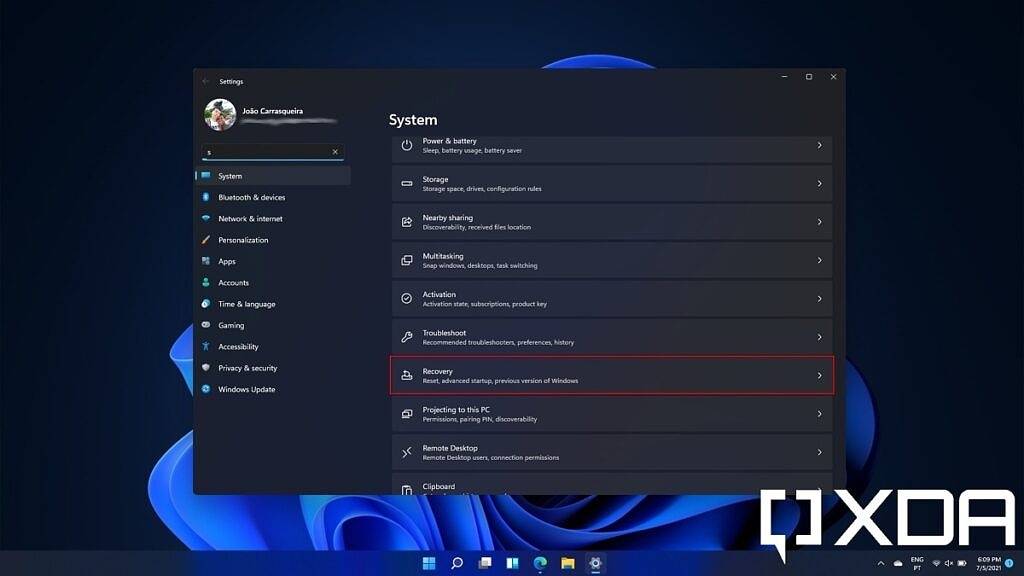
- 在高级启动旁边,单击立即重新启动。
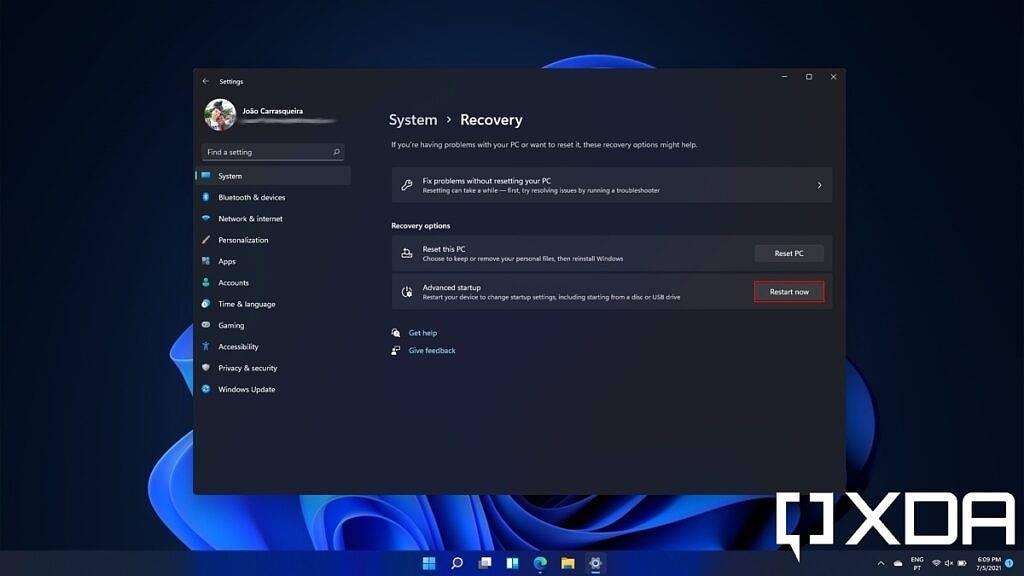
- 您将进入 Windows UEFI 环境。单击疑难解答。
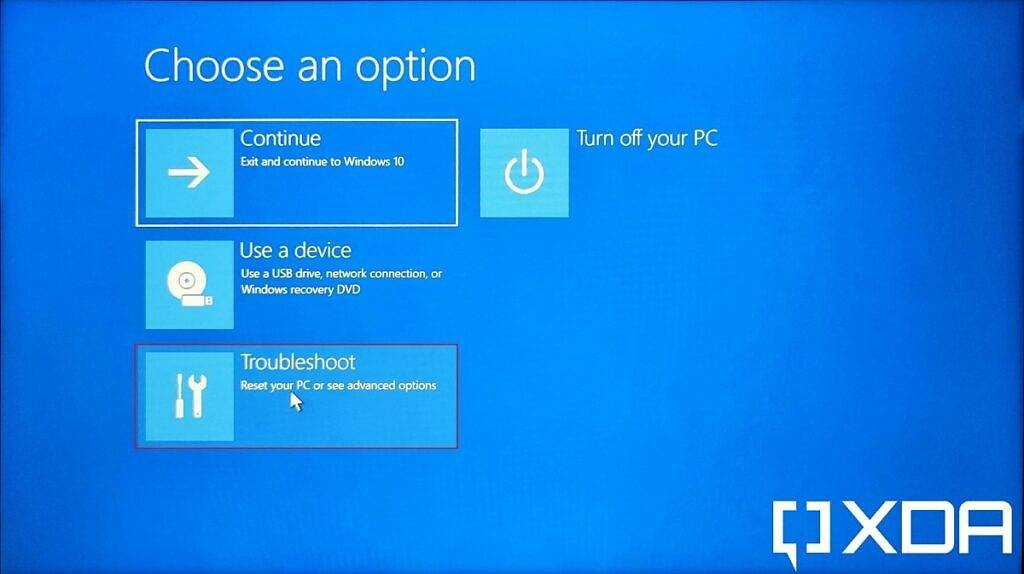
- 在下一页中,选择Advanced options。
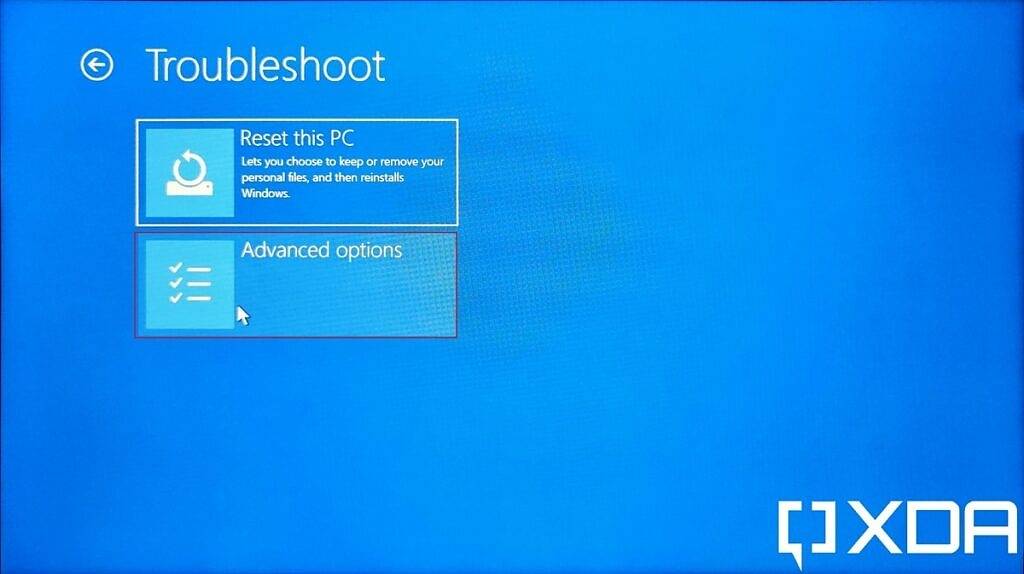
- 然后单击启动设置,然后重新启动。
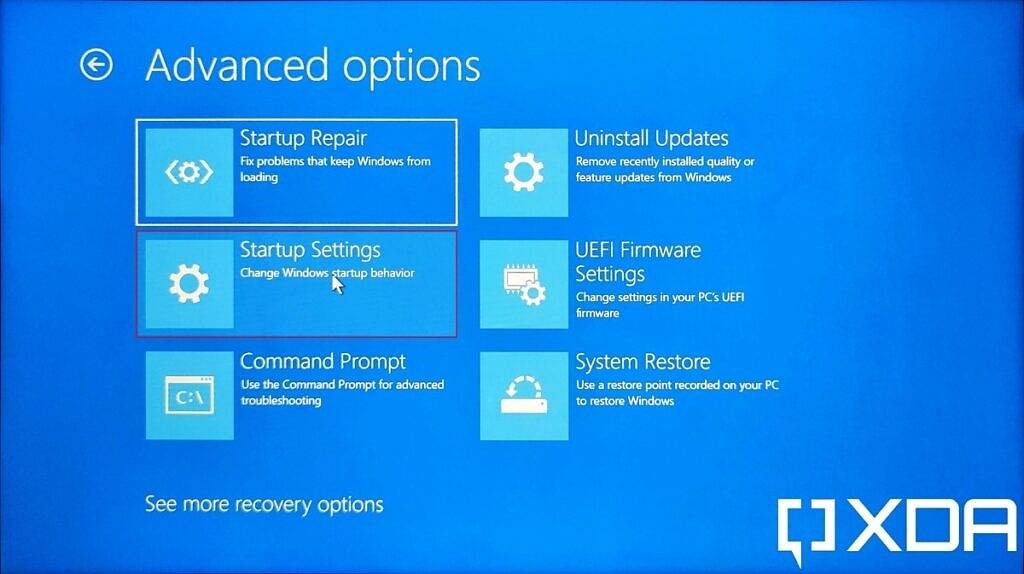
- 您可以使用键盘选择一些启动选项。按 4 将启动到正常安全模式,按 5 将为您提供带网络的安全模式,按 6 将为您提供带命令提示符的安全模式。只要您按下其中一个键,您的 PC 就会重新启动。
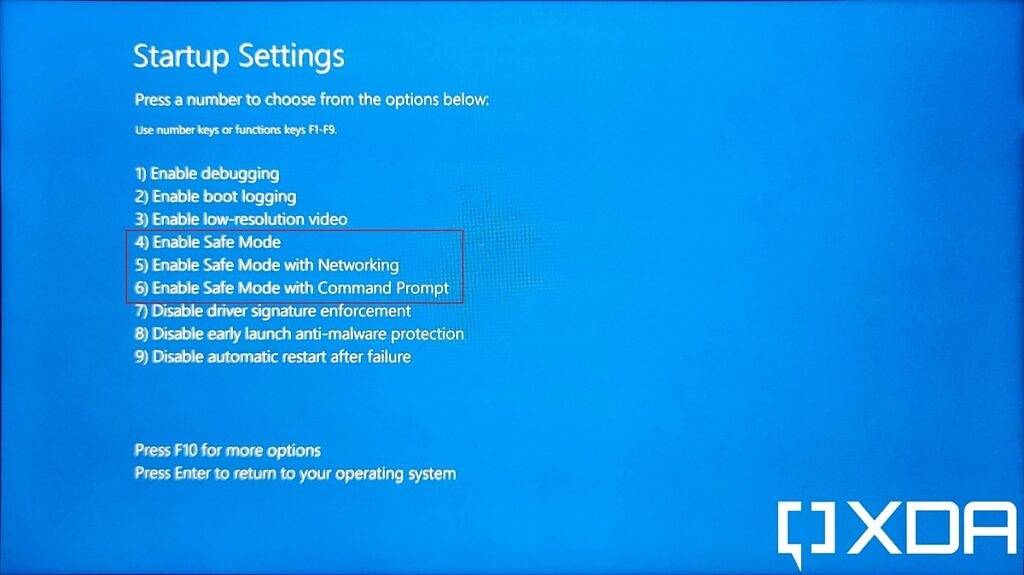
- 您的 PC 现在将启动到安全模式,您可以正常登录。
在此过程中可能值得注意的一件事是,在所有这些之后,您只能在第一次启动到安全模式。重新启动后,您将恢复正常。如果您认为可能需要多次启动进入安全模式,还可以将 PC 设置为始终启动进入安全模式。
如何将安全模式设为默认模式
如果您想一直启动到安全模式,直到您主动禁用它,您可以按照以下步骤操作:
- 按 Windows 键并键入 msconfig。按 Enter 打开系统配置工具。
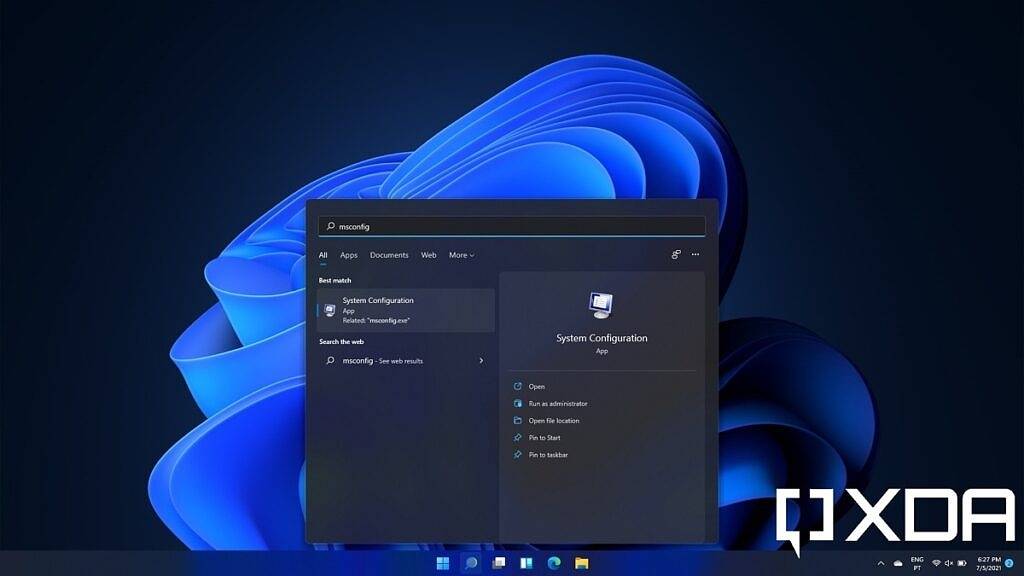
- 切换到Boot选项卡,并启用Safe boot。
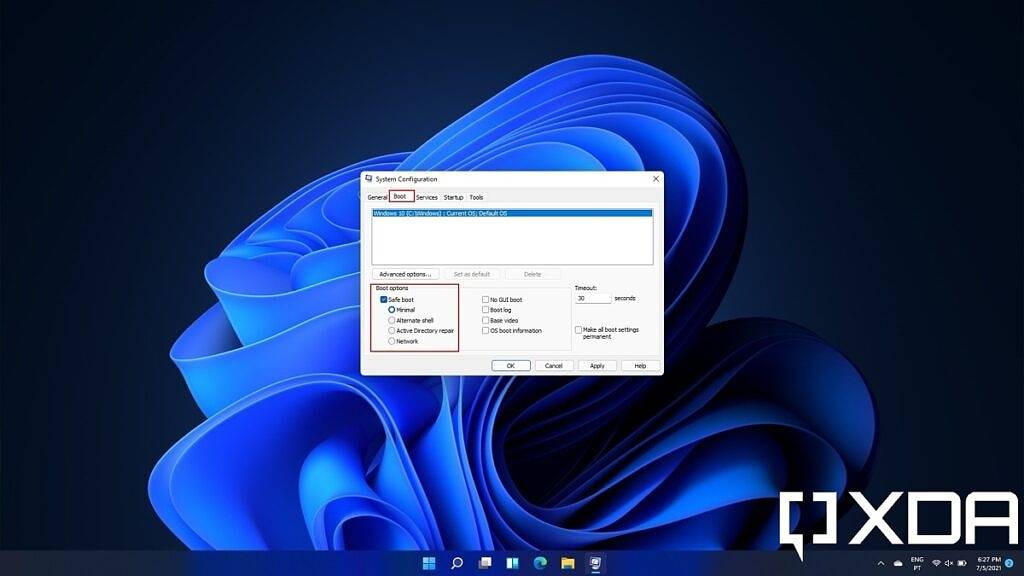
- 下面的三个选项可让您在不同的安全模式变体之间进行选择。Minimal是标准的安全模式,而Alternate Shell为您提供命令提示界面。
- 单击“确定”并重新启动 PC。每次重新启动后,您现在都会启动到安全模式。您可以通过禁用安全模式再次运行系统配置工具以返回到正常的 Windows 模式。
这就是将 Windows 11 引导到安全模式所需的全部信息。正如我们所提到的,这可能是解决 PC 问题的重要工具,但这不是您想要一直做的事情。
 Win 11系统之家
Win 11系统之家
