Windows 11 Pro ISO文件在哪下载最新版?如何下载原装纯净版Win11 ?点击进入 持续更新!
- Microsoft 确认,如果您使用其PC 健康检查工具,有四种类型的问题可能会给您“此 PC 无法运行 Windows 11”错误消息(截至周一,该工具已被暂时禁用,因此 Microsoft 可以内置关于为什么您的机器不兼容的更具体的反馈。与此同时,有人构建了一个名为WhyNotWin11的开源应用程序 ,如果您感兴趣,可以在 Github 上找到)。如果您能够在该工具脱机之前使用它,并且发现您缺少 Windows 11 所需的硬件或固件,那么下面的说明将无济于事——您需要购买新设备才能运行操作系统。
- 请记住,这些说明的编写范围应尽可能宽泛。这是因为 Windows 机器差异很大,因此不可能涵盖在每个设备上启用 TPM 和安全启动的所有可能方法。不过,在大多数情况下,该过程在机器上非常相似,您应该能够使用说明作为指导,并且在您的计算机不同的地方,仍然可以识别您自己系统中的等效菜单或标签。
- 如果您的机器仍在保修范围内,请务必先与制造商联系,然后再进行任何可能使其失效的操作。如果您的计算机由您的公司或学校拥有和维护,则它可能具有您的 IT 人员需要处理的独特安全配置。与您当地的 PC 维修店取得联系也是一个好主意;如果您掉头或遇到障碍,让合格的专业人员随时待命是回到正轨的最佳方式。
- 在对计算机进行任何重大更改之前,请务必备份您的重要文件。总是。去做就对了。你以后会感谢我们的。
- 如果这是您第一次使用 BIOS 菜单,请严格按照说明操作,不要偏离常规路线太远。我们在这里的任务非常简单,我在下面推荐的任何内容都不会对您的机器或数据造成任何损害,但更改 BIOS 菜单中的固件设置可能会产生广泛的影响。这里的护栏很少,你可以很快丢失很多重要的数据。有些错误可能是永久性的,在大多数情况下,不会有任何礼貌的弹出窗口温和地询问您是否确定要犯这些错误。
您绝对应该环顾四周,探索您的选择并熟悉幕后情况,但避免更改任何设置或保存任何这些更改,除非您明确知道这样做时会发生什么。
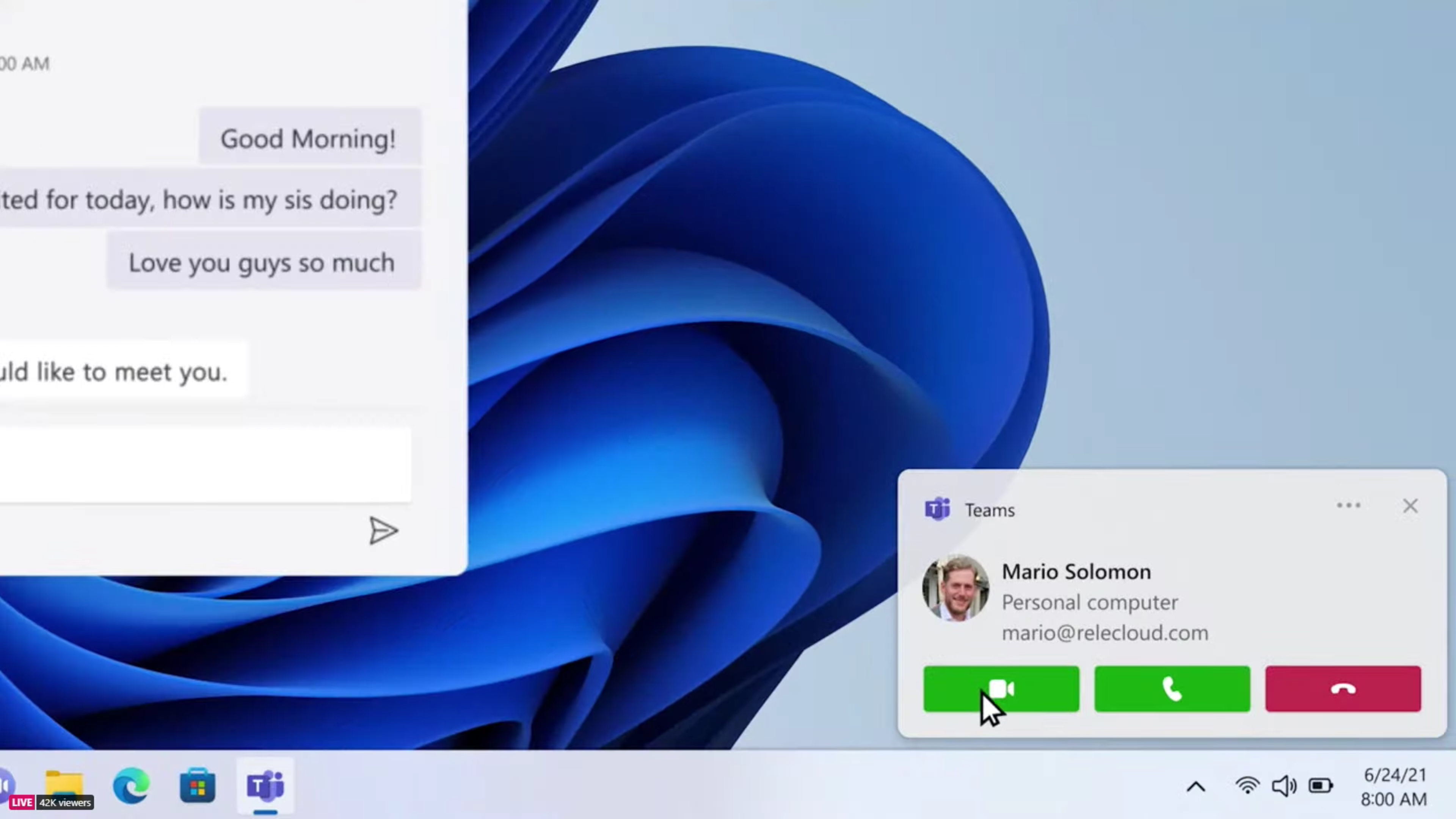
我的设备是否支持 TPM 2.0 和安全启动?
如果 PC Health Checker 建议未启用 TPM,您应该首先确定这是否是准确的诊断。就是这样。
1.在桌面上,按空格键+ R旁边的 Windows 键。这将打开一个对话框。
2.在框中的文本字段中,键入tpm.msc并按Enter 键。这应该会打开一个标有“本地计算机上的 TPM 管理”的新窗口。
3.单击状态。如果您看到一条消息“TPM 已准备好使用”,则 PC 健康检查器误诊了您,以下步骤将无济于事。此时,您收到来自 Microsoft 的错误错误消息的原因可能有多种,因此最好的办法是请专业人员检查您的机器。
如何启用 TPM 2.0?
您将需要进入 BIOS 菜单才能进入 TPM 开关,有两种方法可以做到这一点。我们将在这里介绍两者。第一种方法适用于较新的 PC,第二种方法适用于较旧的 PC。但是,无论您选择哪种方式,您都需要重新启动机器。因此,在继续之前,请保存所有工作并关闭所有打开的窗口或程序。
从 Windows 10 的开始菜单
如果您有一台运行 Windows 10 的较新机器,您的启动时间可能太快,您无法尝试在 Windows 完全加载之前按特定键进入 BIOS 菜单的传统方法。这是从普通桌面内部访问它的方法。
1.正常启动计算机,然后单击屏幕最左下角的Windows 按钮打开“开始”菜单。单击菜单左侧的齿轮形设置图标。
2.在出现的设置窗口中,单击更新和安全。在出现的左侧窗格中,单击Recovery。在“高级启动”标题下,单击“立即重新启动”。
您的计算机将立即重新启动,而不是重新启动并带您进入正常的桌面屏幕,您将进入带有几个选项的蓝屏。
3.单击疑难解答,然后是高级选项,然后是UEFI 固件设置。
您的设备将再次重启。
从这里,转到下面部分中的第 2 步,然后按照其余步骤进行操作。
从启动
您将需要快速完成第 1 步。在加载操作系统之前,您只有几秒钟的时间进入 BIOS。如果你错过了你的窗口,也没有什么坏处,你只需要重新启动计算机,然后再试一次。不过,在第 1 步之后,您可以尽情享受甜蜜时光。
1.重新启动您的计算机,当它启动时,您应该会看到一条消息,告诉您按某个键进入 BIOS,无论它是否使用该词或其他词。例如,在大多数戴尔上,您应该看到“按 F2 进入设置”。其他消息可能是“Setup = Del”(意思是删除)或“系统配置:F2”。按提示告诉您的任何键并进入设置菜单。
根据您拥有的计算机类型,可能需要不同的键才能进入设置菜单。它可以是 F1、F8、F10、F11、Delete 或其他键。如果屏幕上没有带有说明的消息,一般规则是在您看到制造商的徽标时但在 Windows 加载之前按下键。要找出哪个键可以让您进入,请在线搜索您的笔记本电脑的品牌和型号以及“BIOS 密钥”这一短语。
2.在 BIOS 或 UEFI 菜单中,应该至少有一个标签为Security 的选项或标签。使用键盘导航到它并按 Enter。在某些系统上,您可能需要使用+键来展开子菜单。
3.进入安全部分后,您将寻找TPM 设置。这可能清楚地标记为“TPM 设备”、“TPM 安全”或某些变体。在 Intel 机器上,它有时会被标记为“PTT”或“Intel Trusted Platform Technology”。它也可能显示为“AMD fTPM 开关”。
警告:在这里保持警惕。在大多数 TPM 设置菜单中,您通常可以选择清除 TPM、更新它或将其恢复为出厂默认设置。现在不要这样做。清除 TPM 将导致您丢失由 TPM 加密的所有数据和所有加密密钥。此操作无法撤消或撤消。
4.在 TPM 设置菜单中,您只执行一项任务:找到打开 TPM 的开关。你没有碰其他任何东西。查看此菜单中的选项,以找到在“启用”或“不可用”甚至“关闭”一词旁边显示某种形式的切换或开关的选项。使用箭头键翻转该切换或开关。
5.启动 TPM 后,环顾屏幕以查找Save。保存此设置后,重新启动计算机。
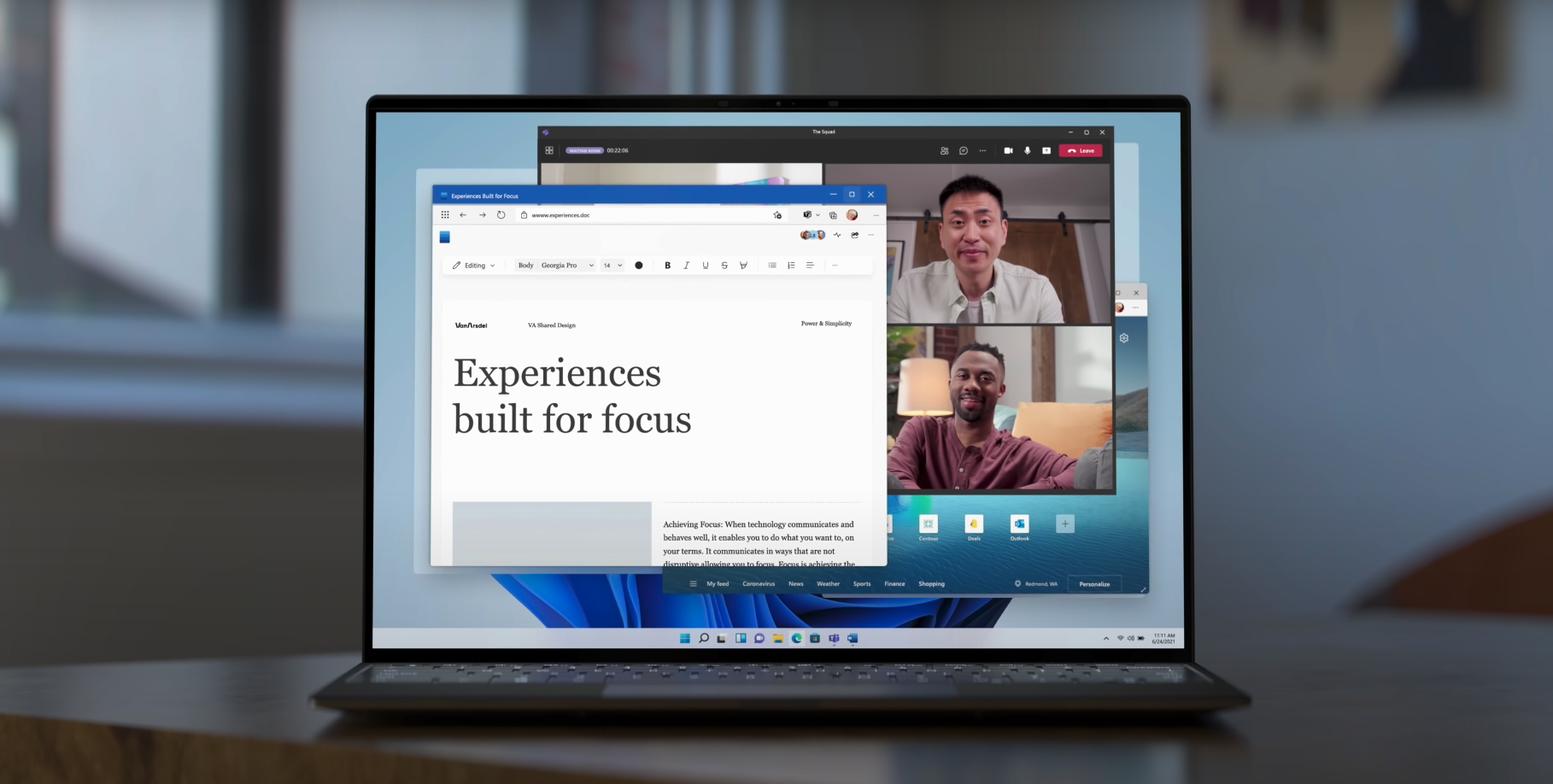
如何启用安全启动?
如果您记住有关启用安全启动的一件事,您将不会头疼。有时,在运行与安全启动不兼容的软件的机器上启用安全启动后,机器将拒绝在重新启动时正确加载 Windows。如果发生这种情况,请不要惊慌。你没有破坏任何东西。
无论您使用哪种方法开始进入启动菜单——无论是通过 Windows 10 的“开始”菜单,还是通过在启动期间按特定键的传统方法——您仍然可以使用传统方法来返回启动菜单并再次禁用安全启动。
从 Windows 10 的开始菜单
按照上述步骤访问UEFI 固件设置。
1.进入 UEFI 后,您将寻找安全启动设置。这可能有几个可能的地方——在标记为引导、安全或身份验证的任何选项卡下检查。
2.检查选项卡并找到安全启动设置后,切换旁边的开关以将其打开或启用。
3.找到您的保存功能,在您保存更改并退出菜单后,您的计算机应该会重新启动并带您回到正常的 Windows 桌面。
在某些 PC 上,您可能无法轻松找到安全启动设置。某些计算机将在自定义选项卡下加载安全启动密钥。在某些出厂设置恢复之前,某些计算机不允许您启用安全启动。如果您无法访问安全启动,或者在这里遇到障碍,最好从专业人士那里获得帮助,而不是冒险。
从启动
如果您不使用 UEFI,那么您应该能够在 BIOS 中启用安全启动。
1.就像启用 TPM 时所做的那样,在计算机启动时按 F2(或制造商指定的任何键)并进入 BIOS 菜单。
2.转到显示BIOS Setup的选项卡或选项,然后选择Advanced。
3.接下来,选择引导选项,应该会出现一个列表。
4.在该列表中,找到Secure Boot。启用它。
5.点击保存,退出菜单系统,如果没有自动重启,请重启计算机。
如果我没有 TPM 芯片怎么办?
主板制造商有时会吝啬安装实际的 TPM 芯片,而是仅将允许芯片连接到主板的部分发送出去。如果您在购买 PC 时发现 TPM 芯片短路,并且您没有虚拟或固件 TPM 版本,您仍然有几个选择。
您的第一个选择是尝试通过制造商保修退回您的机器。也就是说,当然,假设您的机器制造商愿意安装它已经卖给您的芯片,或者用带有芯片的型号替换您的型号。您的第二个也是最昂贵的选择是在验证它确实具有实际的 TPM 2.0 芯片后简单地购买一台较新的机器。
 Win 11系统之家
Win 11系统之家
