如何在 Windows 11 上分配驱动器号?
驱动器号最初是在安装 Windows 时分配的,字母“C”是系统驱动器的默认值。字母“A”和“B”用于软盘驱动器,但由于它们现在已过时,这两个字母可以随意分配给另一个驱动器。接下来是所有其他内部驱动器和分区,它们的字母从字母“D”开始自动分配。
如果一个盘符被分配给一个驱动器但它没有连接,Windows 会随意将它分配给另一个驱动器。然后,如果该驱动器再次连接,Windows 将简单地分配下一个可用的驱动器号。
在 Windows 11 上更改驱动器号
现在,让我们来看看在 Windows 11 上更改驱动器号的几种不同方法。
方法 #01:使用设置
更改驱动器号的一种更简单的方法是从本机设置应用程序执行此操作。按Win + I打开它。在左侧面板中选择“系统”后,向下滚动右侧并单击“ 存储”。
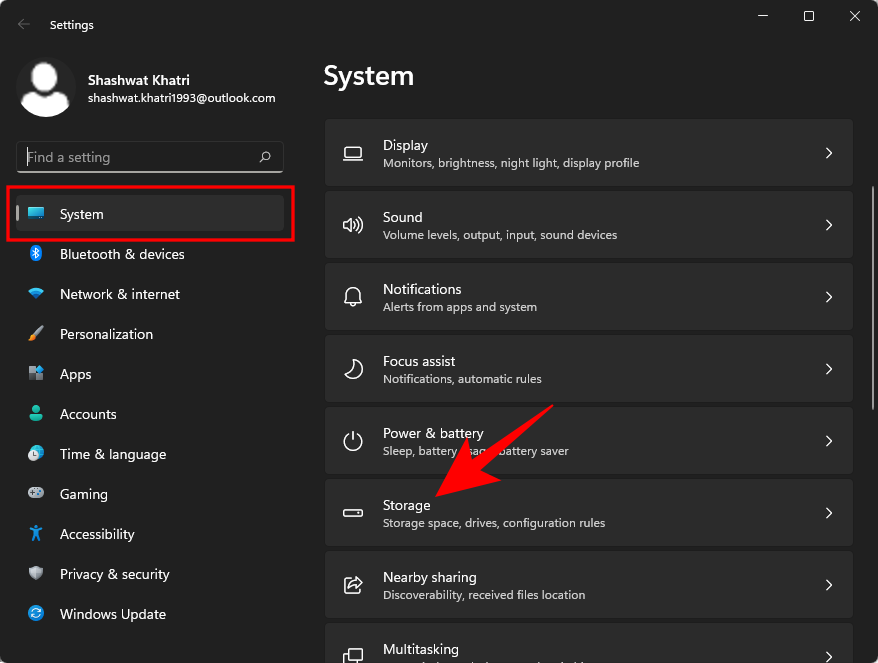
然后向下滚动并单击 高级存储设置以展开它。
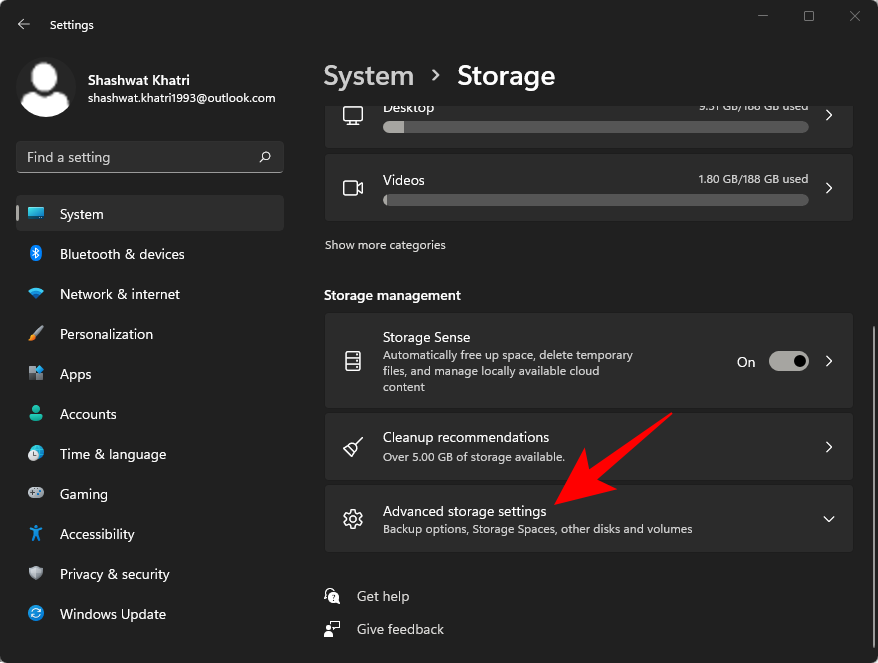
选择 磁盘和卷。
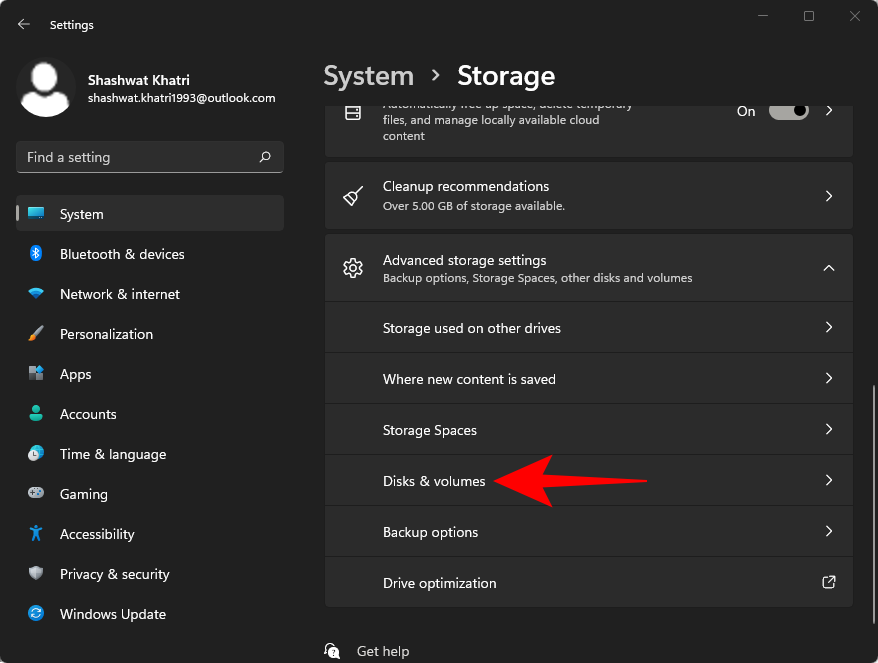
现在选择要更改其字母的驱动器。
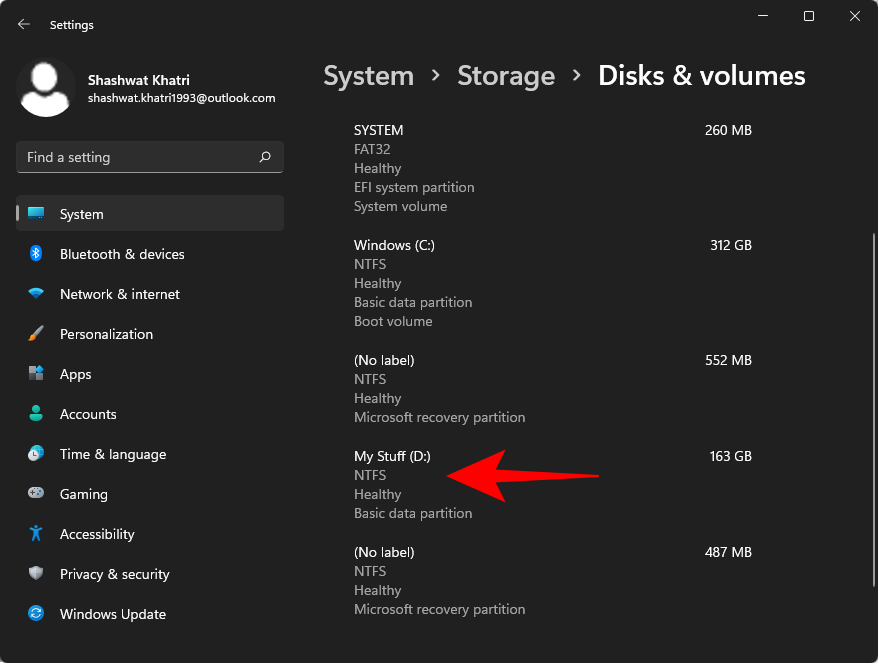
单击“ 属性”。
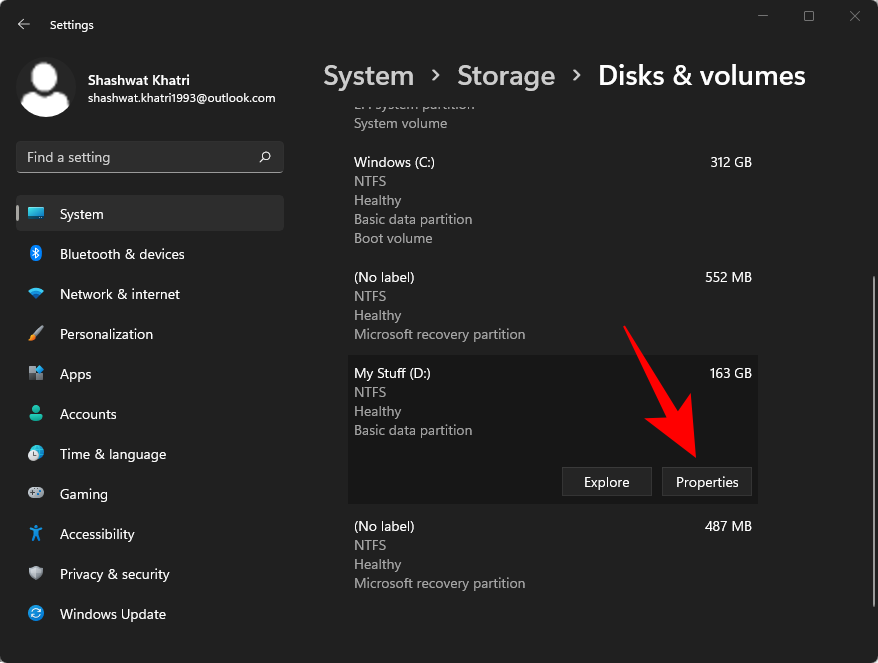
单击 更改驱动器号。
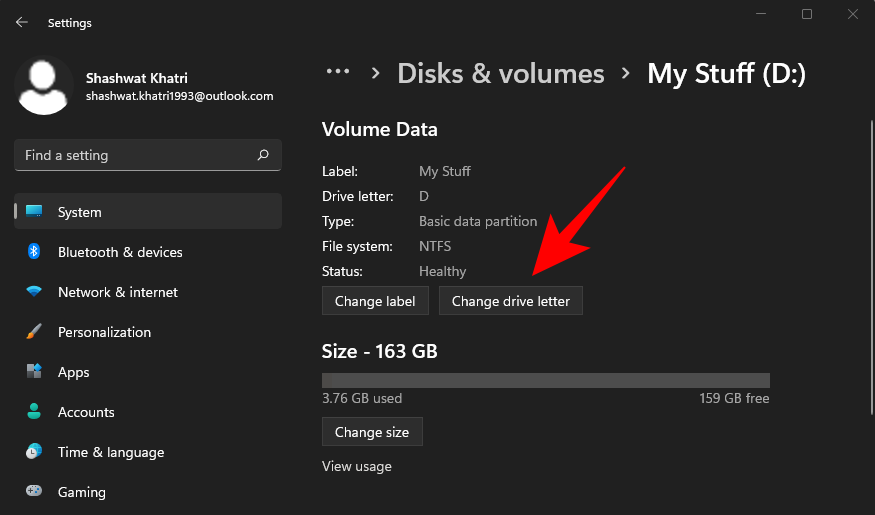
现在点击下拉菜单。
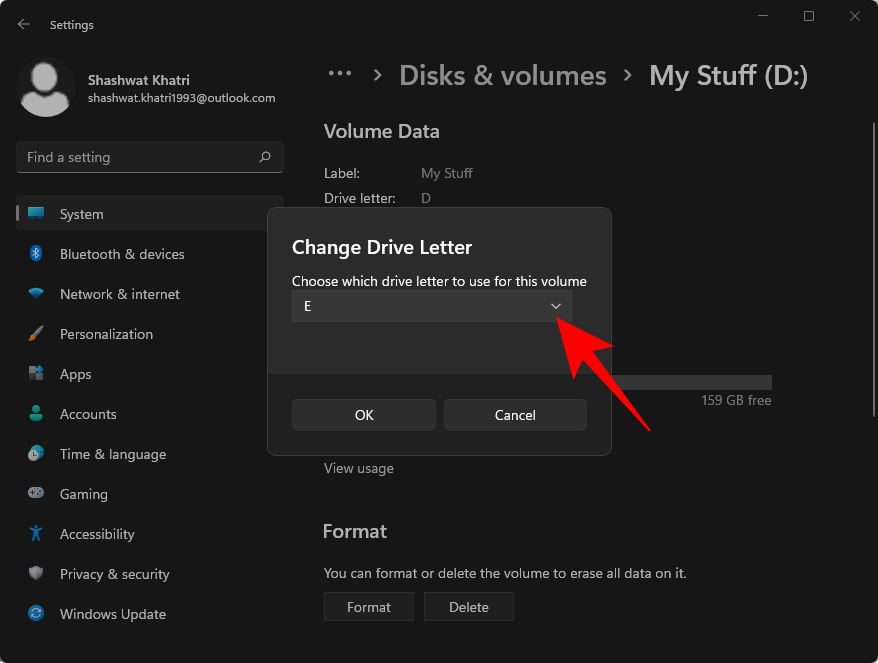
为该驱动器选择一个字母。
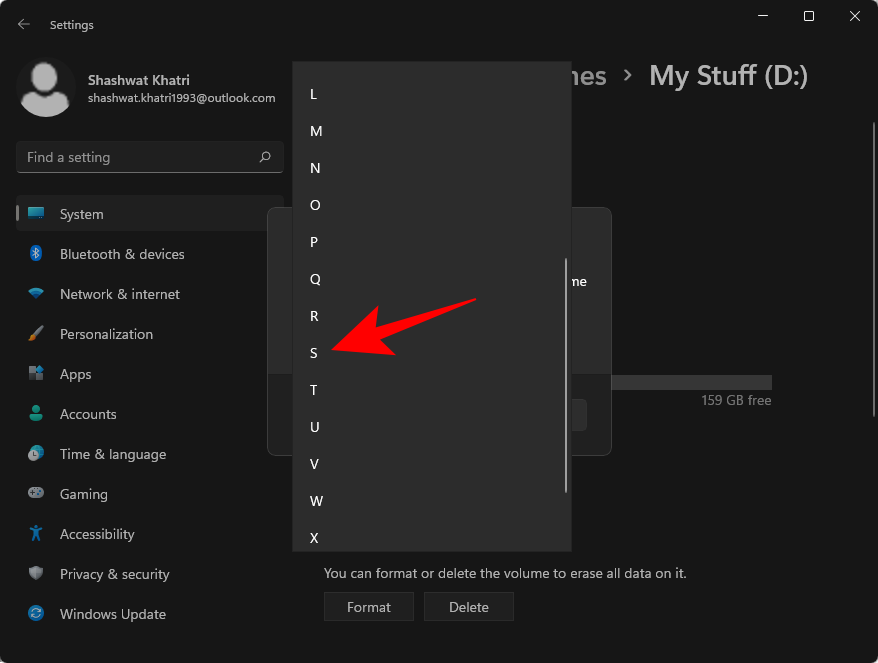
单击“ 确定”。
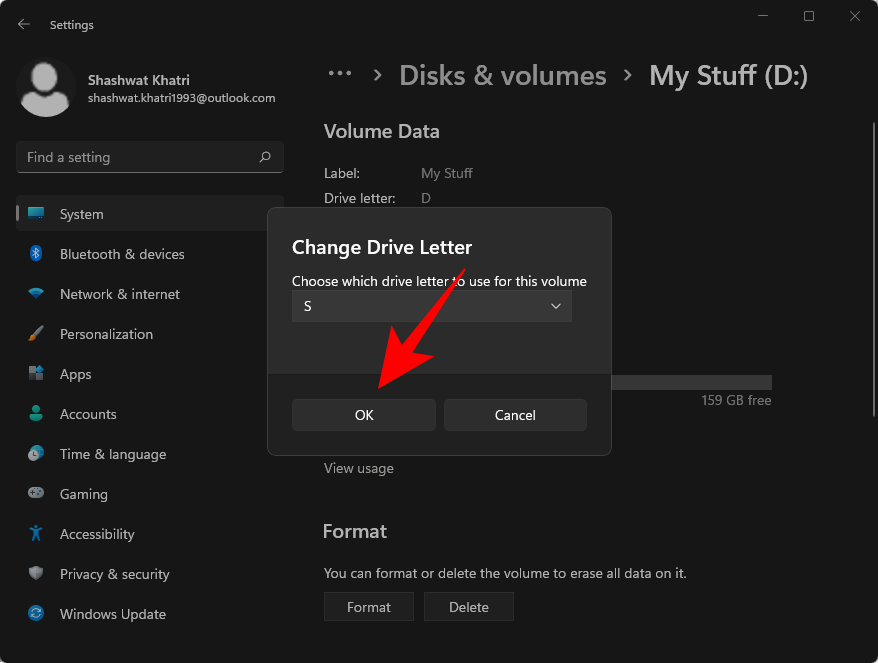
您的驱动器号现在已更改。
方法 #02:使用磁盘管理
更改驱动器号的最常见方法之一是使用“磁盘管理”窗口。要打开此窗口,请右键单击“开始”菜单并选择“ 磁盘管理”。
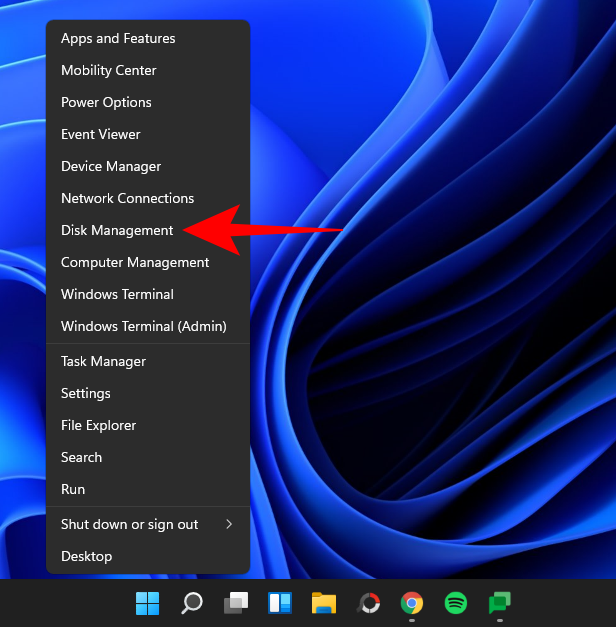
右键单击要手动分配盘符的驱动器,然后选择 更改驱动器号和路径…
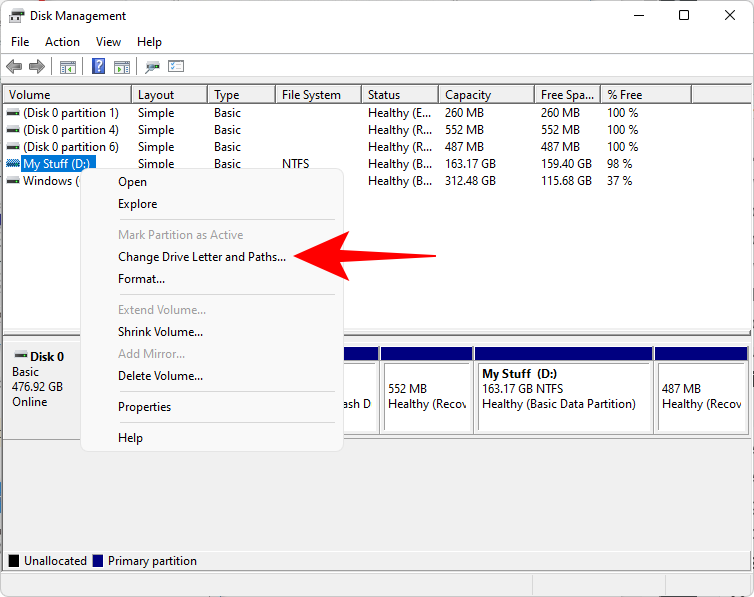
单击 更改…
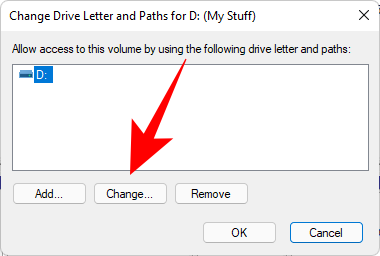
现在单击“分配以下驱动器号”旁边的下拉菜单。
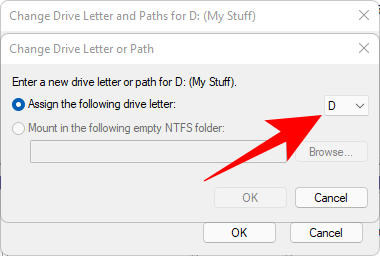
选择一个字母。
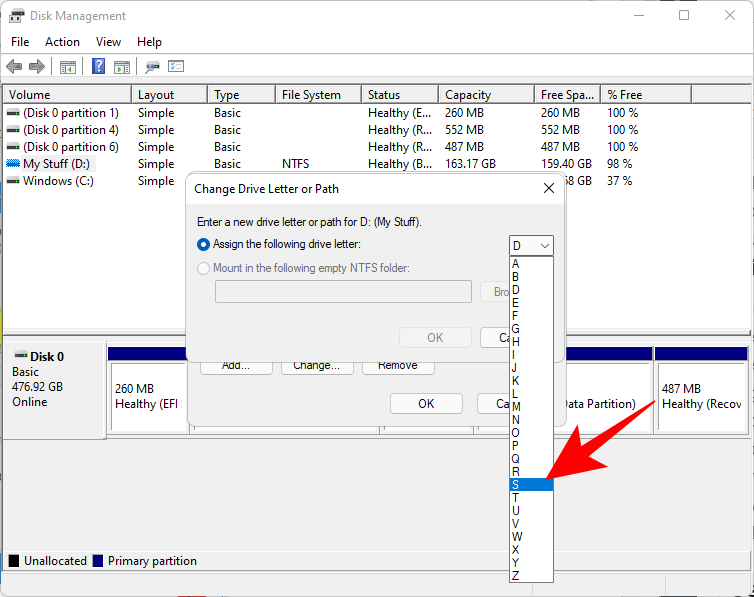
单击“ 确定”。
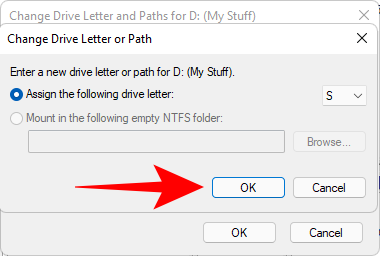
出现提示时,单击 是。
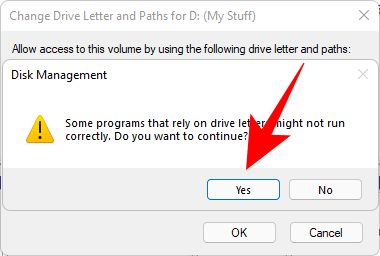
驱动器号现在已更改。
方法 #03:使用命令提示符
更改驱动器号的另一种方法是使用命令提示符。以下是如何去做:
按开始,键入 cmd,然后单击 以管理员身份运行 以打开命令提示符的提升实例。
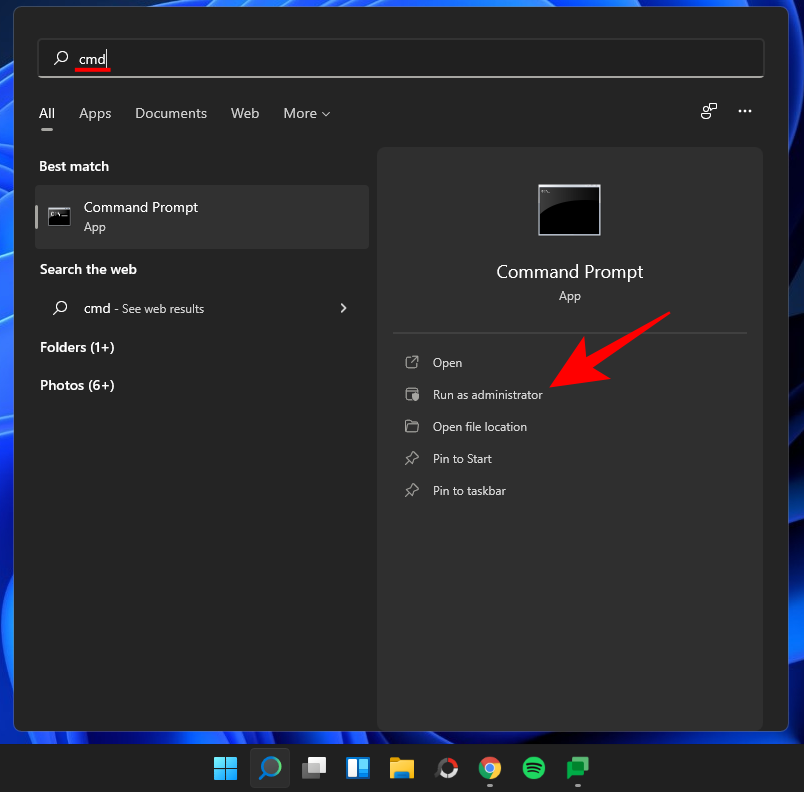
输入以下命令:
diskpart
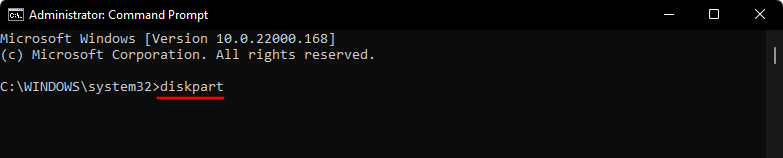
然后按 Enter。现在键入以下内容:
list volume
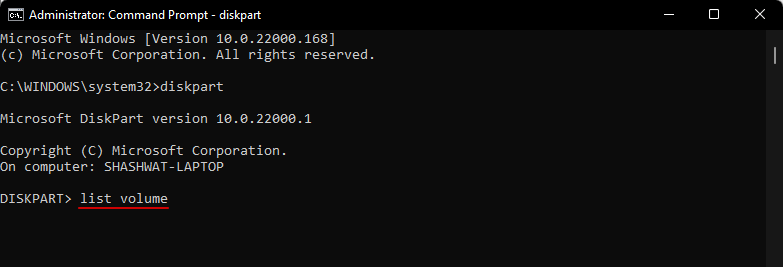
按 Enter。您现在将获得系统上的驱动器列表。记下要更改其盘符的驱动器的卷号。
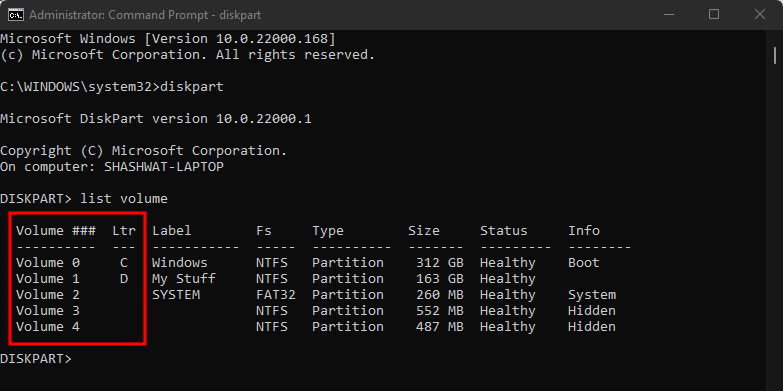
然后键入以下命令:
select volume 'volume number'
确保将“卷号”替换为实际卷号。然后按 Enter。在我们的示例中,我们要更改第 1 卷的字母,因此该命令将如下所示:
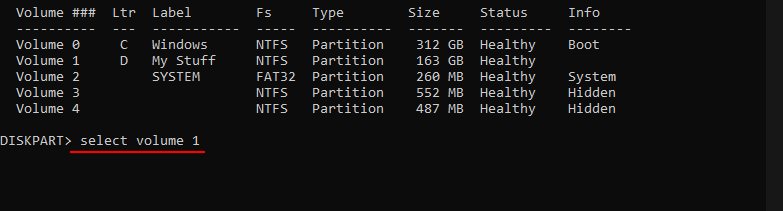
现在输入以下命令:
assign letter='new drive letter'
确保将“新驱动器号”更改为您要分配的字母。然后按 Enter。在我们的示例中,我们要分配字母“S”,因此命令如下所示:
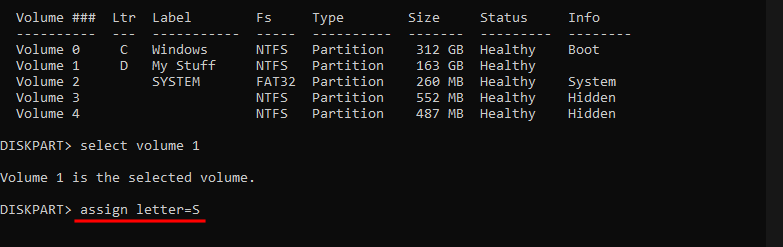
成功分配新驱动器号后,您将收到一条确认消息。

方法 #04:使用 PowerShell
如果您使用的是 PowerShell,则更改驱动器号的命令略有不同。以下是在 PowerShell 中更改驱动器号的方法:
按开始,键入PowerShell,然后单击 以管理员身份运行。
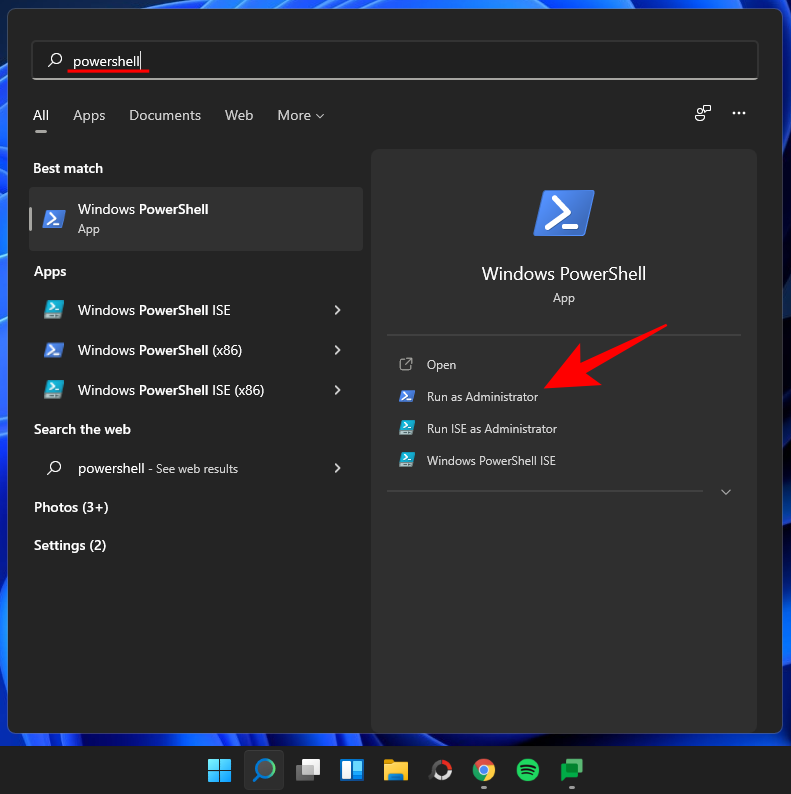
首先输入以下命令:
Get-Partition
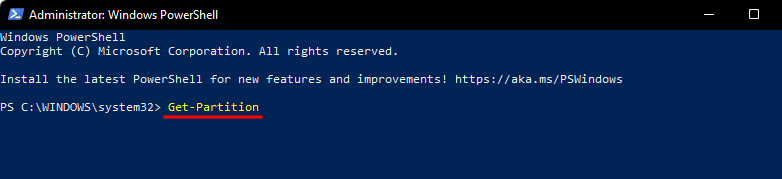
然后按 Enter。这将显示系统上的驱动器及其相应的驱动器号。记下要更改的驱动器号。
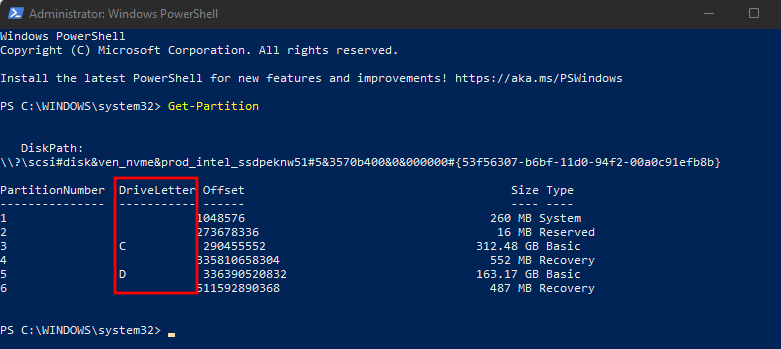
现在输入以下命令:
Get-Partition -DriveLetter 'current drive letter' | Set-Partition -NewDriveLetter 'new drive letter'
确保用实际的驱动器号替换“当前驱动器号”和“新驱动器号”。然后按 Enter。看看我们下面的例子,看看命令应该是什么样子:
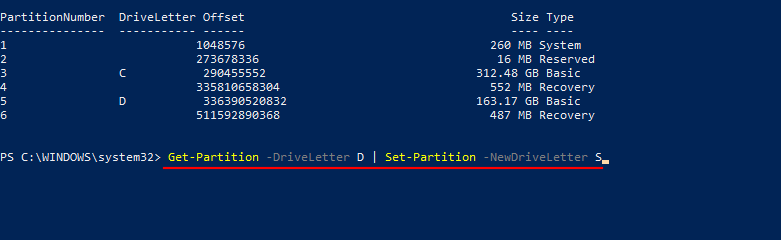
就这样,您更改了驱动器的盘符。
方法 #05:使用注册表编辑器
注册表编辑器还为您提供了更改驱动器盘符的机会。如果之前的方法对您不起作用,您可能想试一试这个方法。
首先,按Win + R打开对话框,输入regedit,然后按 Enter。
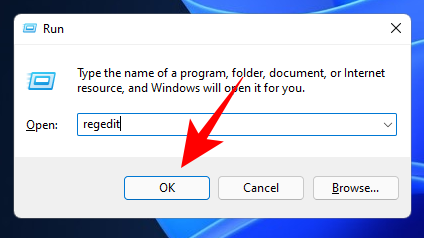
现在,导航到以下地址:
Computer\HKEY_LOCAL_MACHINE\SYSTEM\MountedDevices
或者,您可以复制以上内容并将其粘贴到注册表编辑器的地址栏中(然后按 Enter)。
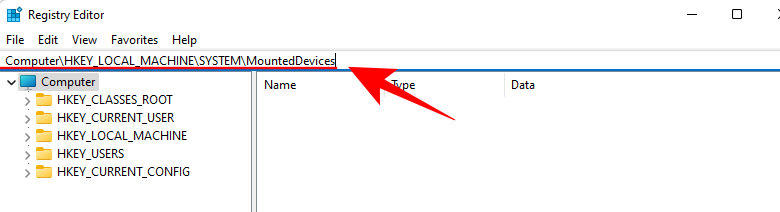
在左侧选择“MountedDevices”后,您将在右侧看到注册表二进制键的列表。找到要更改的驱动器的二进制值(当前分配的字母将显示在末尾)。右键单击要更改的那个,然后单击 重命名。
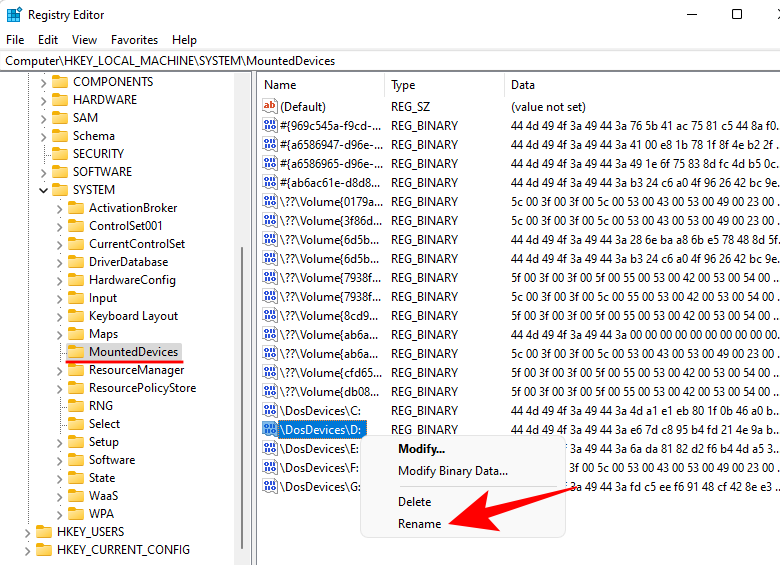
现在只需将其更改为您想要的字母(就像您重命名任何其他文件一样)。
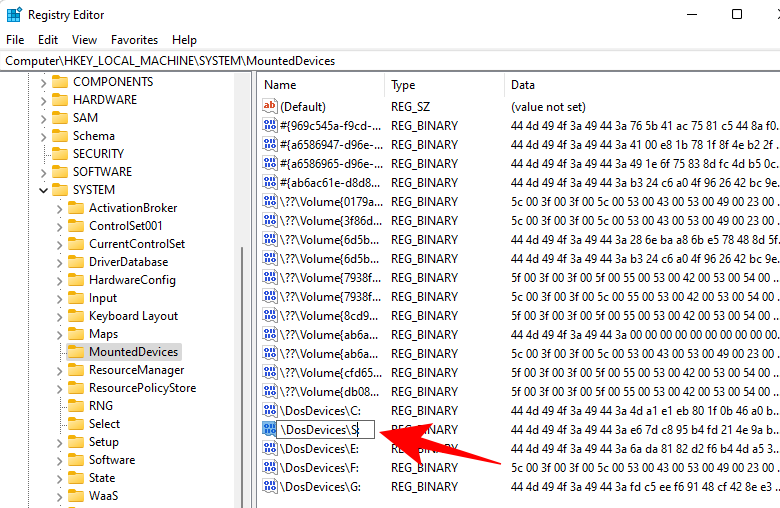
重新启动计算机以使更改生效。
方法 #05:使用 3rd 方应用程序
有很多第三方应用程序可让您轻松分配和更改驱动器号。傲梅分区助手、MiniTool 分区向导和EaseUS 分区大师是一些比较常见的具有 GUI 界面以简化过程的软件。
所有这些工具都可以免费使用,并提供各种其他功能来管理您的分区和驱动器。
常见问题(FAQ):
鉴于内部和外部驱动器对于程序和应用程序正常工作的重要性,用户在更改驱动器号时可能会有一些疑问。在这里,我们回答一些常见问题。
当你应该 不是 在Windows上更改驱动器号?
如果您在驱动器上安装了程序和应用程序,更改驱动器号可能会导致它们停止工作。这是因为软件的文件需要引用安装时使用的原始路径。
尽管我们大多数人倾向于在系统驱动器上安装程序,但如果您已将它们安装在另一个驱动器上,则不应更改该驱动器的盘符或在更改后重新安装软件。
您可以在 Windows 11 上的驱动器号之间切换吗?
不,用户无法在 Windows 上的驱动器号之间切换。您只能更改驱动器号并使用当前未分配的驱动器号。因此,如果您想切换驱动器号,例如“D”和“E”,则必须先将一个驱动器的字母更改为当前未分配的字母(从“D”到“ Z’ 例如)。这将释放字母“D”,以便您可以将“E”更改为“D”。最后,将“Z”更改为“E”。
您可以更改系统驱动器的驱动器号吗?
不,无法更改系统驱动器(安装了 Windows 的驱动器)的驱动器号。默认情况下,“C”是系统驱动器,一旦安装了 Windows,就无法更改。但是,您可以重新安装 Windows 的新副本并为其选择另一个驱动器。但如果不是强迫症,我们建议您不要理会系统驱动器。
所以这些是您可以在 Windows 11 上更改驱动器盘符的方法。如果您无法通过我们指南中提到的主要方法更改驱动器盘符,您可能需要使用第三个-party 与管理分区相同的实用工具是它们的唯一目的。
 Win 11系统之家
Win 11系统之家
