在 Windows 11 上安装 Git 的先决条件
在我们开始之前,在 Windows 上安装 Git 有一些先决条件。他们来了:
- 您的 Windows 帐户的管理员权限
- 访问命令行工具(例如 CMD 或 PowerShell)
- Git 的用户名和密码(可选)
- 你最喜欢的文本编辑器
- WSL 上的 Ubuntu(如果你正在安装它)
如何在 Windows 11 上安装 Git
现在,让我们来看看如何以传统方式安装 Git。以下是如何去做:
第 1 步:下载 Git
第一步是获取 Git 安装文件。为此,请单击以下链接:
下载:Git 官方页面
在下载页面上,单击 Windows 以获取最新的安装文件。
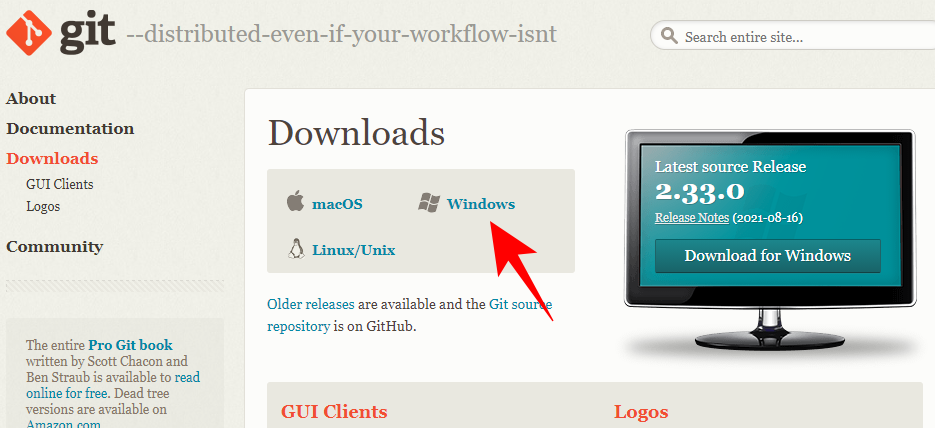
第 2 步:运行 Git 设置
现在,导航到下载的安装文件并双击以运行安装程序。单击 下一步。
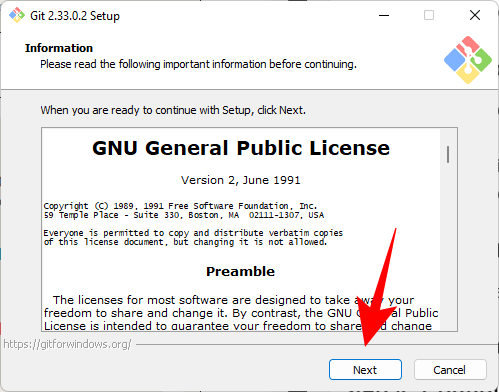
保持默认安装位置,点击 下一步。
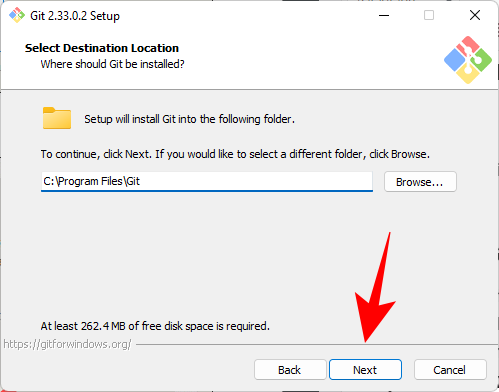
在下一个屏幕上,您将能够选择要安装的组件。除非您需要特别更改某些内容,否则我们建议将选项设置为默认值。然后单击下一步。
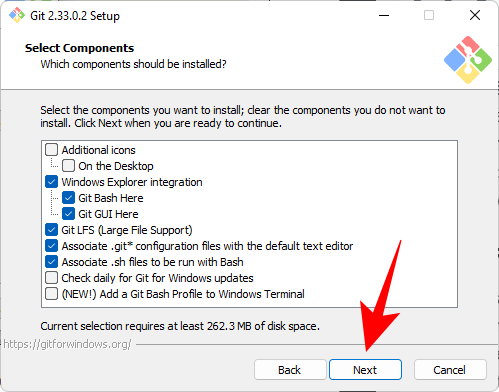
再次单击 下一步 。
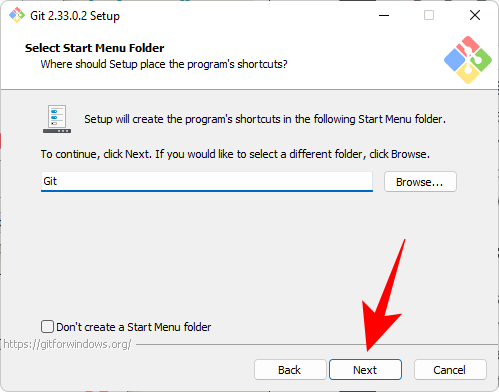
在下一个屏幕上,您必须为 Git 选择默认编辑器。单击下拉菜单以执行此操作。
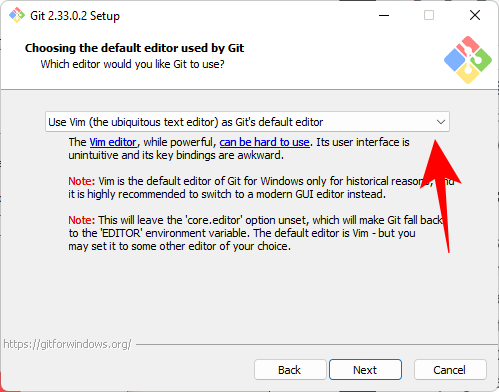
然后选择您的文本编辑器。我们将使用 Notepad++。
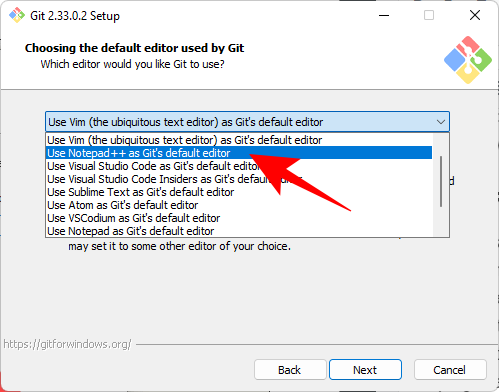
单击 下一步。
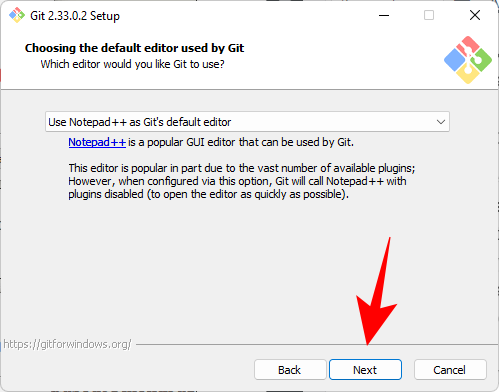
在下一个屏幕上,您可以选择为新存储库中的初始分支选择不同的名称。默认名称是“master”。保持这种方式,除非您想要不同的,然后单击Next。
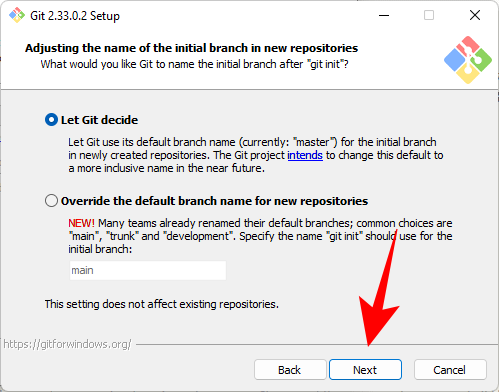
下一步是在从命令行应用程序(例如 CMD 和 PowerShell)运行命令时为 Git 添加 PATH 环境。将其设置为默认值,然后单击 Next。
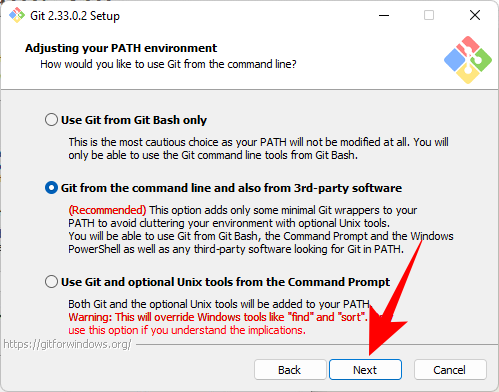
现在,选择要使用的 Git 的 Secure Shell 客户端程序。由于安装程序与 OpenSSH 捆绑在一起,因此此处无需更改(除非您想使用外部 OpenSSH)。单击下一步。
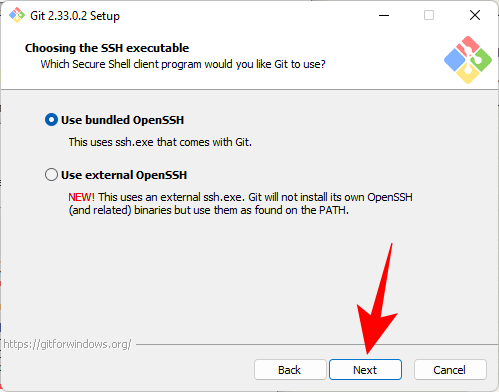
选择服务器证书时,我们建议使用默认的 OpenSSL 库。单击 下一步。
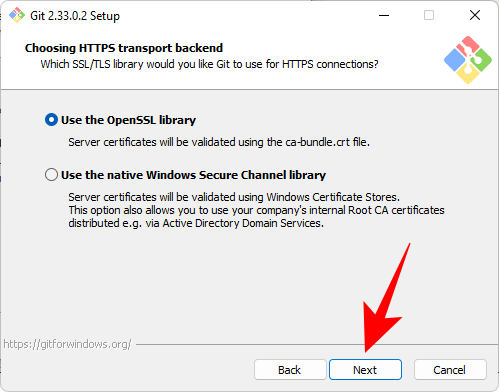
此部分允许您配置行尾对话。将其设置为默认值,然后单击 Next。
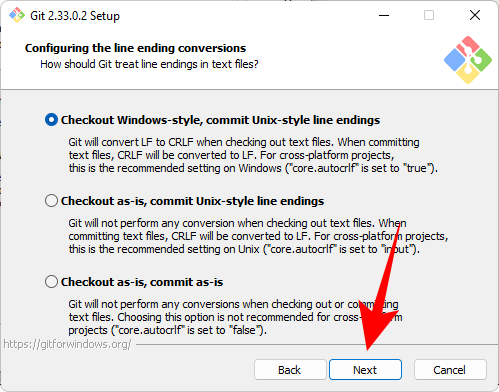
现在选择您的终端模拟器。同样,我们建议坚持使用默认的 MinTTY。单击 下一步。
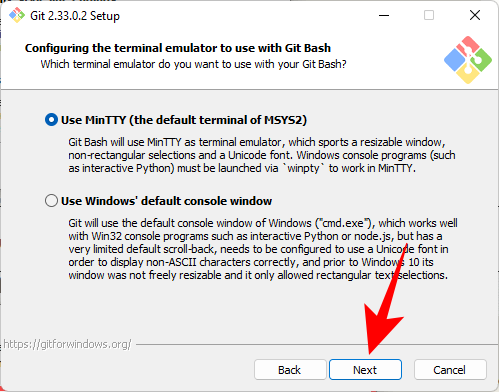
保持命令 git pull 的默认行为。和以前一样,如果您不想更改其行为,建议使用默认选项。单击 下一步。
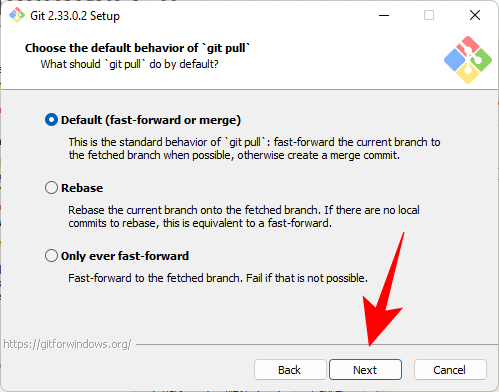
现在,您必须选择一个凭证助手来帮助获取和保存凭证。Git Credential Manager 核心(默认选择)是其中最稳定的核心,因此只需单击Next 即可。
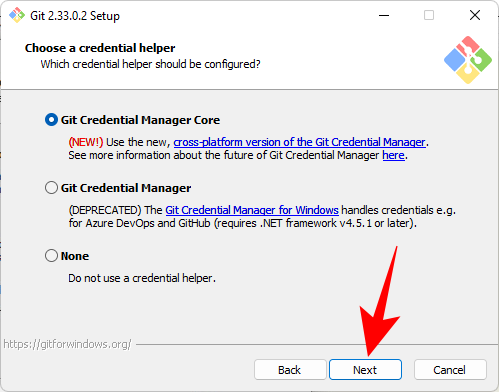
还有一些额外的配置。第一个选项(默认选择)是“启用文件系统缓存”。这对于某些功能很重要,并且还显着提高了性能。另一个选项是“启用符号链接”,类似于命令行快捷方式。如果您使用它们,请选择它,如果您不使用,则保留它。然后单击 下一步。
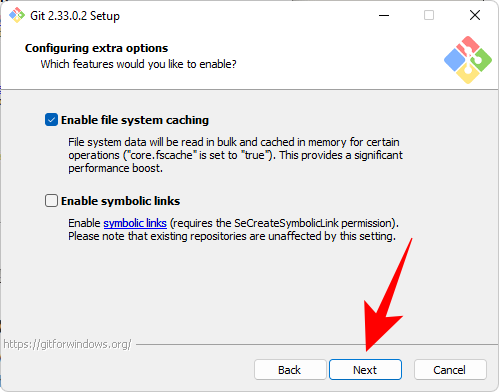
你得到的最后几个选项是“支持伪控制台”和“内置文件系统监视器”。这些是正在积极开发的实验性功能。因此,除非您想尝试一下,否则我们建议不要选中它们。然后,最后,单击 Install。
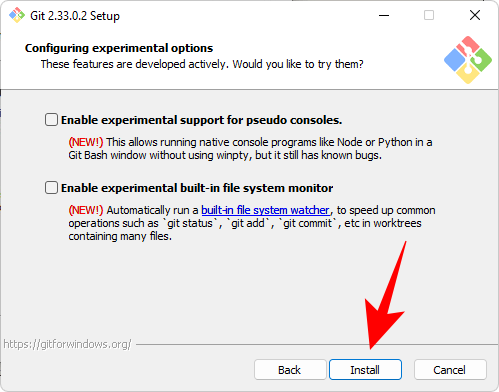
安装完成后,单击 完成。
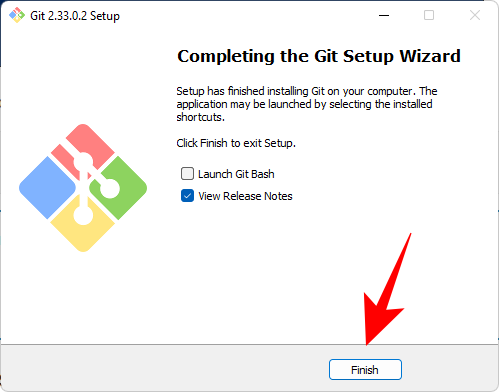
第 3 步:检查 Git 版本
一旦您安装了 Git,就该检查 Git 是否安装正确及其版本。为此,请从“开始”菜单启动 Git Bash。
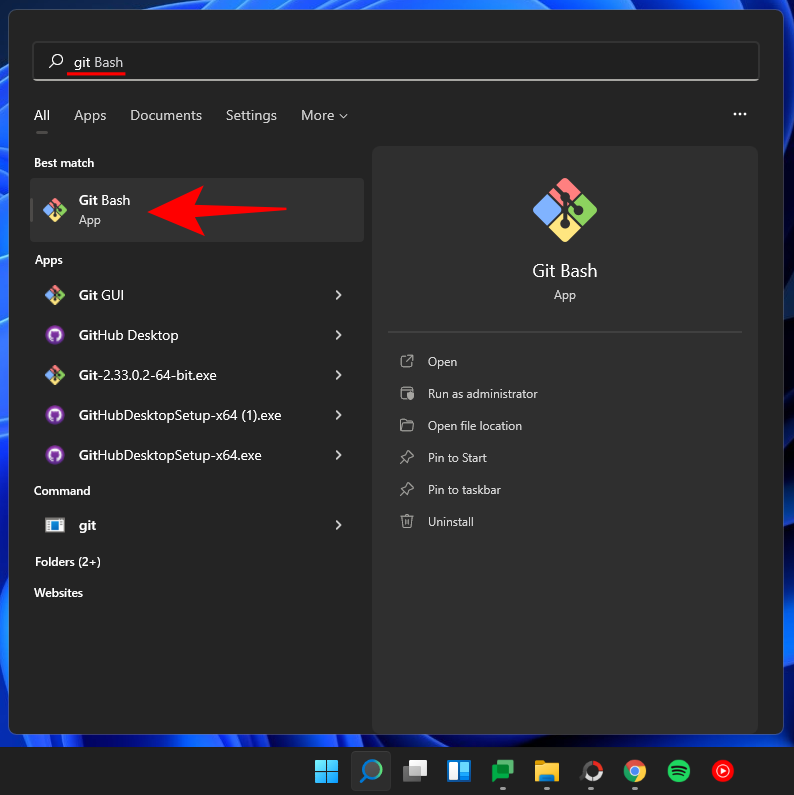
然后输入以下命令并按回车键:
git --version
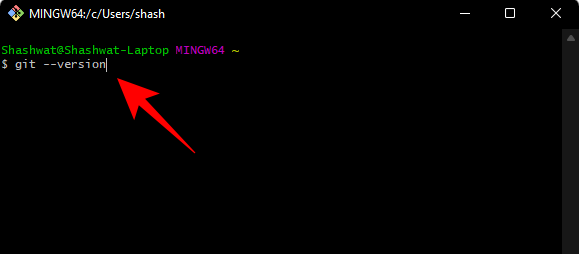
您应该会看到 PC 上安装的 git 版本。
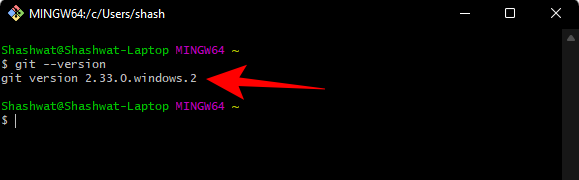
第 4 步:使用用户名和电子邮件配置 Git
要开始在 Windows 11 上使用 Git,您需要通过输入凭据来配置它。以下是您可以这样做的方法:
打开 Git Bash,然后键入以下内容以添加您的用户名:
git config --global user.name "your user name"
确保将“您的用户名”替换为您的实际用户名。然后按 Enter。
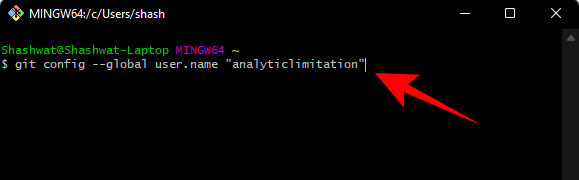
现在输入以下命令:
git config --global user.email "your email address"
同样,请确保将“您的电子邮件地址”替换为与您的 Git 帐户关联的实际电子邮件地址。然后按 Enter。
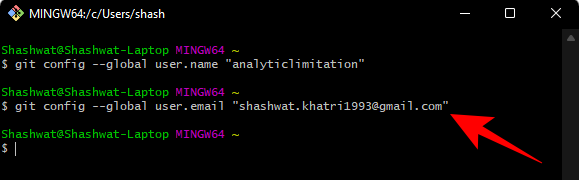
现在,如果要检查配置,请键入以下内容:
git config --global --list
然后按 Enter。
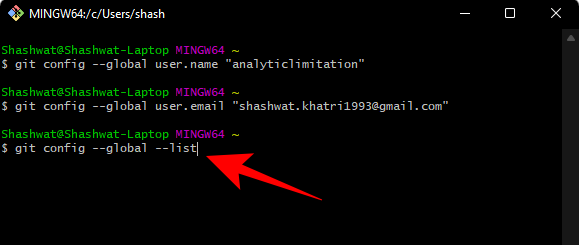
您将看到您的配置详细信息。
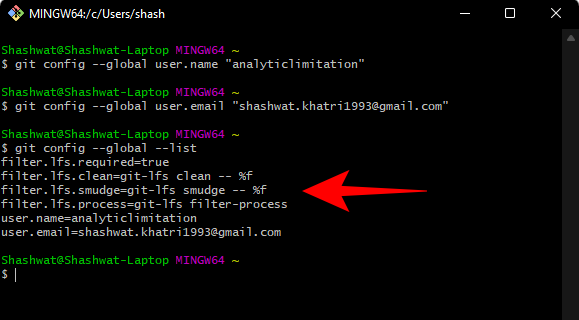
注意:该--global 命令告诉 Git 将您提供的信息用于您在系统上执行的所有操作。如果您--local 改为使用,则配置将仅适用于您当前的存储库。
安装适用于 Windows 11 的 GitHub 桌面
如果您希望获得一个 GUI 辅助应用程序来管理您的 Git 存储库并让其他人就其进行协作,GitHub Desktop 是您的朋友。它的安装也是一个非常简单的过程。
下载:GitHub 桌面
转到上面的链接,然后单击“ 下载 Windows (64 位)”。
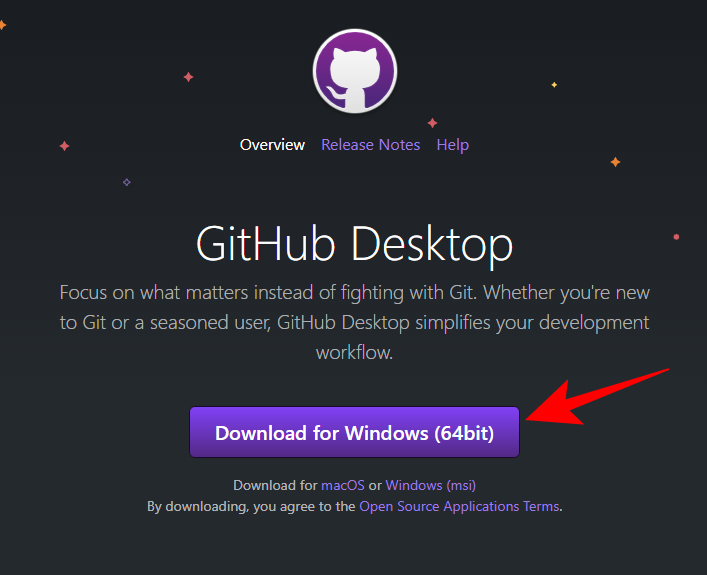
然后运行下载的安装程序。设置不需要任何更改并自动安装 GitHub。启动后,您可以选择登录 GitHub.com。或者你可以继续 跳过这一步。
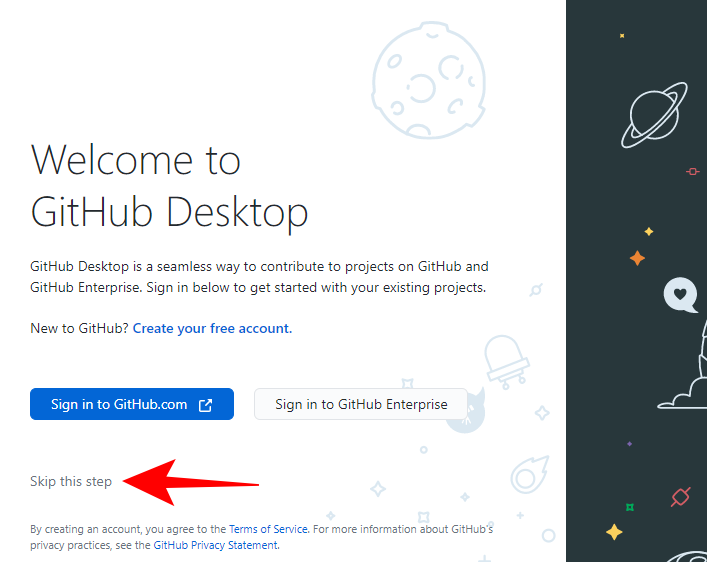
输入您的用户名和电子邮件。然后单击 完成。
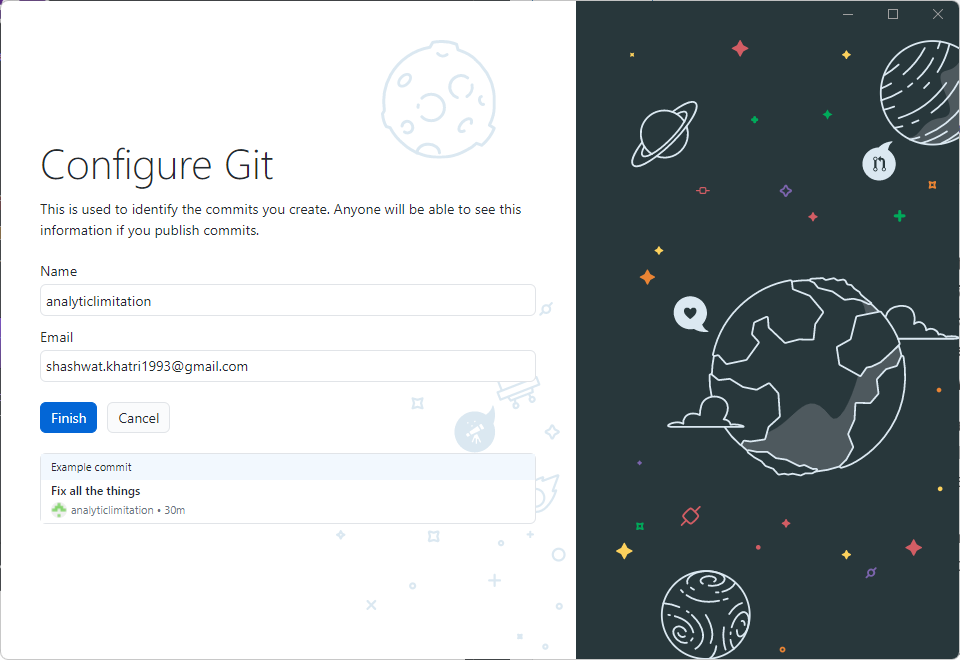
就是这样!GitHub Desktop 现在可以使用了。
将 Git 与 PowerShell 结合使用
有一个普遍的误解,认为 Git 只适用于 Git Bash,而实际上它在 PowerShell 上也同样适用。但在此之前,您必须对 PowerShell 进行一些补充。
检查执行策略
首先,您需要将 PowerShell ExecutionPolicy 设置为“RemoteSigned”。因此,按开始,键入powershell,然后单击以管理员身份运行。
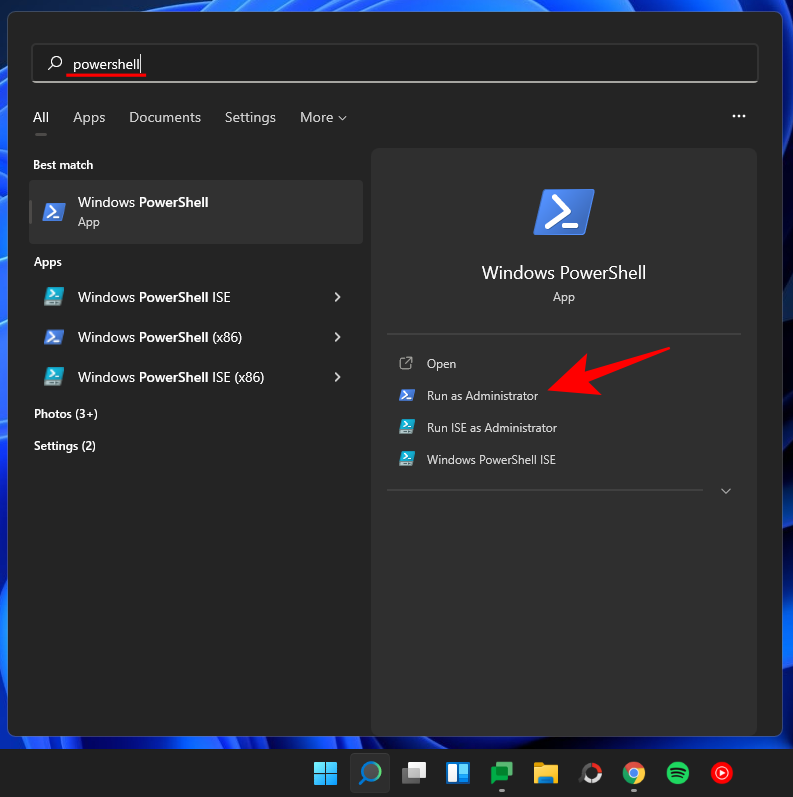
现在在 PowerShell 中键入以下命令:
Get-ExecutionPolicy
按 Enter。
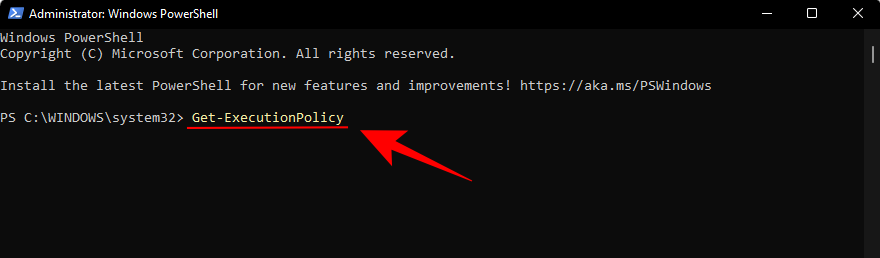
如果您收到“RemoteSigned”消息,则它已被设置。
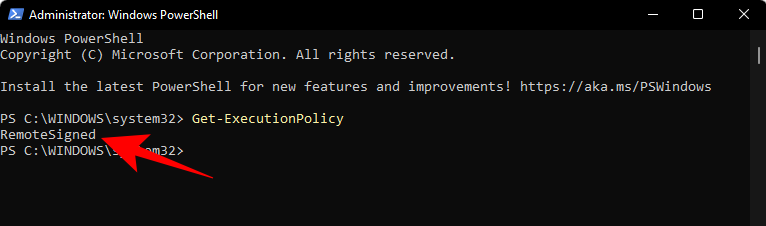
如果没有,则键入以下命令:
Set-ExecutionPolicy -Scope CurrentUser -ExecutionPolicy RemoteSigned -Force
然后按 Enter。

现在您已准备好在 PowerShell 中安装 git 模块。
添加 Posh-git 模块
要添加 Posh-git 模块,请键入以下命令:
Install-Module posh-git -Scope CurrentUser -Force
然后按 Enter。

接下来,我们要将模块导入到 PowerShell 中。为此,请键入以下命令:
Import-Module posh-git
按 Enter。

您可能希望确保模块默认加载。为此,请键入以下命令:
Add-PoshGitToProfile -AllHosts
按 Enter。
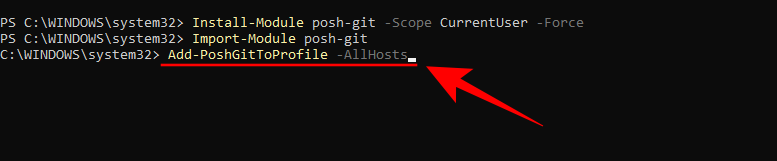
现在,只要您位于具有 git 存储库的目录中,您就可以使用 PowerShell 获得 git 体验。
在 Ubuntu WSL 上安装 Git
如果你已经在 Windows Subsystem for Linux (WSL) 上安装了 Ubuntu,你也可以在它上面安装 Git。这是如何去做的。
打开 Ubuntu 应用程序。
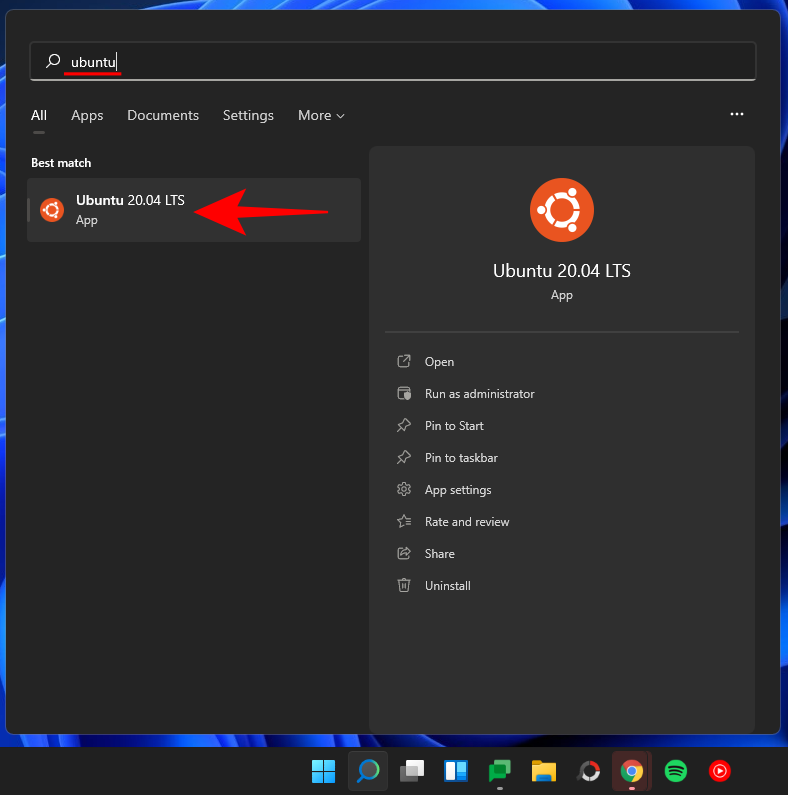
然后键入以下命令:
sudo add-apt-repository ppa:git-core/ppa
按 Enter。
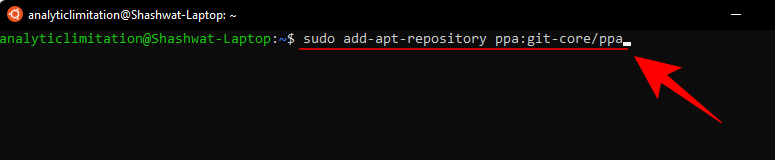
然后输入您的密码并按 Enter。
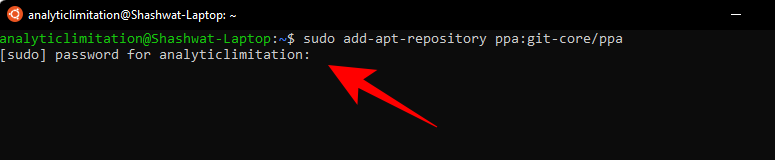
按 Enter 继续添加 git 存储库。
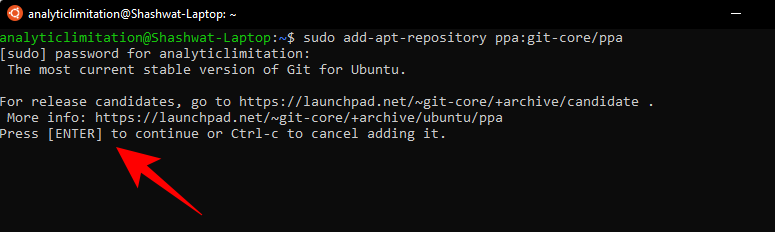
现在键入以下命令来更新它。
sudo apt-get update
按 Enter。
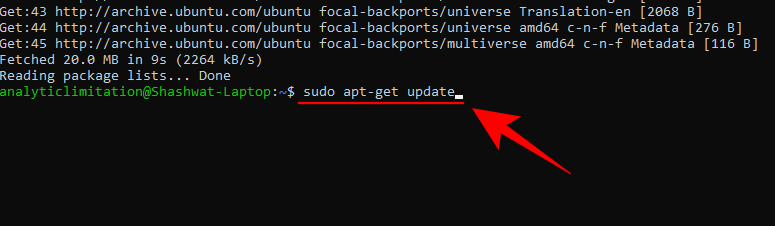
现在输入以下内容来安装 git:
sudo apt-get install git
按 Enter。
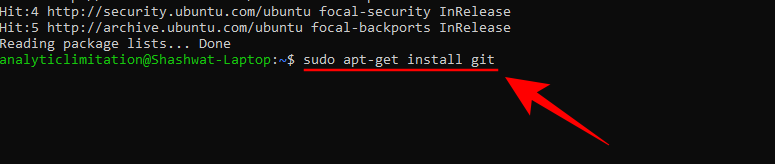
当要求确认时,键入Y并按 Enter。
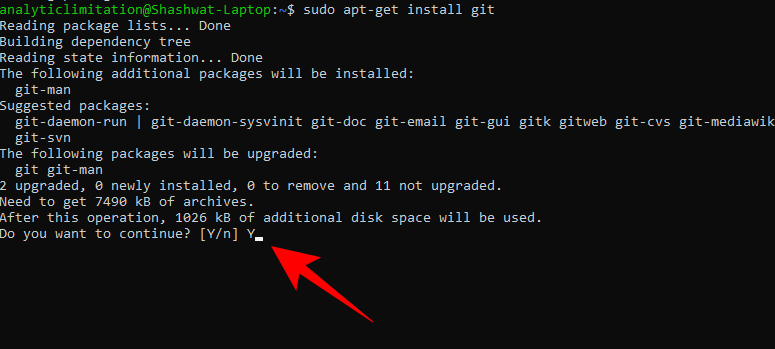
您现在已经在 Ubuntu WSL 上安装了 Git。
常见问题 (FAQ)
安装 git 来管理应用程序版本并与其他人协作对于初学者来说可能有点棘手,对此有疑问是很自然的。在这里,我们解决了用户在 Windows 11 上安装 git 时通常会遇到的一些常见问题。
我可以在 cmd 中使用 git 吗?
当您安装 Git GUI 时,您还安装了 Git Bash 和 Git CMD。后者是一个命令行工具,与 Windows 控制台完全一样,但在与 Git 相关的所有方面都更好。
本地和远程 git 存储库有什么区别?
Git repos(repositories 的缩写)有两种类型——本地和远程。简单来说,本地 git 存储库是您在本地(即仅在您的计算机上)创建和管理的存储库。它的特性和功能与任何其他 git 存储库完全一样。
另一方面,远程存储库(如 GitHub)的目的是与世界共享您自己的代码和文件,允许其他人进行分支、合并、rebase 等。
安装 GitHub 会安装 Git 吗?
是的,如果你还没有 git,GitHub 也会安装 git 的最新版本。
我们希望您能够在 Windows 11 PC 上轻松安装 git。
 Win 11系统之家
Win 11系统之家
