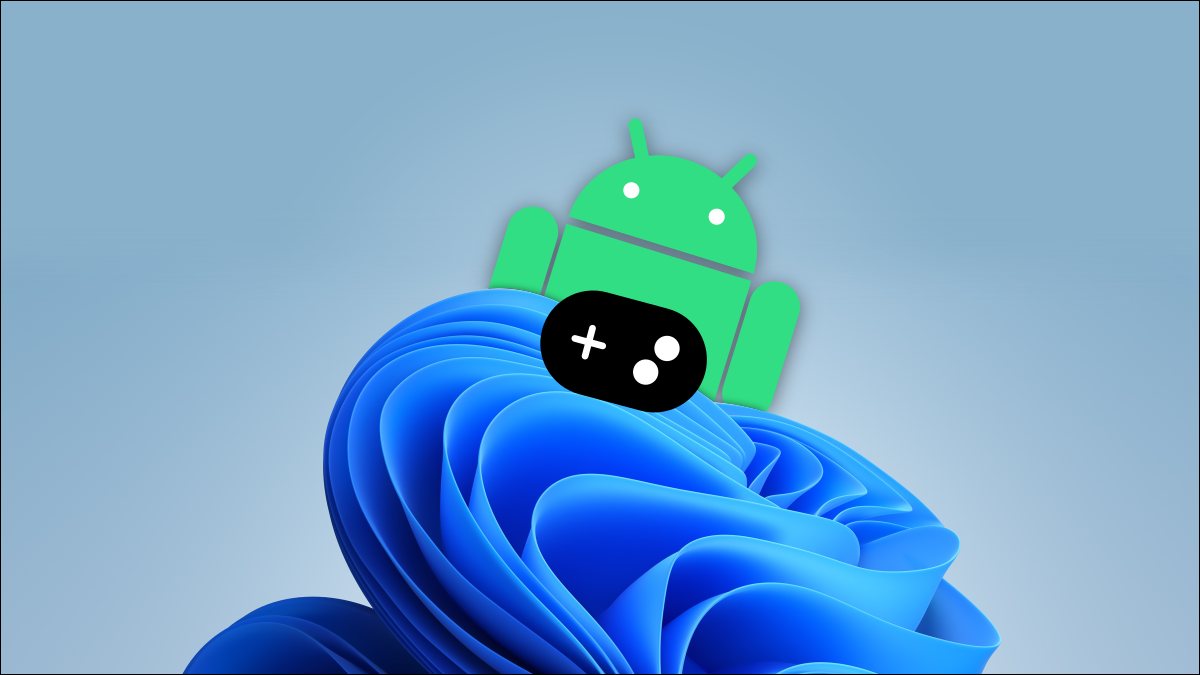
Windows 11 支持 Android 应用程序,这意味着它也支持 Android游戏。这对你来说可能更重要。现在,您可以在 PC 上使用鼠标和键盘玩您喜爱的手机游戏。
这不是 Android 游戏第一次在 Windows PC 上可用。在蓝叠仿真器使其成为可能了一段时间,但它在性能上一些大的权衡来了。Windows 11 使 Android 应用程序和游戏能够在本机运行,这是一个更好的解决方案。
你需要什么
截至 2021 年 11 月上旬,在 Windows 11 中运行 Android 应用和游戏仍处于测试阶段。要开始游戏,您需要准备一些东西。
截至 2021 年 11 月上旬,最大的问题是您需要使用 Windows Insider Beta 频道,构建 22000.282 或更高版本。以下是在频道之间切换的方法– 但请注意,测试版频道并不完全稳定,我们不建议将其用于您的主要 PC。
您需要的第二件事是启用硬件虚拟化。Windows 11 本质上在虚拟机中运行 Android,这就是为什么这很关键。您可以通过转到任务管理器中的“性能”选项卡来检查您的 PC 是否启用了虚拟化。(您可以按 Ctrl+Shift+Esc打开任务管理器。)
如果您的 PC 上未启用硬件虚拟化,您可能需要在计算机的 UEFI 固件 (BIOS) 中启用 Intel VT-X。如果您的系统使用 AMD 芯片,请在UEFI 固件设置屏幕中查找 AMD-V 。
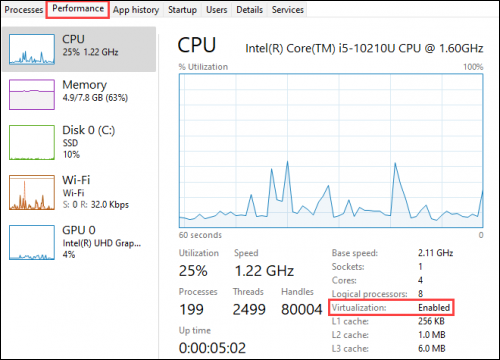
最后,看一看并确保您拥有最新版本的 Microsoft Store。打开 Microsoft Store 并更新“库”页面上的所有应用程序。您需要 Microsoft Store 版本 22110.1402.6.0。
一旦你准备好所有这些东西,你就可以继续了!在我们继续之前重新启动您的 PC 是个好主意。
如何在 Windows 11 中安装 Android 游戏
首先,我们将进入 Microsoft Store。如果它尚未固定到任务栏,请打开“开始”菜单并键入“Microsoft Store”。
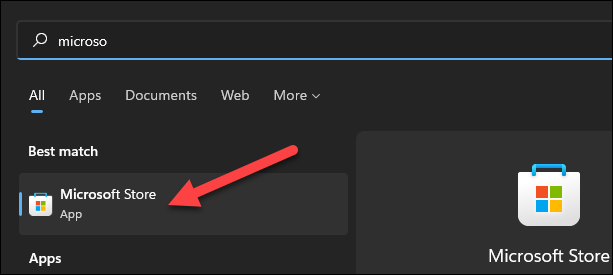
接下来,搜索“Amazon Appstore”或单击此链接打开列表。单击“安装”继续。
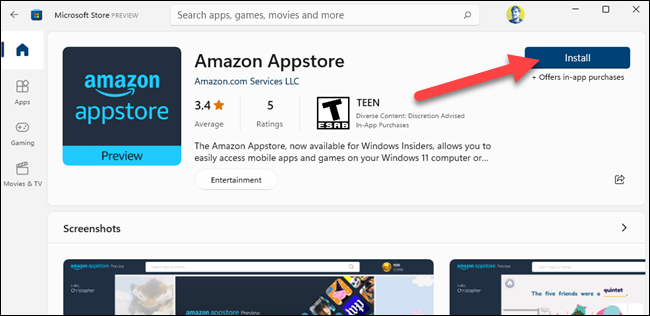
将通过几个屏幕引导您完成设置过程。单击“设置”并继续执行下载 Appstore 的步骤。您需要“重新启动”您的 PC 才能完成。
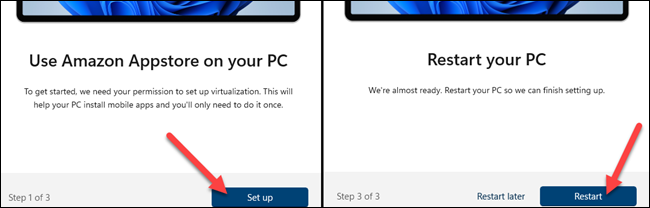
在您的 PC 重新启动后,Amazon Appstore 可能会自动打开。如果没有,您可以在“开始”菜单应用程序列表中找到它。
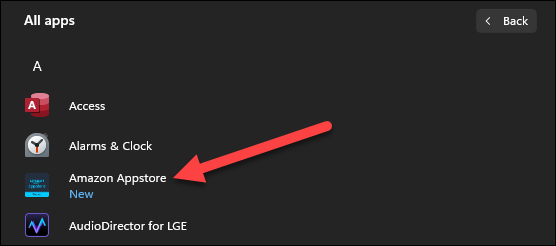
在我们执行任何操作之前,您需要登录您的亚马逊账户或创建一个账户。
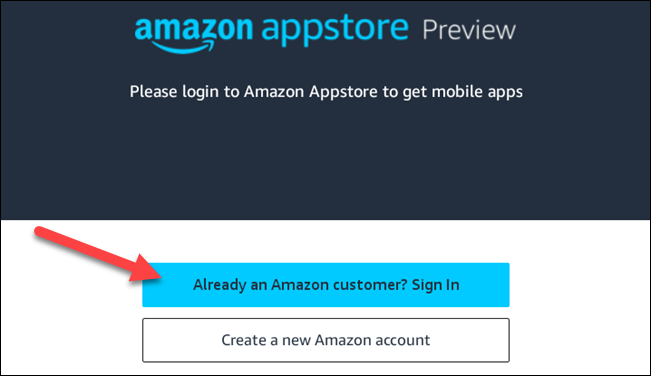
现在,您可以像在其他任何地方一样下载 Android 游戏。左侧边栏中有一个“游戏”选项卡。找到一个游戏并选择它。
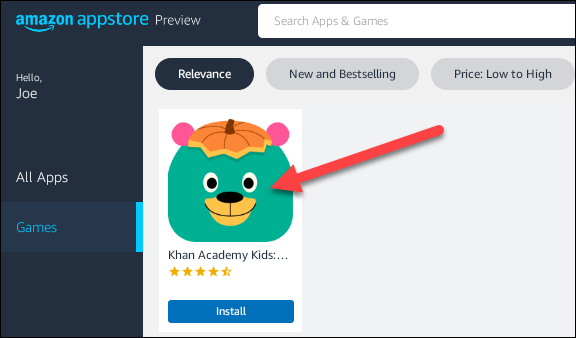
在信息页面点击“安装”。
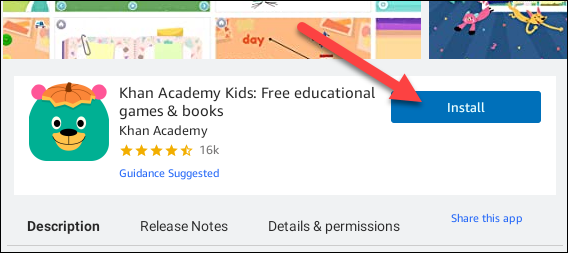
游戏将下载然后安装。完成后,您可以单击“打开”。
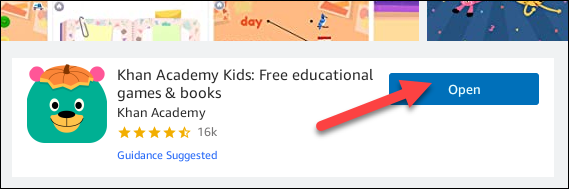
就是这样!您可以在“开始”菜单中找到该游戏以及所有其他应用程序和游戏。
如果 Amazon Appstore 中没有您想要的游戏,您可以尝试旁加载。这需要更多的努力,但您不会受到亚马逊商店的限制
 Win 11系统之家
Win 11系统之家
