1.完全关闭来自应用程序的通知
实际上,有以您的浏览器为来源的弹出窗口和广告,然后有直接来自 Windows 11 的弹出窗口。让我们先来看看这些。
默认情况下,本机应用程序以及安装在您计算机上的应用程序都具有推送通知的完全权限,并且每次有要通知的事件时都会惹恼您。以下是完全关闭应用通知的方法:
按Win + I打开设置。单击 左侧面板中的系统 。
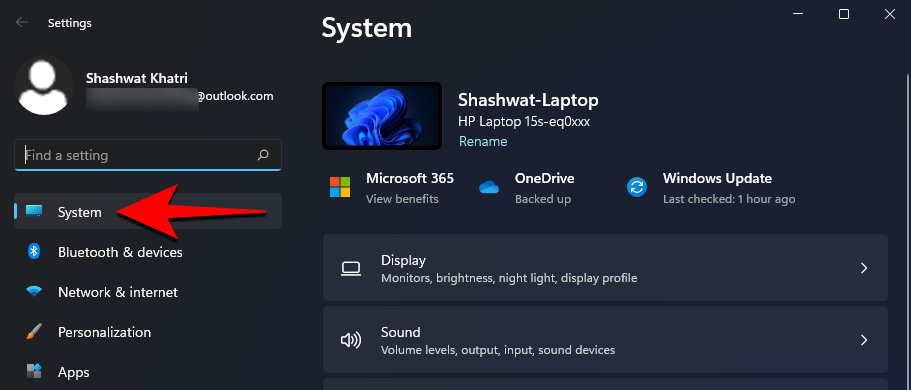
在右侧,单击 通知。
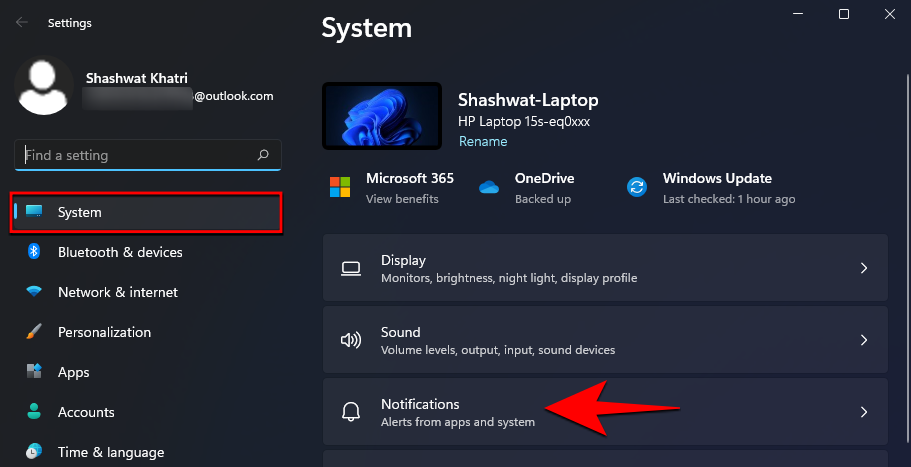
在这里, 关闭 通知。
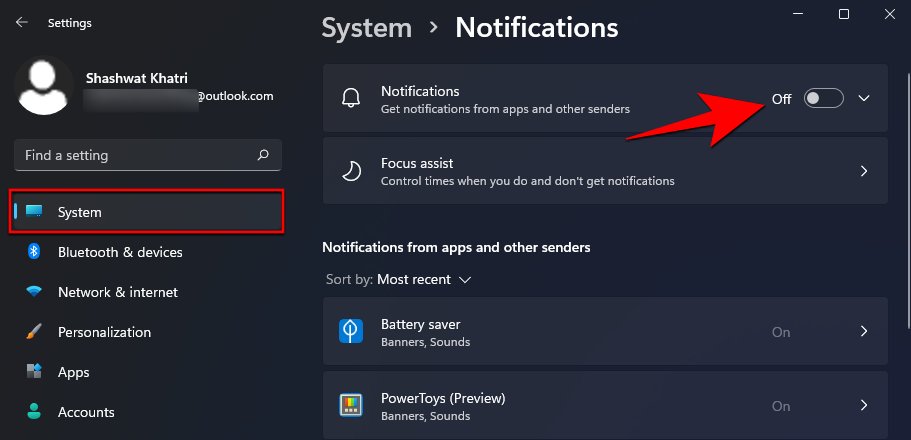
这样做将确保您不会收到来自应用程序和其他发件人的任何通知。
2. 关闭提示和建议
令人讨厌的弹出窗口的另一个来源是 Windows 提示和建议。虽然对于早期使用非常有用,但这些很快就会过时。以下是关闭它们的方法:
按Win + I打开设置。单击 左侧面板中的系统 。
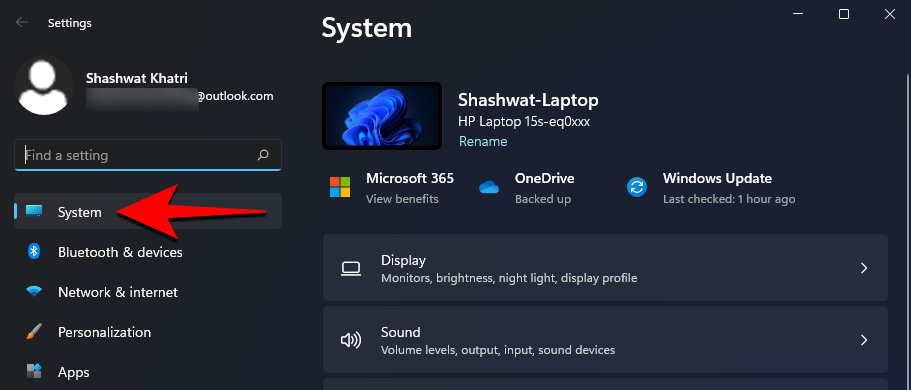
在右侧,单击 通知。
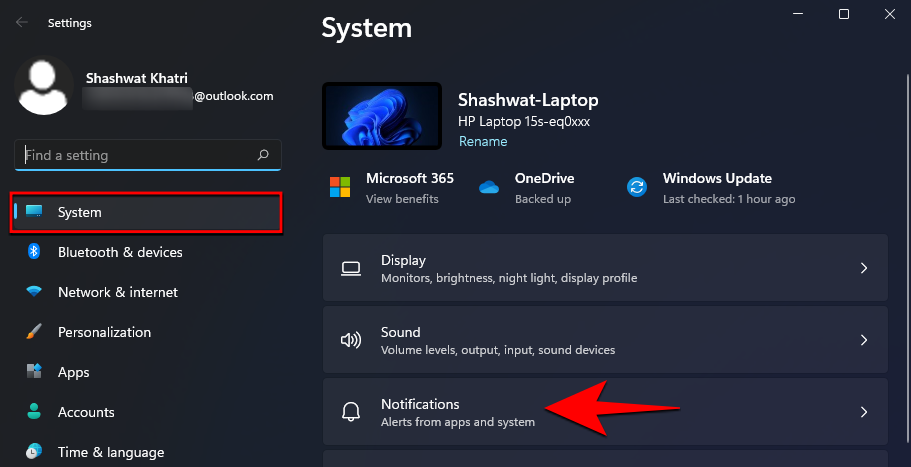
向下滚动到底部并取消选中“提供有关如何设置设备 的 建议”和“使用 Windows 时获取提示和建议” 选项。
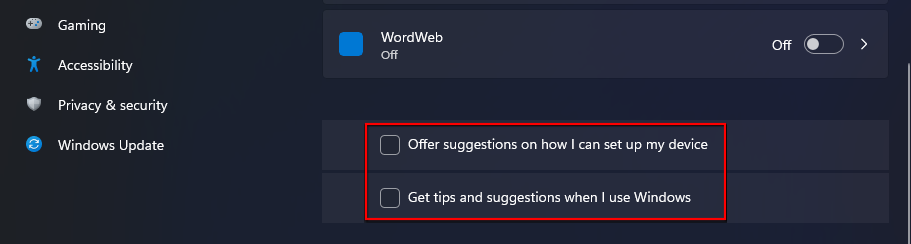
3. 关闭制造商的应用通知
如果您不想通过完全关闭来自应用程序的通知来错过重要更新,您可能至少希望停止从您的 PC 制造商安装的应用程序中获取弹出窗口。戴尔或惠普等计算机制造商的应用程序可以访问通知,他们将使用这些通知向您展示广告和其他不需要的弹出窗口。然而,这个烦恼有一个快速解决方案:
按Win + I打开设置。单击 左侧面板中的系统 。
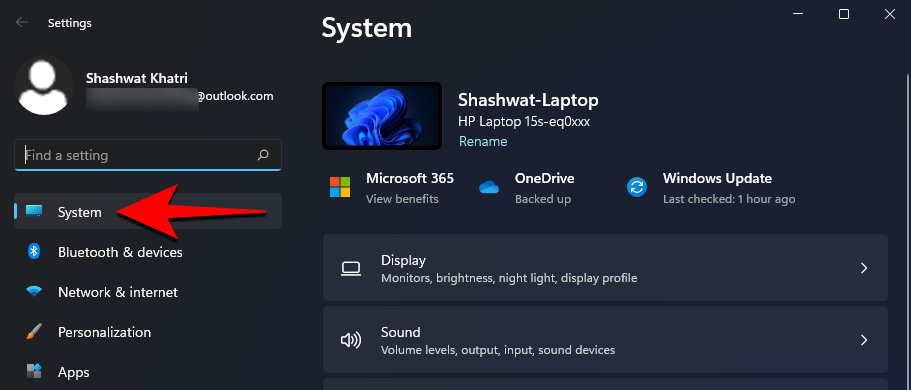
在右侧,单击 通知。
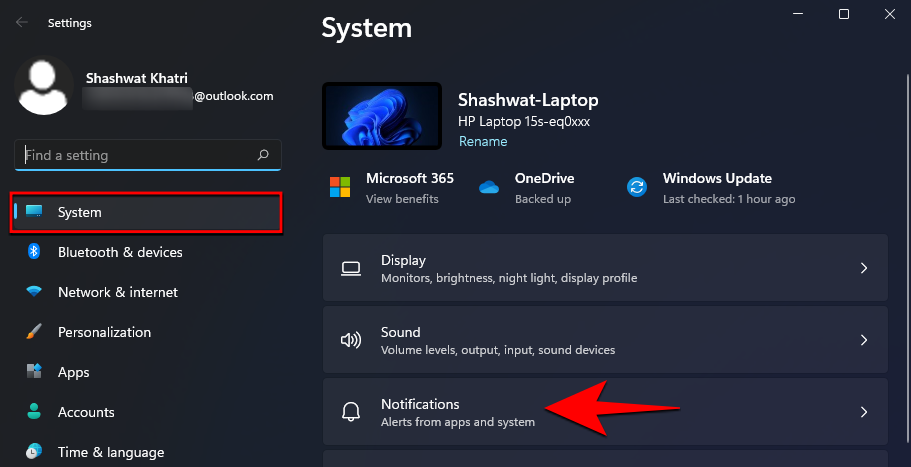
现在,取消选中您的 OEM 计算机上预装的应用程序。
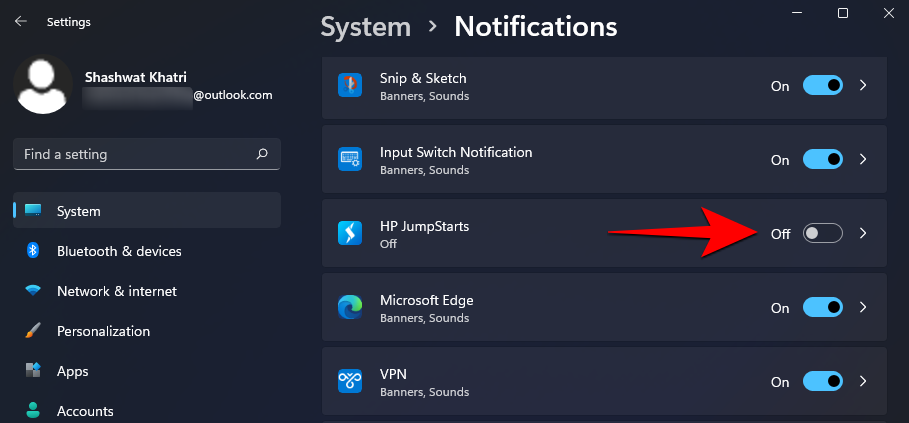
4. 关闭同步提供程序通知
广告和弹出窗口不仅仅出现在系统托盘中。微软也在文件资源管理器中推送其同步提供商广告,主要是为了让您订阅其 Office 和 OneDrive 服务。
这些建议不仅令人厌烦,而且浪费宝贵的空间。以下是禁用它们的方法:
打开文件资源管理器。
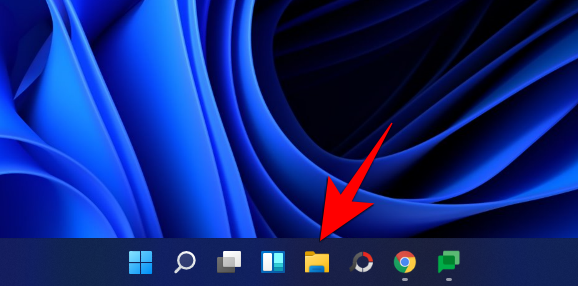
然后单击顶部工具栏中的省略号按钮。
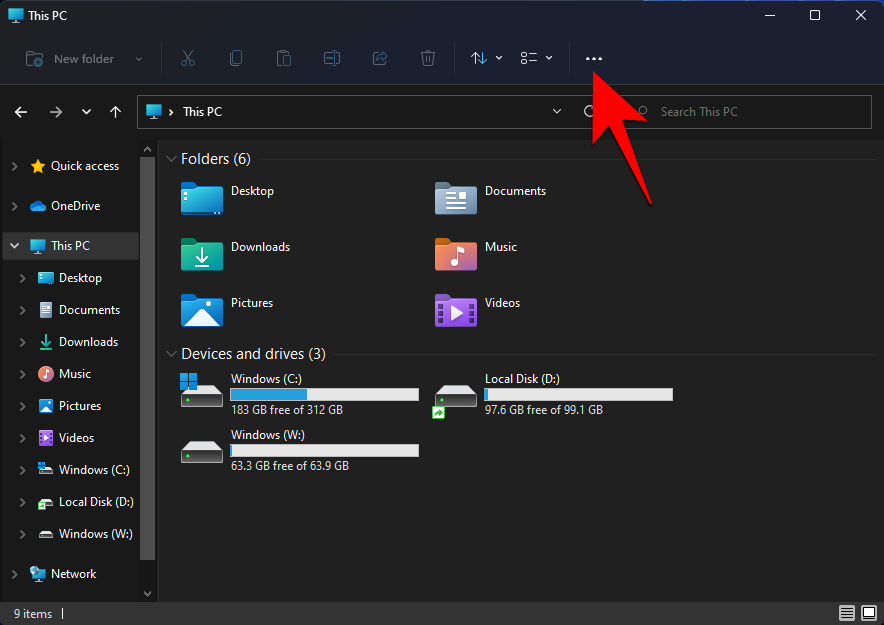
选择 选项。
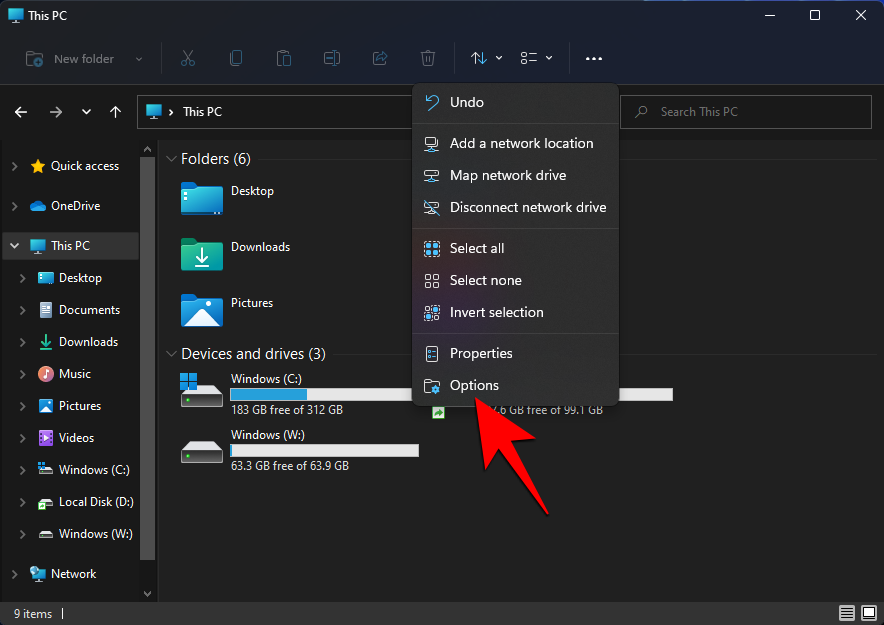
单击 视图 选项卡。
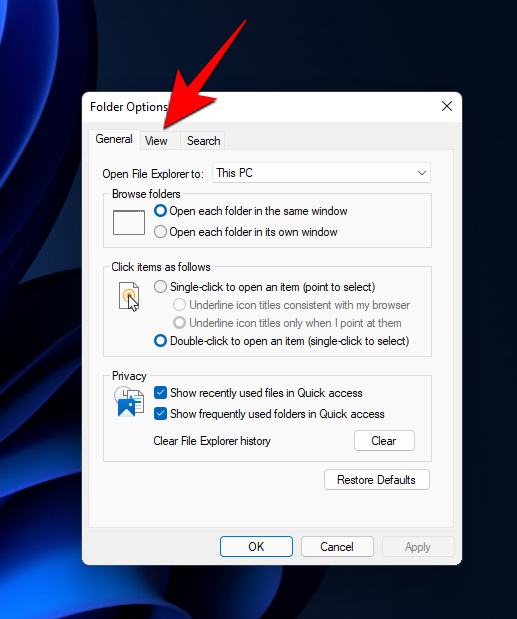
现在,在“高级设置”下向下滚动并取消选中“ 显示同步提供程序通知”。
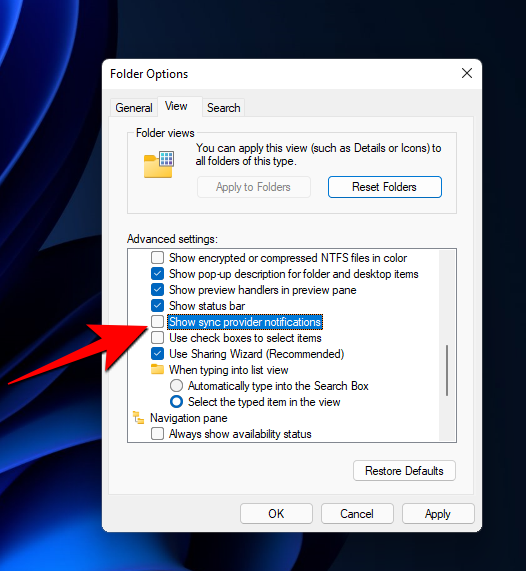
单击“ 确定”。
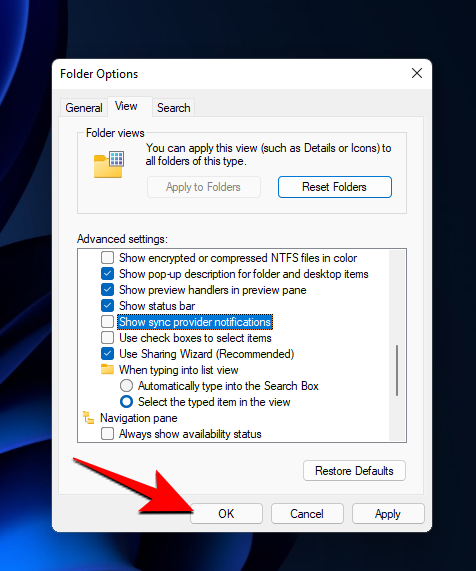
这将阻止任何广告显示在文件资源管理器中。
5. 关闭应用程序访问您的广告 ID
每个 Windows 用户都会获得一个广告 ID,Microsoft 使用该 ID 来保存您的使用情况和兴趣的数据库,以便在与您相关的应用程序中显示广告。如果您不太关心此类有针对性的广告,而是希望将其关闭,请按以下步骤操作:
按Win + I打开设置。然后单击 左侧面板中的隐私和安全 。
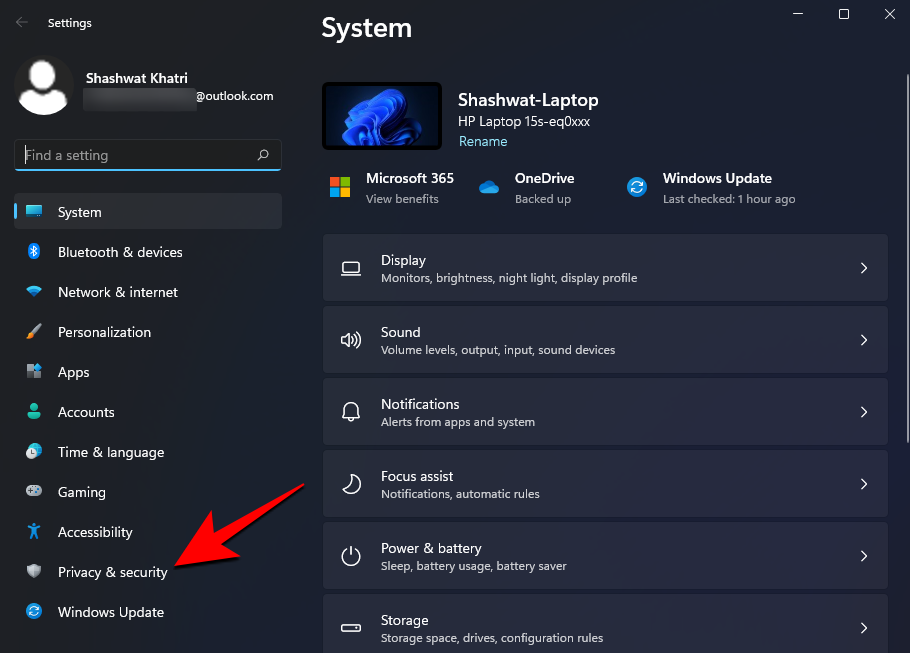
在右侧的“Windows 权限”下,单击“常规”。
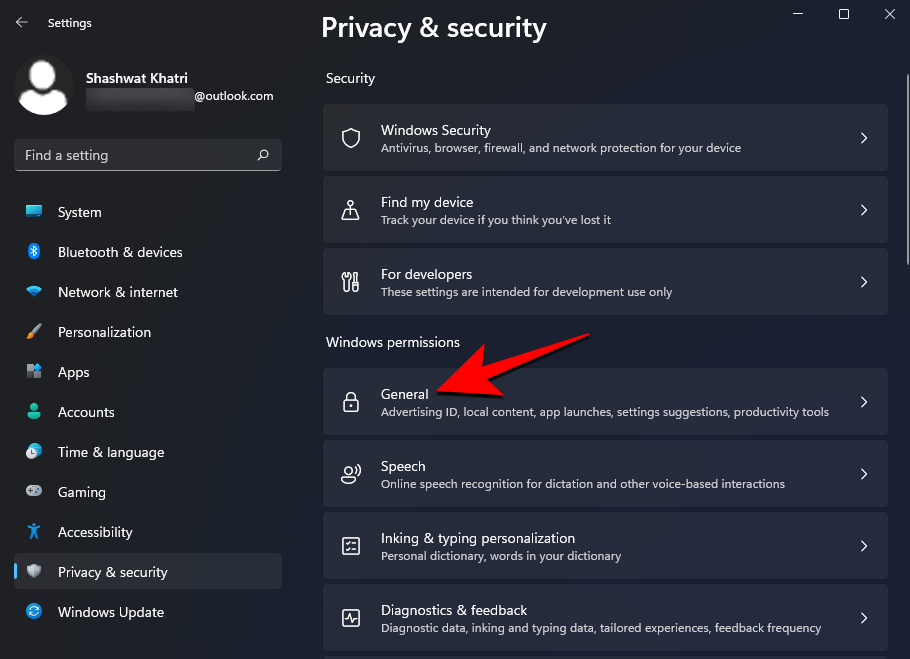
现在,关闭 让应用程序使用我的广告 ID 向我展示个性化广告。
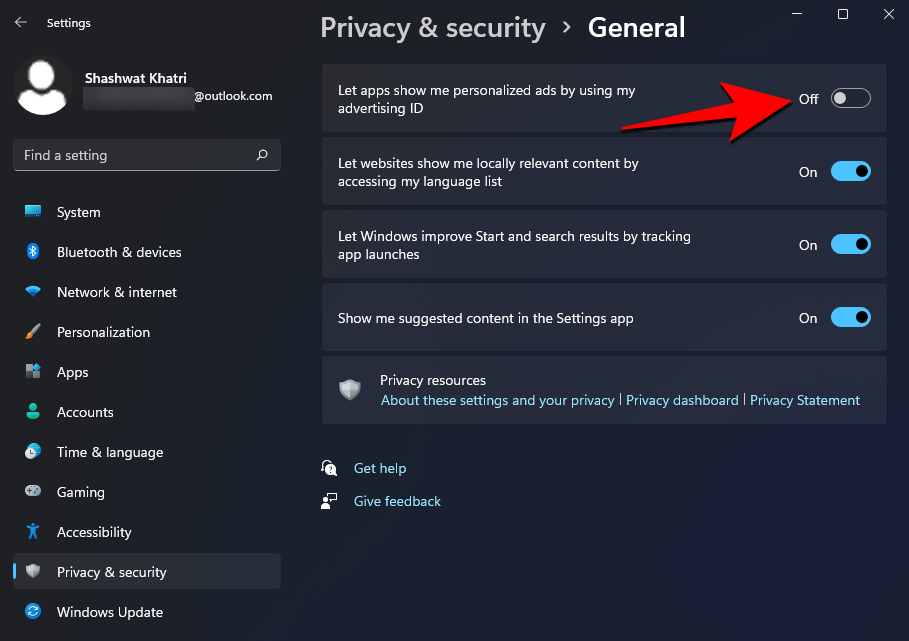
6. 在 Microsoft Edge 中阻止弹出窗口和广告
既然您已经处理了 Windows 本身向您推送的弹出窗口和广告,让我们来看看其他一些弹出窗口的来源,它们可能同样令人讨厌,甚至更多。
首先,让我们从 Microsoft Edge 本身开始。作为 Windows 11 上的默认浏览器,很多用户实际上坚持使用它也就不足为奇了。如果您是这样的用户,那么好消息是 Microsoft Edge 具有内置的弹出窗口阻止程序。开启方法如下:
打开 Microsoft Edge 并单击右上角的三个水平点(省略号)。
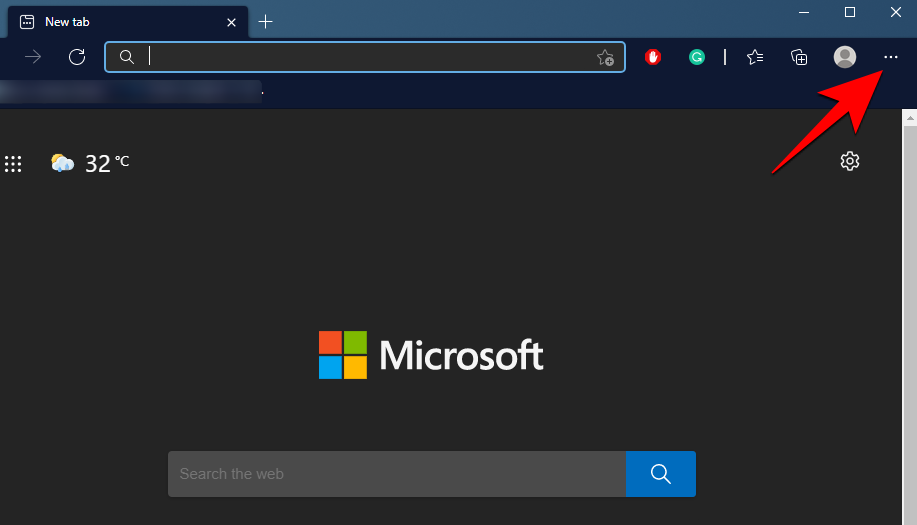
点击 设置。
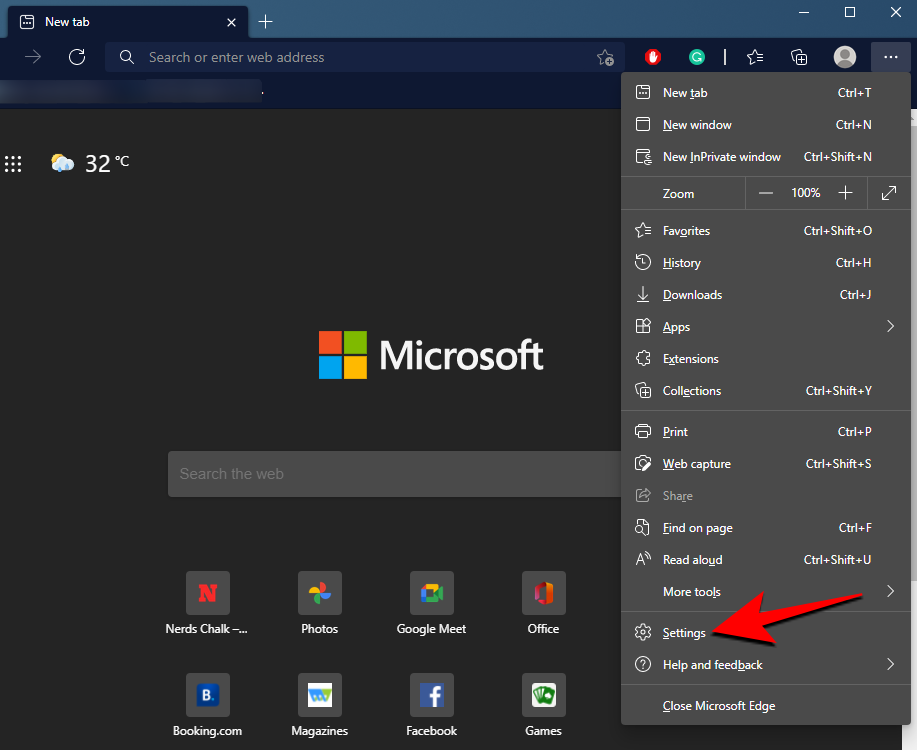
在左侧面板中,单击 Cookie 和站点权限。
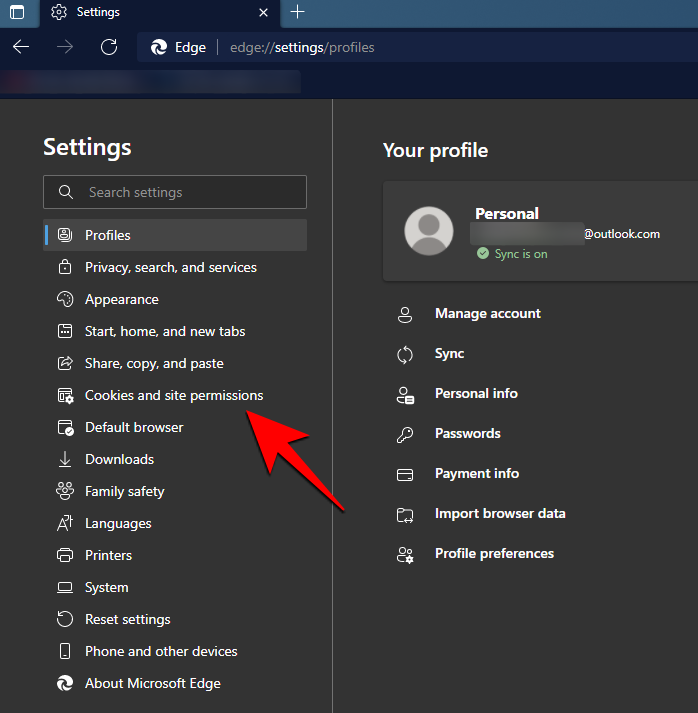
然后向下滚动并找到 弹出窗口和重定向并单击它。
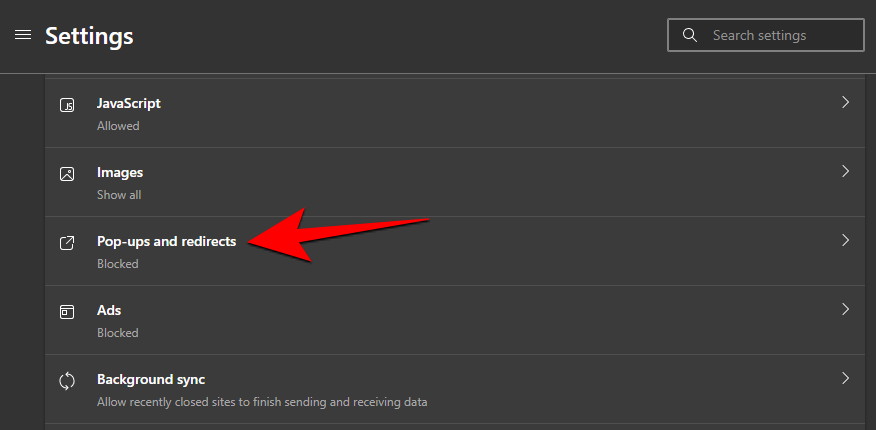
切换在座。
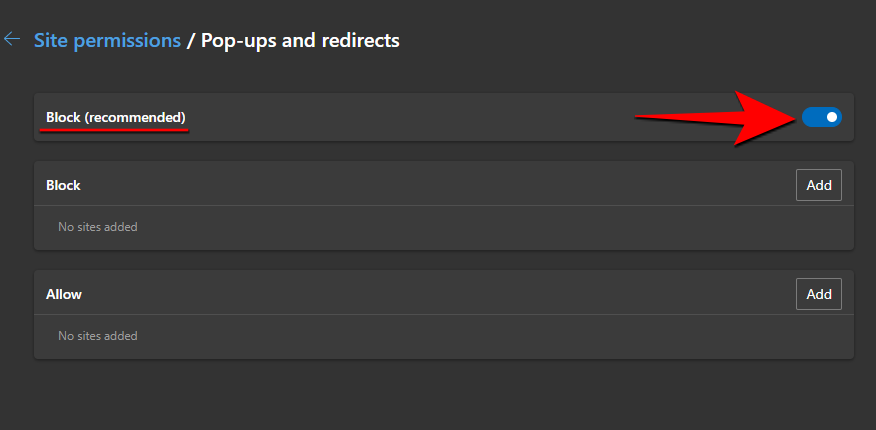
你不会再收到任何烦人的弹出窗口了。此外,如果您想关闭侵入性或误导性的广告,请返回“Cookie 和站点权限”页面并选择广告。
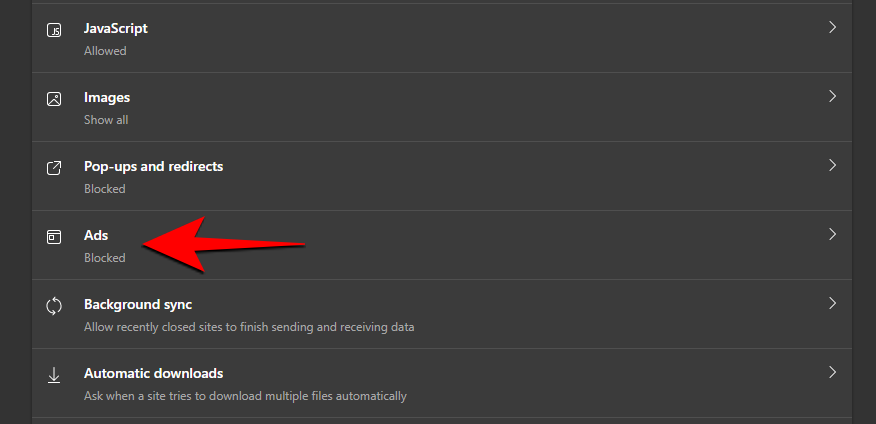
在这里,也可以 打开“阻止显示侵入性或误导性广告的网站”选项。
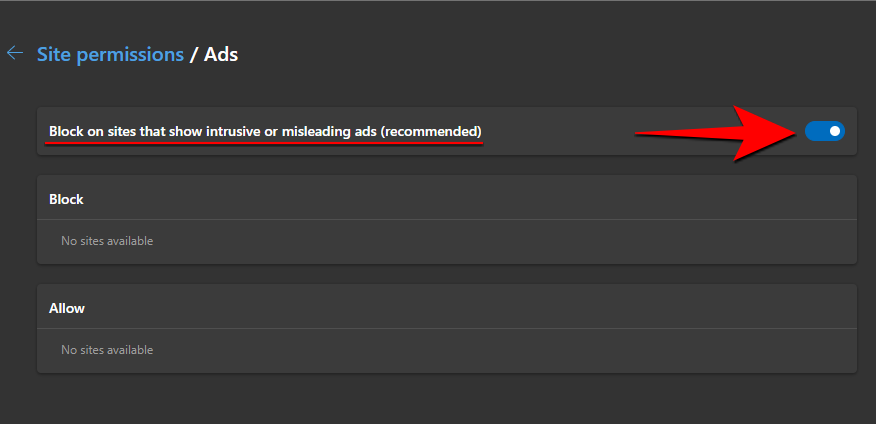
除此之外,Microsoft Edge 还具有方便的“防止跟踪”功能,可最大程度地减少数据跟踪并阻止与此相关的弹出窗口。开启方法如下:
在“设置”菜单中,单击“隐私、搜索和 服务”。
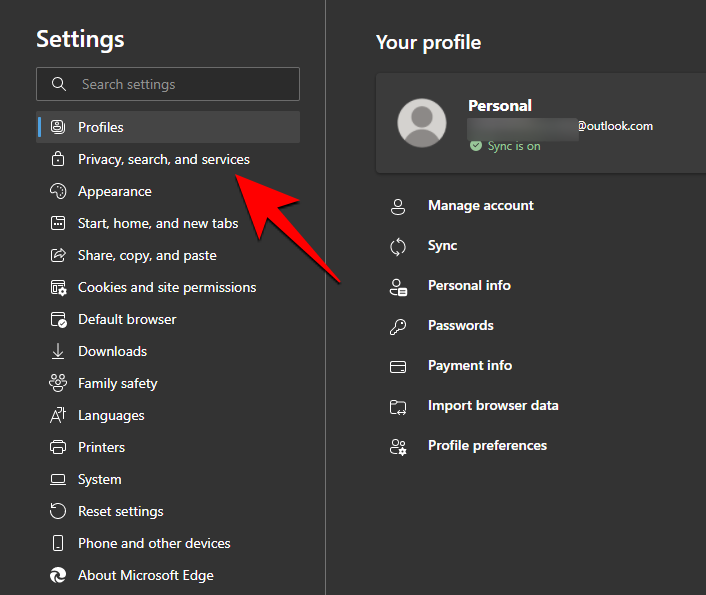
现在,确保“跟踪预防”已打开。
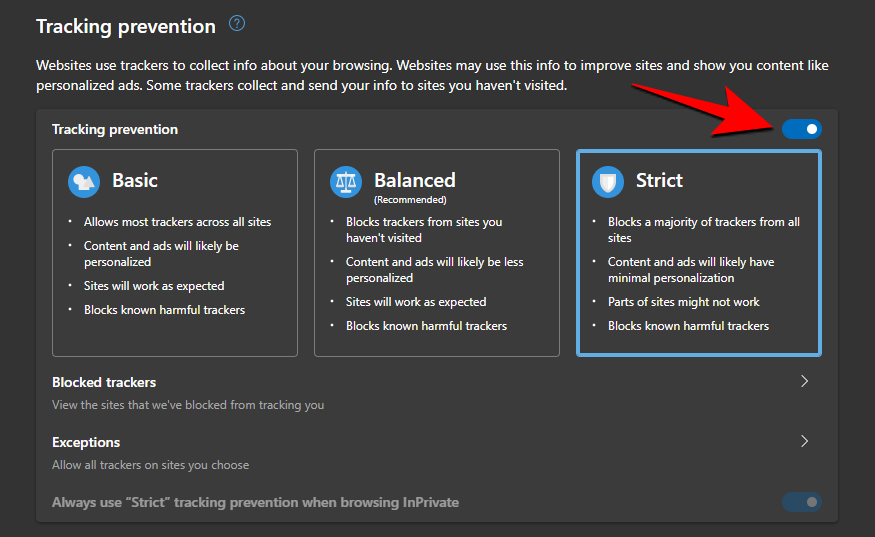
然后单击 严格 以确保所有网站的跟踪器都被阻止。
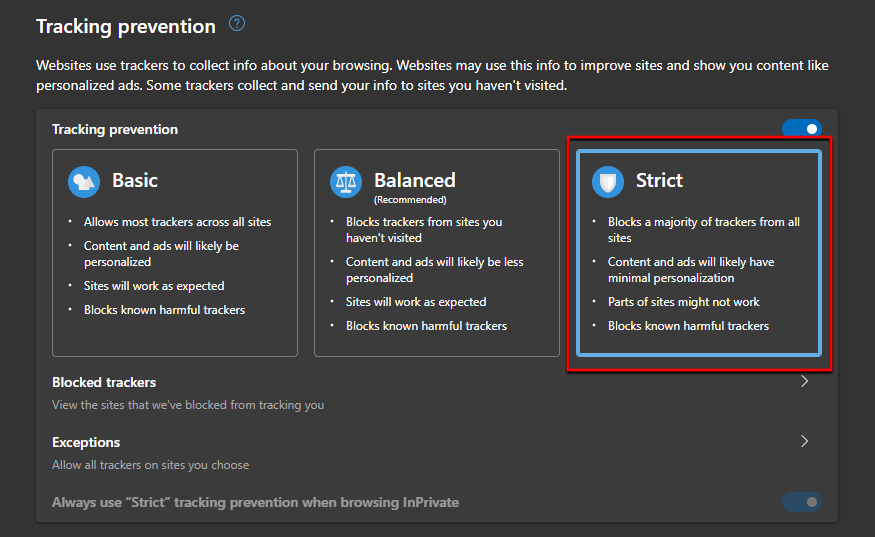
7. 阻止 Google Chrome 中的弹出窗口和广告
Google Chrome 上也提供了阻止弹出窗口和广告的选项。以下是访问它并确保它已打开的方法:
打开谷歌浏览器并点击右上角的垂直省略号。
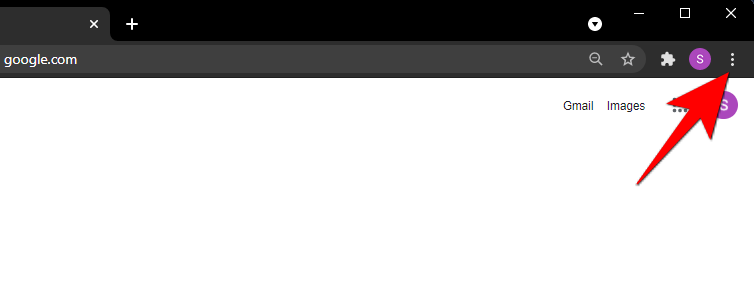
然后点击 设置。
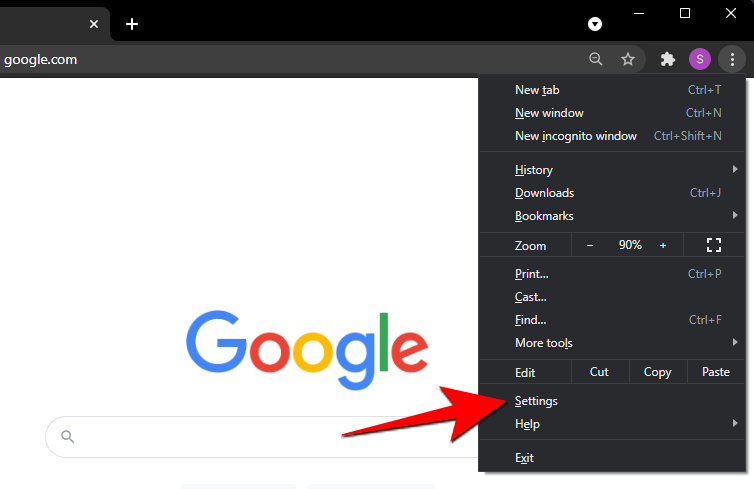
在“隐私和安全”下,单击“ 站点设置”。
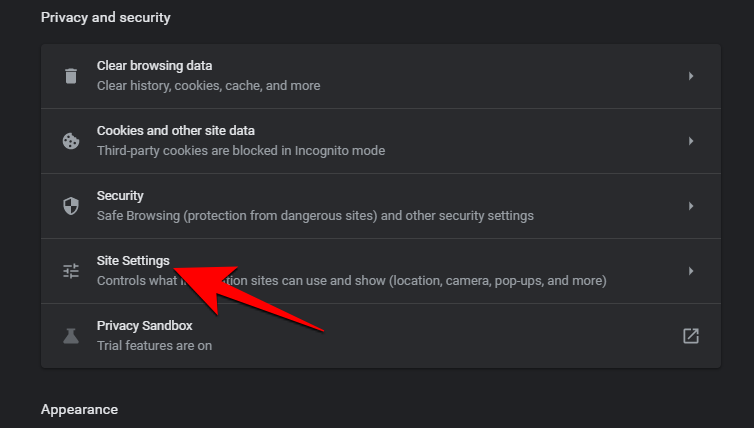
现在向下滚动并找到 弹出窗口和重定向并单击它。
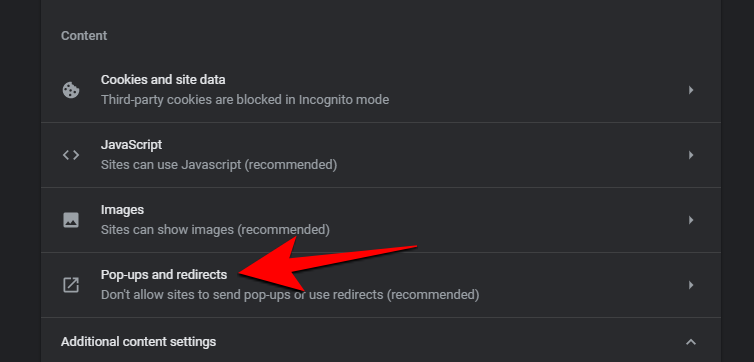
在这里,单击 不允许站点发送弹出窗口或使用重定向。
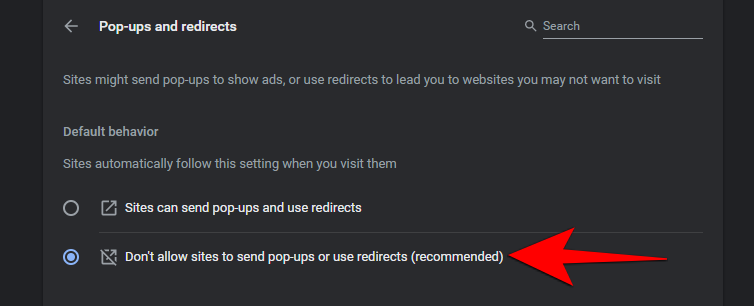
8.避免弹出弹出窗口的网站
毫不奇怪,令人讨厌的弹出窗口和广告的最大罪魁祸首之一是肮脏和不可信的网站。如果您访问的网站经常在屏幕上弹出弹出窗口,请立即离开。尽管有些网站可能太吸引您的注意力,但实际上,其中许多网站是浏览器劫持者或程序,它们会感染您的浏览器并有可能将恶意软件引入您的系统。
如果允许此类程序自由支配,它们可能会引入大量恶意软件和弹出窗口,即使在您单击十字按钮后,它们也会不断出现。因此,请始终远离您不信任的网站。如果您不确定,至少在您的系统上安装防病毒软件并确保它为您提供实时保护(在线保护)。
9. 在浏览器上使用广告拦截扩展
为您的浏览器使用广告拦截扩展程序是您可以做的另一件事,以阻止不需要的弹出窗口和广告。但是这些扩展是要么全有要么全无的程序,并且它们的实现可能非常严格。开启后,它们会屏蔽所有广告,即使它们可能与您相关。
众所周知,Adblocker 扩展程序和程序会使网站完全无法访问。幸运的是,他们中的大多数都可以选择将网站列入白名单,您可能必须自己将网站列入白名单才能访问它们。
除此之外,广告拦截器可以很好地去除分散注意力的广告,防止您意外点击广告,并防止广告商跟踪您的浏览习惯。在这方面,他们是一个福音。但必须知道何时允许网站展示广告以及何时完全阻止它们。
 Win 11系统之家
Win 11系统之家
