什么是 .zip 档案?
档案是从文件夹、目录或多个文件创建的压缩和修改的单个文件。根据您的文件和存档扩展名,文件可以被极度压缩以节省存储空间和带宽使用。.zip 是一种存档格式,由于它支持多种操作系统,包括 Windows、macOS 和 Unix,因此它是最常见和使用最广泛的一种。提取 .zip 文件非常容易,甚至可以使用 .zip 扩展名创建自己的档案。让我们快速浏览一下程序。
如何在 Windows 11 上解压缩档案
Windows 11 提供了多种解压缩档案的方法,改进后的文件资源管理器现在让您只需单击一下即可提取所有文件。根据您当前的要求,按照以下方法之一提取文件。
原生地
自 Windows 7 以来,Microsoft 在 Windows 中捆绑了自己的解压缩和压缩实用程序,允许您在 Windows 11 中本地解压缩文件。此方法不需要任何额外的应用程序或服务,您可以通过以下方式解压缩文件,原生在 Windows 11 上。
导航到要提取到本地存储的 .zip 文件,然后右键单击它。选择“全部提取”。
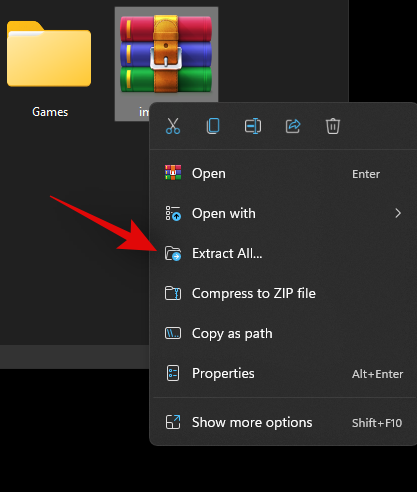
现在单击“浏览”并选择您希望提取文件的位置。
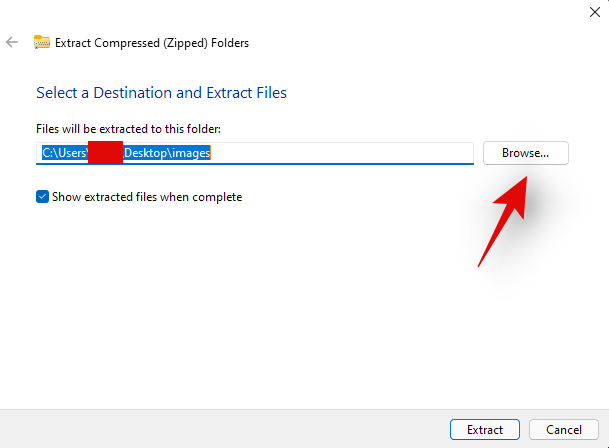
注意:如果您希望将文件解压缩到与存档名称相同的文件夹中的相同位置,则可以继续使用默认路径。
如果您希望 Windows 自动打开包含提取文件的文件夹,请选中“完成时显示提取的文件”框。
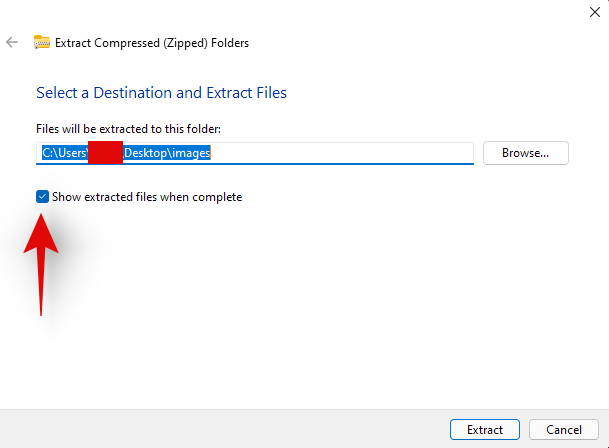
现在点击“提取”。
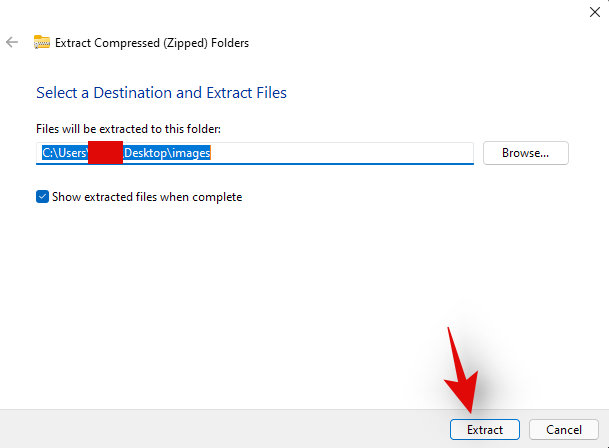
就是这样!这些文件现在将自动提取到本地存储上的选定位置。
方法 #02:使用文件资源管理器
您还可以使用 Windows 11 中改进的文件资源管理器提取文件。按照以下指南开始。
在您的 PC 上打开文件资源管理器并导航到您希望提取到本地存储的存档。单击并选择存档。现在点击屏幕顶部的“全部提取”。
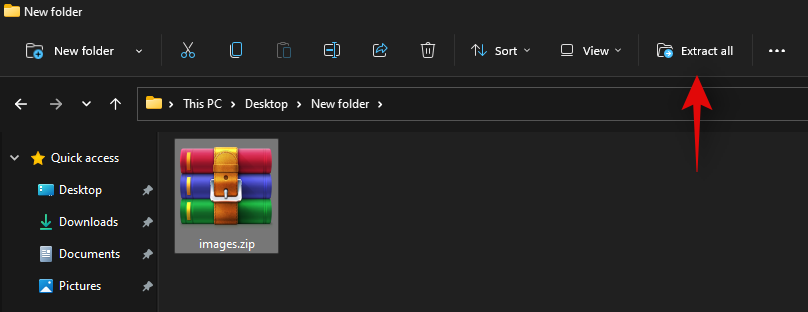
单击“浏览”并选择要提取文件的位置。
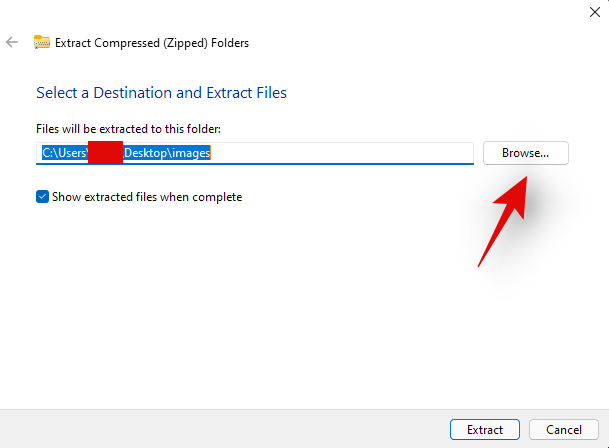
注意:如果您希望在同一位置提取文件,则可以继续使用默认路径。
选中“完成时显示提取的文件”框以查看解压缩后的存档结果。
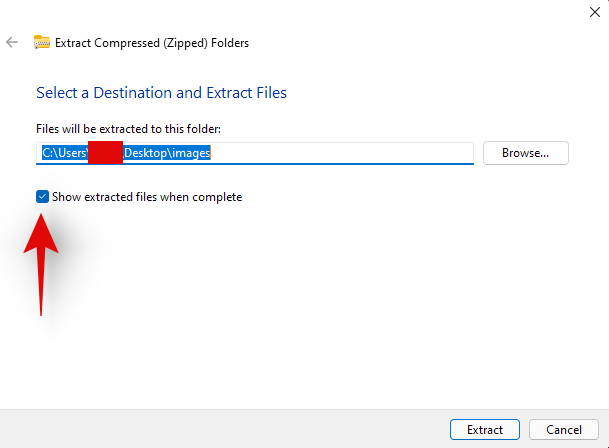
单击“提取”。
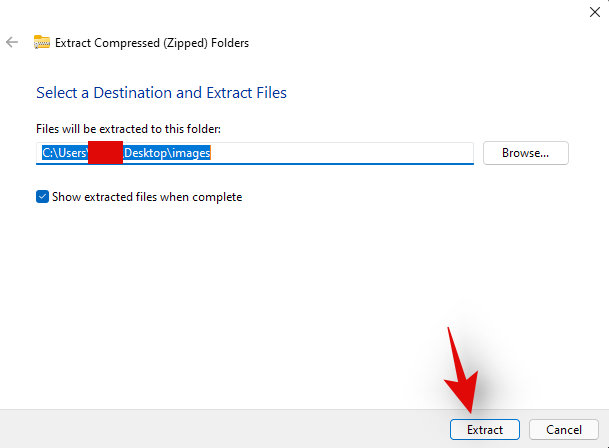
选定的存档现在将自动提取到本地存储上的选定位置。
使用第三方应用
还有第三方应用程序可以帮助您压缩文件和提取档案。如果您正在寻找第三方实用程序,我们建议您选择 Winrar。使用下面的链接在您的 PC 上下载并安装 Winrar。安装后,您可以使用以下指南从本地存储中提取各种档案。
- Winrar | 下载链接
方法 #03:通过 Winrar 提取文件
在系统上安装 Winrar 后,您可以通过多种方式提取文件。请遵循以下最适合您当前需求的指南之一。
导航到本地存储上所需的存档并右键单击它。单击并选择“更多选项”。
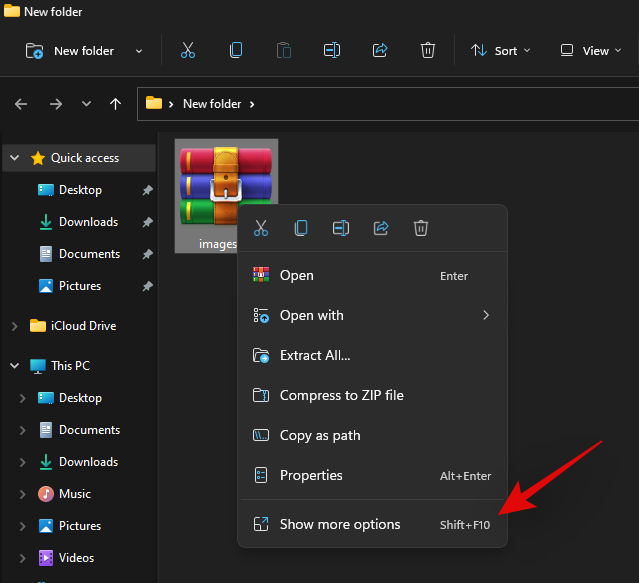
现在单击以下选项之一
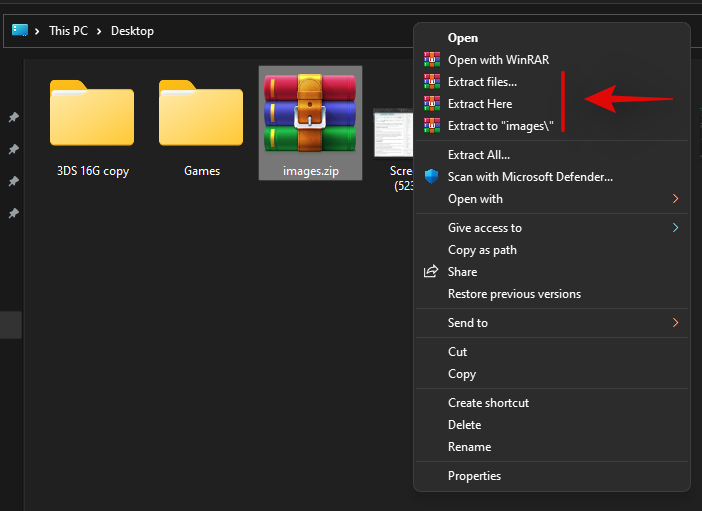 .
.
提取文件:选择此选项将打开 Winrar 提取窗口。您现在可以选择提取路径、重复文件会发生什么以及提取文件的覆盖模式。做出选择后,只需单击底部的“确定”即可提取文件。
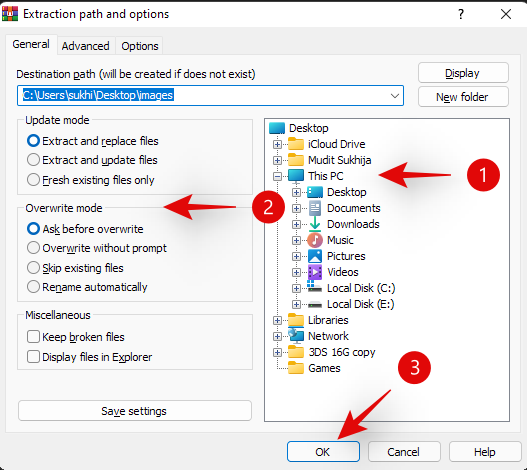
在此处提取:此选项将自动将存档中的所有文件提取到存储存档的当前文件夹。这些文件将直接解压缩到您的存档路径,而不会添加到同名文件夹中。
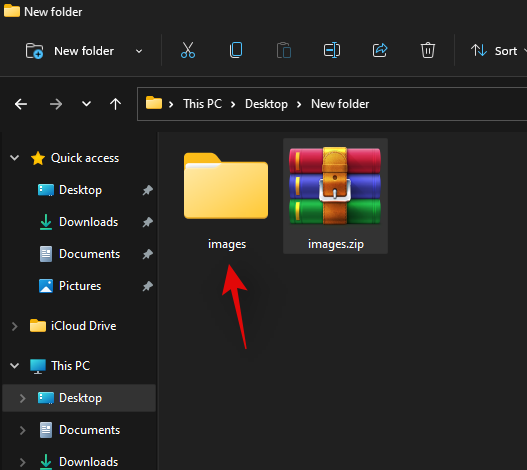
提取到“/路径/存档名称”:此选项将提取存档当前位置中的所有存档文件,但是,所有文件都将提取到与 .zip 存档名称相同的文件夹中。
就是这样!所选档案现在将根据您的偏好和要求提取到您的本地存储中。
2. 使用 Winrar 应用程序
您还可以使用 Windows 11 上的本机 Winrar 应用程序解压缩本地存储上的 .zip 文件。请按照以下指南开始。
按键盘上的 Windows + S 并搜索“Winrar”。一旦应用程序出现在您的搜索结果中,单击并启动该应用程序。
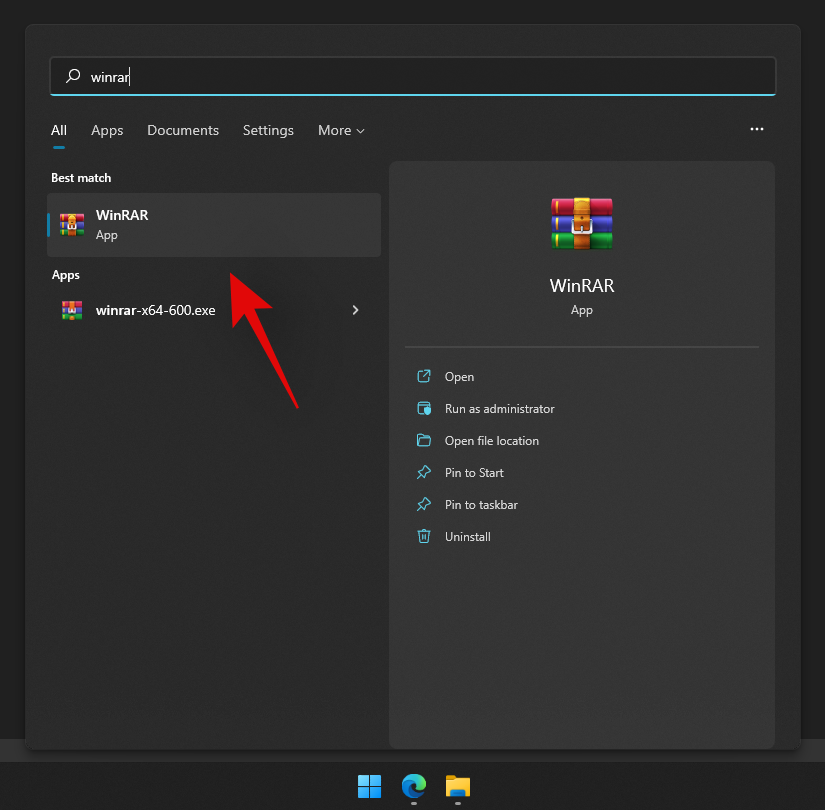
按键盘上的 Ctrl + O。现在导航到存储 .zip 存档的所需位置,然后单击并选择它。选择后,按键盘上的“Enter”或单击“打开”。
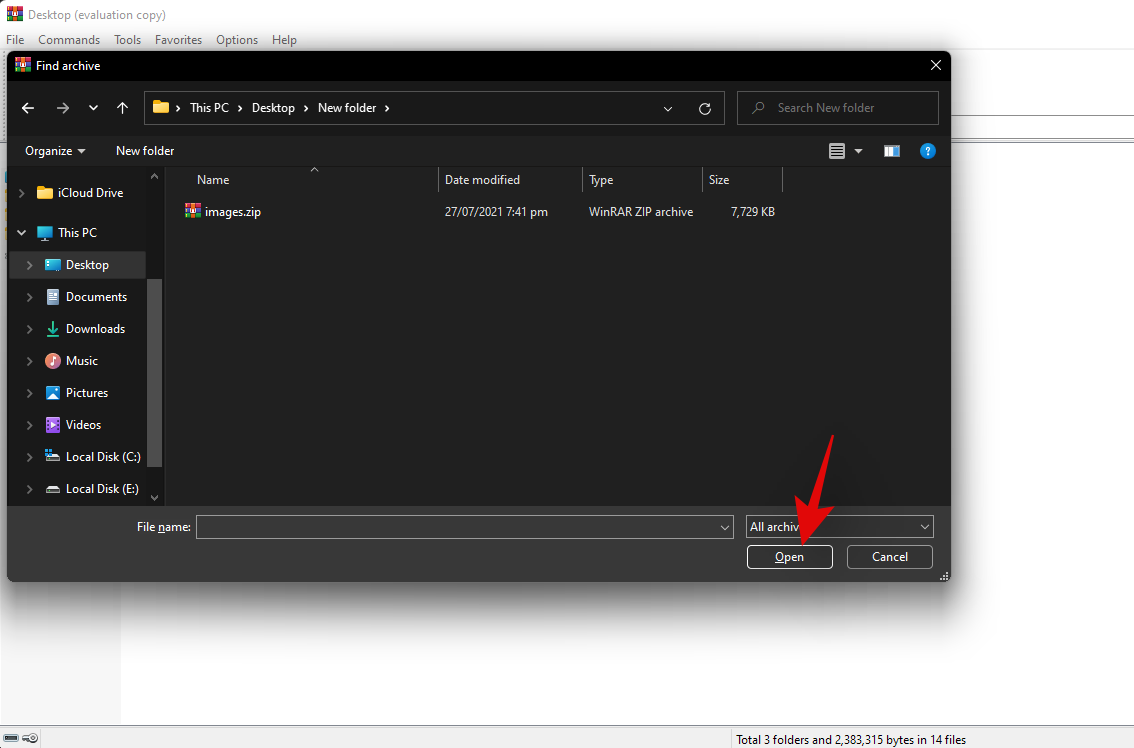
确保在顶部选择了本机文件夹列表。
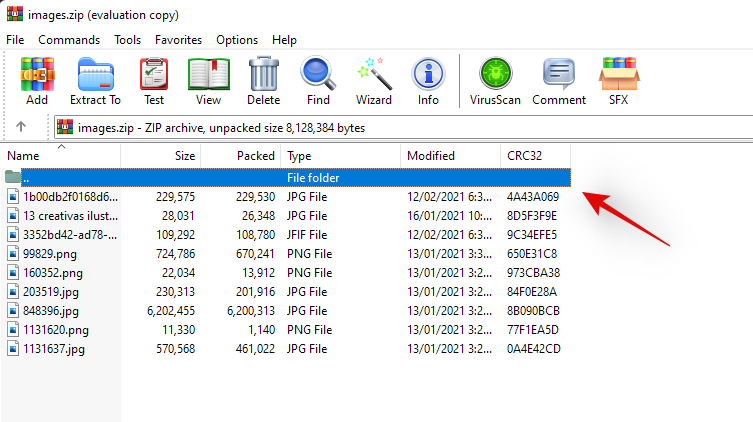
现在点击“提取到”。
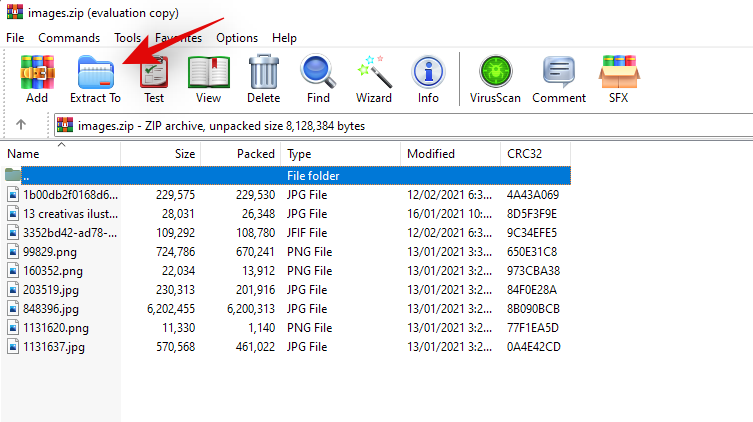
单击右侧本地系统的 GUI,然后选择要提取文件的位置。完成后单击“确定”。
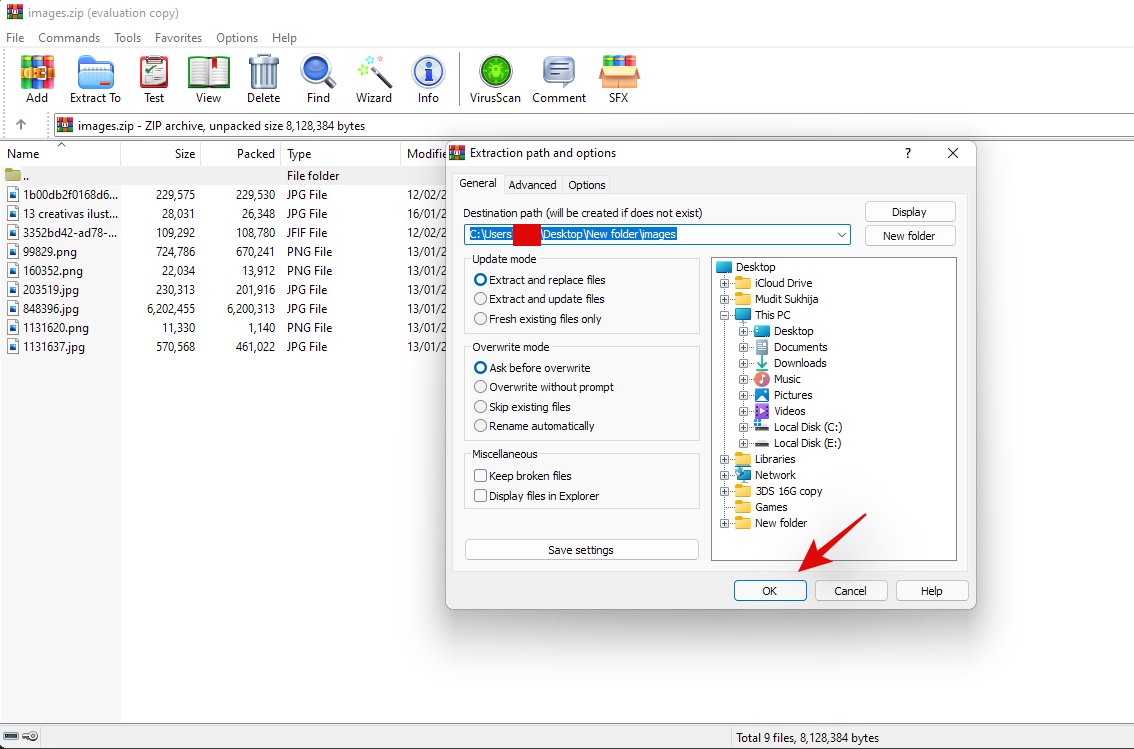
提示:如果您希望将文件解压缩到该特定位置的单个文件夹中,请将以下内容添加到上面选择的目标路径中。确保将“FolderName”替换为您选择的文件夹名称。
/FolderName
就是这样!所选存档现在将被解压缩并解压缩到您选择的所需位置。
你能从档案中提取一个文件或一些文件吗?
是的,您也可以轻松地从存档中提取单个文件。这样可以省去提取所有文件然后删除不需要的文件的麻烦。您可以使用第三方实用程序或与 Windows 捆绑的本机解压缩程序从存档中提取特定文件。遵循以下最适合您当前需要和要求的方法之一。
如何从 zip 文件解压缩文件
以下是如何有选择地从 Windows 11 上的存档中解压缩特定文件。
方法 #01:本机
导航到本地存储上相关的 .zip 存档并双击它。如果您的系统上安装了第三方解压缩实用程序,请右键单击该文件,选择“打开方式”并单击“文件资源管理器”。
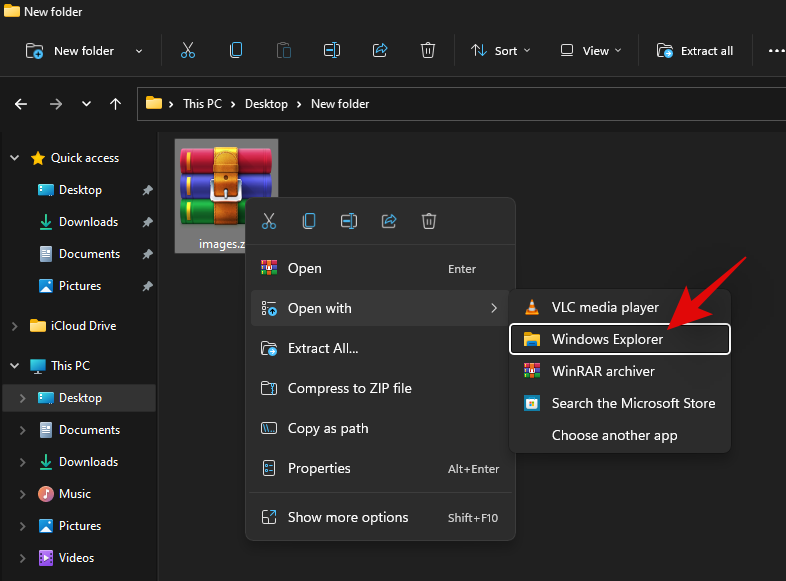
现在,存档将像文件资源管理器中的任何其他文件夹一样打开。只需复制您要取消归档的文件并将其粘贴到方便的位置即可。您也可以拖放文件以达到相同的效果。
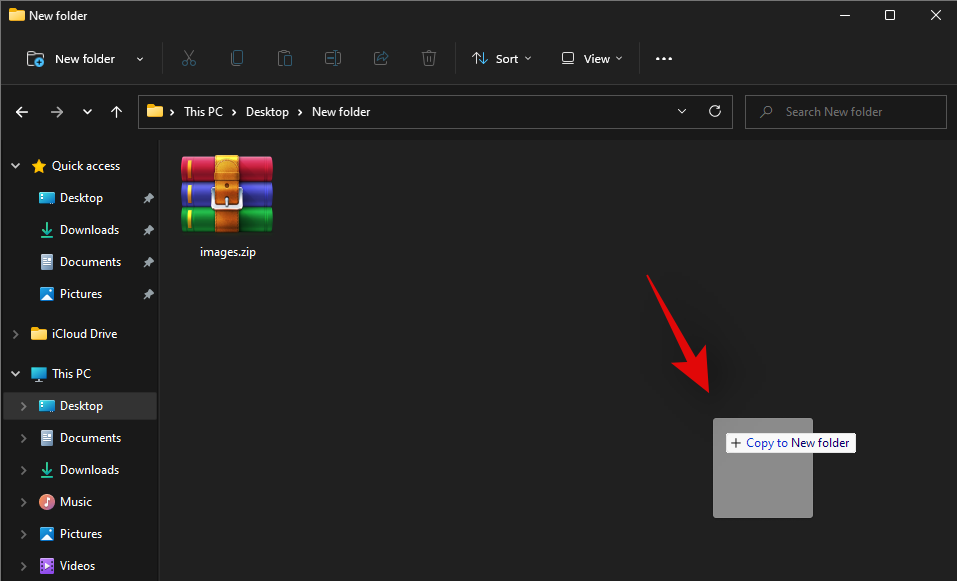
粘贴后,您的文件应该会自动提取,您应该可以像使用本地存储中存储的任何其他普通文件一样使用它。
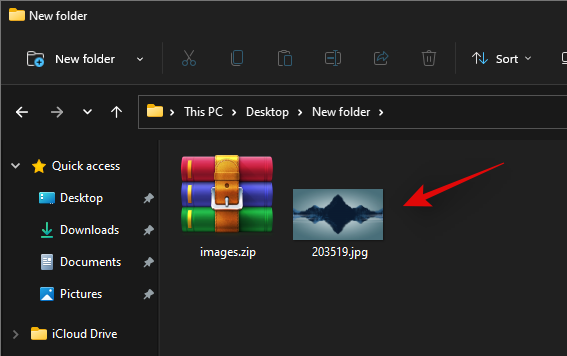
方法#02:使用第三方应用
如果选择第三方实用程序,我们建议您使用 Winrar。使用下面的链接下载 Winrar 并将其安装到您的系统。安装后,请按照以下指南从存档中提取特定文件。
- Winrar | 下载链接
默认情况下,导航到本地存储上相关的 .zip 存档并双击它以在 Winrar 中打开它。如果 Winrar 不是您的默认解压缩实用程序,请右键单击该文件,选择“打开方式”,然后单击“Winrar”。
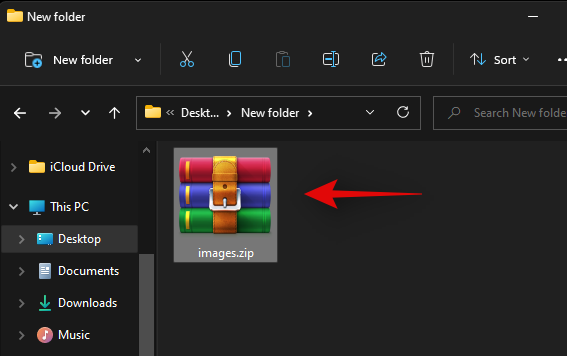
现在单击并选择要从存档中提取的文件。您也可以按住 Ctrl 并单击并从存档中选择多个文件。
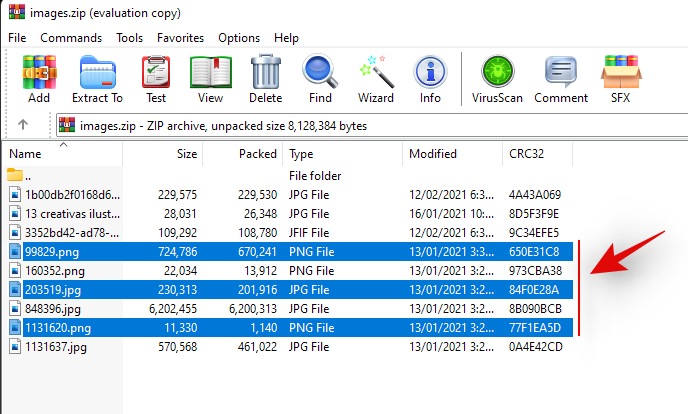
选择后,单击顶部的“提取到”。
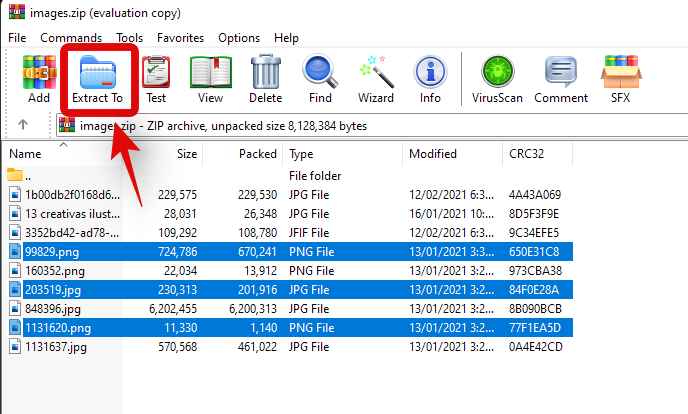
使用右侧的 GUI 在本地存储上选择一个位置。您还可以使用顶部的“目标路径”字段手动输入路径。完成后单击“确定”。
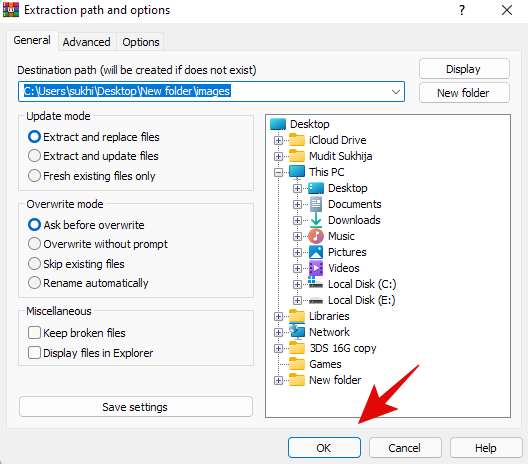
就是这样!所选文件现在将自动提取到您选择的本地存储位置。
 Win 11系统之家
Win 11系统之家
