手动更改 Windows 11 中的时间和日期
在桌面屏幕上,右键单击任务栏右侧的“时间和日期”小部件。
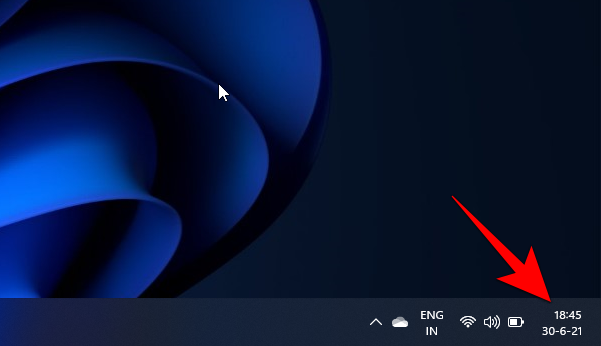
单击弹出列表中的“调整日期/时间”选项。
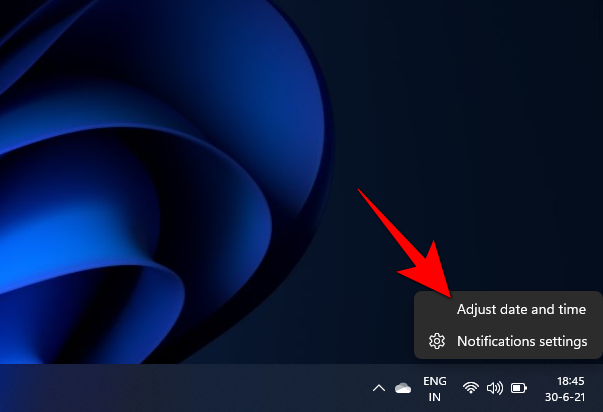
您将进入日期和时间设置屏幕。检查“自动设置时间”选项是否打开。如果是,请单击开关按钮将其关闭。如果它已经关闭,请转到下一步。
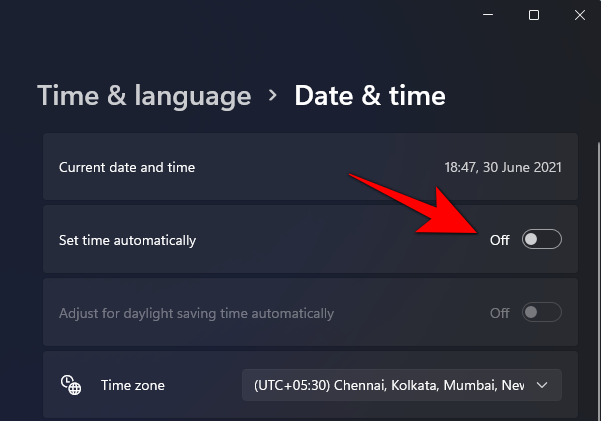
现在,在“手动设置日期和时间”旁边,单击“更改”按钮。
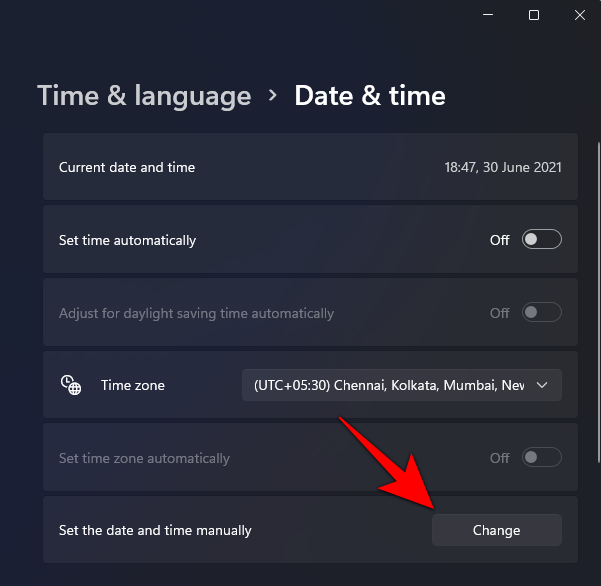
您现在可以根据自己的选择更改日期和时间。要应用您所做的更改,请单击下面的“更改”按钮。
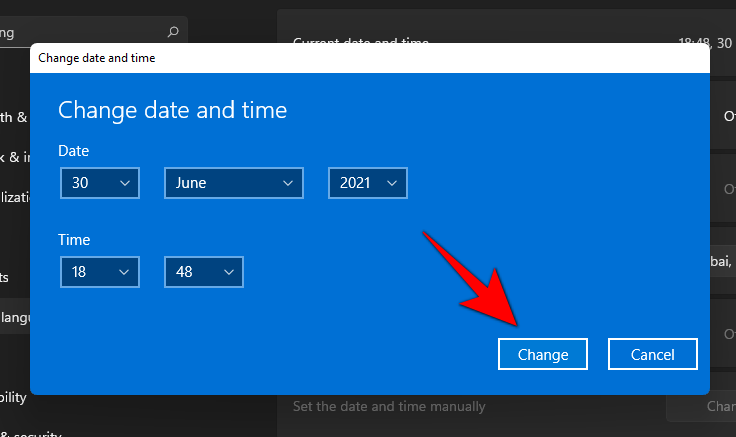
就是这样!日期和时间更改已成功应用。
在 Windows 11 中更改时间和日期格式
在 Windows 11 中更改日期、时间和区域格式的步骤如下所示。这将帮助您更改短日期、长日期、短时间和长时间的格式。
再次,在桌面屏幕上,右键单击任务栏末尾的“时间和日期”小部件。
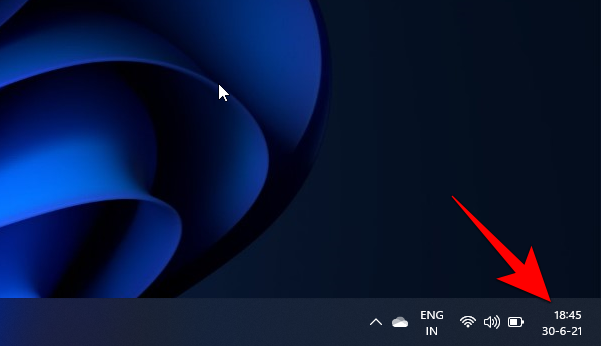
单击弹出菜单中的“调整日期/时间”选项。
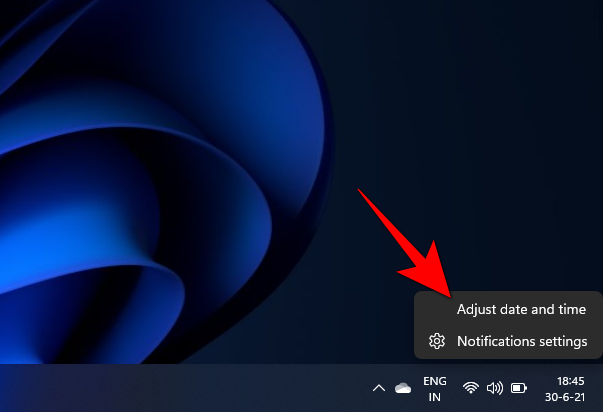
在日期和时间设置屏幕上,向下滚动直到到达“相关链接”。在它下面,您将看到“语言和地区”选项。点击它。
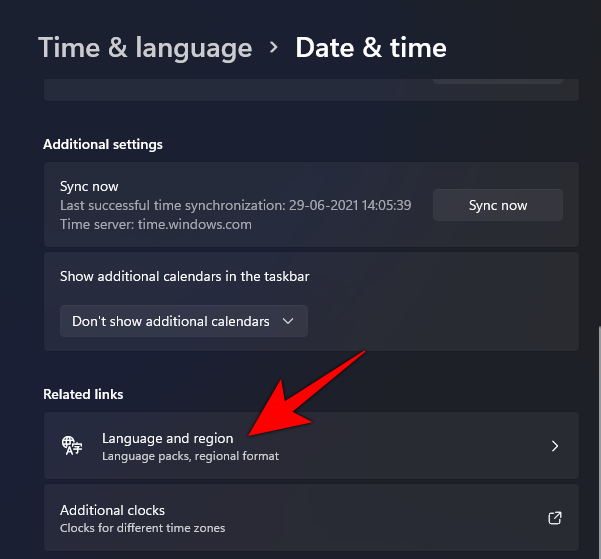
您将进入区域设置屏幕。您可以在此处更改设备区域和区域格式。向下滚动并在此处选择您的国家/地区。
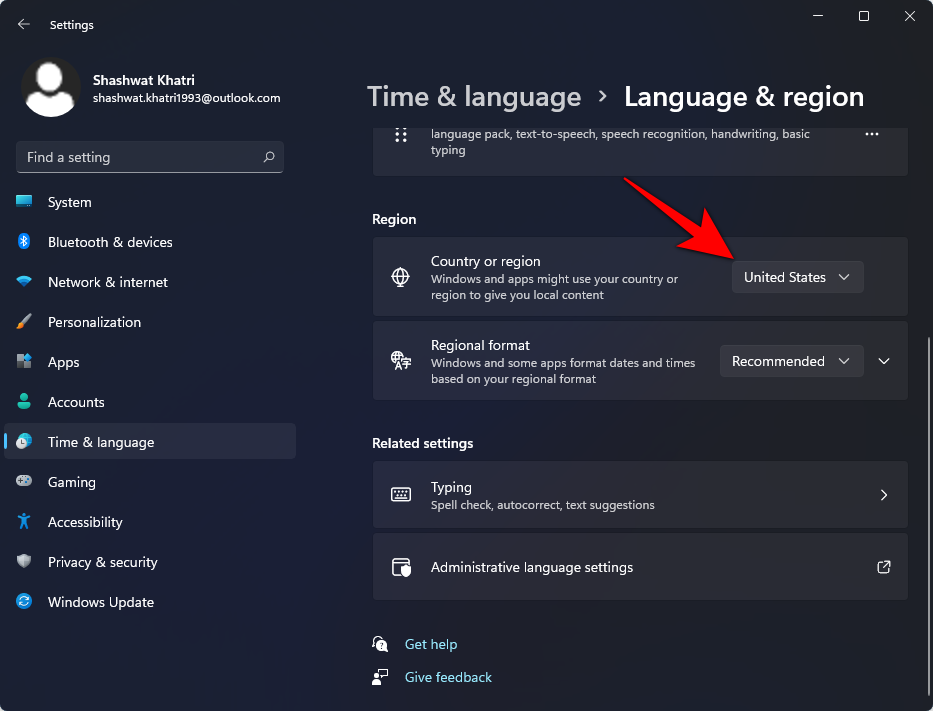
此外,要更改日期和时间格式,请单击区域格式以显示更多选项。
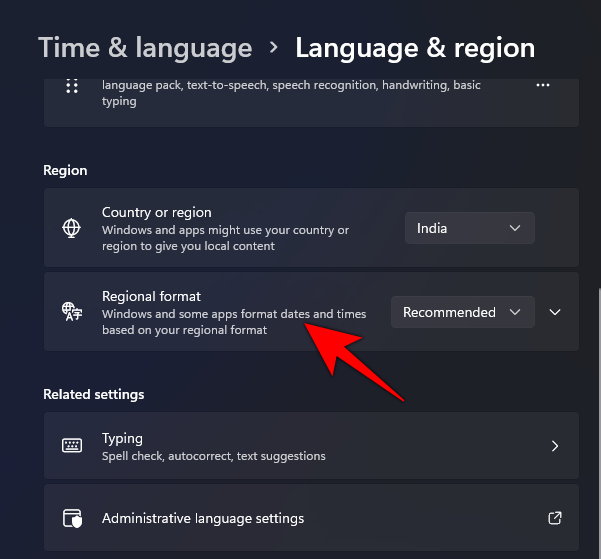
然后单击“更改格式”。
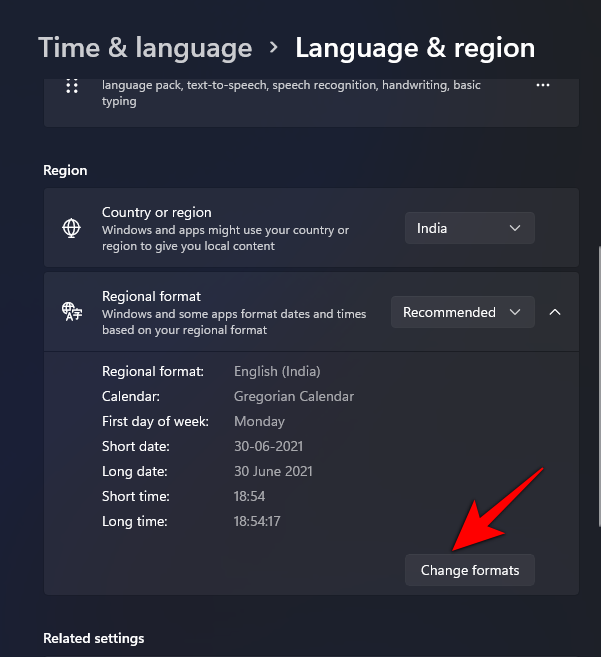
您可以在此处根据您的选择更改日历、日期、日期和时间格式。
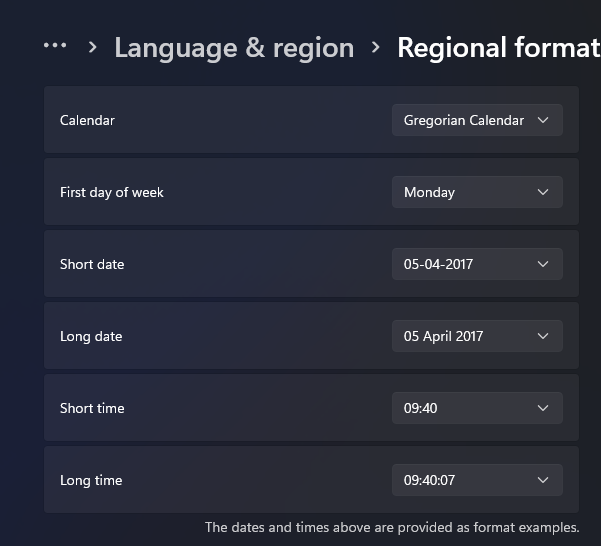
单击时间字段以更改它们。
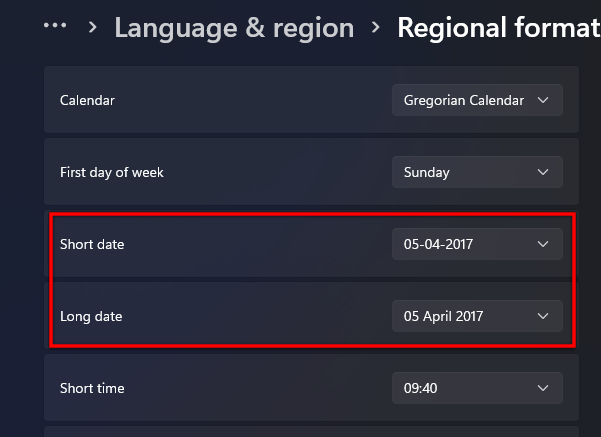
单击日期字段以更改它们。
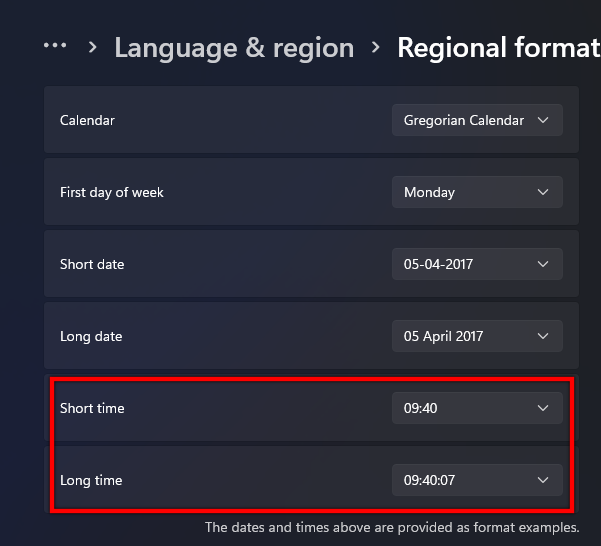
使用旧 UI 在 Windows 11 中更改日期和时间
您还可以以传统方式更改 Windows 11 中的日期和时间。要通过传统(旧 UI)方法更改日期和时间,请按照以下步骤操作。
使用上述步骤导航到区域设置屏幕。在右侧的“相关设置”标题下,您将看到“其他日期、时间和区域设置”选项。点击它。
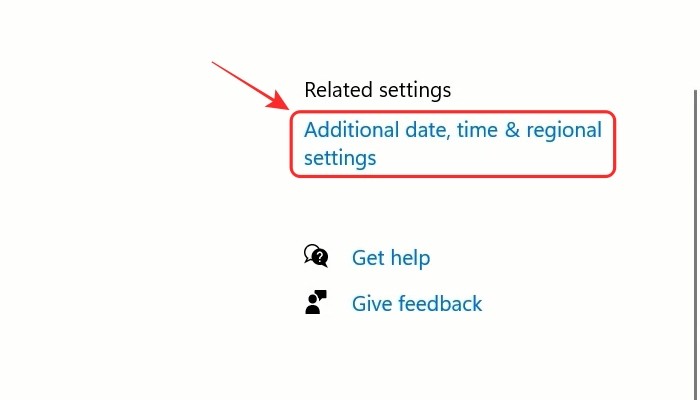
或者,您也可以打开系统上的控制面板,然后单击“时钟和区域”选项。
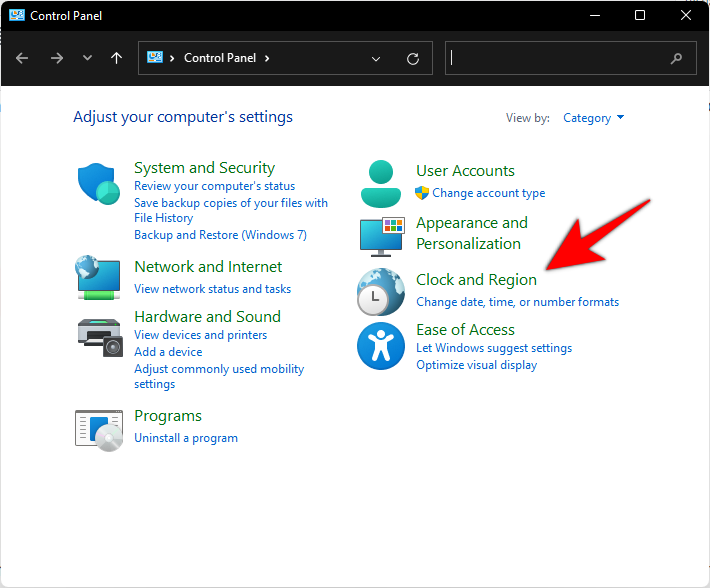
现在您将被引导到与上述步骤相同的点。您现在可以在控制面板中看到名为“日期和时间”的部分。点击它。
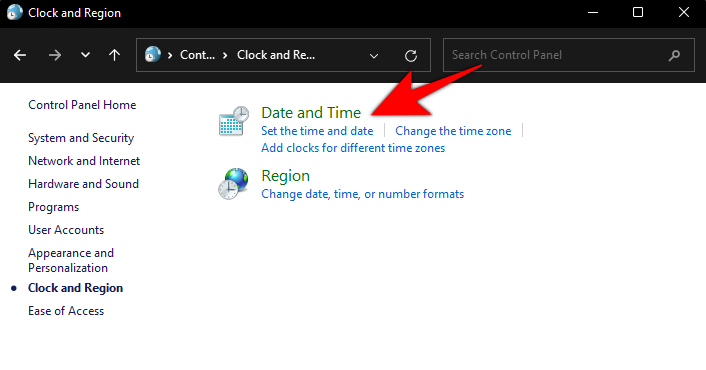
现在继续点击“更改日期和时间”按钮。
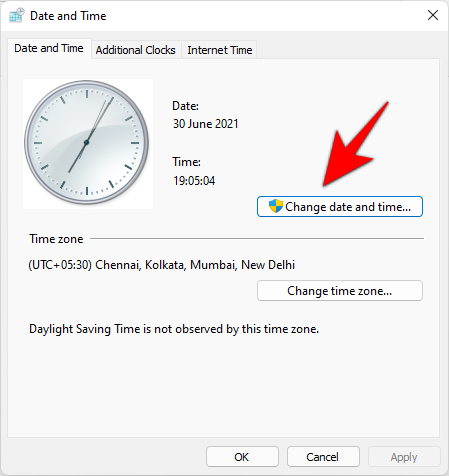
您现在可以在相应字段中更改系统的日期和时间。根据您的偏好设置日期和时间后,单击“确定”按钮确认并应用更改。
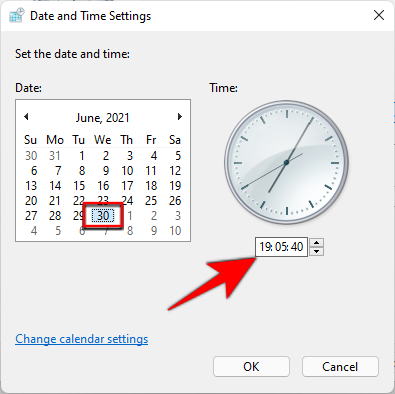
在 Windows 11 上访问日期和时间设置的另一种方法
在桌面屏幕上,单击开始按钮,或按键盘上的开始图标。
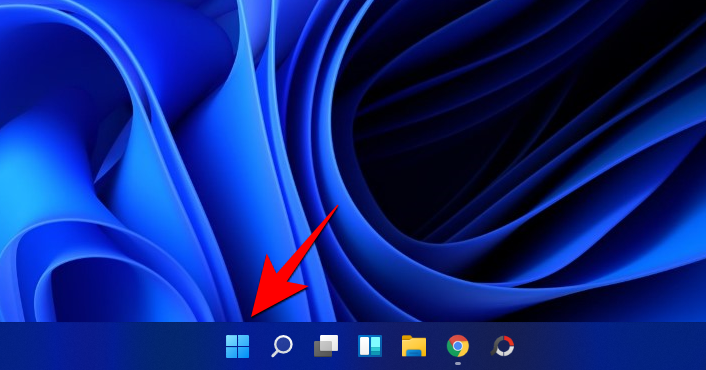
从开始菜单中,单击“设置”选项。
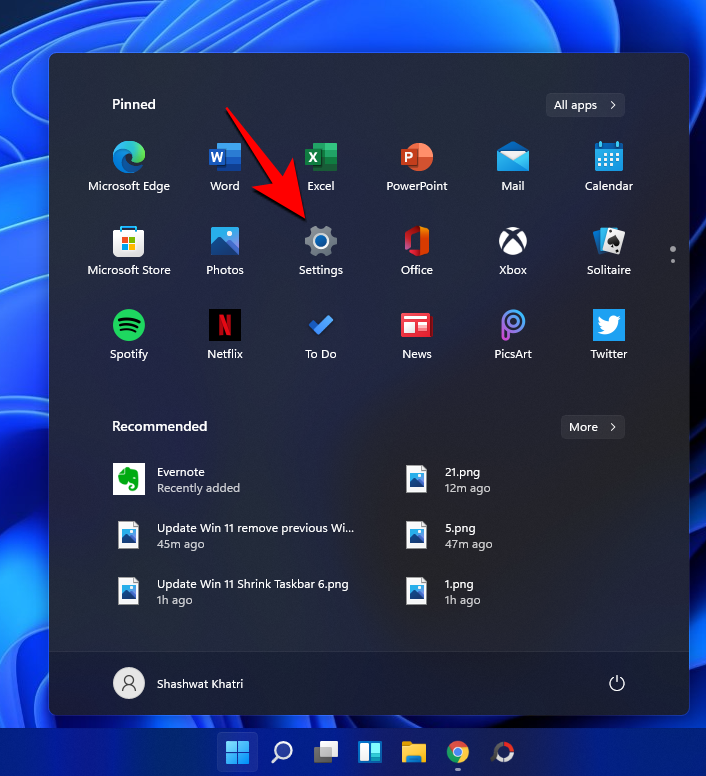
您将被带到设置。在这里,您会在左侧面板中找到“时间和语言”选项。点击它。
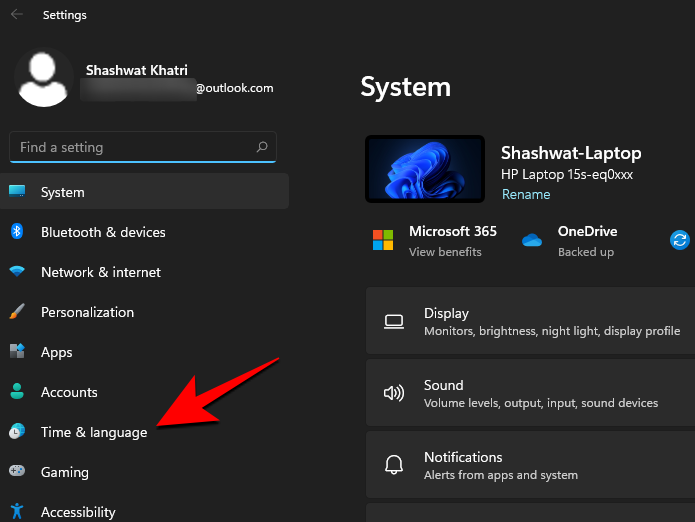
就是这样!这就是在 Windows 11 中更改日期和时间的所有内容。希望您觉得这对您有所帮助。
 Win 11系统之家
Win 11系统之家
