如何用新的文件资源管理器替换 Windows 11 中的旧文件资源管理器
更新到 Windows 11 并且仍然看到 Windows 10 的“过时”功能区式工具栏和上下文菜单?以下是相同的最佳解决方案。
方法 #01:禁用“在单独的进程中启动文件夹窗口”
如果您已要求 Windows 在单独的进程中启动文件夹窗口,则 11 将恢复到旧样式,而不会发出任何警告。为了解决这个问题。首先,转到文件资源管理器,然后单击屏幕顶部的“查看”选项卡。现在,单击“选项”。
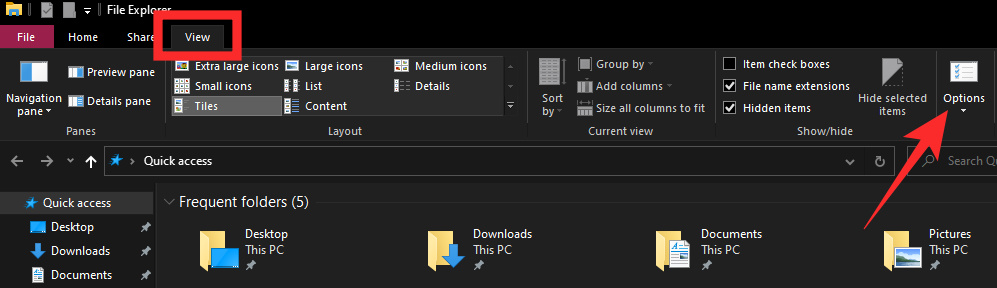
打开“文件夹选项”窗口后,再次转到“查看”选项卡。向下滚动并确保禁用“在单独的进程中启动文件夹窗口”选项。点击“确定”并退出。
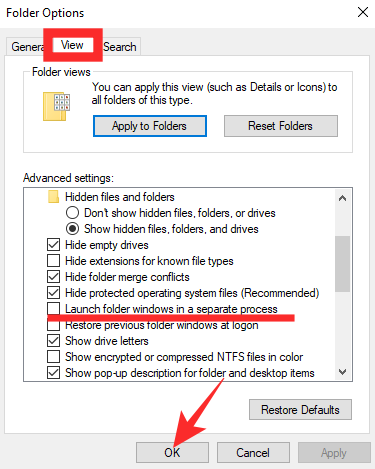
重新启动您的 PC,您的 Windows 文件资源管理器应该会焕然一新。
方法 #02:重新启动 Windows 资源管理器
您可以尝试通过任务管理器重新启动 Windows 资源管理器。使用“Alt + Ctrl + Del”启动后,右键单击“Windows 资源管理器”,然后点击“重新启动”。
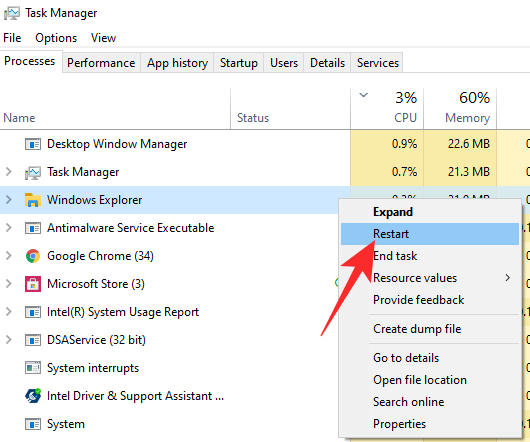
方法#03:重启你的电脑
简单的重启有很长的路要走,“黑客”也适用于这个问题。如果您没有获得新的 Windows 文件资源管理器,重新启动您的 PC 可能会使其脱颖而出。右键单击“开始”,将光标悬停在“关闭或退出”上,然后在菜单展开后单击“重新启动”。
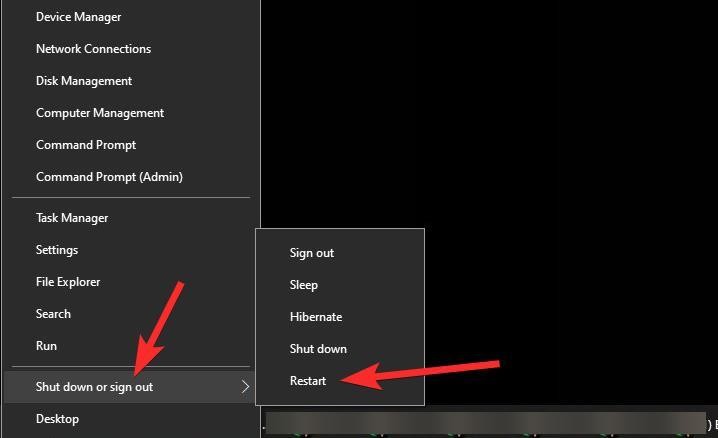
方法 #04:卸载 Link Shell 应用程序
阻止 Windows 在单独的进程中打开文件夹窗口应该可以解决问题。如果您仍然没有任何运气,请确保卸载所有 shell 扩展应用程序。您的系统上有 Link Shell Extension 应用程序吗?我们建议立即卸载它。
方法#05:更新显卡驱动
如果两者都不起作用,则应确保运行的是最新版本的显卡驱动程序。单击此链接获取 AMD 图形驱动程序,单击此链接获取 Nvidia 图形驱动程序。安装后重新启动您的电脑,看看它是否有效。
方法 #06:等待 MS 在较新版本中修复它(最后的手段)
Windows 11 仍处于其开发周期的早期,这通常意味着在发布公共版本之前有一堆错误需要终止。我们可以期待微软很快通过更新来解决这个问题。
但是,如果您遇到拒绝修复的问题,我们建议您返回 Windows 10 并等待 Windows 11 官方更新。
 Win 11系统之家
Win 11系统之家
