一些用户很难摆脱旧的 Windows 10 上下文菜单。以下是摆脱这个问题的主要方法。
方法 #01:取消选中“在单独的进程中启动文件夹窗口”
尽管默认情况下应该关闭它,但似乎已为某些用户激活了在单独的实例中启动文件夹窗口的选项。发生这种情况时,Windows 11 会显示旧的功能区式菜单,而不是新的更简洁的外观。要再次关闭它,首先,转到 Windows 文件资源管理器,单击屏幕顶部的“查看”选项卡,然后打开“文件夹选项”。
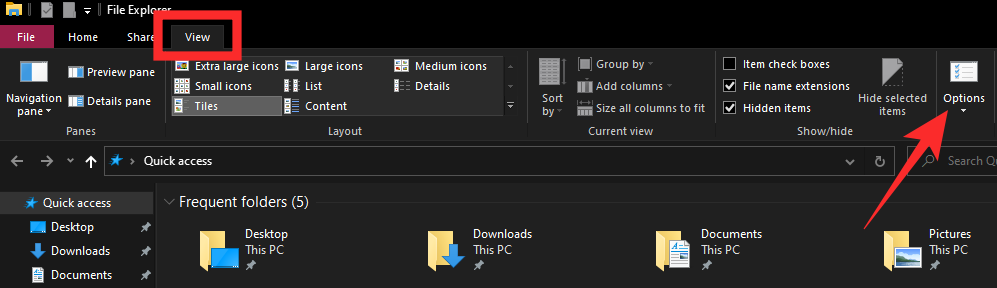
现在,再次转到“查看”选项卡并向下滚动,直到看到“在单独的进程中启动文件夹窗口”选项。取消选中它并单击“确定”。
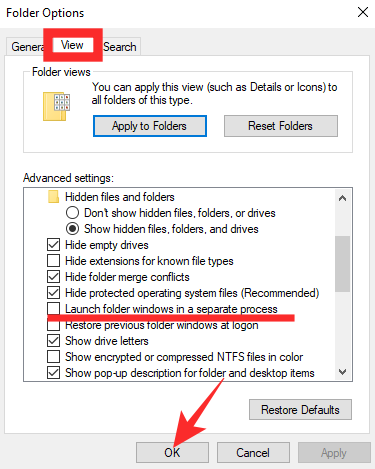
方法 #02:重新启动 Windows 资源管理器
或者,如果快速重启不能解决问题,您只能从任务管理器重新启动 Windows 资源管理器。点击“Alt + Ctrl + Del”调出任务管理器,右键单击任务管理器,然后点击“重新启动”。
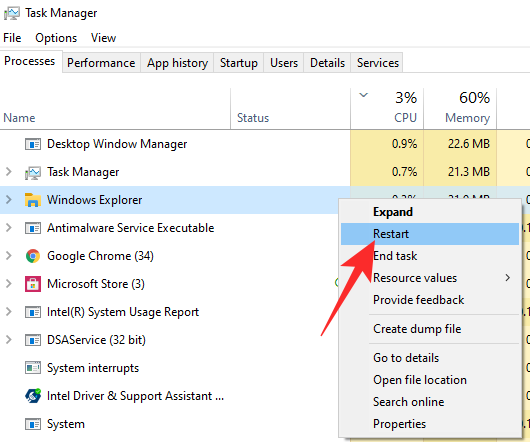
方法#03:重启你的电脑
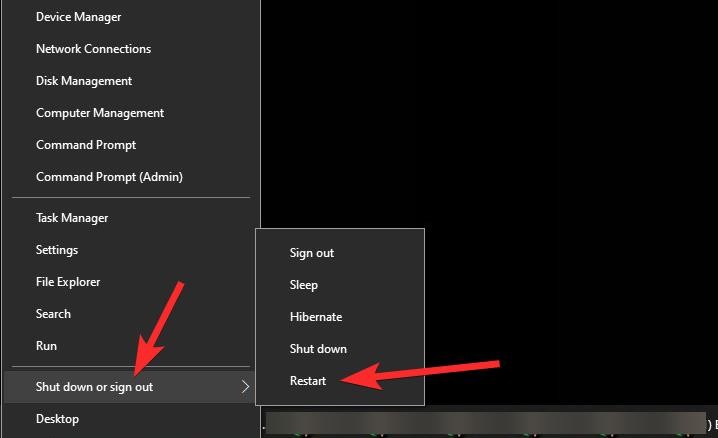
在安装一个新的操作系统(同样是开发人员版本)之后,您可能会遇到一些错误,这些错误通常可以通过简单的重新启动来修复。重新启动后访问上下文菜单以查看其 UI 是否已更新。
如何获取新的 Microsoft Store 图标
即使您获得了新的 Microsoft Store UI,Windows 11 也可能需要大量时间来处理任务栏上的应用程序图标。解决方法是从任务栏中取消固定该项目,然后将其重新固定。这将重置进程并在任务栏上为您提供更新的 Microsoft Store 图标。要取消固定,请右键单击任务栏上的 Microsoft Store 图标,然后单击“从任务栏取消固定”。
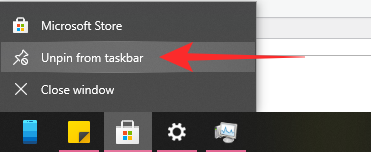
要将其固定回来,首先,启动 Microsoft Store 应用程序,然后单击“固定到任务栏”。
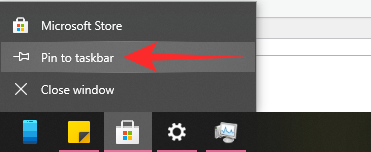
就是这样!
 Win 11系统之家
Win 11系统之家
