如何在 Windows 11 上的文件资源管理器中增加或减少项目之间的空间
Windows 11 实现了一种叫做“紧凑视图”的东西,它减少了项目之间的间距,并允许用户以最少的努力覆盖更多的距离。尽管在某些情况下适用,紧凑视图会降低可读性,这使得许多用户寻找熟悉的 Windows 10。幸运的是,放弃紧凑视图比您预期的要容易得多。
但是有些人可能不喜欢物品之间增加的间距,而是宁愿将它们靠近在一起以便更容易地接触更多物品。因此,考虑到这一点,以下是增加和减少项目之间间距的方法。
方法 #01:通过 Windows 资源管理器中的“查看”选项卡
当您在 Windows 资源管理器中启动文件夹时,您可以选择调整视图——显示小文件夹或大文件夹、使用列表视图或详细视图等等。要在 Windows 11 中访问此区域,您需要单击屏幕顶部的“查看”选项卡。该选项卡由几条水平线表示。单击它后,只需取消选中“紧凑视图”选项即可。
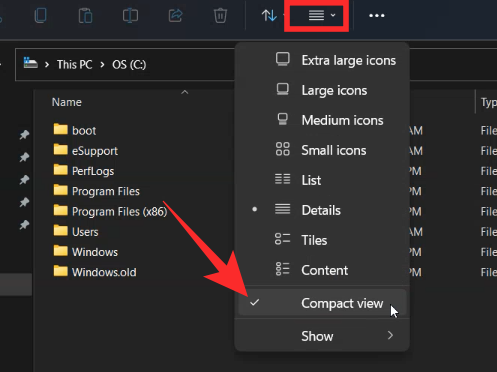
间距会立即改变。
对于某些人来说,默认情况下可能会启用额外的填充。作为一个开发版本,Windows 11 确实有一些内置的不一致,可能是为了鼓励反馈。但有些人可能不喜欢这种方式,可能更喜欢使用 Compact 视图。
要启用精简视图并减少项目之间的空间,请打开文件资源管理器。然后单击工具栏上的水平线并单击“紧凑视图”以在其旁边打勾。
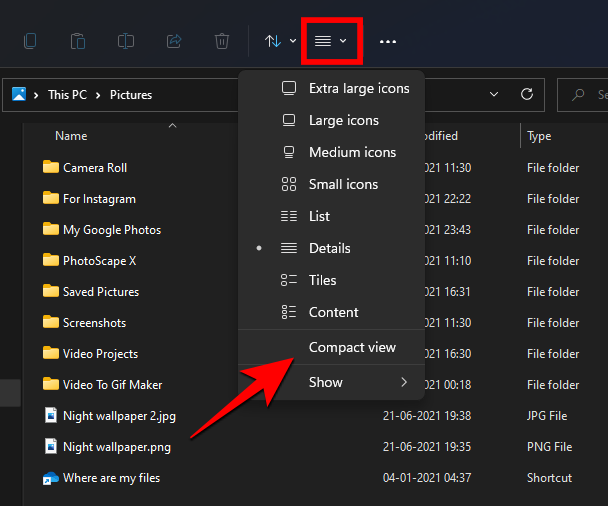
您现在应该减少项目之间的间距。
方法 #02:通过文件夹选项
第一种方法与您预期的一样有效,但这不是唯一的出路。您也可以通过文件夹选项调整间距。在 Windows 资源管理器中打开文件夹后,单击屏幕顶部 — 工具栏上的省略号按钮。
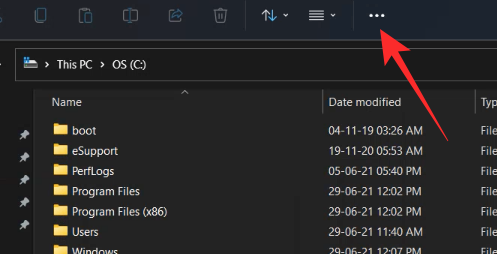
现在,转到“选项”。
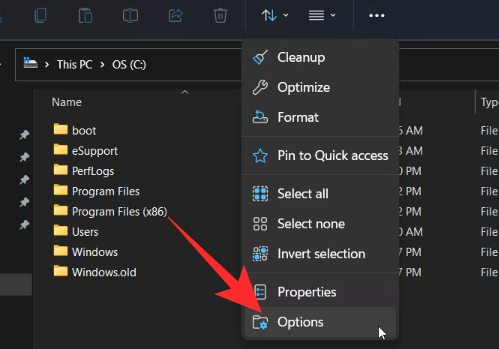
当文件夹选项弹出时,转到“查看”选项卡,然后取消选中“减少项目之间的空间(紧凑视图)”。在退出窗口之前点击“应用”和“确定”。
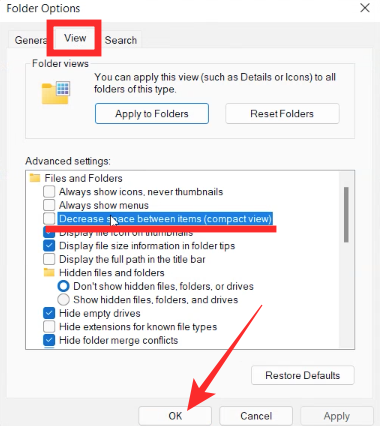
就是这样!文件之间的间距将恢复到 Windows-11 之前的样式。
另一方面,如果您想减少项目之间的间距(并启用紧凑视图),请转到与上述相同的选项,但确保在“减少项目之间的空间(紧凑视图)”选项旁边有一个检查. 然后单击“确定”。
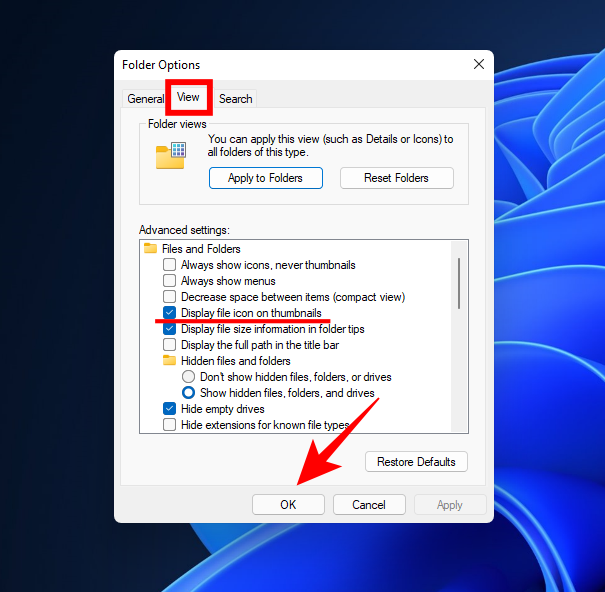
现在,您将能够以更少的努力走得更远。
 Win 11系统之家
Win 11系统之家
