
某些 Windows 11 PC 上提供的触摸屏功能当然是一个很棒的功能,但它也是在屏幕上收集大量指纹的好方法。厌倦了清洁屏幕?禁用触摸屏。
使用设备管理器禁用(或启用)触摸屏
您可以使用设备管理器在 Windows 11 上禁用触摸屏。首先,单击任务栏中的 Windows 搜索图标,在搜索栏中键入“设备管理器”,然后从搜索结果中单击“设备管理器”。
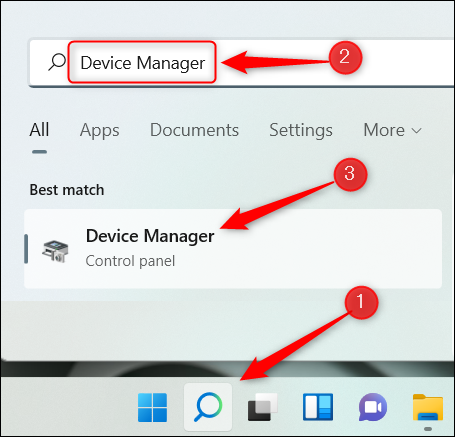
在设备管理器中,找到人机接口设备,然后单击它旁边的向右箭头。
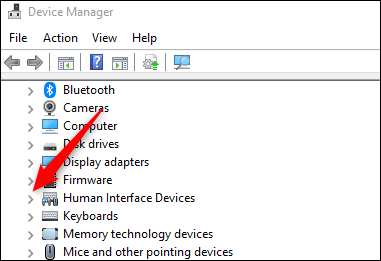
在出现的列表中,找到 HID-Compliant Touch Screen。右键单击它,然后从上下文菜单中选择“禁用设备”。
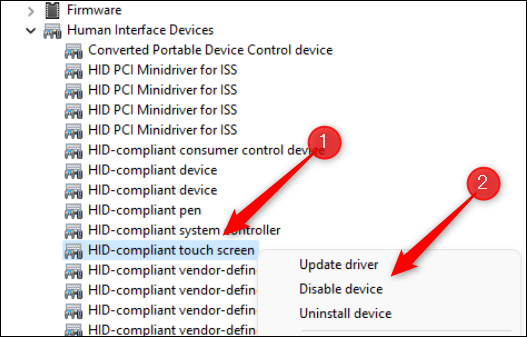
在出现的对话框中,单击“是”以确认您确实要禁用触摸屏。
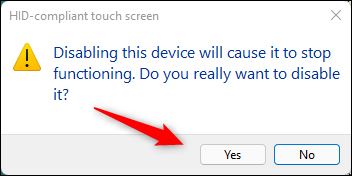
触摸屏现在被禁用。
如果您想稍后重新启用它,只需在设备管理器中右键单击 HID 兼容触摸屏,然后单击上下文菜单中的“启用设备”。
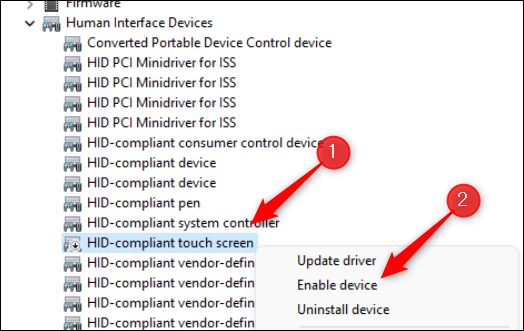
触摸屏现已重新启用。
Windows 11 的用户界面功能并不适合所有人。您可能还想禁用 Snap Layouts。
使用 Windows 终端禁用(或启用)触摸屏
您还可以在Windows 终端中运行命令来禁用触摸屏。为此,您需要以管理员身份启动 Windows 终端。右键单击任务栏中的 Windows 图标(或按 Windows+X)打开高级用户菜单。接下来,单击菜单中间附近的“Windows 终端(管理员)”。
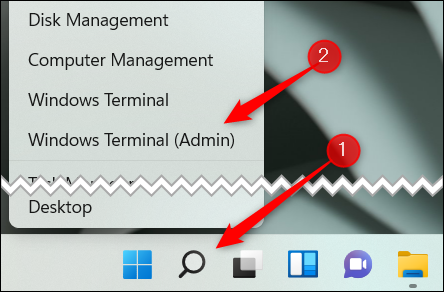
在 Windows 终端中,运行以下命令:
Get-PnpDevice | Where-Object {$_.FriendlyName -like '*touch screen*'} | Disable-PnpDevice -Confirm:$false
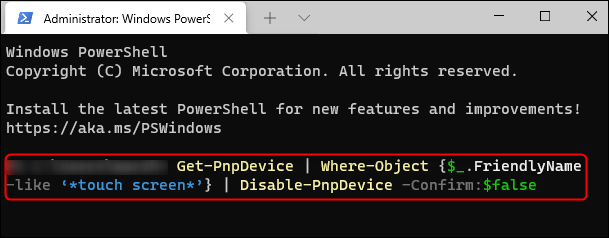
运行该命令后,触摸屏将被禁用。要重新启用触摸屏,请运行以下命令:
Get-PnpDevice | Where-Object {$_.FriendlyName -like '*touch screen*'} | Enable-PnpDevice -Confirm:$false
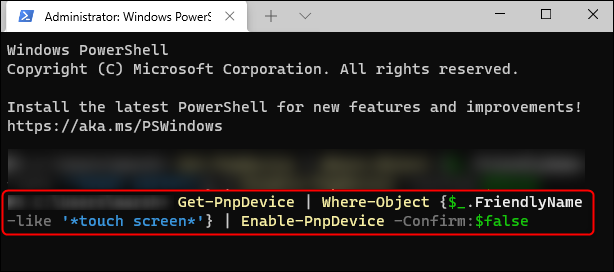
现在将重新启用触摸屏。
如果您决定喜欢触摸屏,但发现自动更正功能很烦人,您可以关闭触摸键盘上的自动更正功能。
 Win 11系统之家
Win 11系统之家
