
想省纸?您可以在纸张的两面打印单个打印作业以及所有未来的打印任务。我们将向您展示如何在 Windows 11 PC 上配置这两个选项。
根据您的打印机类型,您将使用手动双面打印或自动双面打印。如果您的打印机支持自动双面打印,打印作业的后续页面将自动送入打印机。在手动双面打印机上,您必须手动将页面添加到打印机以在纸张的两面打印。在本指南中,我们将使用手动双面打印机。
如何在 Windows 11 上为单个作业进行双面打印
要在纸张的两面打印单个打印作业,请使用此方法。
首先,在支持的应用程序中打开要打印的文档。例如,如果您要打印写字板文档,请在写字板应用程序中打开该文档。
在写字板(或您打开文档的任何其他程序)中,按 Ctrl+P 打开打印窗口。要使用菜单栏选项打开此窗口,请在大多数应用程序中单击文件 > 打印。
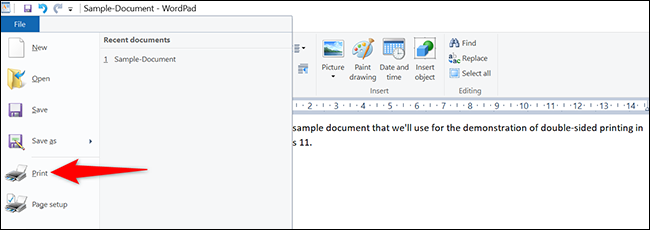 打印进行打印。” width=”650″ height=”230″ data-mce-src=”https://www.howtogeek.com/wp-content/uploads/2021/10/1-wordpad-print.png?trim=1,1&bg-color=000&pad=1,1″ data-mce-style=”box-sizing: inherit; border: 0px; height: auto; max-width: 650px;”>
打印进行打印。” width=”650″ height=”230″ data-mce-src=”https://www.howtogeek.com/wp-content/uploads/2021/10/1-wordpad-print.png?trim=1,1&bg-color=000&pad=1,1″ data-mce-style=”box-sizing: inherit; border: 0px; height: auto; max-width: 650px;”>
您将在屏幕上看到“打印”窗口。在这里,选择您的打印机,然后单击“首选项”按钮。
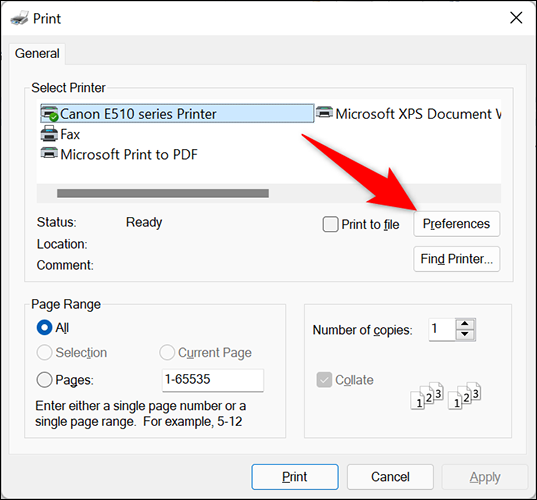
在打开的“打印首选项”窗口中,启用“双面打印(手动)”选项。然后,在此窗口的底部,单击“确定”。
提示:如果您的打印机提供“双面打印(自动)”选项,请在此处选择。这样,您就不必手动将页面插入打印机。
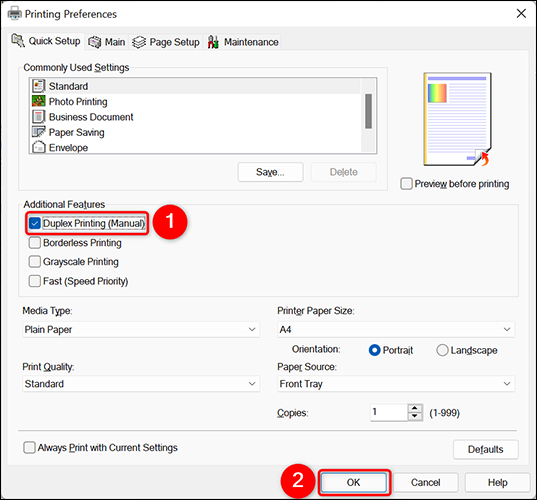
您现在返回到“打印”窗口。在这里,单击“应用”,然后单击“打印”以在纸张的两面打印文档。
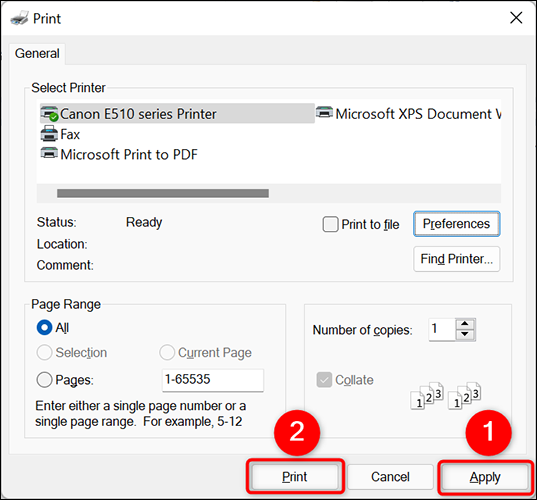
这就是您在打印文档时如何利用纸张的两面!
如果您在 Microsoft Word中遇到打印问题,请务必尝试我们的提示来解决您的打印问题。
如何在 Windows 11 上将双面打印设为默认设置
为了使您的 Windows 11 电脑始终在纸张的两面打印,您可以修改电脑上“设置”应用中的一个选项。
为此,请使用 Windows+i 键盘快捷键打开“设置”应用。在“设置”中,从左侧边栏中选择“蓝牙和设备”。
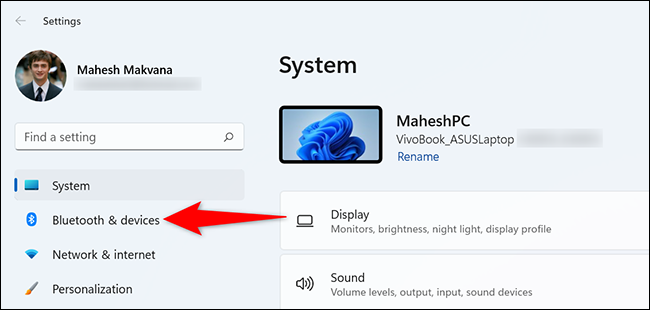
在“蓝牙和设备”页面上,单击“打印机和扫描仪”。
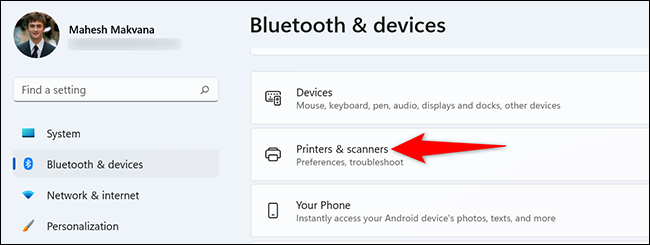
在“打印机和扫描仪”页面上,选择您的打印机。
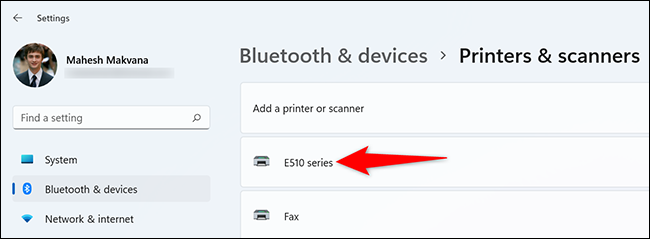
您的打印机页面将打开。在此页面的顶部,单击“打印机设置”选项卡。然后选择“打印首选项”。
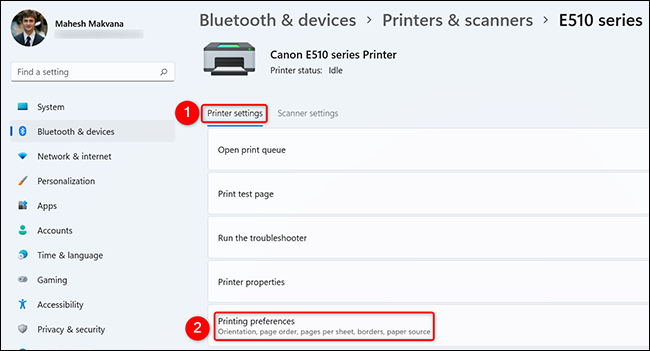
您将看到打印机的首选项窗口。在这里,激活“双面打印(手动)”选项。然后,在此窗口的底部,单击“应用”,然后单击“确定”。
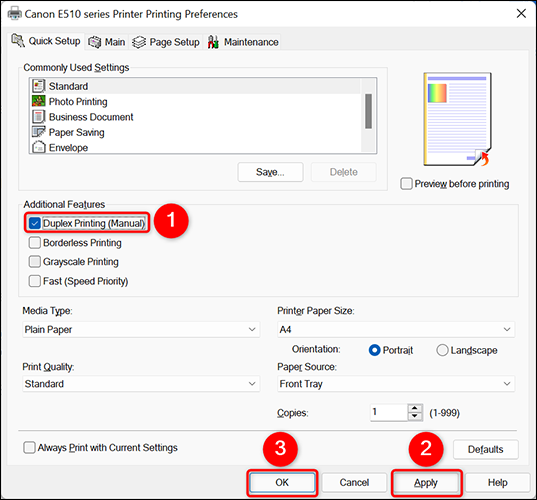
就是这样。双面打印现在是 Windows 11 PC 上的默认打印选项。
 Win 11系统之家
Win 11系统之家
