Windows 11 提供了一些新的强大功能,这些功能也可以轻松自定义。因此,根据您的需要设置它们将创造一个更愉快和原始的数字环境。
其中,触摸板和触摸屏功能非常受欢迎,两者都需要特别注意。
因为我们希望始终让您了解最新情况,所以在今天的文章中,我们将探讨如何在 Windows 11 中个性化触摸板手势。但在此之前,让我们先看看支持哪些手势以及为什么要使用它们。
Windows 11 支持哪些触控板手势?
点击手势
点击和滑动代表两种常见的手势,主要用于笔记本电脑或平板电脑等设备。
点击手势用于检测一根或多根手指短暂按下触摸板。也许这听起来很复杂,但请记住,它们只允许您在日常工作中选择某些项目。
当安装了受支持的精密触摸板时,这些总是在 Windows PC 上启用。
缩放和滚动手势
考虑到 Scroll 手势,它完全符合它所说的。因此,您可以使用它方便地滚动,而无需触及您需要搜索的窗口的滚动条。
同样,Zoom Gesture 允许您放大或缩小某个框。这通常是通过在触摸板上用两根手指捏合或展开来实现的。
三指手势
这些是触摸板手势中最可定制的部分。Windows 11 允许您进行更具体的操作,并配置三指滑动和点击以随心所欲。
如何轻松设置 Windows 11 触摸板手势?
1. 管理点击手势
- 按Windows键,然后打开“设置”菜单。
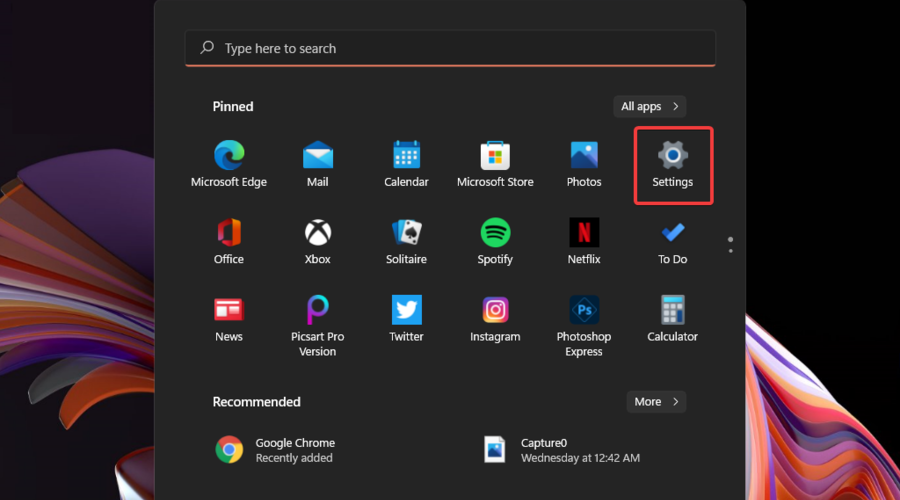
- 单击蓝牙和设备,然后导航到触摸板。
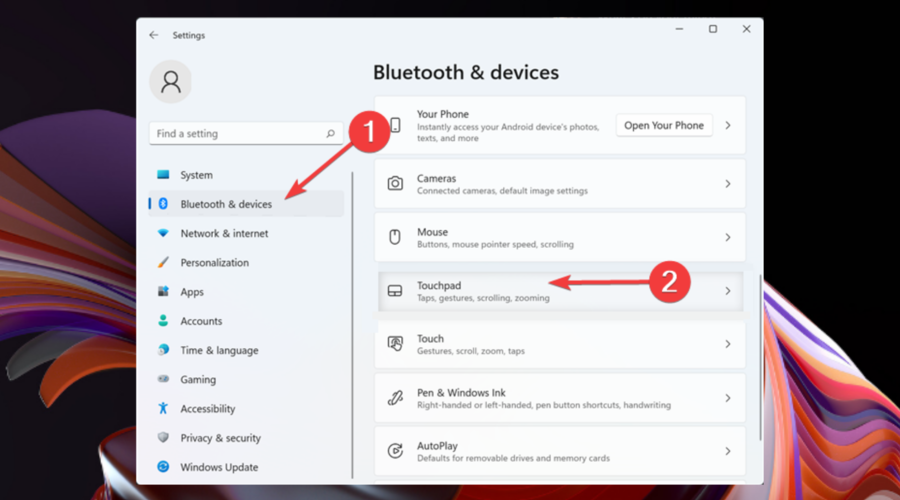
- 要显示所需的手势,请单击Taps。
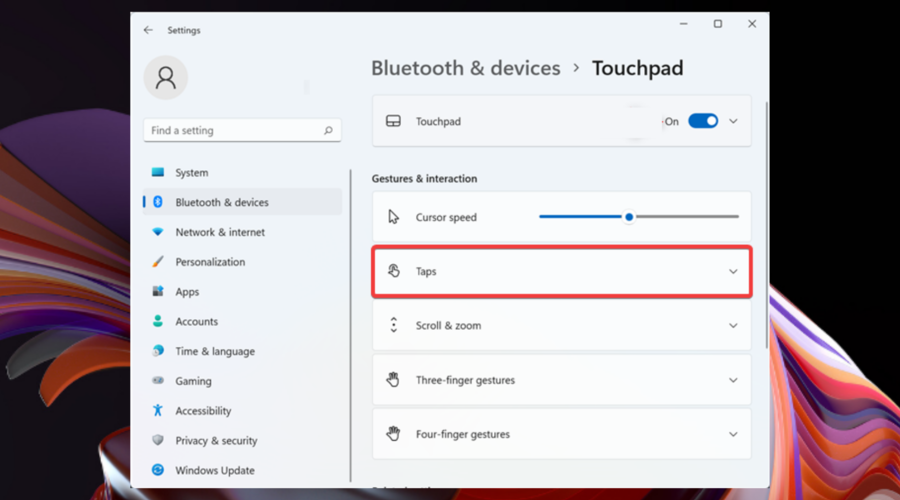
- 在那里,选中您想要的选项。请注意,您可以选择多个首选项。
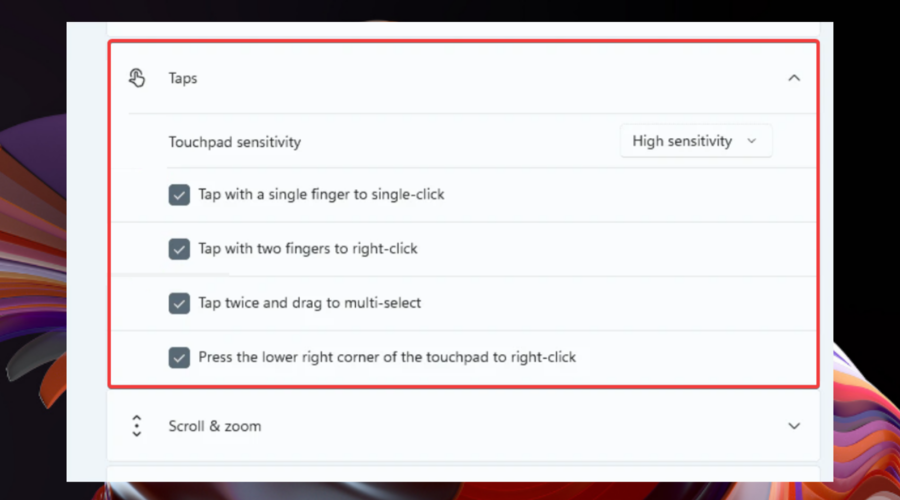
- 您还可以选择Touchpad Sensitivity的级别。
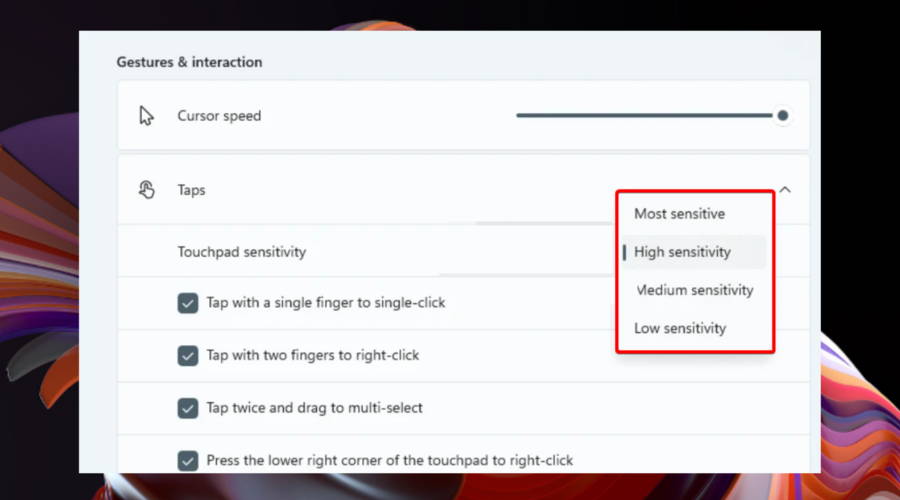
2. 自定义缩放和滚动手势
- 从Windows 11 设置菜单再次导航到触摸板页面。
- 展开滚动和缩放部分。
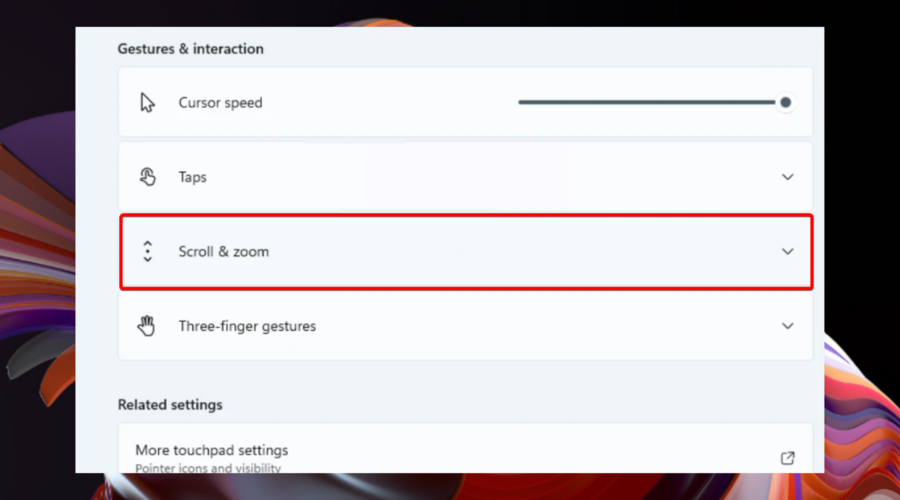
- 现在您可以管理滚动和缩放触摸板手势。
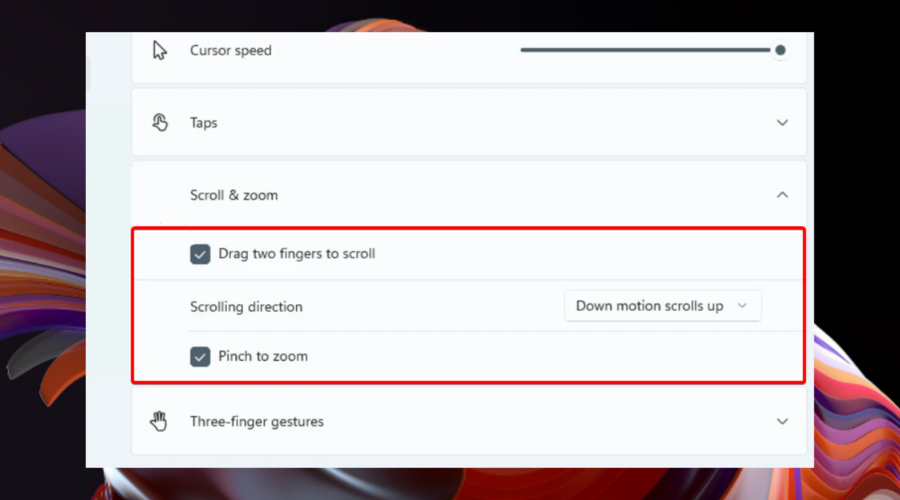
3. 设置三指手势
3.1 滑动
- 从“设置”菜单转到“触摸板”页面。
- 展开三指手势选项。
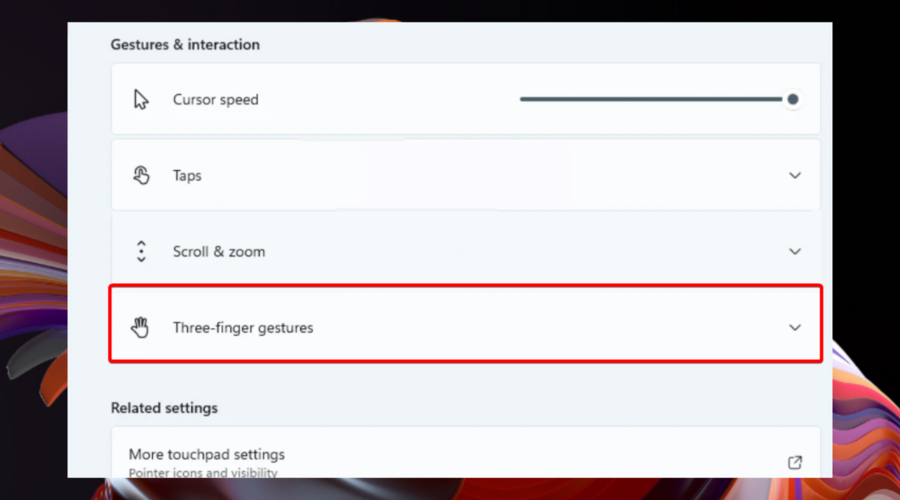
- Windows 11 附带现有模板,用于开始使用三指滑动手势。
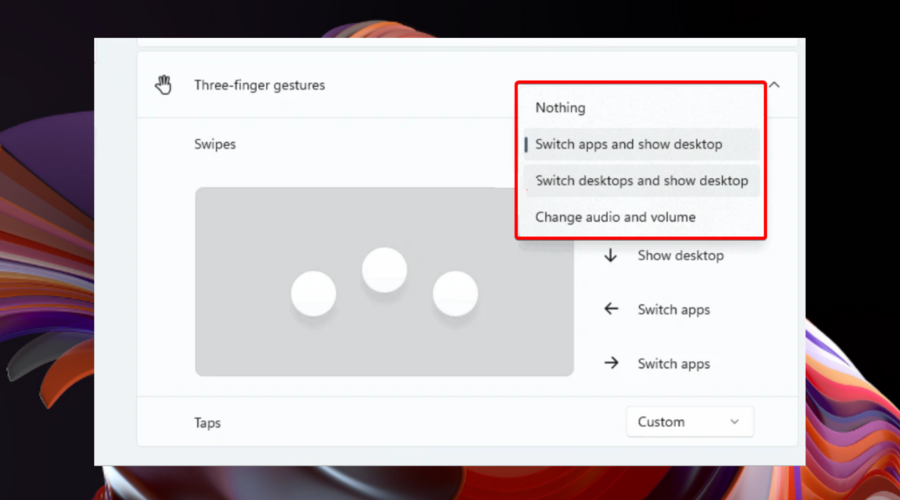
3.2 抽头
- 再次导航到位于 Windows 11设置菜单中的触摸板页面。
- 展开三指手势选项。
- 查看Taps部分,然后单击Open search。
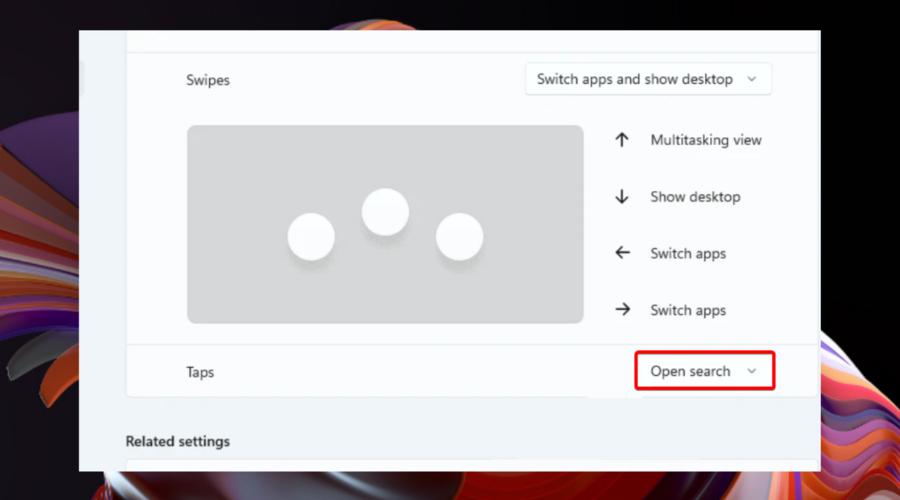
- 现在,您可以自定义Taps选项。
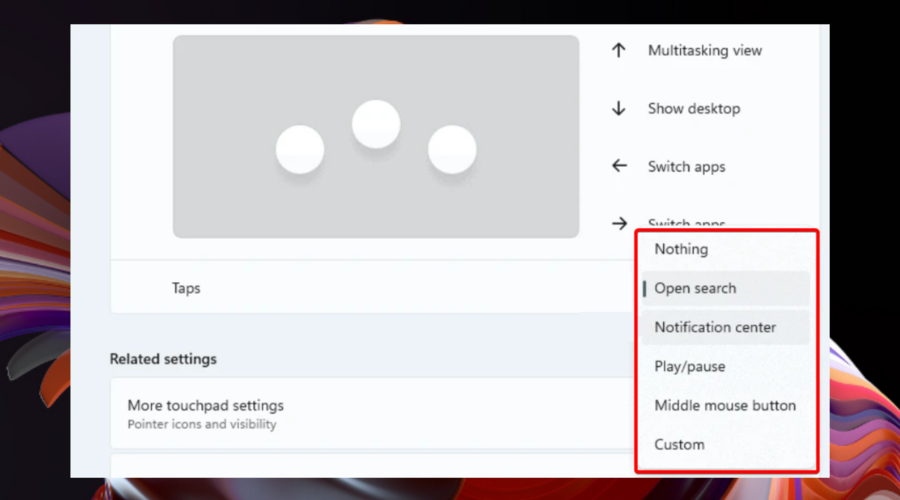
Windows 11 中的三指手势选项
如前所述,Windows 11 三指滑动手势提供了特定模板,因此请查看下面的列表并了解它们的出色之处:
- 切换应用程序并显示桌面 – 此选项默认设置,允许您使用三指横向滑动手势在应用程序之间切换。当您向上滑动时,您将看到多任务视图,如果您选择向下滑动,则会显示桌面。
- 切换桌面和显示桌面——如果你选择这个,你将可以使用三指横向滑动手势在桌面而不是应用程序之间切换,而其他两种滑动手势将具有与之前相同的功能预设。
- 更改音频和音量 – 最后但并非最不重要的是,此预设更适合音乐或播客爱好者。如果您在 Windows 11 中启用此功能,您将能够分别使用三指向上/向下滑动手势调高或调低音量。此外,它的侧面方式将允许您跳到队列中当前存在的上一首/下一首歌曲。
与三指滑动手势类似,点击手势有多个选项,如下所示:
如何自定义三指手势选项?
最重要的是,您可以为滑动和点击三指手势映射自己的外围设备规格(如键盘快捷键或鼠标操作)。如果您觉得 Windows 11 提供的预设不能满足您的需求,这会有所帮助。
幸运的是,这样做非常简单。您只需导航到已知的触摸板页面,然后访问高级手势选项。
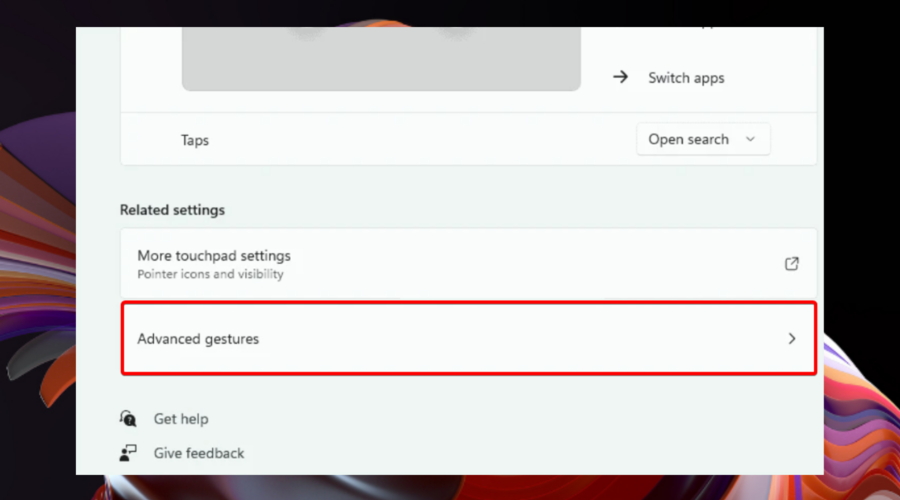
因此,如您所见,有多种方法可以在 Windows 11 中设置触摸板手势。如果您根据自己的日常需要对其进行自定义,请确保您将获得一个更愉快、更方便的工作场所。
请记住,如果您拥有触摸屏 PC,触摸键盘可以成为将您的设备用作平板电脑的便捷工具。在那里,检查如何在 Windows 11 上快速启用触摸键盘将是一个好主意。
 Win 11系统之家
Win 11系统之家
