
与 Windows 10 中的设置相比,Windows 11 中的设置略有变化。假设您对新设置感到有些困惑 — 无需担心,因为一旦您稍微探索了这些设置,一切都相对简单。声音设置也发生了一些变化。然而,改变音量和以往一样简单。本教程将解决这个问题,并向您展示如何在Windows 11上更改音量。
更改音量 Windows 11
有多种改变音量的方法,您可以选择最简单的方法。
快速设置
- 单击任务栏右下角的音量图标。(您也可以使用快捷键Win + A)。
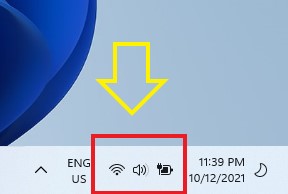
- 您可以使用滑动条在 0 到 100 之间调整音量。
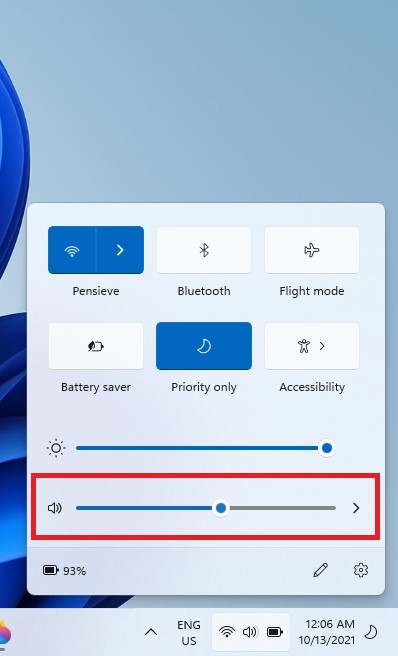
- 如果您想静音,请单击滑块旁边的扬声器图标。它会使声音静音。
设置应用
- 右键单击任务栏上的声音图标。
- 点击声音设置。
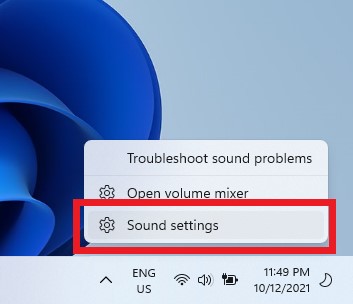
- 在“输出”部分,确保将声音输出设置为计算机扬声器,而不是耳机等任何其他设备。
- 在“音量”选项旁边,有一个滑动条,您可以在 0 到 100 之间调整以更改音量。就像您在操作中心所做的一样,您可以通过单击滑块旁边的扬声器图标将声音完全静音。m

使用硬件按钮更改音量 Windows 11
如果您使用的是 Windows PC、笔记本电脑或平板电脑,您可以使用硬件按钮来调节音量。您的键盘通常具有音量增大和减小按钮,而在平板电脑上,您可能会在侧面找到音量增大和减小按钮。
 Win 11系统之家
Win 11系统之家
