Windows 11 引入了全新的小部件面板,您可以在其中使用可配置的主题框(Microsoft 称之为信息卡)访问各种更新信息。它由两个部分组成:顶部部分提供天气、体育、您的最新照片和其他个性化主题的小部件,以及提供来自各种来源的可点击标题的新闻部分。
以下是如何充分利用当前的 Windows 11 小部件。
访问您的小部件
要访问小部件,请选择任务栏中的小部件图标(它看起来像一个分为白色和蓝色部分的正方形)。您也可以按 Window + W 键,或者,如果您有触摸屏,请从左侧滑动。
您可能会在顶部看到各种入门小部件,这些小部件将为您提供有关体育比分、天气、股票价格以及您的 OneDrive 帐户中可能拥有的任何图像的信息。还有一个搜索字段和一个按钮,可让您添加新的小部件。在此之下,您可以向下滚动以查找许多新闻来源。
调整您的小部件
您可以通过多种方式调整小部件面板。
- 要四处移动您的小部件,请长按小部件的顶部,直到您看到一只张开的手。(这与“指向”手相反,它使您可以单击链接。)然后您可以更改其在面板上的位置。
- 要更改小部件的大小、将其从面板中删除或对其进行自定义,请单击右上角的三个点。您看到的选择取决于小部件;例如,天气小部件可以是小型、中型或大型,您可以对其进行自定义以设置默认位置并在华氏度或摄氏度下工作。与此同时,照片应用程序的尺寸只有中型或大型,没有其他自定义设置。
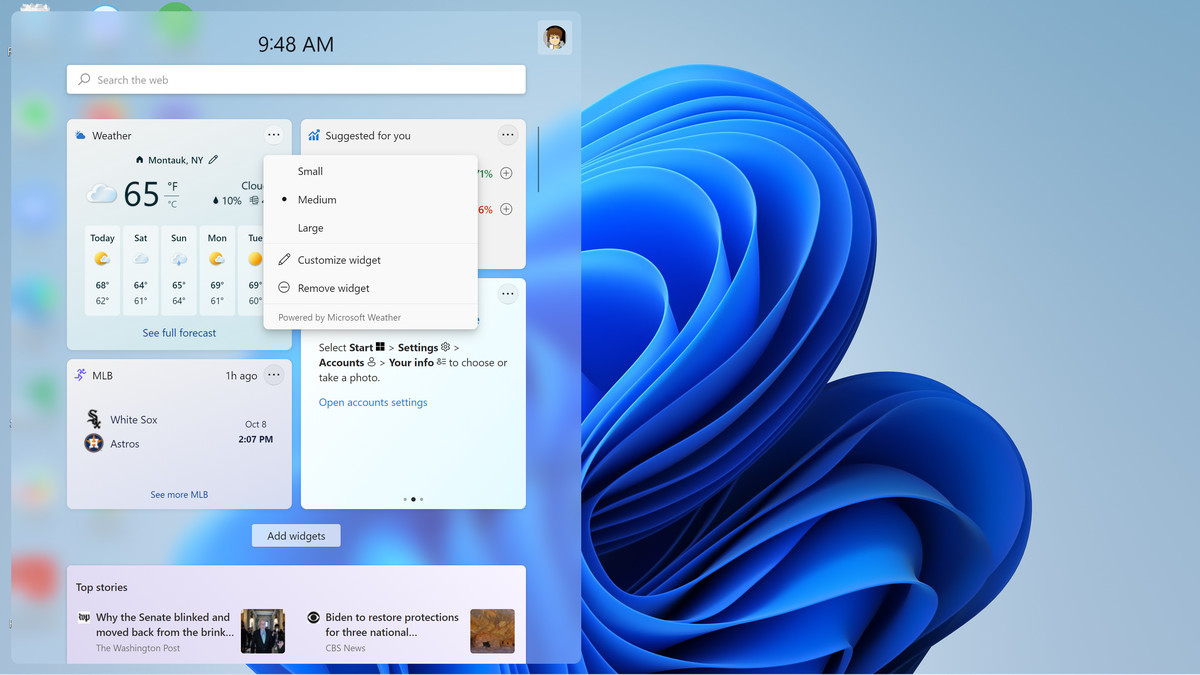
- 单击左上角小部件的名称,您将进入一个单独的页面,您可以在其中访问更多信息 — 例如,有关天气的更多详细信息,或更多最新的体育比分。
- 如果您想查看当前可用的小部件选择,请单击小部件和新闻提要之间的“添加小部件”按钮。现在这不是一个很大的列表——我数了 11 个,所有可用的都是 Microsoft 生产的。但是,希望会有更多的第三方条目出现。
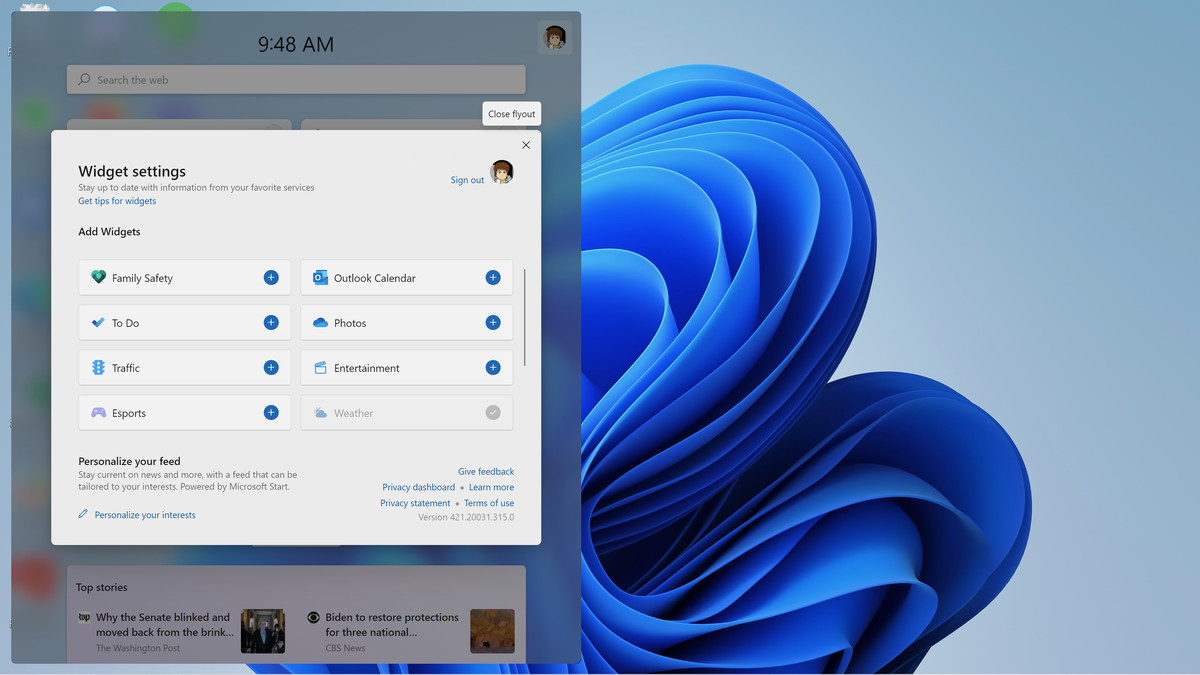
新闻提要
新闻部分位于“添加小部件”按钮下方。它由突出几个标题的“热门故事”部分领导,然后是个别故事。两者都带有类似 Facebook 的图标,您可以将这些图标附加到每个故事中(包括竖起大拇指、心形、“惊讶”、“思考”、悲伤或愤怒)。
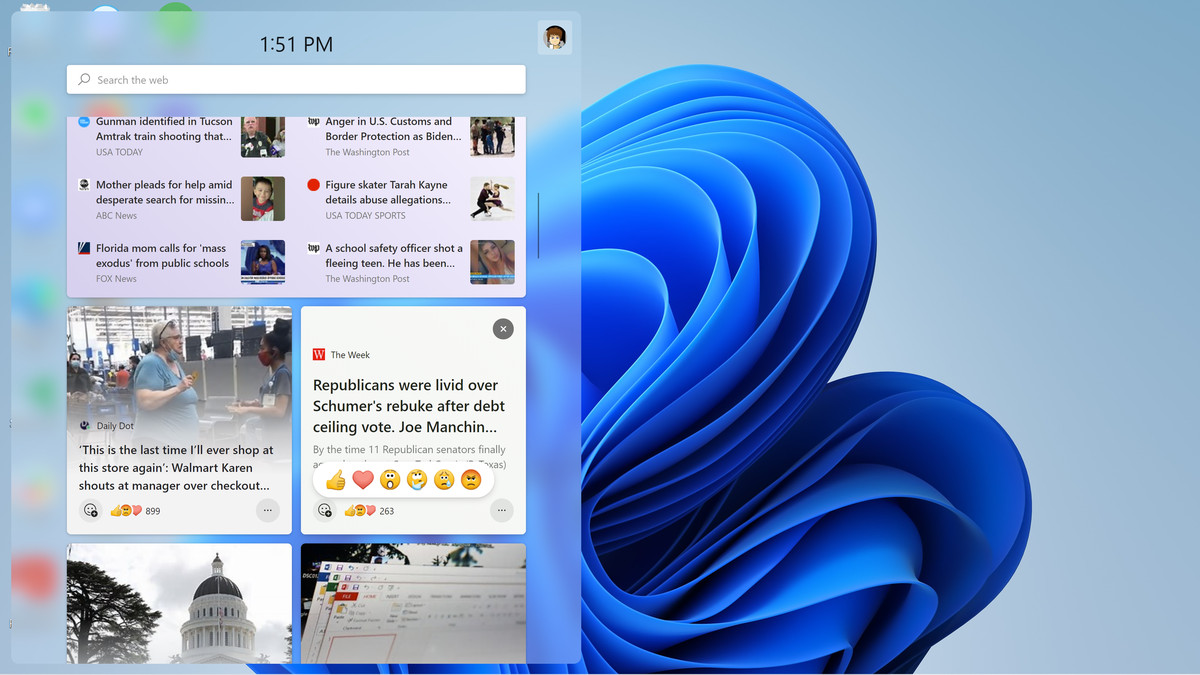
选择每个标题旁边的三个点,你可以看到更多或更少的故事,隐藏来自该来源的故事,保存以供以后使用(换句话说,将其添加为书签)或报告它。任何带有书签的故事都会在这三个点周围有一个灰色方块。
个性化您的兴趣
“添加小部件”按钮还提供了一个链接(在左下角),让您告诉小部件应用您对什么感兴趣和不感兴趣。(您可以通过单击旁边的三个点到达同一个地方新闻故事并选择“管理兴趣”。)
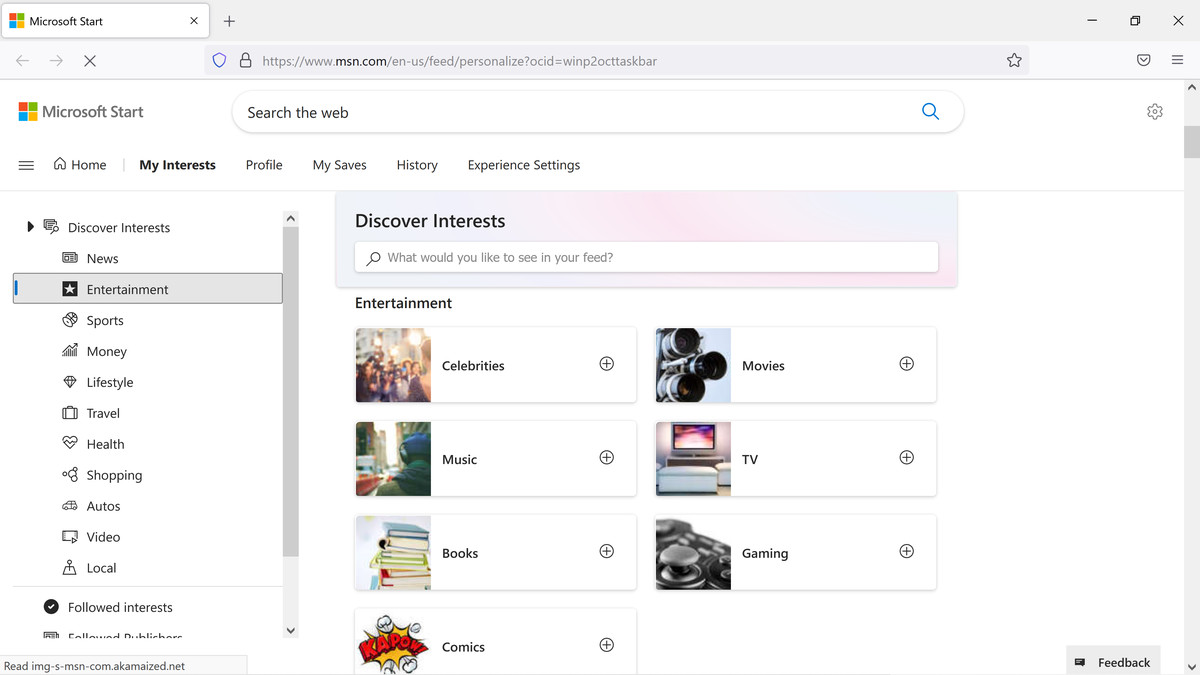
无论哪种方式,您最终都会进入 Microsoft 开始页面——本质上是 Edge 浏览器的设置页面。使用“我的兴趣”选项卡,您可以告诉 Windows 您想要或不想要什么类型的新闻报道。在页面左侧,您可以选择新闻、体育、旅游、健康等类别;当您单击这些类别中的每一个时,您将在主窗口中获得特定主题的列表。例如,如果您选择“娱乐”,则可以从“名人”、“音乐”或“书籍”等主题中进行选择。
您可以选择的其他选项卡包括“个人资料”(向您介绍所谓的“Microsoft 新闻社区”)、“我的保存”(您保存的任何故事)、“历史”(您在其中阅读的故事列表过去 48 小时)和“体验设置”。您可能希望最后访问它:它允许您选择供稿的语言(默认为英语)或打开和关闭多个功能,包括那些类似于 Facebook 的反应图标。您还可以关闭一些基本信息卡,例如财务或天气。
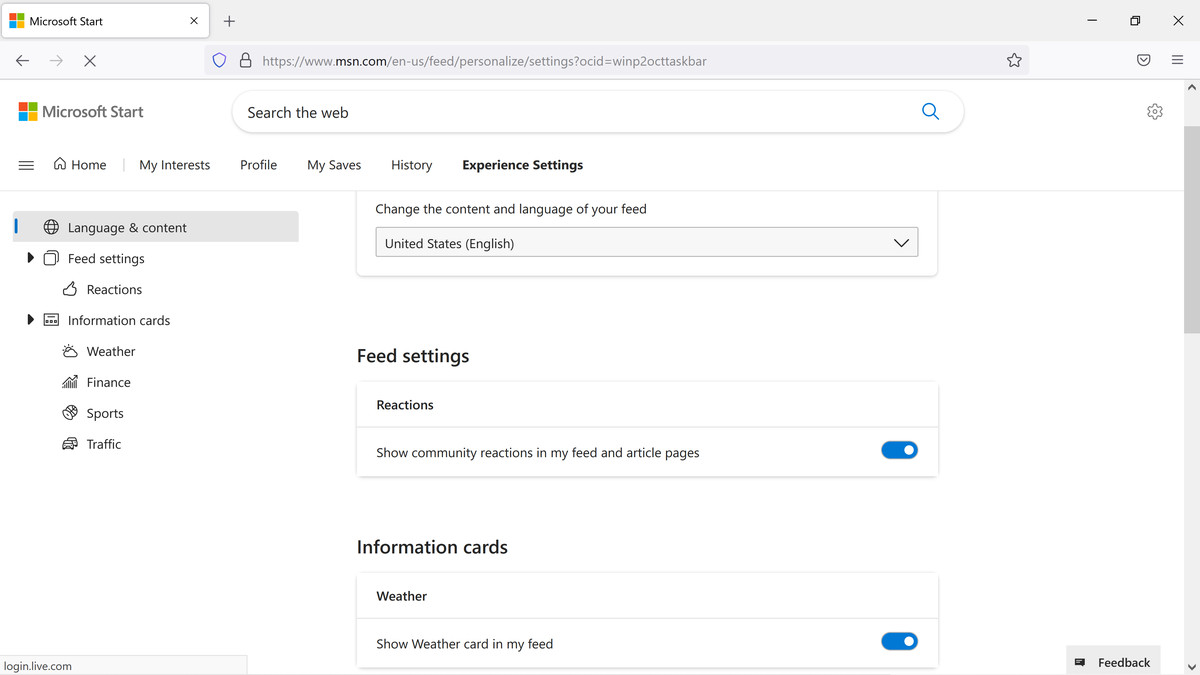
目前,Windows 11 小部件似乎更像是一种好奇心或一种快速休息的方式,而不是真正的工具。
 Win 11系统之家
Win 11系统之家
