在计算机上升级到 Widnows 11 后,无法享受退出 Ascent 的乐趣吗?有许多用户在将系统升级到最新版本的 Windows 后无法在计算机上玩 Valorant。这是因为随着操作系统的升级,某些关键差异已成为基本差异。我们已经启发了这些因素,并在 Valorant 中讨论了这个问题的可能解决方案。
修复 1 – TPM 和安全启动是必需的
受信任的平台模块 (TPM 2.0) 和安全启动在玩 Valorant 时是绝对必要的。因此,您必须检查并启用这些。
第 1 阶段 – 检查 TPM 的安全启动状态
检查设备上 TPM 和安全启动的激活状态。
第 1 步 –使用 Win+R 键访问名为“运行”的对话框。
第 2 步 –若要访问 TPM 管理工具,请键入此命令并按 Enter。
tpm.msc
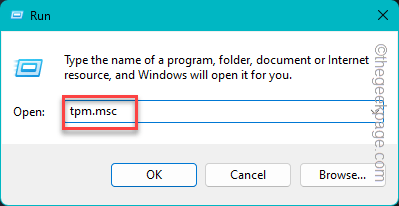
步骤 3 –在此处检查 TPM 的状态。如果显示“已禁用”或“找不到兼容的 TPM”,则必须从 BIOS 启用它。
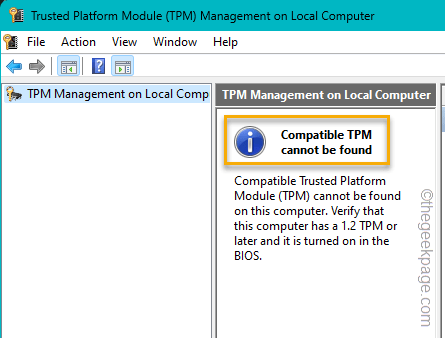
您还应该检查安全启动的当前状态。
第 4 步 –为此,请打开“运行”框,粘贴此框并按 Enter。
msinfo32
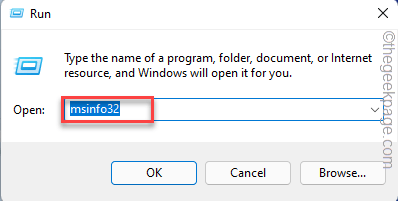
第 5 步 –选择“系统摘要”并检查“安全启动状态”。
步骤 6 –如果它描述“已禁用”或“不支持”,则必须手动启用它。
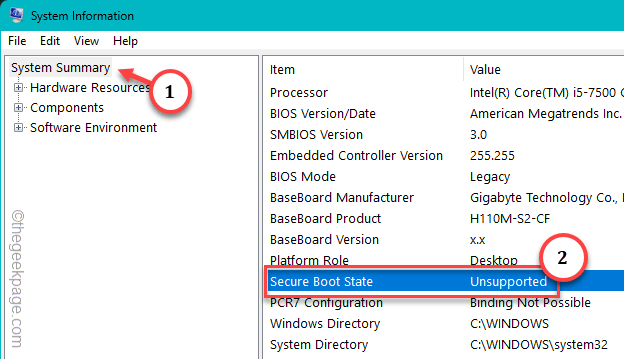
第 2 阶段 – 启用 TPM、安全启动
第 1 步 –为此,您必须重新启动计算机。
第 2 步 –计算机启动时,检查启动屏幕以查看哪个键与 BIOS 设置绑定。
第 3 步 – 按住该键启动进入 BIOS 模式。
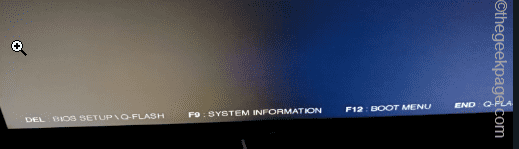
第 4 步 –现在,根据 OEM,您可能会在不同位置找到“TPM”和“安全启动”选项。
步骤5 –在计算机上启用这两个选项。
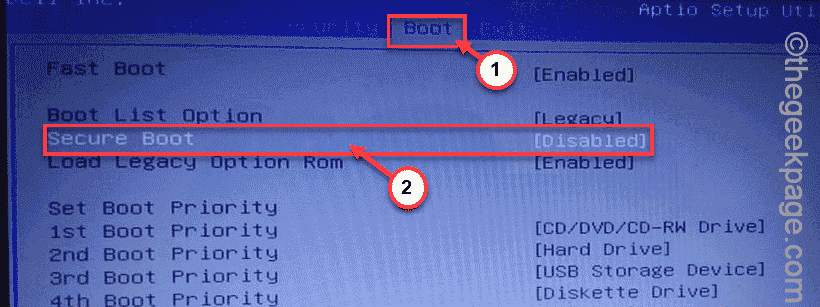
步骤 6 –将这些更改保存在 BIOS 中并退出。
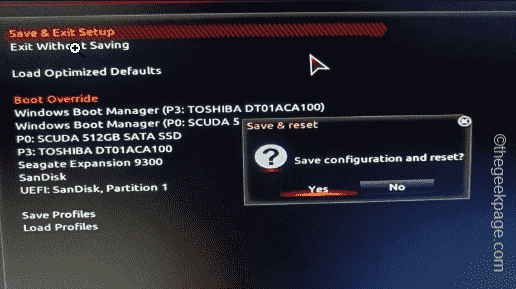
这将自动重新启动系统。当它重新启动时,您将不再在玩 Valorant 时遇到任何困难。
注意 – 即使您在不受支持的硬件上升级到最新版本的 Windows,绕过 TPM 和安全启动功能,Windows 11 上的 Riot Vanguard 也会重新启用它们。因此,除非您降级到 Windows 10,否则您无法玩 Valorant。
修复 2 – 在兼容模式下使用 Valorant
您应该在兼容模式下运行 Valorant。
第 1 步 –为此,首先,搜索“Valorant”。
第 2 步 –接下来,右键单击其中的搜索结果“Valorant”,然后单击“打开文件位置”。
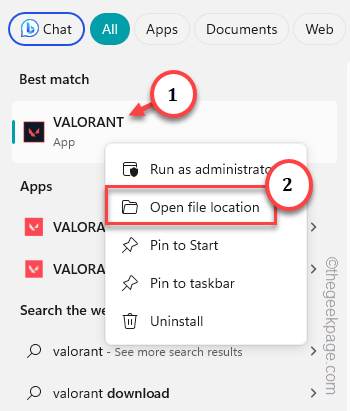
步骤 3 –它只会将您带到 shorcut 文件的位置。因此,右键单击其中的“Valorant”条目,然后单击“打开文件位置”。
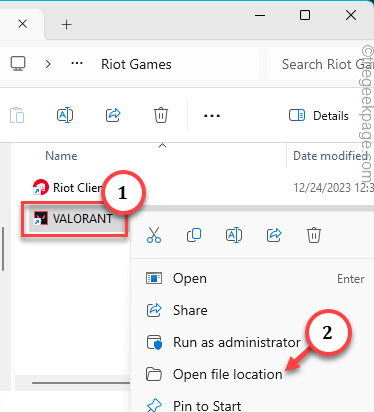
第 4 步 – 由于这会将您重定向到 Valorant 文件的实际位置,请右键单击“RiotClientServices”,然后单击“属性”。
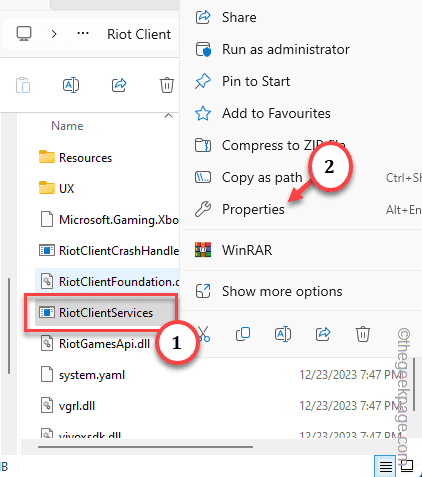
第 5 步 –快速切换到“属性”选项卡。
步骤 6 –当您到达那里时,请选中“在兼容模式下运行此程序:”,然后从列表中选择“Windows 7”。
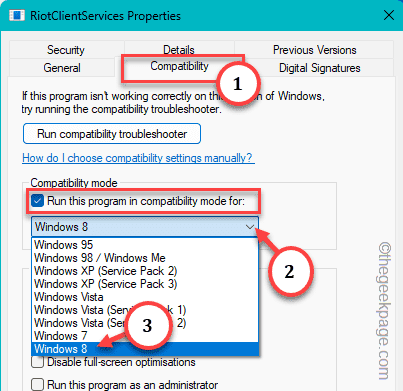
步骤 7 –最后,要保存所有这些更改,请依次点击“应用”和“确定”。
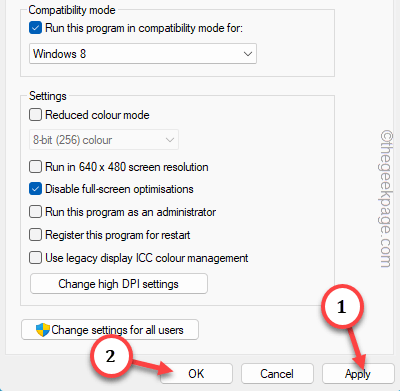
关闭所有内容,然后以管理员身份启动 Valorant 并进行测试。
修复 3 – 关闭所有 Riot 进程
如果有其他 Riot 进程或线程正在运行,则可能会阻碍游戏启动。
第 1 步 –只需右键单击Windows图标,然后从那里单击“任务管理器”。
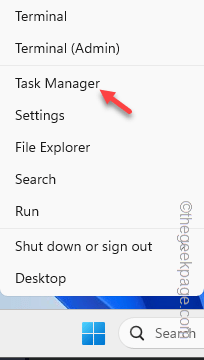
第 2 步 –滚动浏览整个进程列表,找到与“Riot games”或“Bootstrap package”相关的任何内容。
步骤 3 – 如果您看到任何此类过程,请右键单击这些过程,然后单击“结束任务”以杀死它们。
查找在那里运行的任何现有 Valorant 版本并结束它。
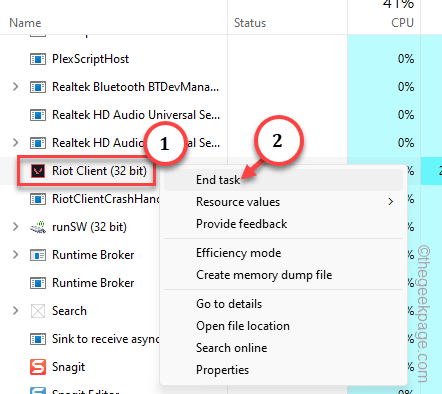
确保那里没有任何 Valorant 进程正在运行。
现在,您可以轻松享受 Valorant。
修复 5 – 从任务栏溢出启动游戏
这是解决此问题的一个很好的但明确的解决方法。
第 1 步 –启动 Valorant。
给游戏一分钟的时间来启动。
第 2 步 –如果没有发生这种情况,请继续点击任务栏角溢出按钮。
步骤 3 –接下来,右键单击小 M 标志(防暴标记),然后单击“防暴游戏”。
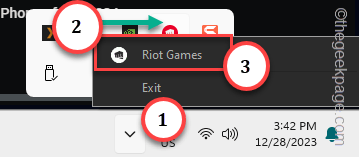
第 4 步 –这将加载 laucher。点击“Valorant”以在“我的游戏”部分打开它。
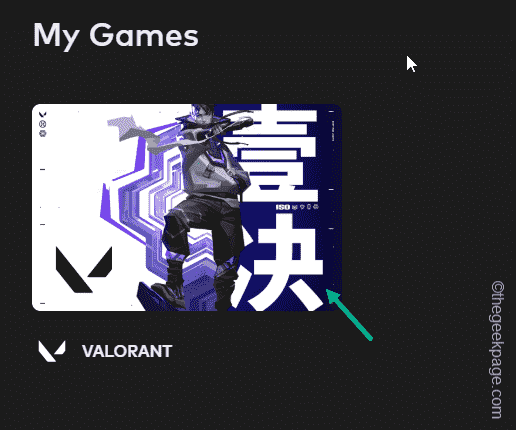
第 5 步 –现在,点击“播放”即可轻松启动 Valorant*。
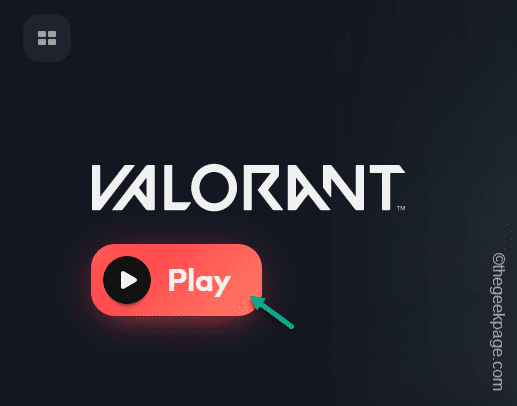
这一次,游戏将启动,您将立即享受在 Bind 中拥有对手的乐趣!
[*注意 – 如果您看到“播放”图标为灰色,则表示游戏的另一次迭代已经在运行。
1. 打开任务管理器。
2.找到“Valorant.exe”进程并杀死它。

现在,您可以再次使用该“播放”按钮。
修复 6 – 卸载并重新安装 Valorant
如果没有任何效果,只需卸载 Valorant 并重新安装即可。
第 1 步 –按 Win+I 键转到系统设置。
第 2 步 –接下来,单击“应用程序”。
步骤 3 –之后,点击另一部分的“已安装的应用程序”。

第 4 步 –将“Valorant”放入搜索框中。
第 5 步 –接下来,点击搜索结果旁边的三点按钮,然后单击“卸载”。
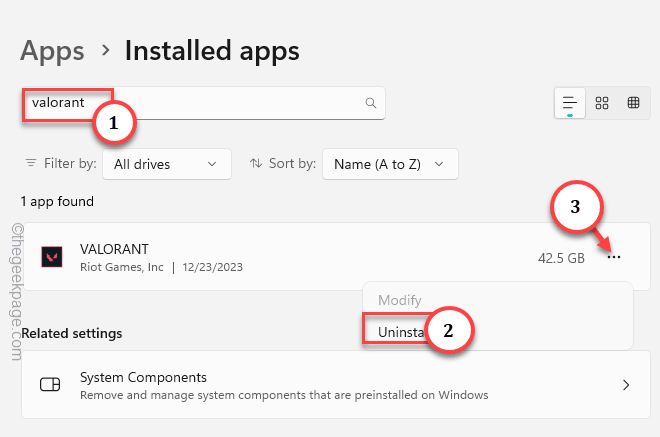
现在,将打开 Riot Games 卸载程序页面。
按照其中的步骤从系统中卸载游戏包。
步骤 6 –转到 Valorant 下载页面。点击“下载”以从那里获取安装文件。
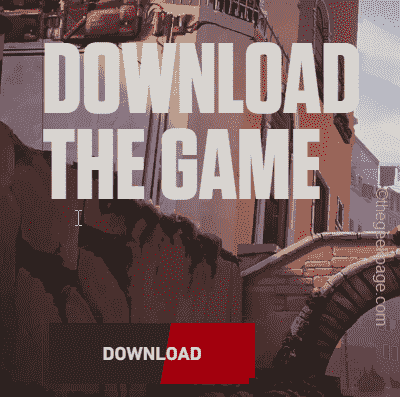
步骤 7 –运行“InstallValorant”程序并完成安装过程。
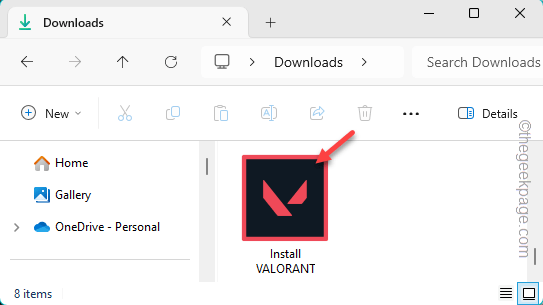
等到下载完成并且游戏可以玩。
您现在可以在 Windows 11 设置中享受 Valorant。
 Win 11系统之家
Win 11系统之家
