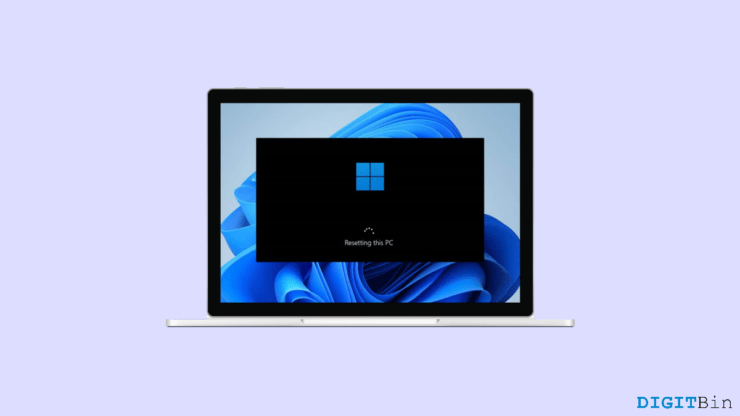
Windows 11 无疑是一个非常稳定的操作系统,您可以依靠它来完成日常任务。随着不断的更新和变化,与最初的日子不同,它几乎不会造成令人不安的情况。但是,可能有很多原因可能导致您的 Windows 11 行为不当。例如,有时您可能会遇到某个错误,限制您在 PC 上工作,或者您还可能在 Windows 11 上遇到延迟或处理速度极慢的情况。不幸的是,这些是用户经常遇到的一些最常见的问题。在这种情况下,重置 Windows 11 似乎是一个可靠的选择。
重置您的 Windows 11 基本上会将其所有设置重置为默认值,并在您的计算机上启动一个新的 Windows 会话。但同样,用户在重置 Windows 11 时最关心的一件事是丢失所有数据。幸运的是,Microsoft使用户的工作变得更加容易。因此,即使您今天想重置PC,也不必担心任何数据丢失或经历将数据备份到外部驱动器的硬转变。
Windows 11 让您可以选择是要保留数据还是删除数据。最好的部分是只需点击几下即可完成。仍然想知道这怎么可能?好吧,请继续关注我们,在本文中,我们将研究如何在不丢失数据的情况下重置 Windows 11。
如何在不丢失数据的情况下重置 Windows 11?
以前,在不丢失数据的情况下重置 Windows 是一项令人讨厌的任务。然而,今天情况已不再如此。首先,有两种不同的方法可以重置 Windows 11,您可以根据自己的情况选择它们。此外,它还为您提供了不同的选项供您选择,这基本上取决于重置操作系统的原因。
在本文中,我们将详细讨论这些技巧以及如何以及为什么需要采用它们。所以,拿一杯咖啡,在接下来的几分钟里坐稳,以获得你所有的答案。
1. 重置 Windows 11 而不会丢失设置中的数据
第一种方法允许您直接从“设置”应用重置 Windows 11。如果您能够启动 Windows 11,此方法很有效,但是,您可能会遇到其他问题,例如错误或计算缓慢。为了在不丢失数据的情况下从“设置”中重置 Windows 11,您需要按照以下步骤操作。
- 在 Windows 11 上打开“设置”应用。选择左侧面板上的“系统”选项卡。
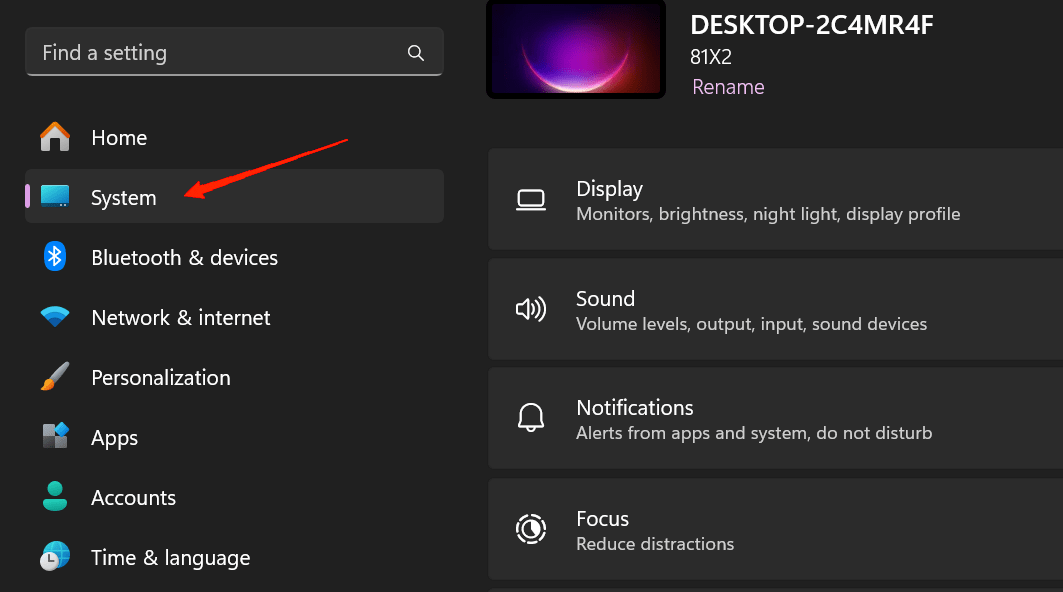
- 向下滚动并单击“恢复”选项。
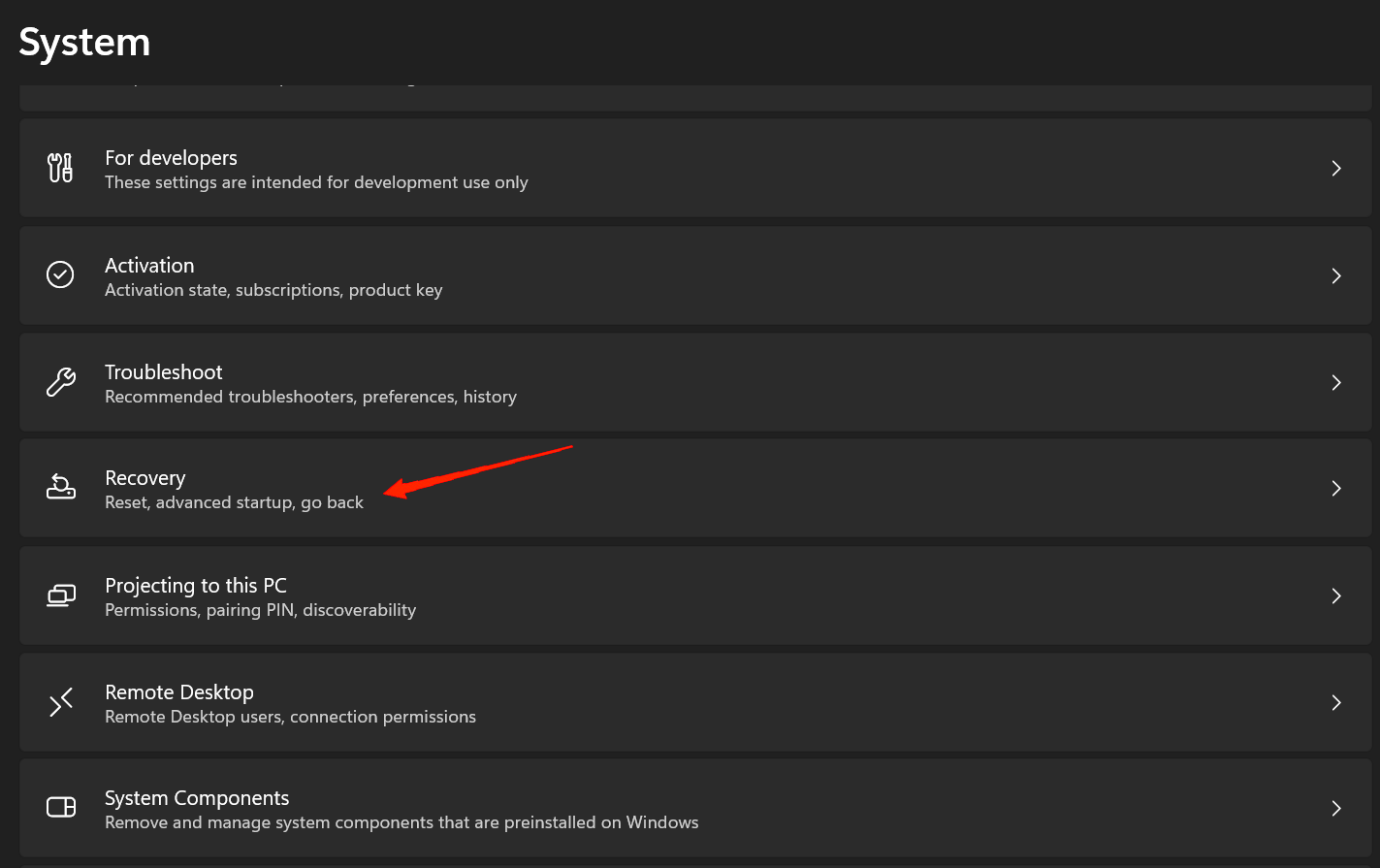
- 现在,您将看到“重置此PC”选项。单击它旁边的“重置 PC”按钮。
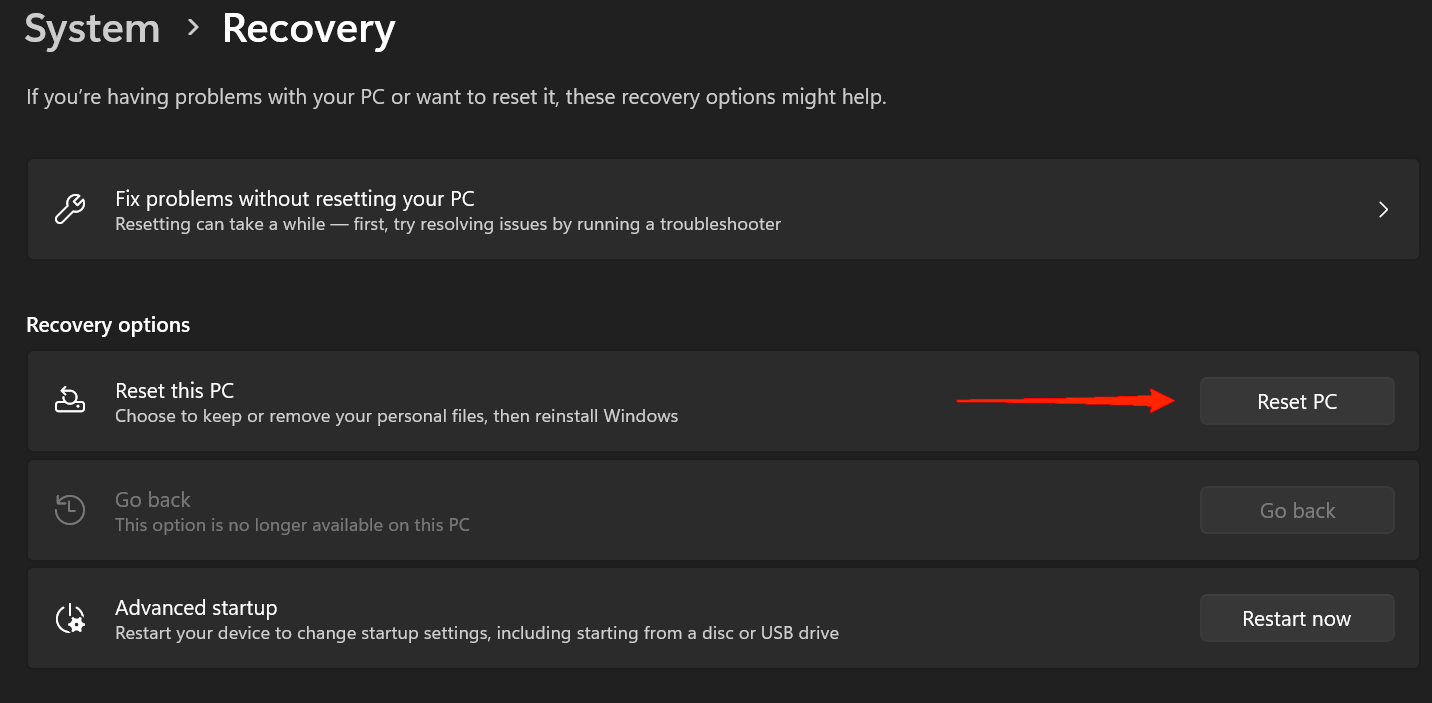
- 接下来,您将获得两个选项“保留我的文件”和“删除所有内容”。您可以在下面详细了解这两个选项。目前,由于您不希望丢失数据,请单击“保留我的文件”。
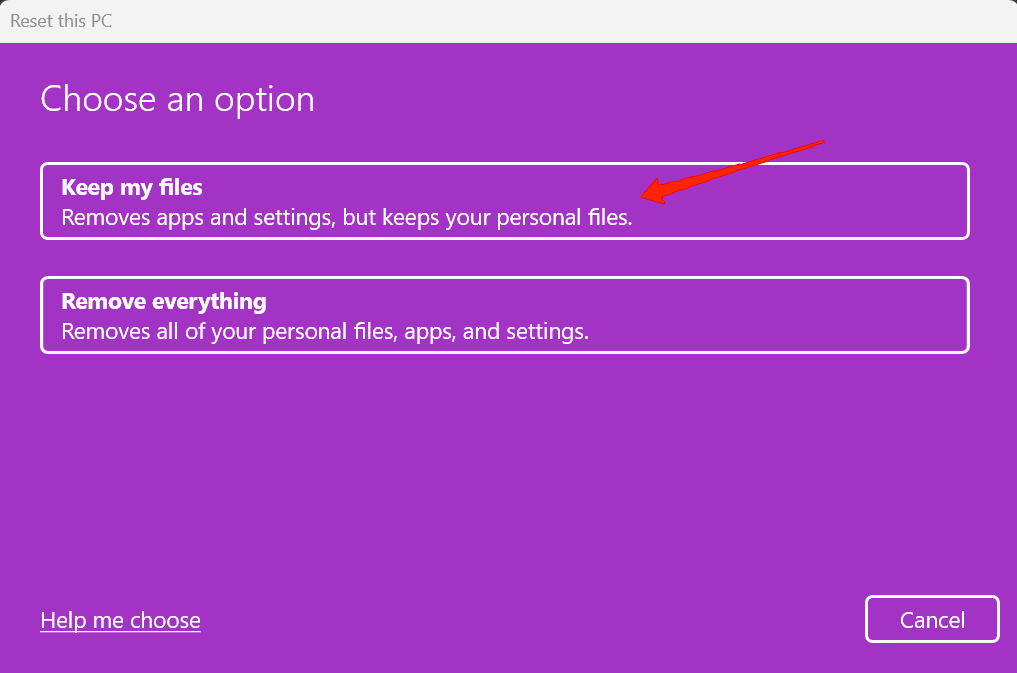
- 同样,您将获得两个选项,“云下载”和“本地重新安装”。选择你喜欢的那个。如果您不熟悉这些选项,也可以在下面查看它们。
- 现在,比方说,我们单击“本地重新安装”,它将带您进入“其他设置”窗口。在这里,您可以更改所需的任何设置,或者只需单击“下一步”按钮继续。
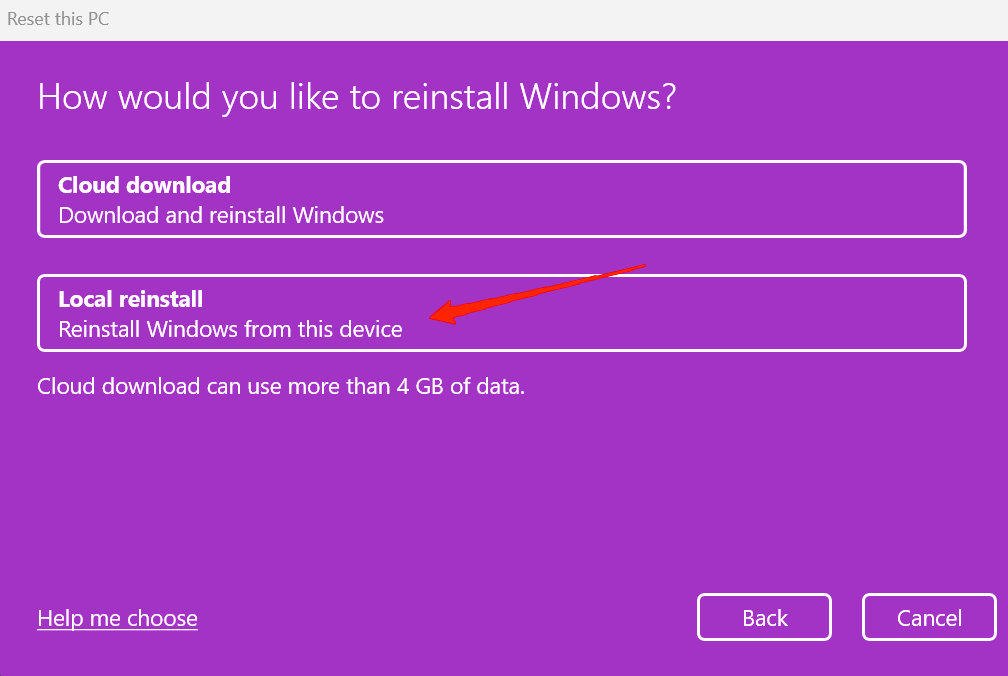
- 现在,最后一次,它将再次显示与重置相关的所有信息。单击重置按钮,它将开始重置 Windows 11。
请注意,此过程可能需要很长时间。在整个过程中,您的屏幕也可能完全变黑。但不要担心,只需等到它自动重新启动设备即可。为了您的预防措施,我们建议您将其插入充电,以避免在此过程中发生任何事故。
2. 重置 Windows 11 而不会丢失 Windows 高级启动选项中的数据
如果您的 Windows 11 在每次打开 PC 时都无法启动,您将无法访问设置。在这种情况下,Windows 高级启动选项将发挥作用。您可以参考以下步骤从高级启动选项重置您的 PC。
- 打开电脑,在电脑启动时,按住电源按钮,直到它关闭。重复此步骤两次。
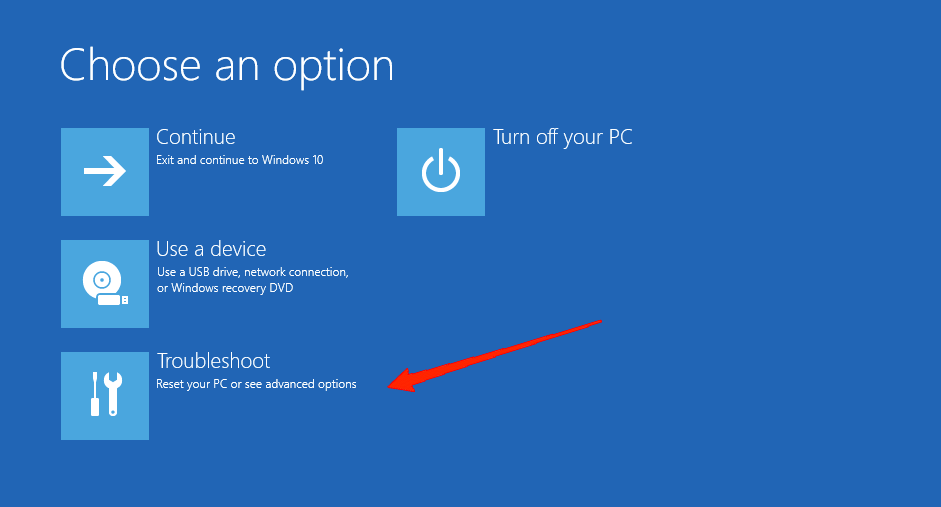
- 第三次让您的PC正常启动,它将带您进入“自动恢复”选项。在这里,单击“故障排除”。
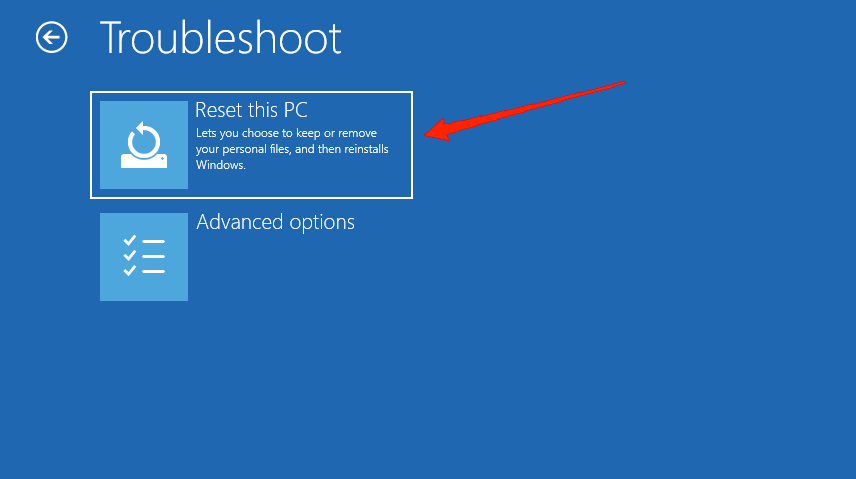
- 接下来,选择“重置这台电脑”。点击“保留我的文件”。
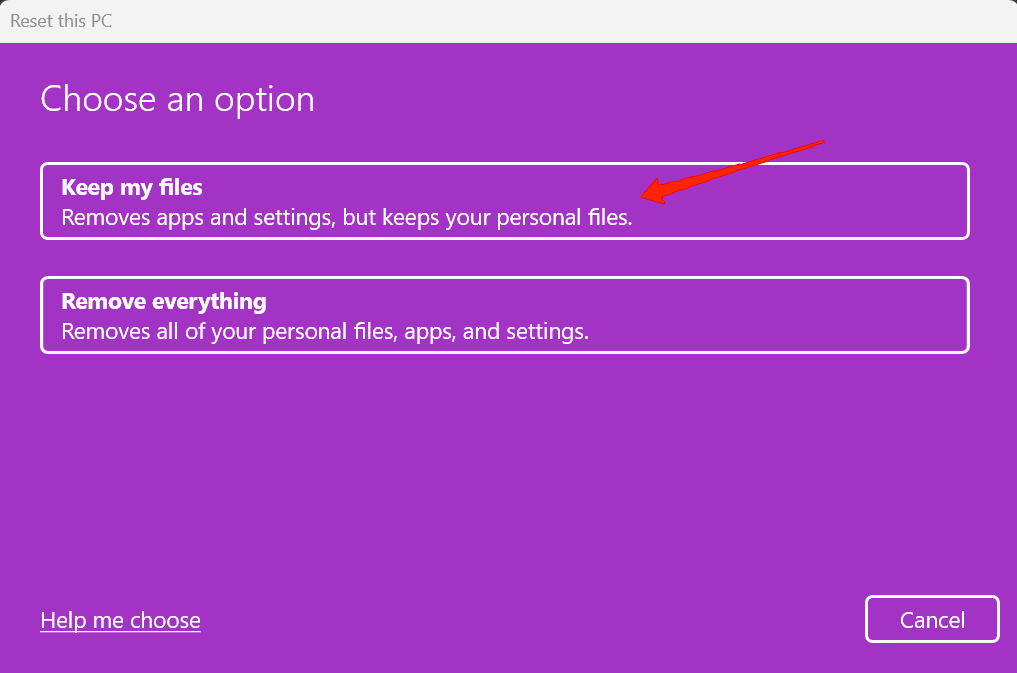
- 在“云下载”和“本地重新安装”之间选择重置选项。
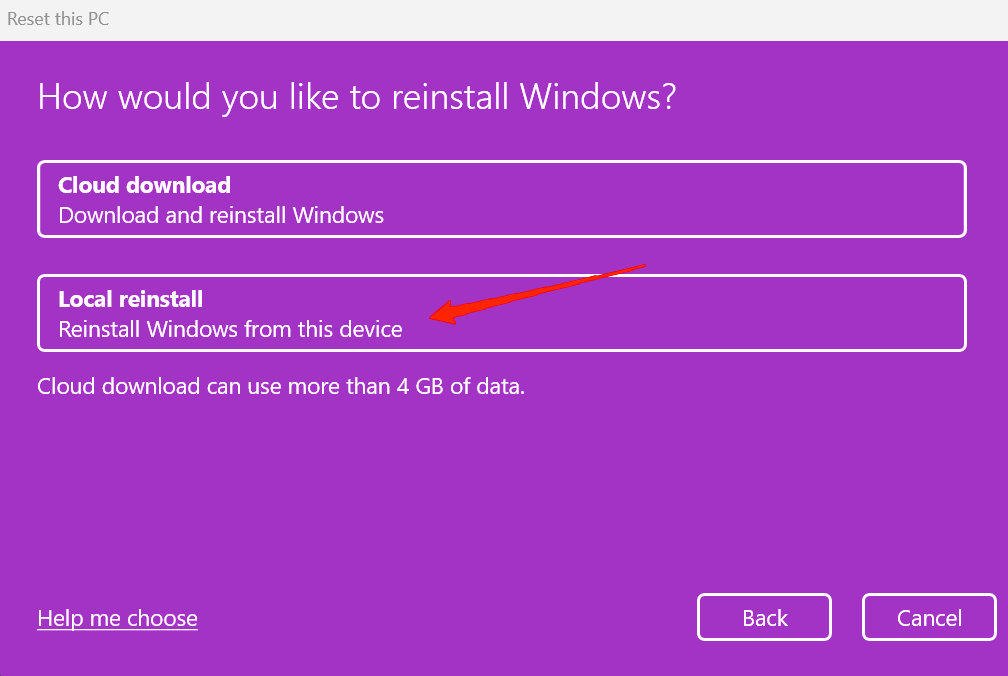
- 最后,等到 Windows 11 成功重置。
“保留我的文件”或“删除所有内容”选项有什么区别?
正如标题已经暗示了这两个选项的一般概述。但是,更深入地研究它们,我们基本上使用“删除所有内容”选项完全重置我们的设备。这也包括删除您的所有个人文件和文件夹。
另一方面,“保留我的文件”选项将存储您的所有个人文件。这意味着即使您重置 Windows,您的所有照片、视频、文档等在系统中都是安全的。但是任何第三方应用程序(如VLC,Google,Chrome等)都将从计算机中删除。希望如果您想保存文件,删除应用程序应该无关紧要,因为您可以在重置完成后再次重新安装它们。
“云下载”或“本地重新安装”选项之间有什么区别?
从更广泛的角度来看,云下载和本地重新安装的工作方式相同。但是,它们都以不同的方式进行,并且肯定会根据情况成为必需品。虽然云下载会从互联网下载所有 Windows 文件,但本地重新安装将使用存储中存在的相同文件来重新安装 Windows 11。
如果您的计算机上缺少某个 Windows 文件,则需要云下载。在此情况下,Windows 可能会引发丢失文件的错误。因此,如果您重新安装 Loca,在这种情况下它不会解决问题。因此,最好进行云下载,并确保您的设备已连接到可靠的Wi-Fi。下载和重新安装 Windows 需要一些数据和更多时间,但它肯定会修复此类错误。
但是,如果您的设备速度较慢,或者有一些其他问题需要重置 Windows 11,那么您可能会选择本地重新安装。它将再次使用系统上的相同文件,但会重置您的所有设置。您也将从中重新开始。
Windows 是一个非常复杂的系统,因此可能会不时出现各种类型的问题。幸运的是,重置 Windows 11 解决了许多与操作系统相关的问题。但是,我们不能每次重置时都丢失所有数据。幸运的是,Windows 已经解决了这个问题。
我们希望现在您对如何在不丢失数据的情况下重置 Windows 11 有了清晰的认识。此外,我们还讨论了 Windows 为您提供的不同类型的选项。因此,请确保选择适当的选项并使用上述步骤成功重置您的 Windows 11 PC。
 Win 11系统之家
Win 11系统之家
