
Microsoft 最新的操作系统 Windows 11 试图改善整体用户体验和游戏。由于其新功能和工具,该操作系统有望在使用更少系统资源的同时改善游戏玩法。与前代游戏相比,现在可以以更出色的帧速率和更好的图形质量玩游戏。Microsoft 进行了大量财务投资以增强 Windows 11 的游戏功能,并添加了用于优化不同硬件配置性能的基本工具。
随着 Windows 11 获得更新和改进,它成为一个更适合游戏的操作系统。本文将探讨 Windows 11 玩游戏的表现,并提供充分利用它的建议。
提升游戏体验的最佳方法 Windows 11
Windows 11 提供的性能提升对于使用入门级计算机的游戏玩家来说可能微不足道。在这些情况下,了解如何优化您的系统以充分利用您的游戏体验变得至关重要。为了帮助你在 Windows 11 上获得最佳游戏体验,请考虑以下建议和技巧:
1.激活游戏模式
启用游戏模式后,游戏体验会有明显的提升。通过关闭警告、减少后台活动以及将更多系统资源重新分配给游戏应用程序,整个游戏乐趣会变得更好。按照以下步骤操作,您可以轻松激活 Windows 11 中的游戏模式。
- 使用 Windows + I 快捷键启动“设置”应用。
- 转到左侧的边栏,然后选择游戏。
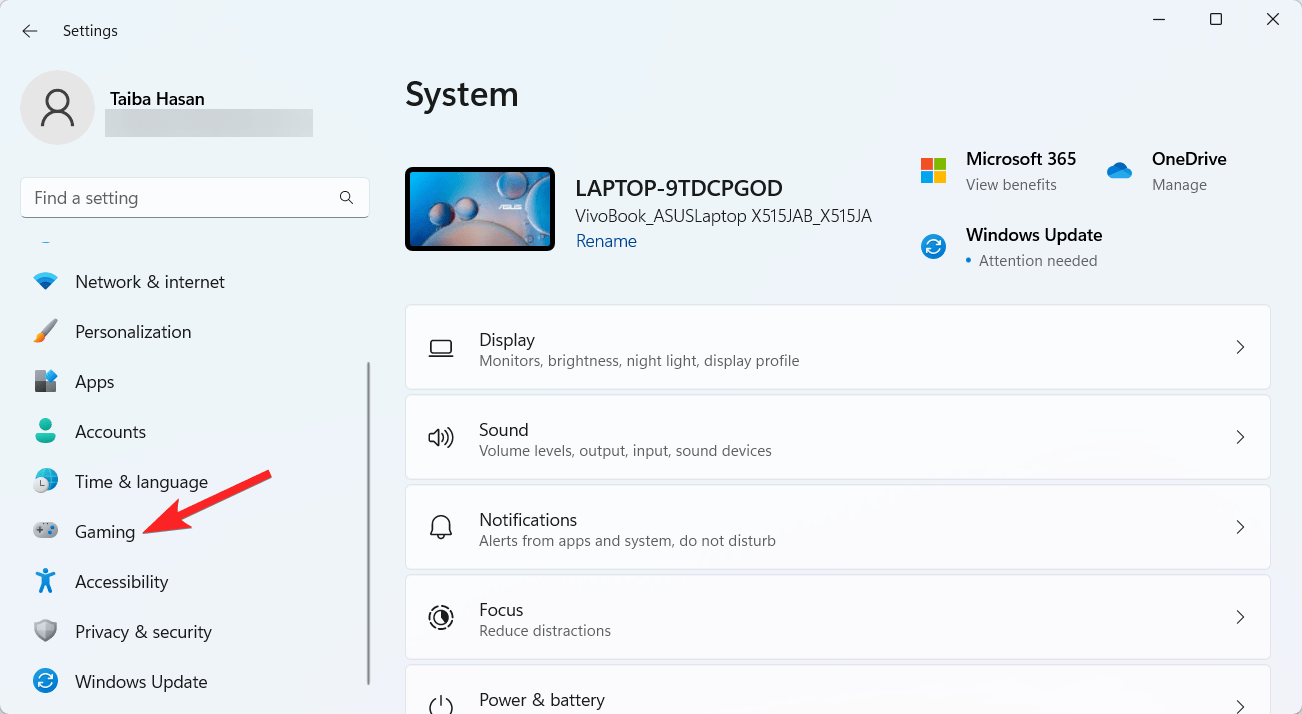
- 从右侧部分选择游戏模式。
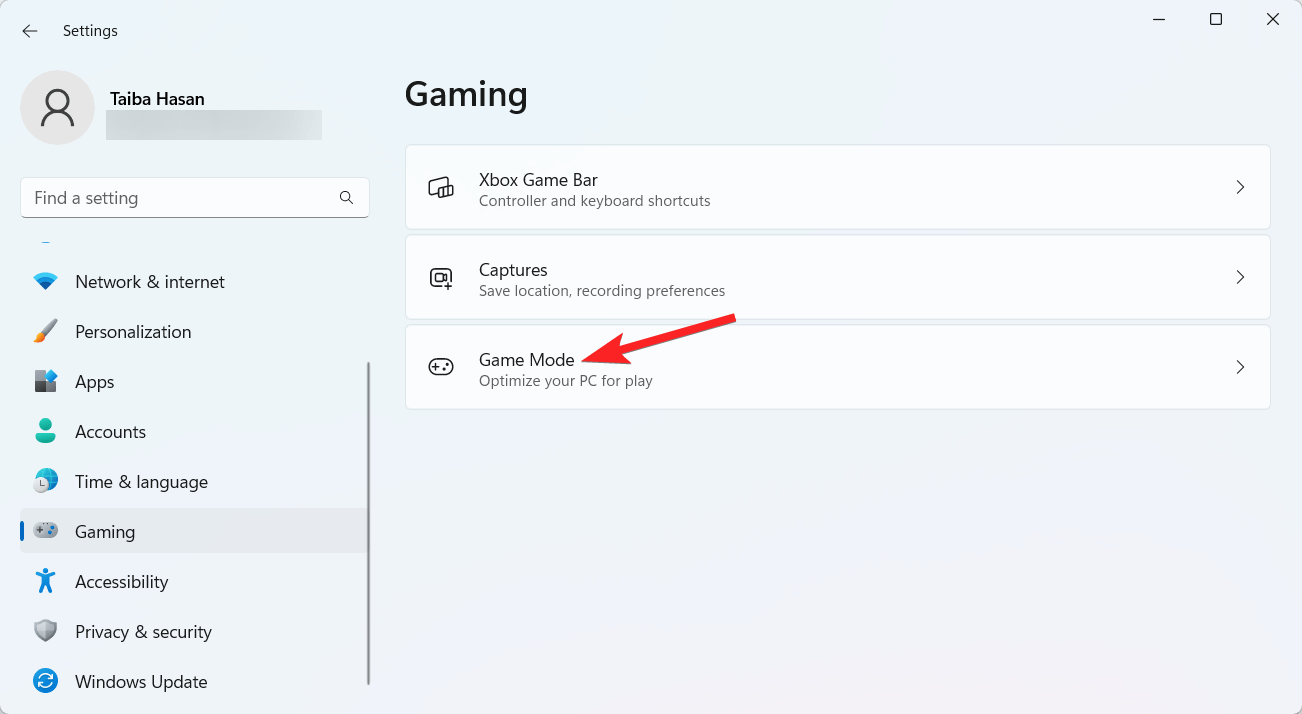
- 最后,启用游戏模式功能旁边的开关。
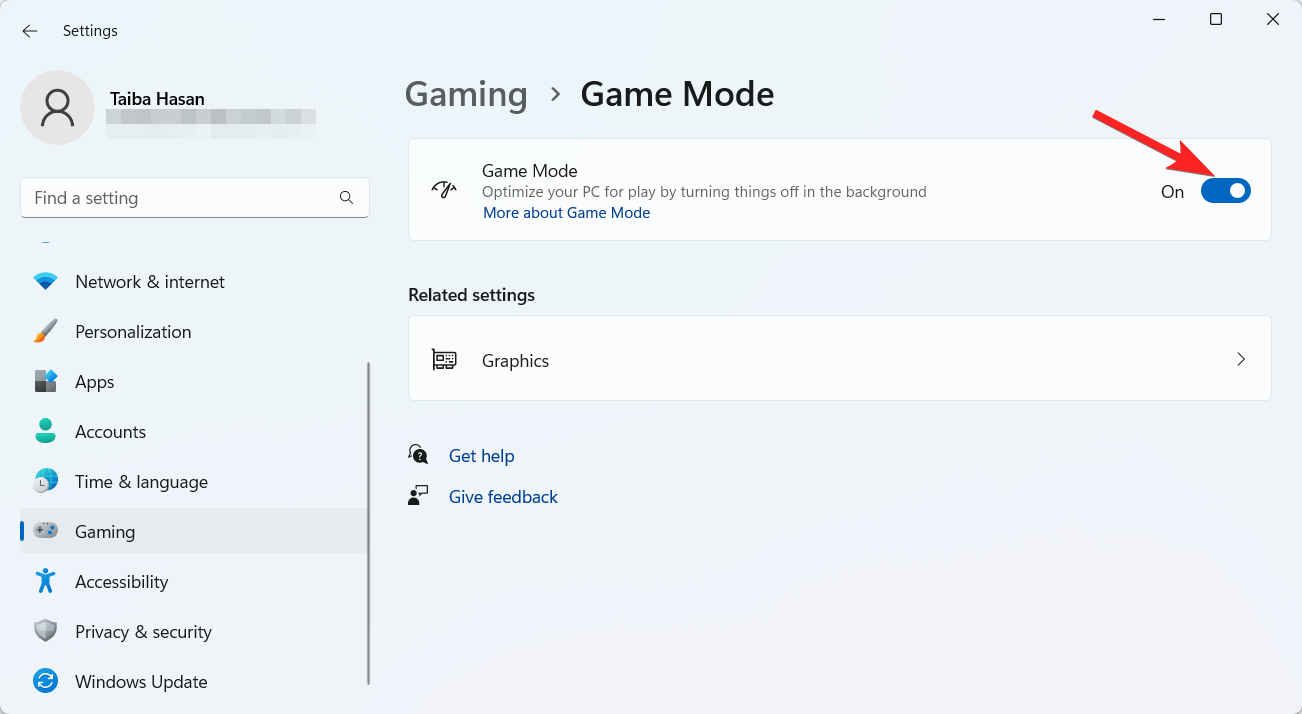
2. 使用每个应用程序选择设置优化游戏笔记本电脑的 GPU 使用情况
如果您的游戏笔记本电脑具有集成 GPU (iGPU) 和专用 GPU (dGPU),您可以选择每个应用程序使用的 GPU。以下是更改 Windows 11 PC 中的 GPU 设置所需执行的操作:
- 使用 Windows + I 快捷方式启动“设置”应用。
- 从左侧边栏面板切换到游戏部分。
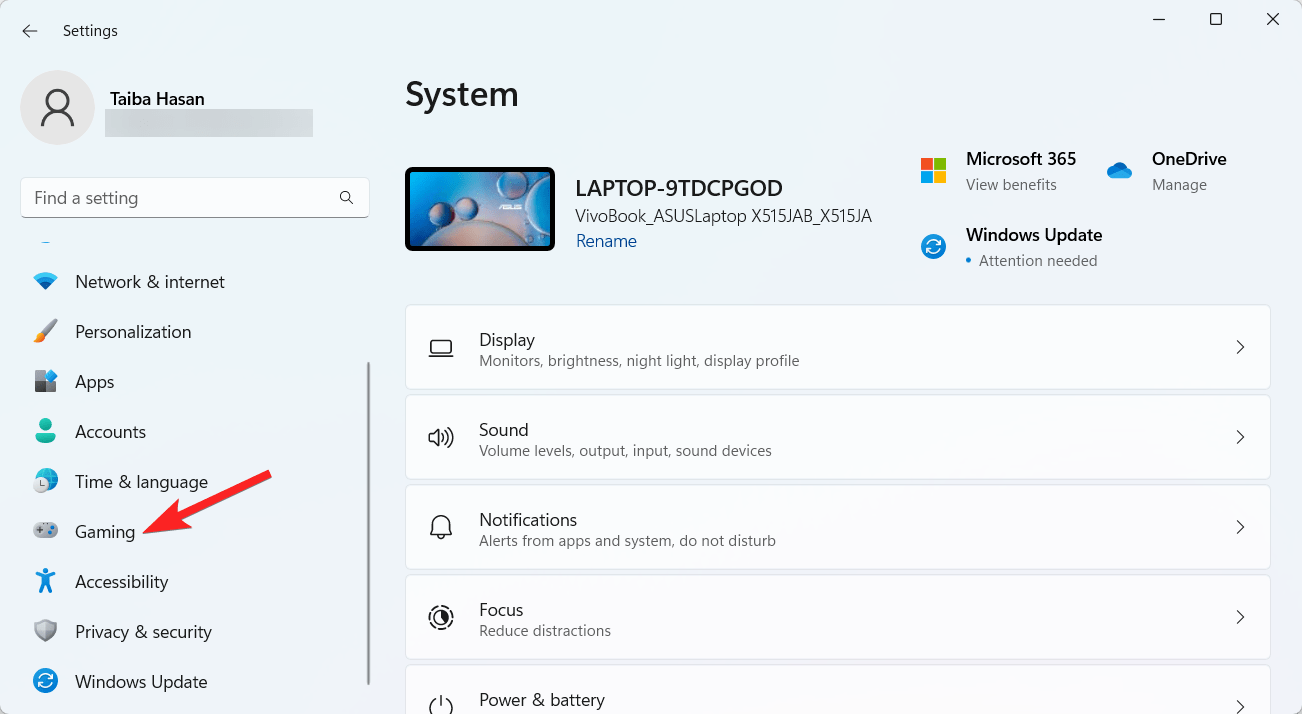
- 接下来,单击位于右侧部分的游戏模式。
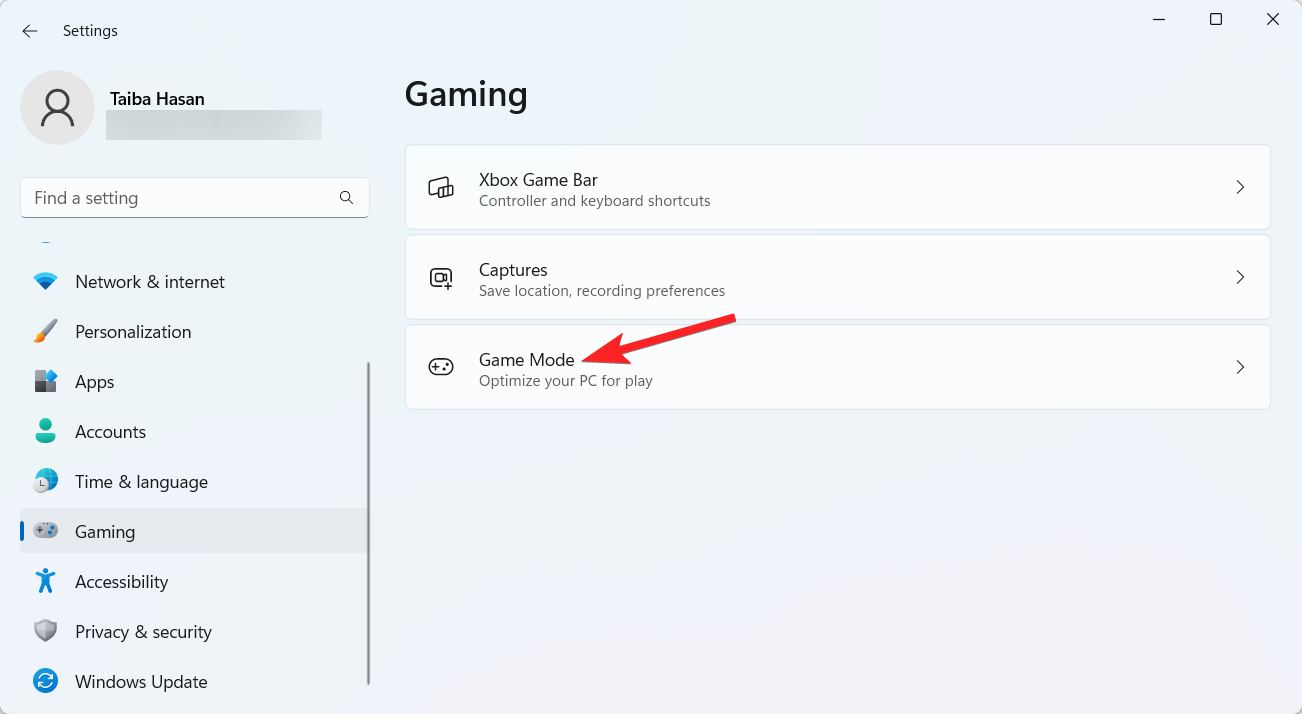
- 选择位于相关设置部分下的图形。
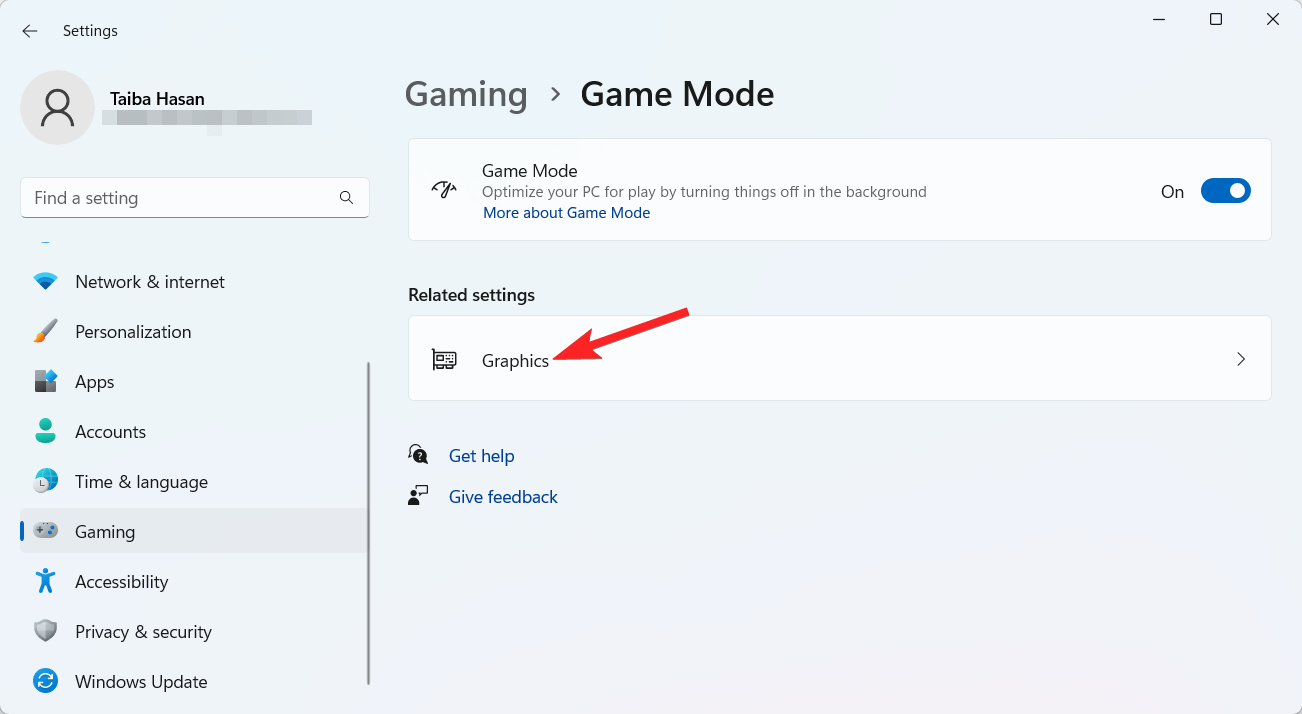
- 您可以手动为单个应用程序指定 GPU,并将新 GPU 添加到“图形性能”页面上的列表中。
- 尽管 Windows 通常会自动将 GPU 分配给应用,但你可以手动更改此设置。
- 将“高性能”选项分配给 GPU 密集型程序和游戏,将“省电”选项分配给不需要大量图形处理能力的应用。
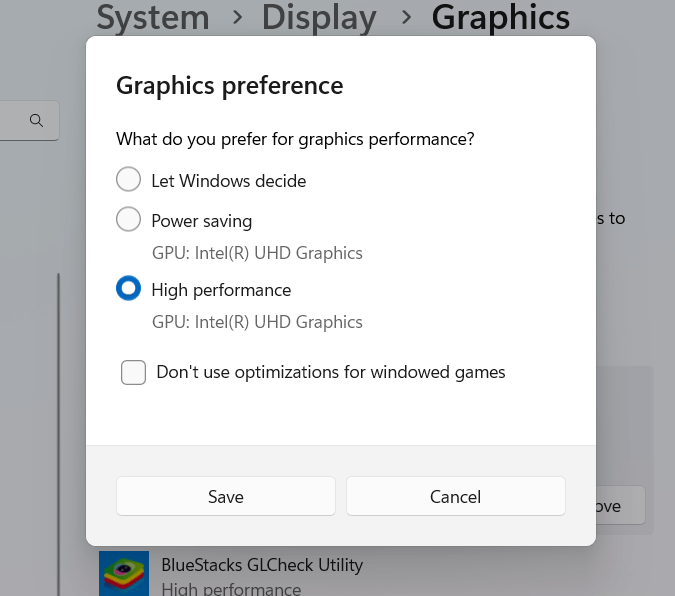
3. 关闭虚拟化
在 Windows 11 中,虚拟化是默认打开的可选功能,会影响 Windows 设备的游戏性能。如果您不使用或不需要它,您可以将其关闭以提高游戏性能。这是您需要做的:
- 单击“开始”菜单,然后从“固定”部分中选择“设置”。或者,您可以使用键盘快捷键 Windows + I 启动“设置”应用。
- 转到左侧边栏中的“应用程序”部分。
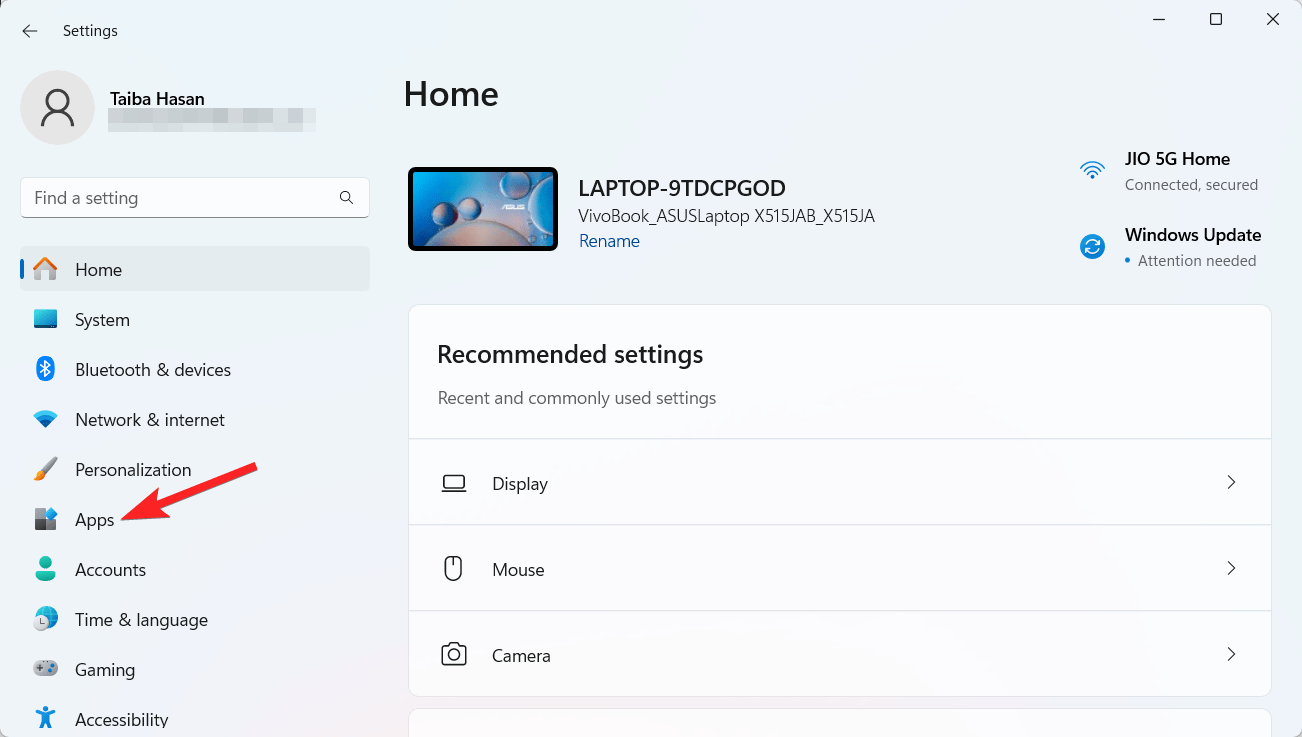
- 向下滚动并从右侧边栏中选择可选功能。
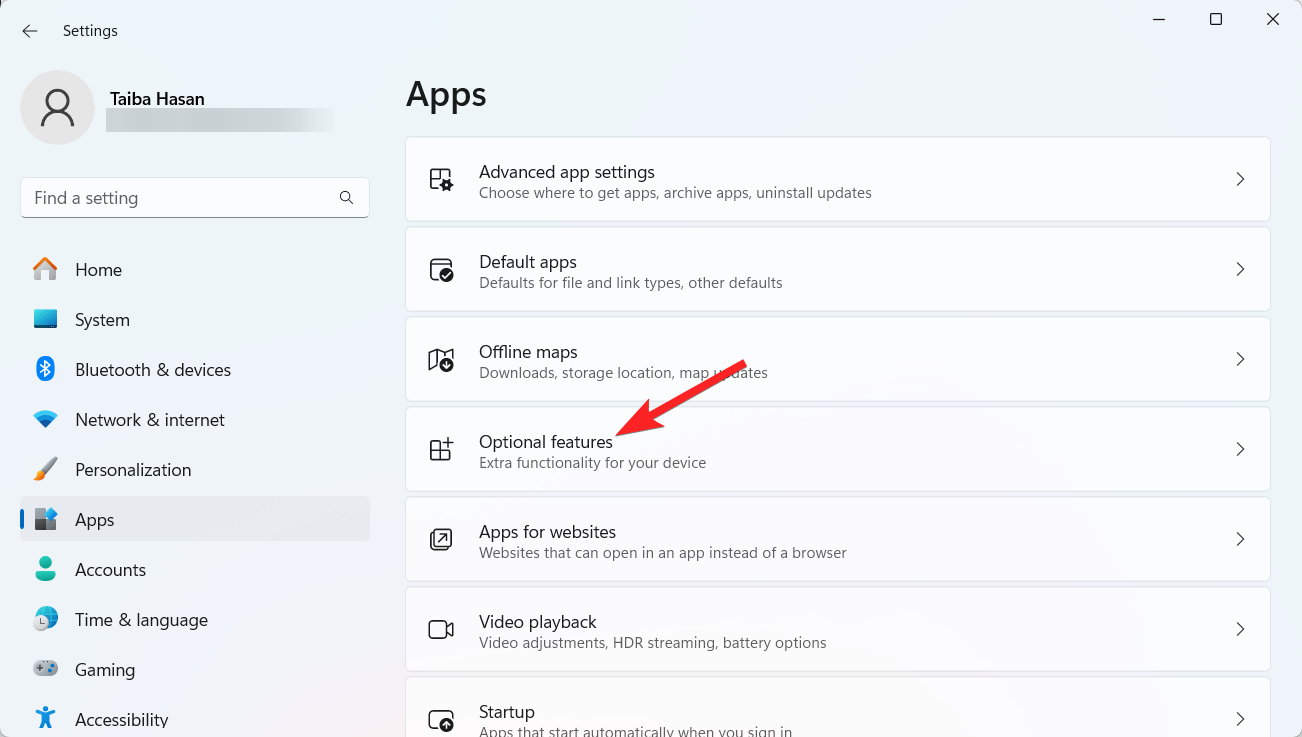
- 选择“相关设置”部分下的“更多 Windows 功能”选项。
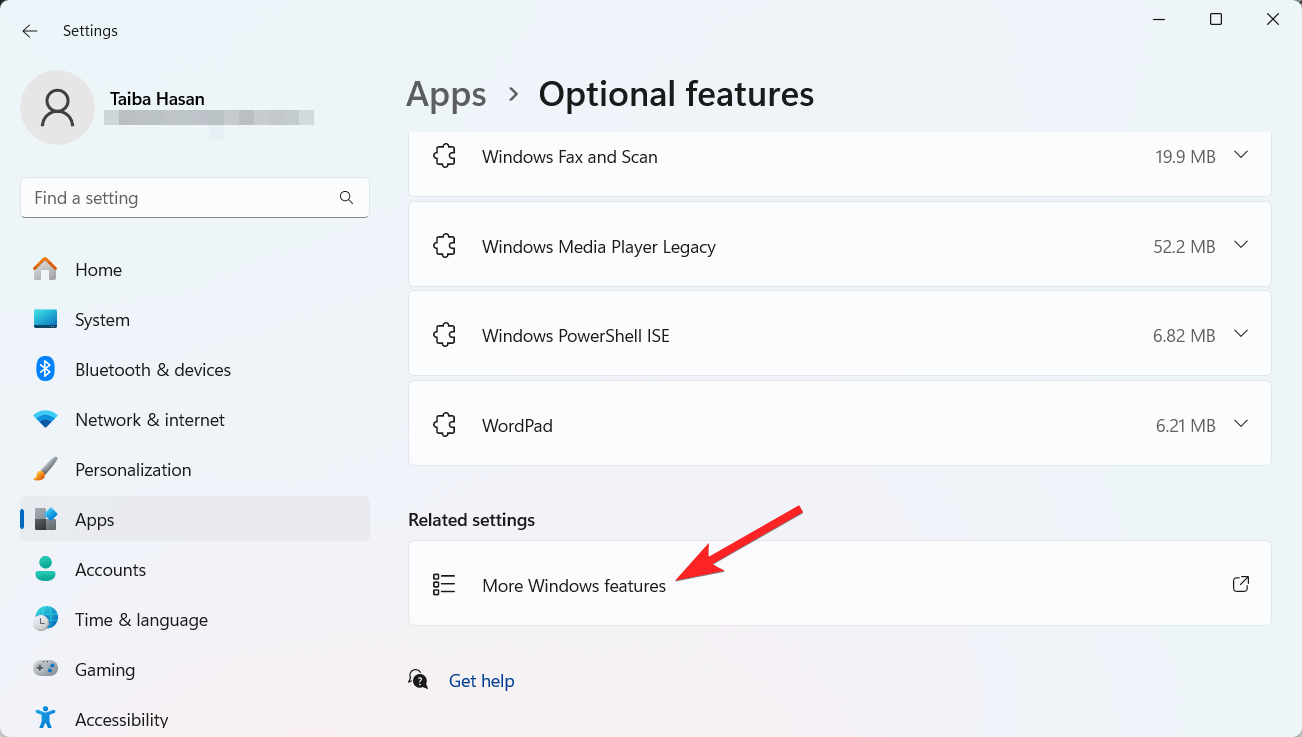
- 向下滚动对话框,然后取消选中“虚拟机平台”功能旁边的复选框。
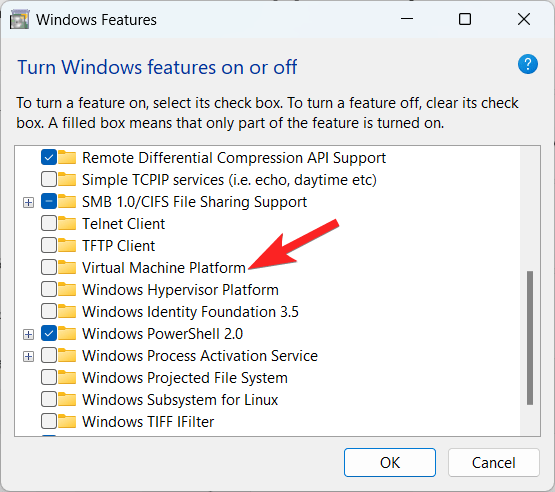
- 完成后,按 OK 按钮保存更改。
4. 激活高效
通过将电源设置调整为高性能模式,您可以显着改善 Windows 11 PC 上的游戏体验。以下是它的分步过程。
- 按 Windows 键,然后在顶部的搜索栏中键入 Power Plans。
- 从搜索结果中选择“选择电源计划”。
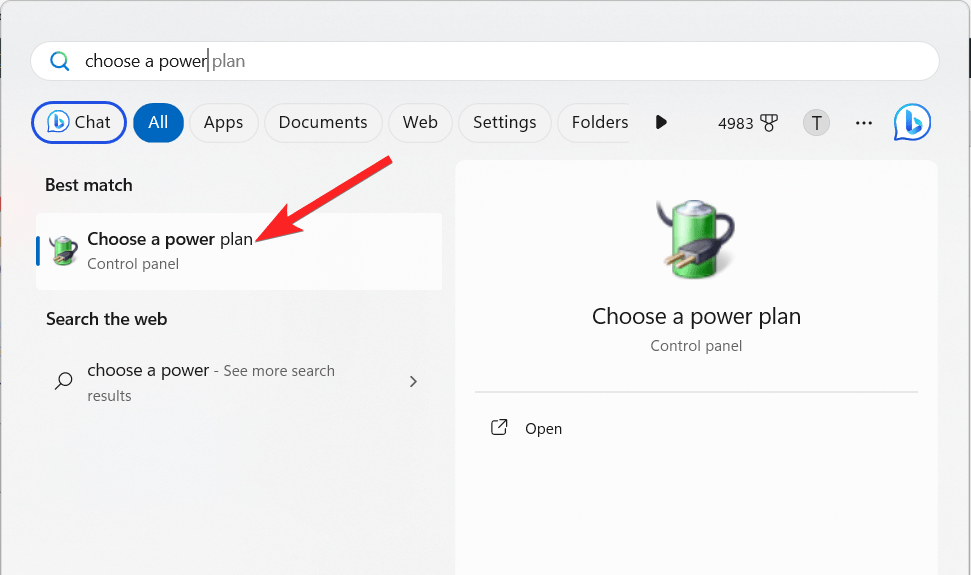
- 从左侧菜单中选择“创建电源计划”以编辑计划设置。
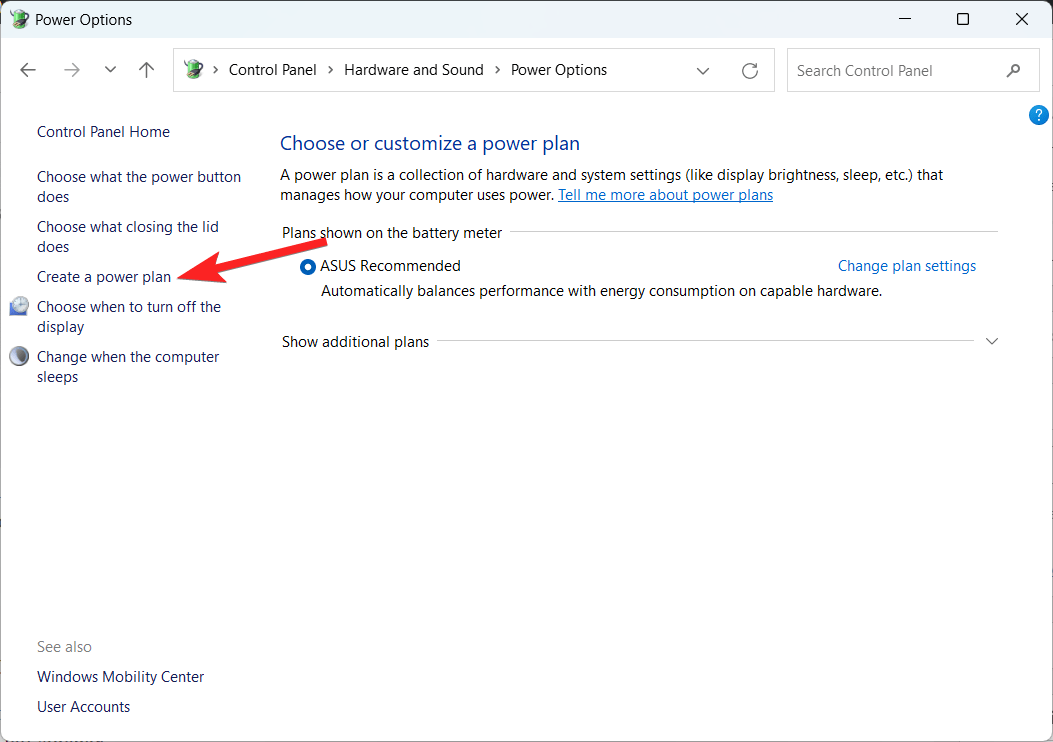
- 选择“高性能”旁边的单选按钮并保存更改。
5. 关闭内存完整性
一个可能阻碍游戏性能的 Windows Defender 功能是内存完整性。如果您的游戏性能无法正常工作,请尝试以下说明以禁用内存完整性。
- 按 Windows 键启动“开始”菜单,在搜索栏中键入 Windows 安全中心,然后选择相关的搜索结果。
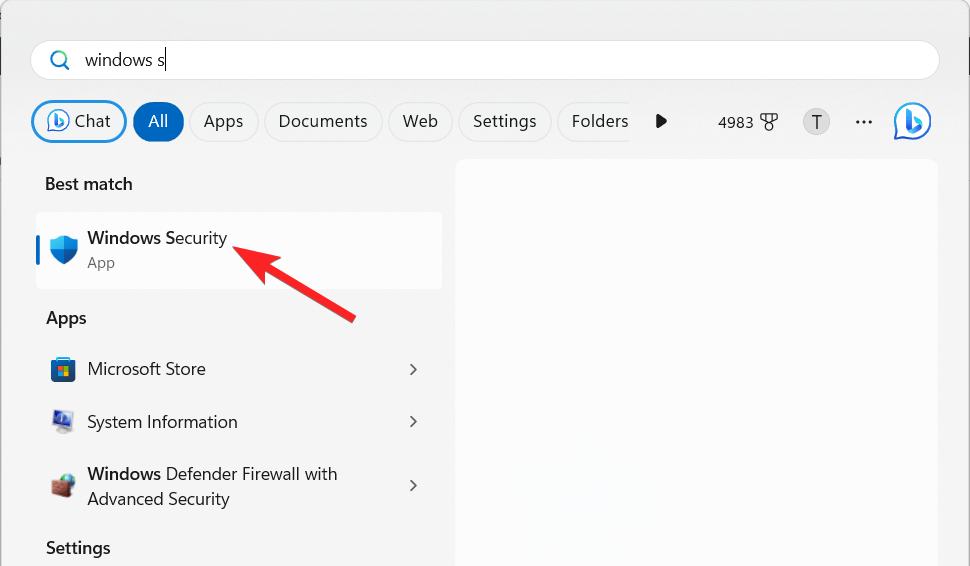
- 从左侧边栏中选择“设备安全”选项。
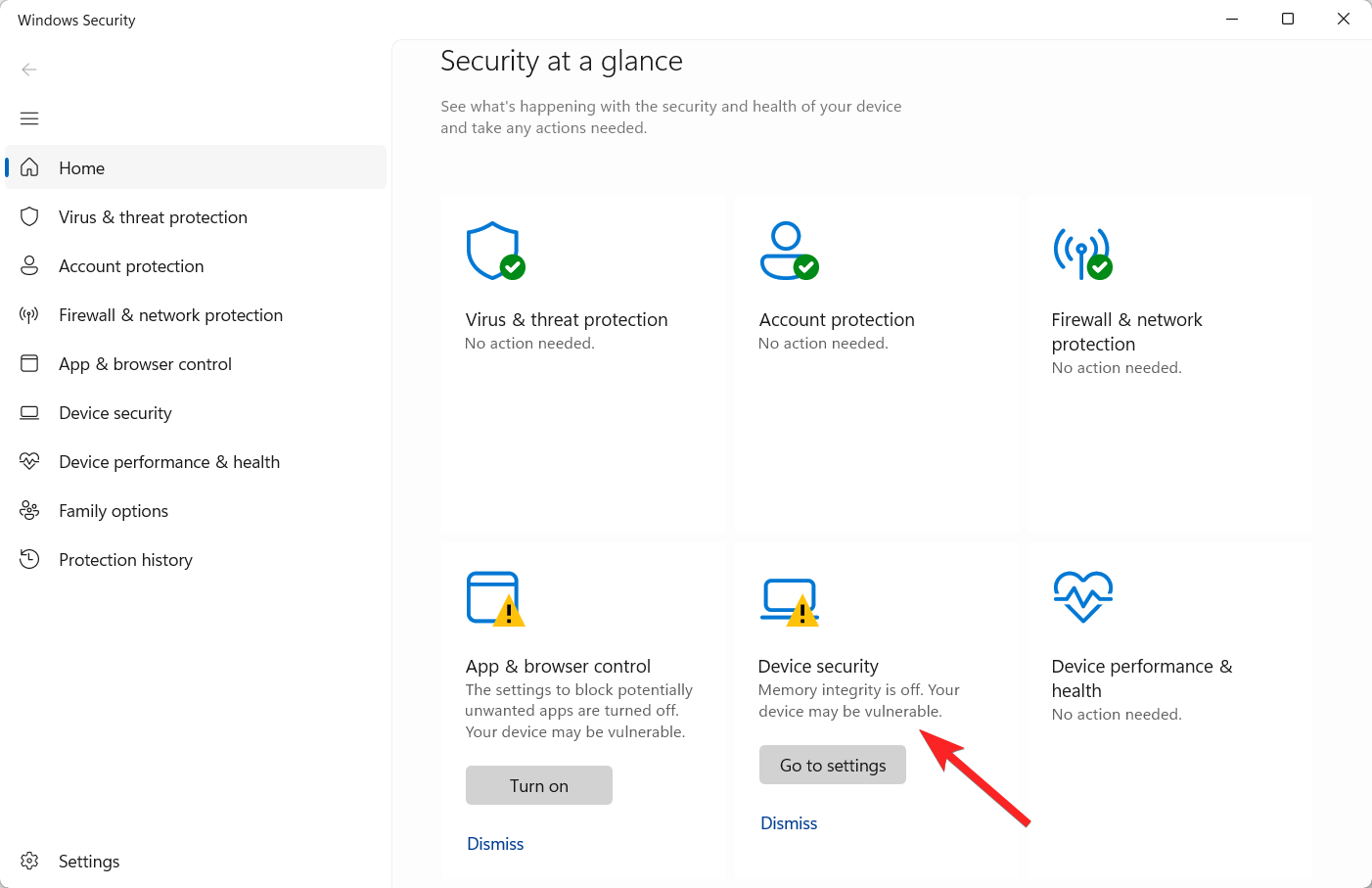
- 单击位于下一个窗口中的“核心隔离详细信息”链接。
- 验证是否未启用内存完整性设置。如果它已打开,您只需单击一次切换开关即可将其关闭。
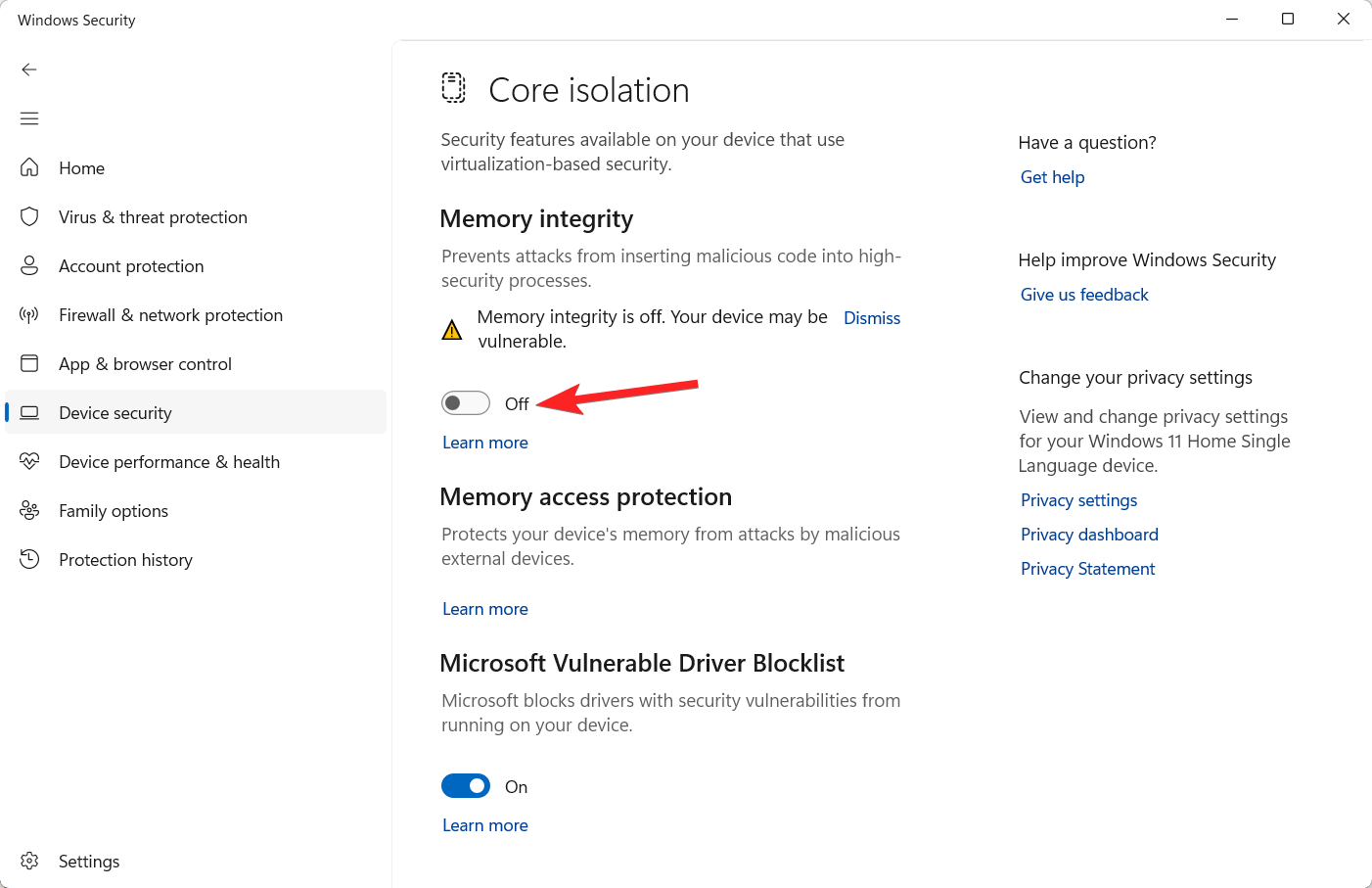
6.采用自动HDR
与标准动态范围 (SDR) 相比,高动态范围 (HDR) 要好得多。由于 HDR 的出色增强功能,包括改进的色彩深度和亮度表示,游戏现在看起来更好。因此,请考虑激活自动 HDR 以改善您在 Windows 11 上的游戏体验。这是您需要做的。
- 使用 Windows + I 快捷方式启动“设置”应用。
- 在“系统设置”选项卡中,向下滚动并选择“显示”选项。
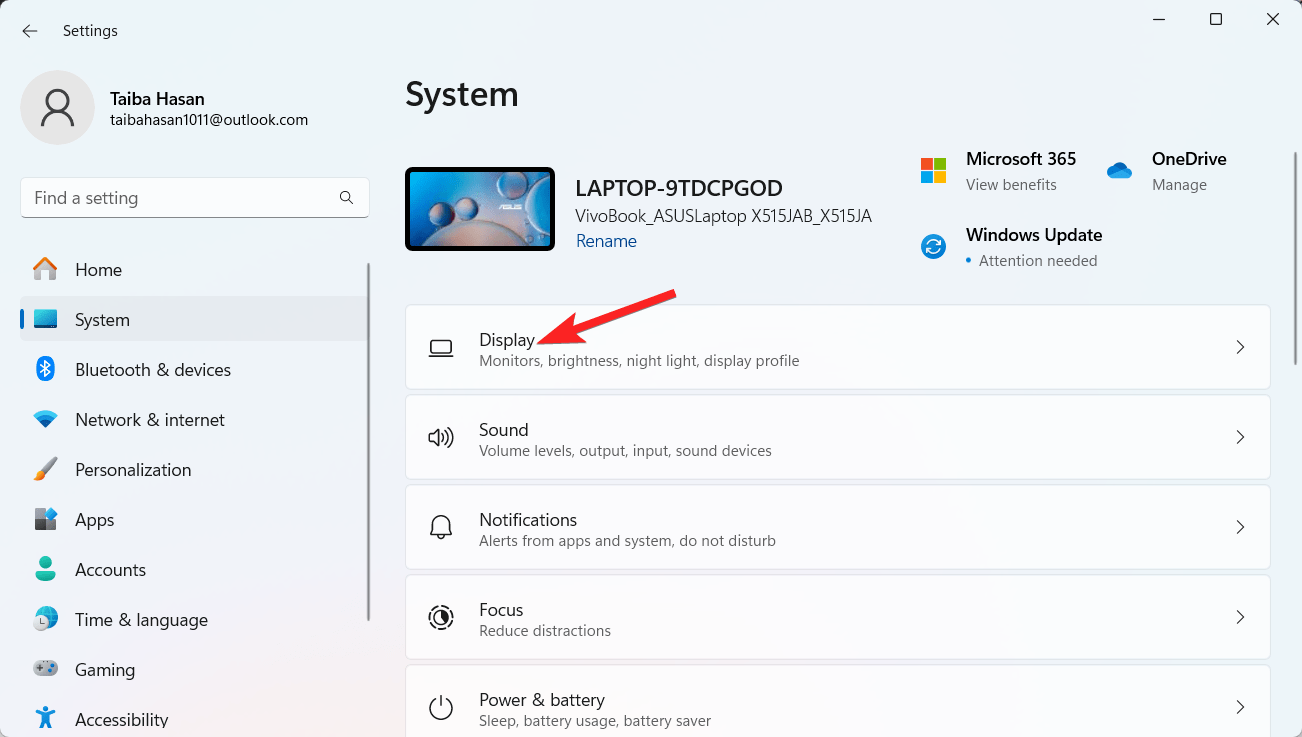
- 接下来,选择位于“亮度和颜色”部分下的HDR选项。
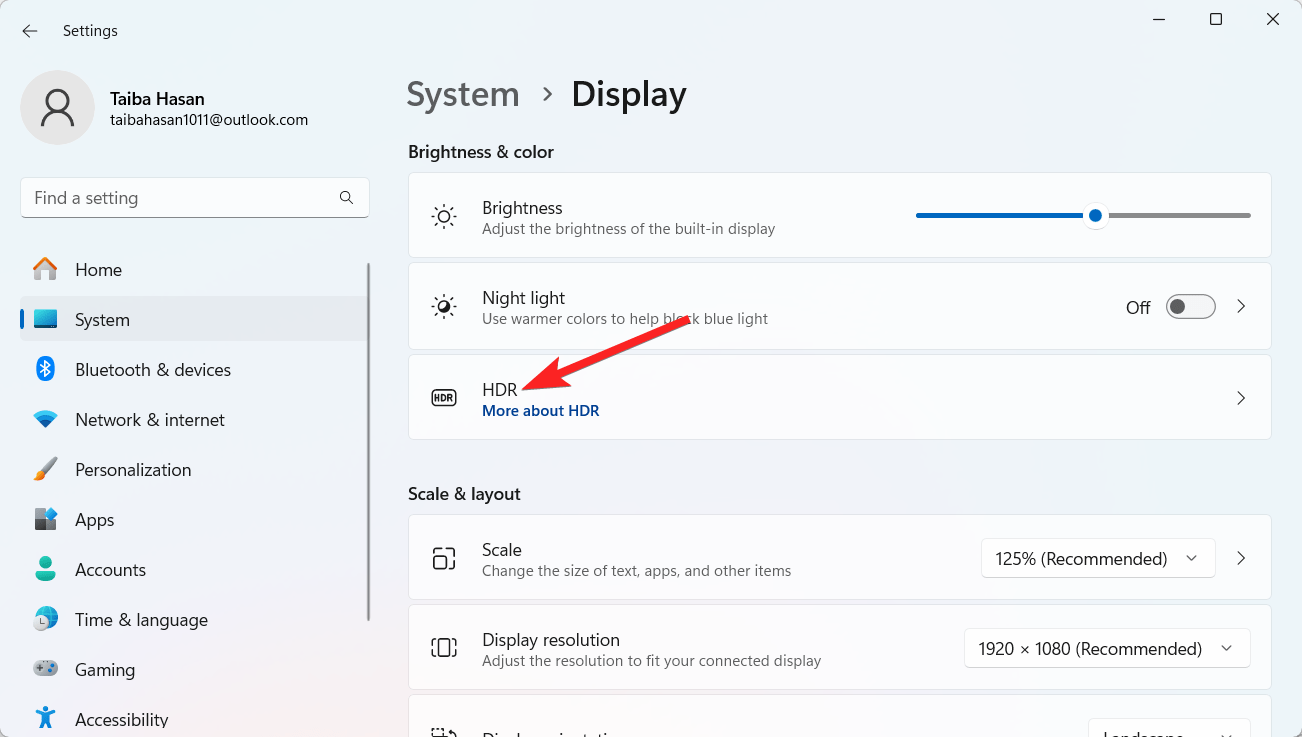
- 展开“选择要查看或更改其设置的显示器”选项旁边的下拉列表,然后选择要使用的显示器。
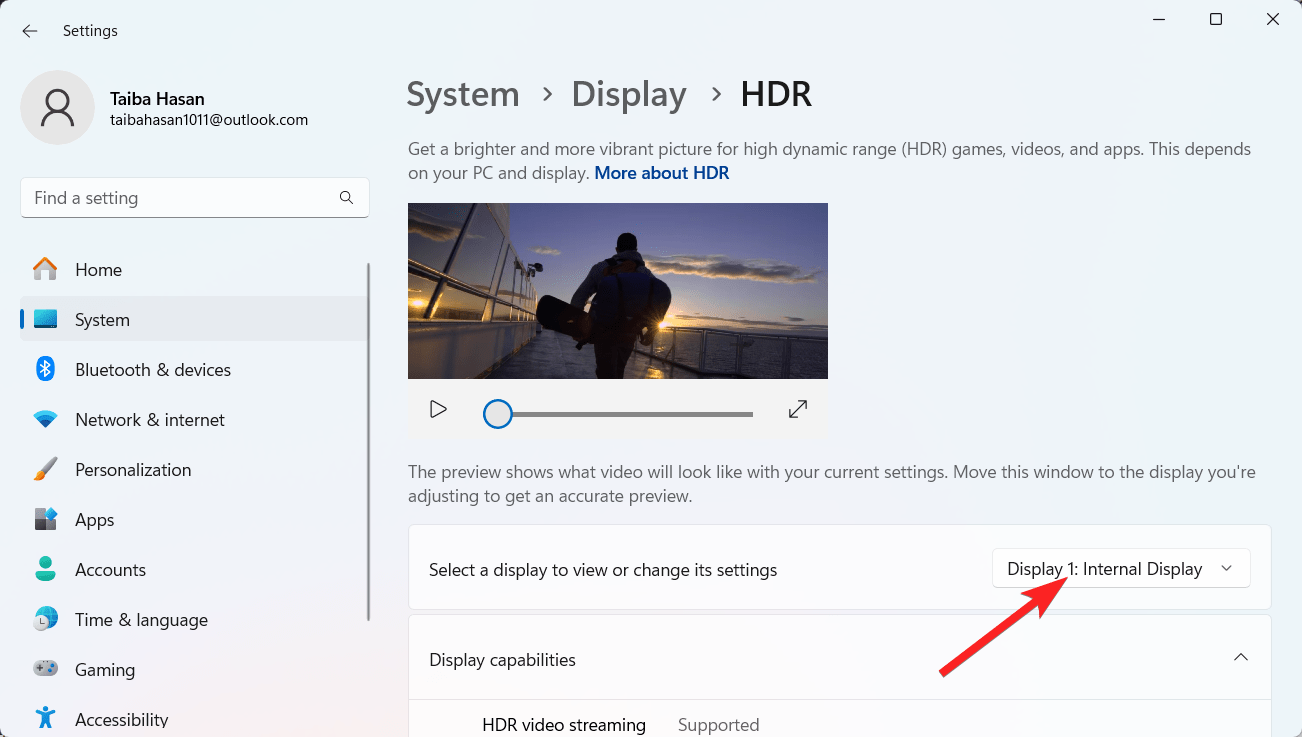
- 向下滚动以查看之后的显示功能。
- 如果支持“使用 HDR”选项,则将“使用 HDR”和“自动 HDR”设置切换到“打开”位置。
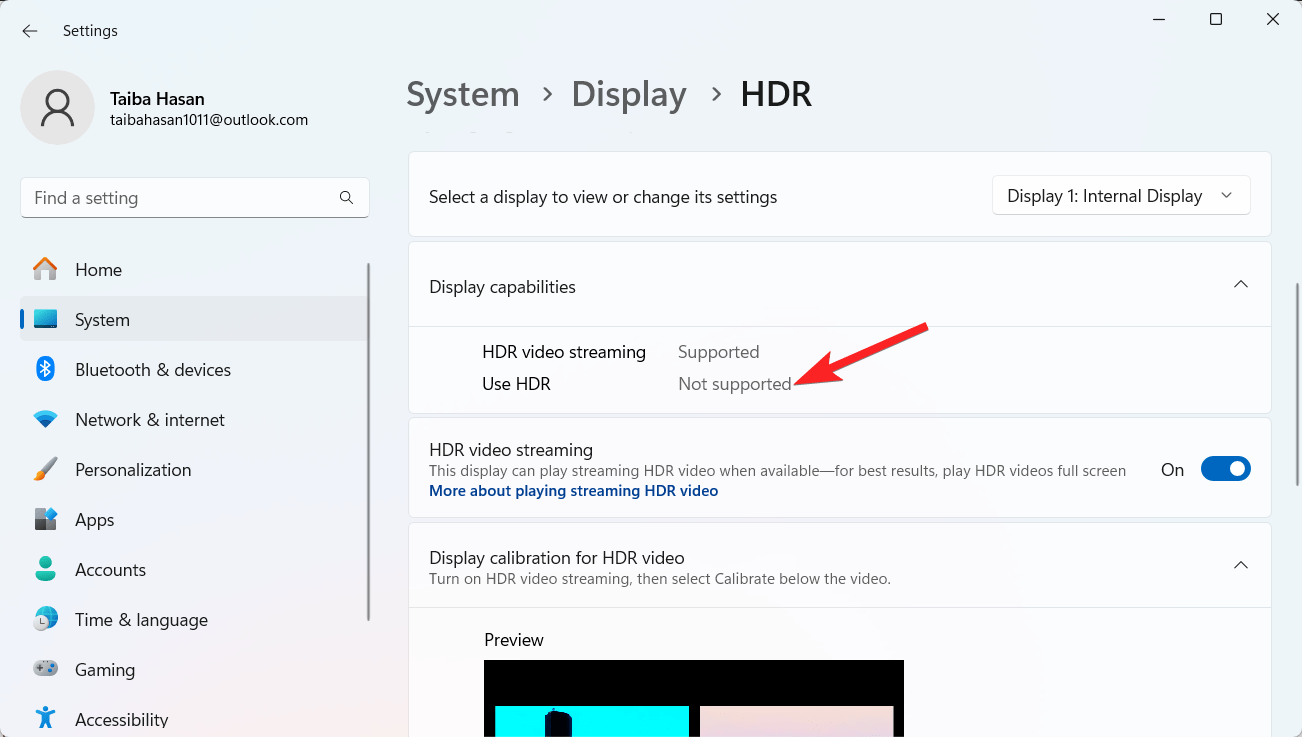
- 一旦他们开始,您应该能够进行引人入胜的游戏冒险。
7. 关闭改进的指针精度
玩家需要了解这种游戏体验增强技巧。Windows 11 改进了指针精度,以增加鼠标移动和用户体验。
尽管如此,许多游戏的控制方案中已经内置了类似的设置。由于这两个设置之间的冲突,鼠标光标的移动效率较低。这与配置的预期结果完全相反。关闭提高的指针精度是游戏 PC 的最佳选择。若要关闭此选项,请按照以下详细步骤操作。
- 按 Windows 键启动“开始”菜单。键入鼠标设置,然后选择相关的搜索结果。
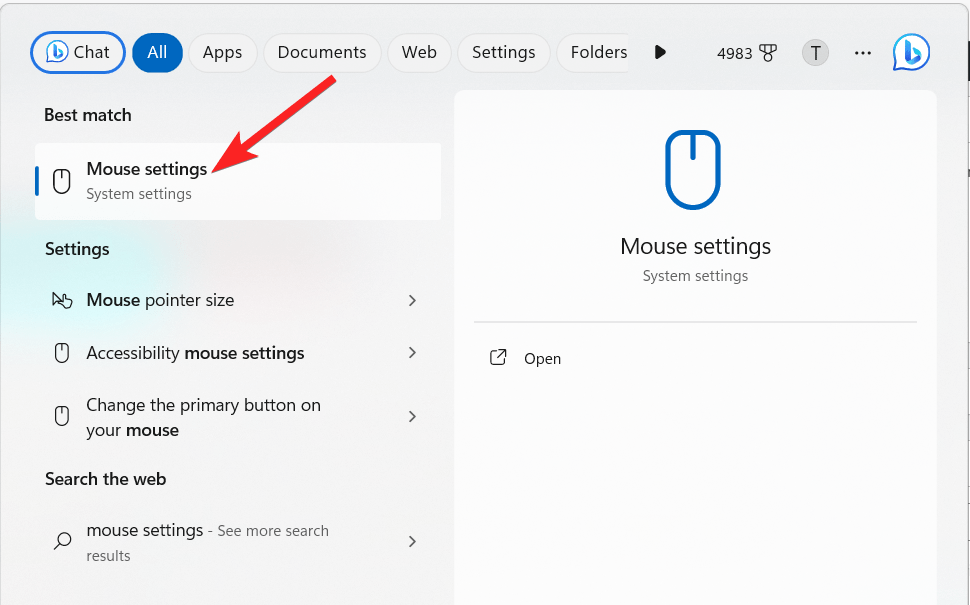
- 向下滚动到相关设置,然后选择“其他鼠标设置”选项。
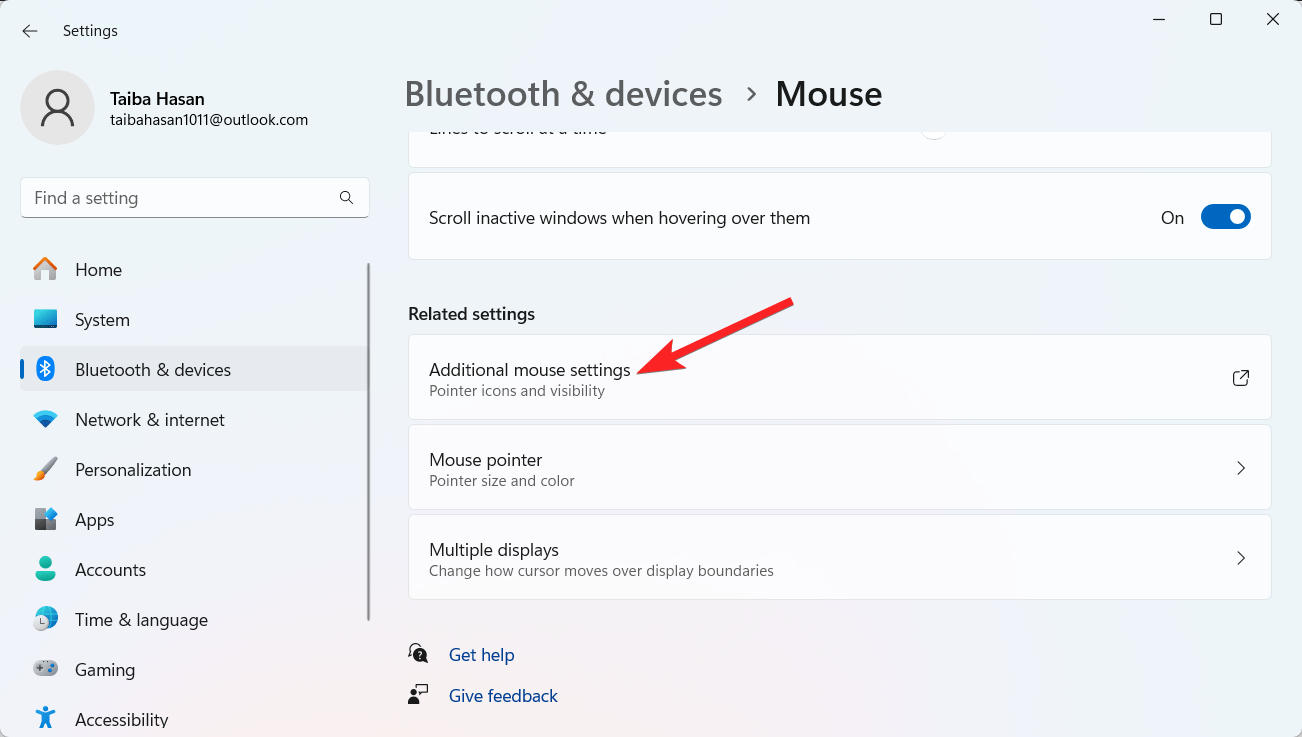
- 此操作将打开“鼠标属性”菜单。接下来,切换到“指针选项”选项卡,并删除“增强指针精度”选项前面的复选框。
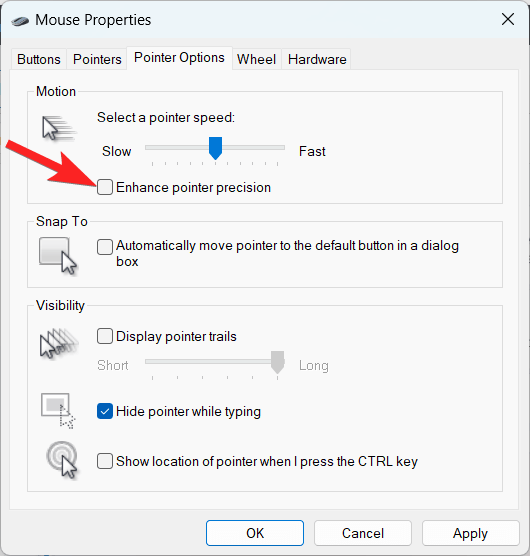
- 单击“确定”以保存更改。
 Win 11系统之家
Win 11系统之家
