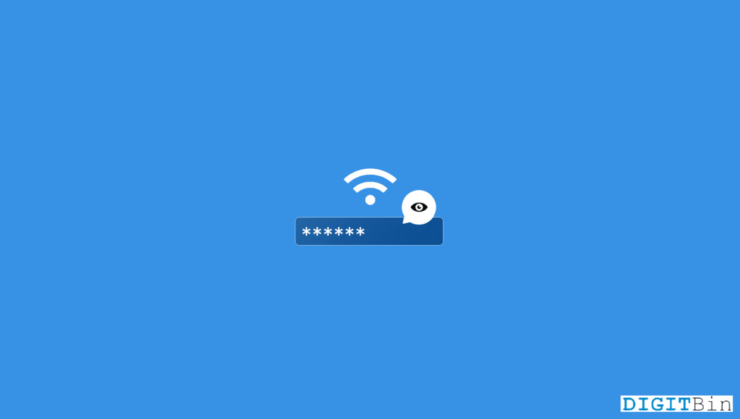
Wi-Fi在当今的生活方式中发挥着重要作用。无论我们是在家、办公室还是任何地方,一旦我们连接到可靠的 Wi-Fi 网络,我们就可以自由地从我们的 PC 本身探索整个世界。但是,记住这些Wi-Fi网络的密码似乎是一项令人讨厌的任务。特别是如果您在不同的地方工作,那么记住每个密码都很复杂。但是您知道 Microsoft Windows 让您这一切成为可能吗?
是的,Windows 操作系统会存储您已经连接到的这些 Wi-Fi 网络的密码。因此,假设您正在使用房屋Wi-Fi在PC上工作,并且突然您还需要将手机连接到Wi-Fi网络,但是如果您不记得密码怎么办?
幸运的是,您现在可以很容易地在 Windows 11 机器上找到密码,并使用它来连接您的手机。因此,如果您总是难以记住您的 Wi-Fi 密码,那么本文适合您。在这里,我们将了解如何从 Windows 11 设备中找到您的 Wi-Fi 密码。所以,让我们开始吧,事不宜迟。
在 Windows 11 中查找 WiFi 密码的步骤
在我们继续了解如何在 Windows 11 中查找 Wi-Fi 密码的步骤之前,您需要注意某些事项。在 Windows 11 中找到您的 Wi-Fi 密码非常容易。但是,您需要确保您的 Windows 11 机器已经连接到 Wi-Fi。因此,如果您已连接它,那么只需单击几下即可找到密码并使用它来连接到其他设备。
话虽如此,以下是在 Windows 11 中查找 Wi-Fi 密码的方法。
- 启动您的 Windows PC,然后单击“开始”按钮。
- 现在,转到“设置”。
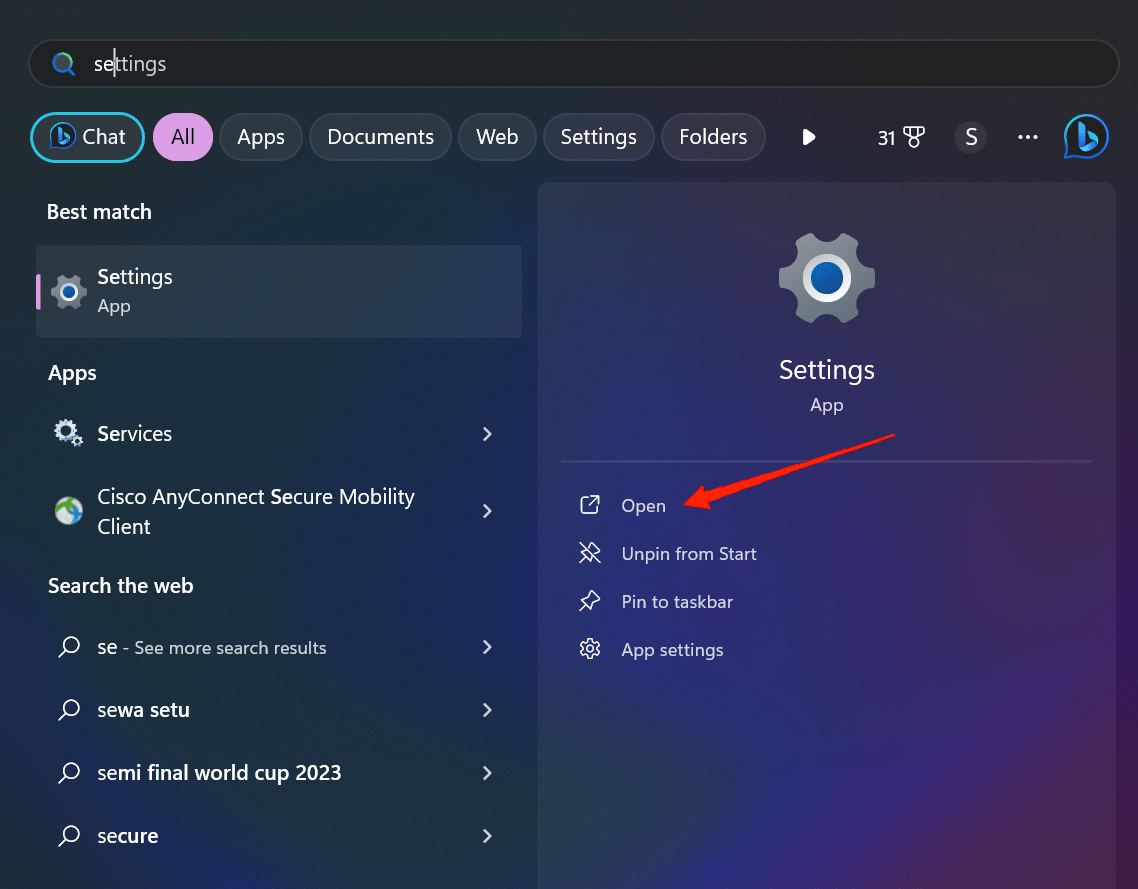
- 从左侧面板中,选择“网络和 Internet”。
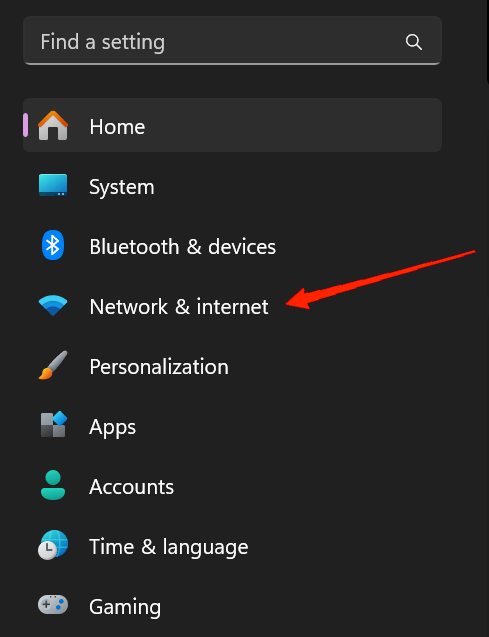
- 向下滚动并单击高级网络设置。
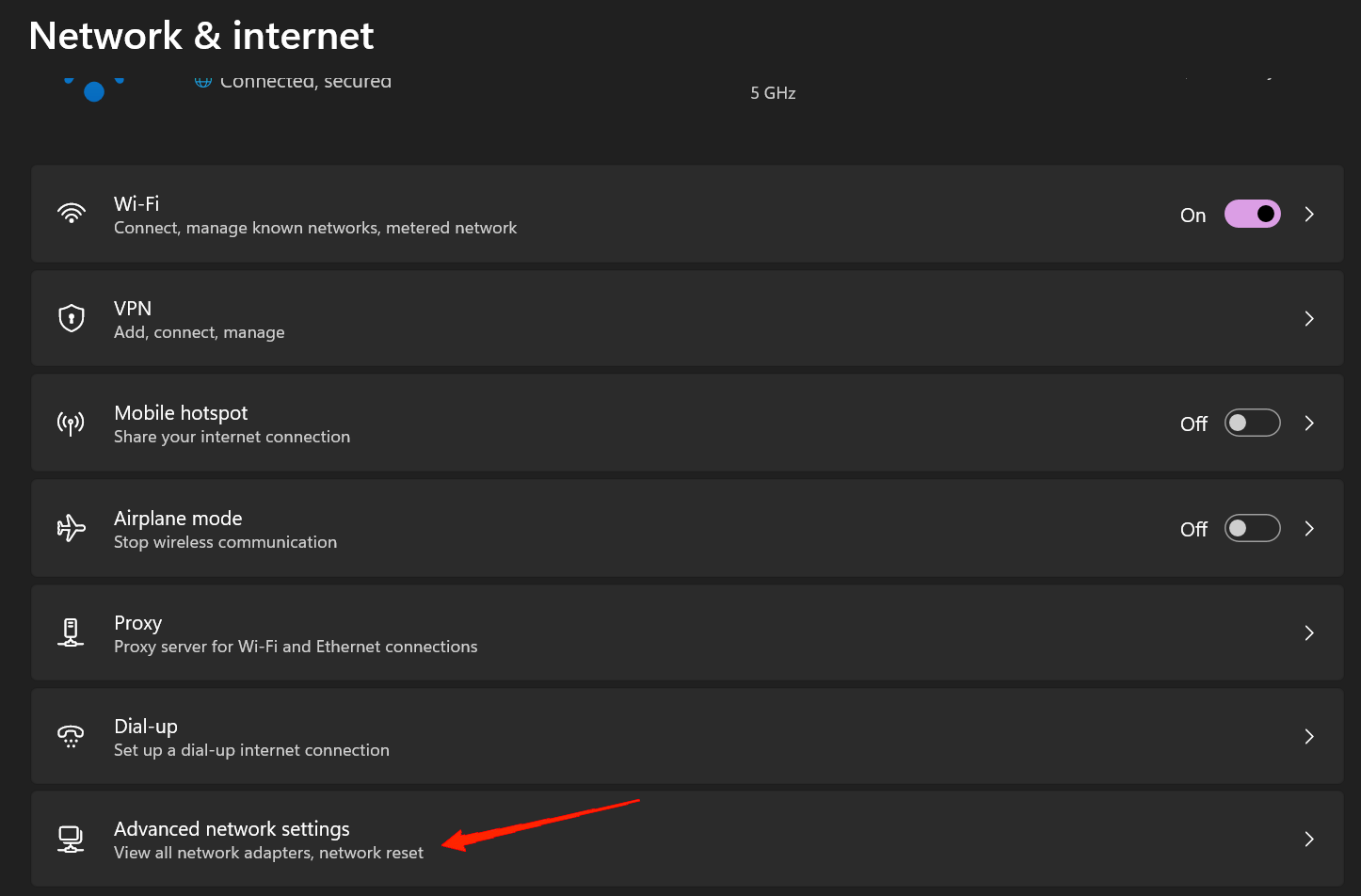
- 接下来,转到“相关设置”选项下的更多网络适配器选项。
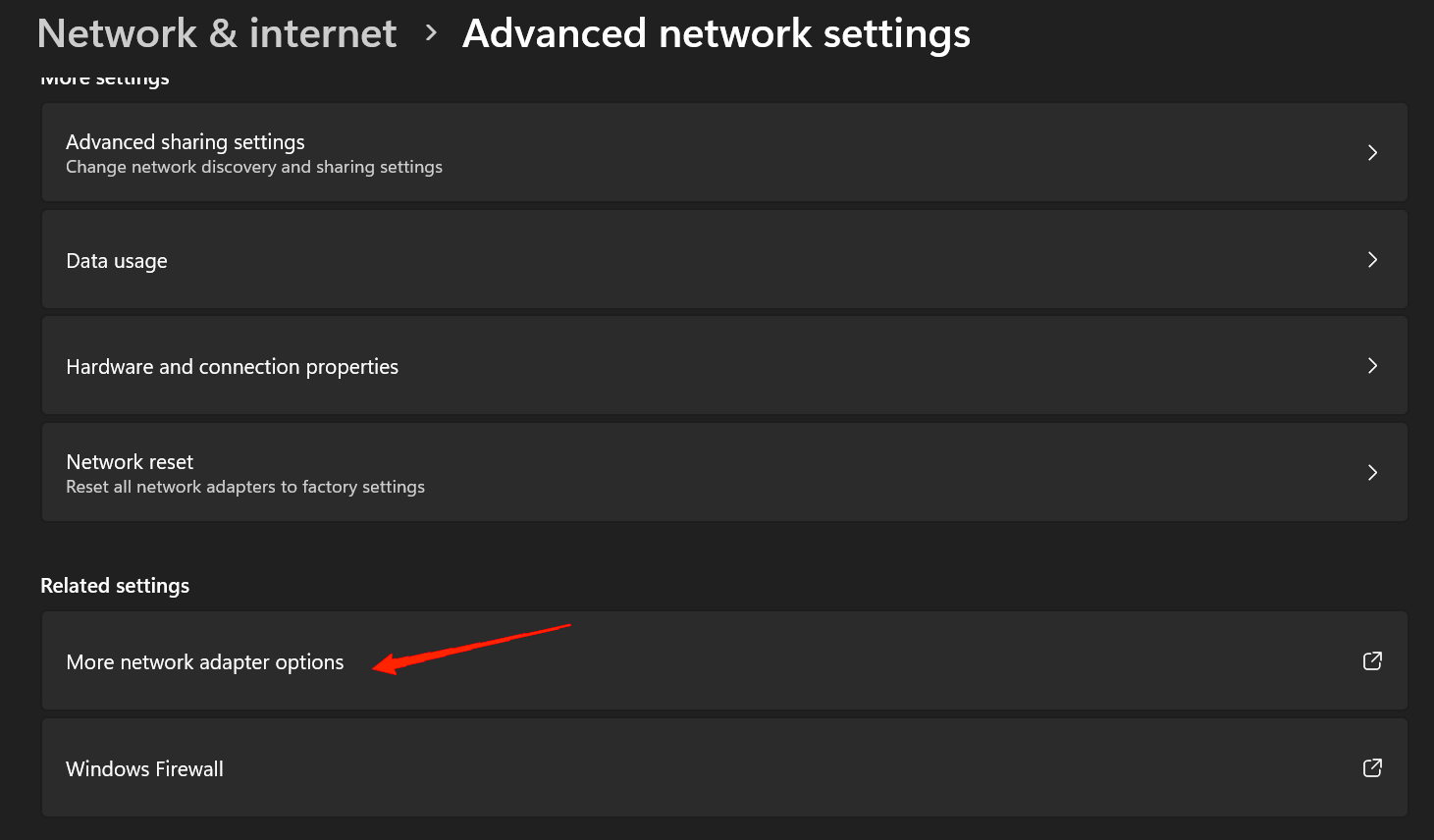
- 双击 Wi-Fi,屏幕上将出现 Wifi 状态对话框。
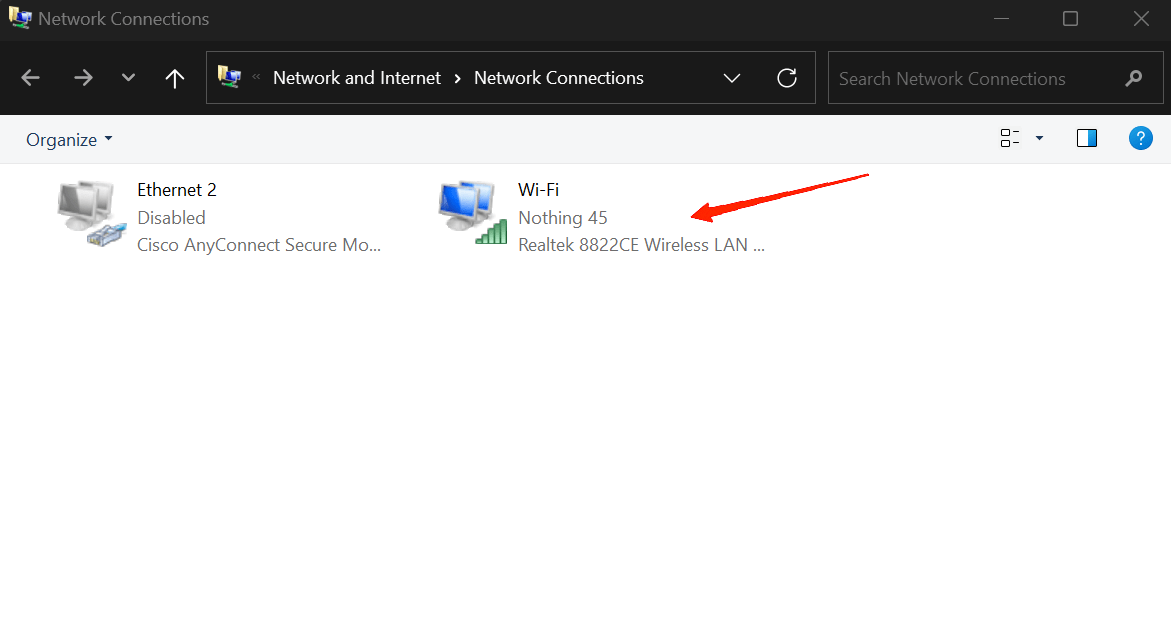
- 单击“无线属性”,然后转到“安全”选项卡。
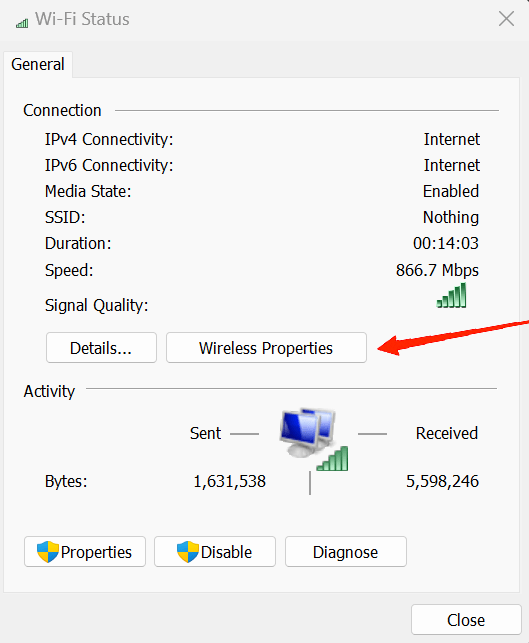
- 最后,选中显示字符选项以显示当前连接的Wifi网络的密码。
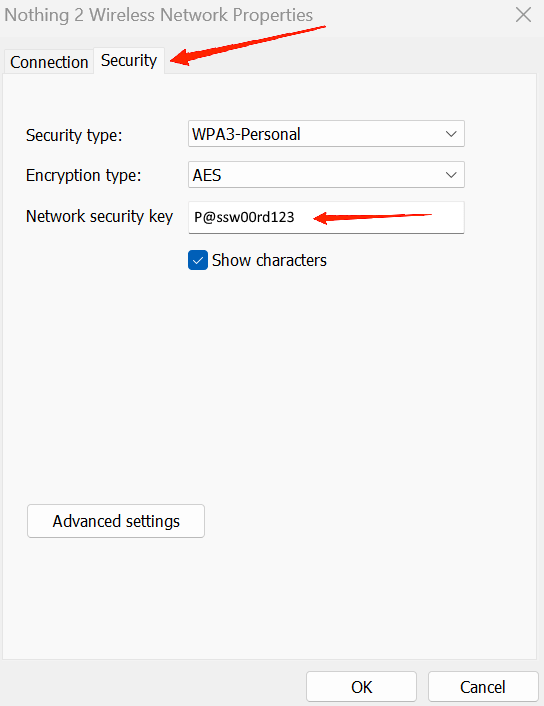
因此,这就是如何在 Windows 11 PC 上找到 Wi-Fi 密码的全部内容。正如你所看到的,它不包含任何复杂的东西,只是简单的点击几下。但是您需要确保您的Windows设备已经连接到Wifi网络。如果没有,请单击“更多网络适配器”选项中的“Wifi”选项,它将显示要连接设备的可用Wifi网络列表。
 Win 11系统之家
Win 11系统之家
