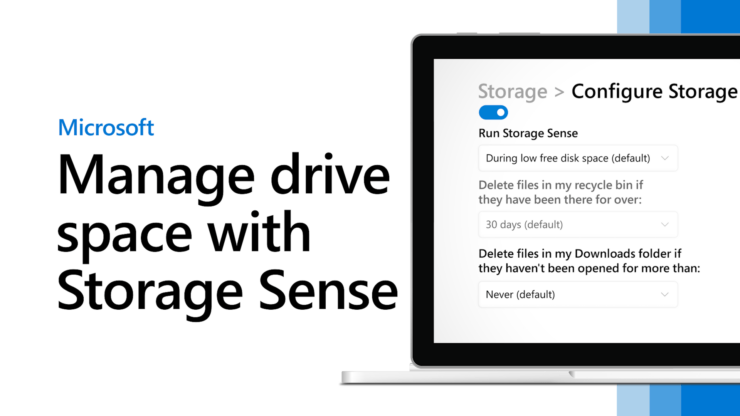
当您的 Windows 11 计算机上的磁盘空间不足时,您可以手动实施各种策略,例如删除临时文件或清空回收站以释放磁盘空间。有趣的是,您还可以利用各种内置程序来清理计算机的磁盘空间。这似乎可以完成任务,但是在程序之间切换并执行不同的任务来清理存储空间会带来很多不便。
为避免这种情况,您可以通过 Windows 11 打开一项非常有用的功能,称为 Storage Sense,该功能被编程为自动检查和删除不必要的文件。如果您在这里,则意味着您很想了解有关 Storage Sense 的更多信息。
Windows 11 中的存储感知功能是什么?
存储感知是一项长期存在的功能,旨在自动删除临时系统和应用程序文件、清空回收站中不必要的对象,以及从“下载”文件夹中删除不再需要的文件。
它还允许您从 OneDrive 中删除文件并使其仅保持在线状态,从而释放计算机上的更多空间。
在 Windows 11 中启用存储感知功能的方法
以下是您可以在 Windows 11 应用程序上启用存储感知功能的不同方法。
1.使用设置应用程序
必须在 PC 上配置存储感知才能有效地管理磁盘空间。以下是在最新版本的 Windows 上完成它的方法,尽管该过程可能与 Windows 11 略有不同:
- 首先使用“开始”菜单搜索“设置”,然后从搜索结果中选择“设置”应用。
- 在“设置”应用的边栏中,选择“系统”,然后从“系统”菜单中选择“存储”选项卡。
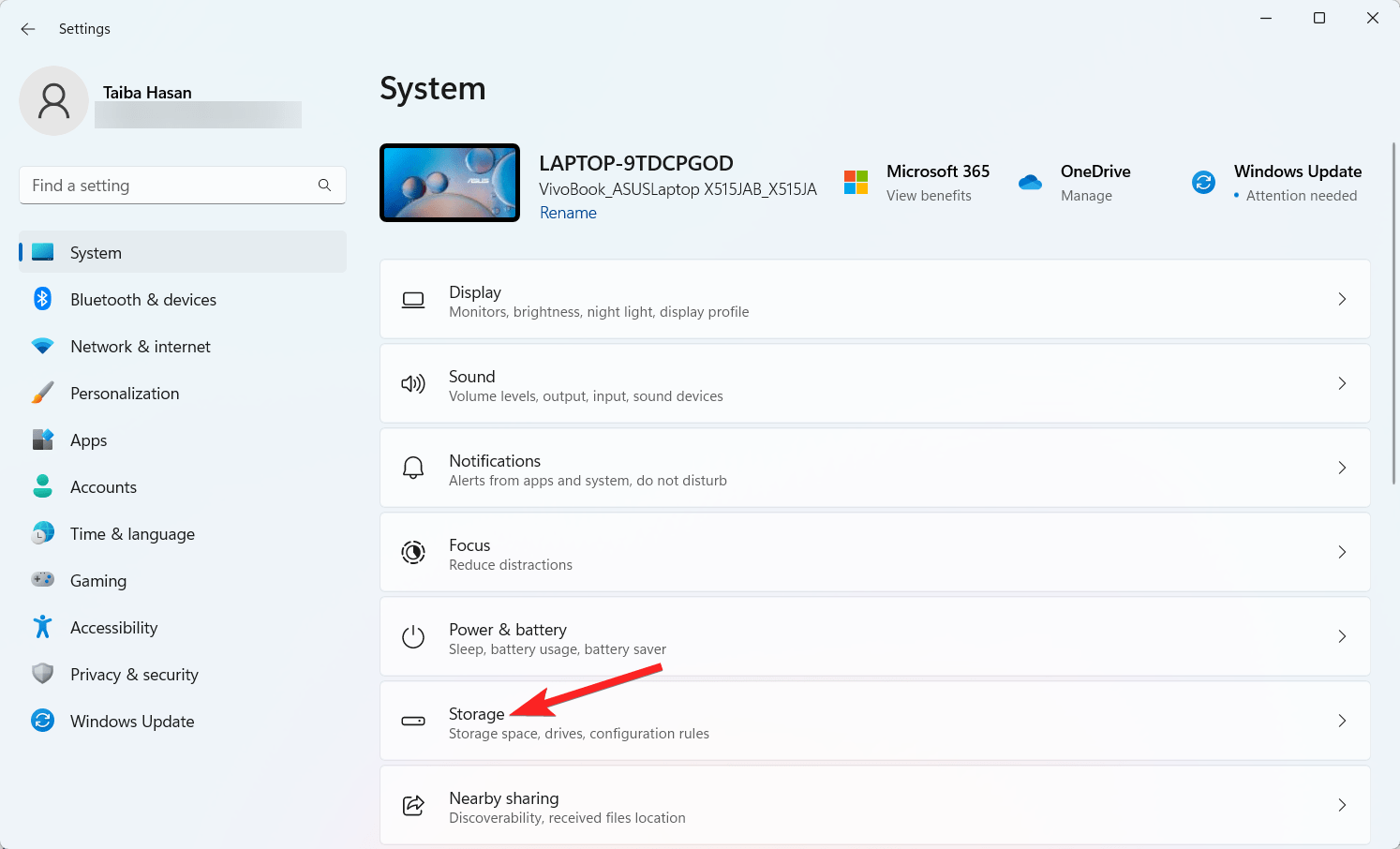
- 切换按钮以激活“存储管理”部分下的“存储感知”。
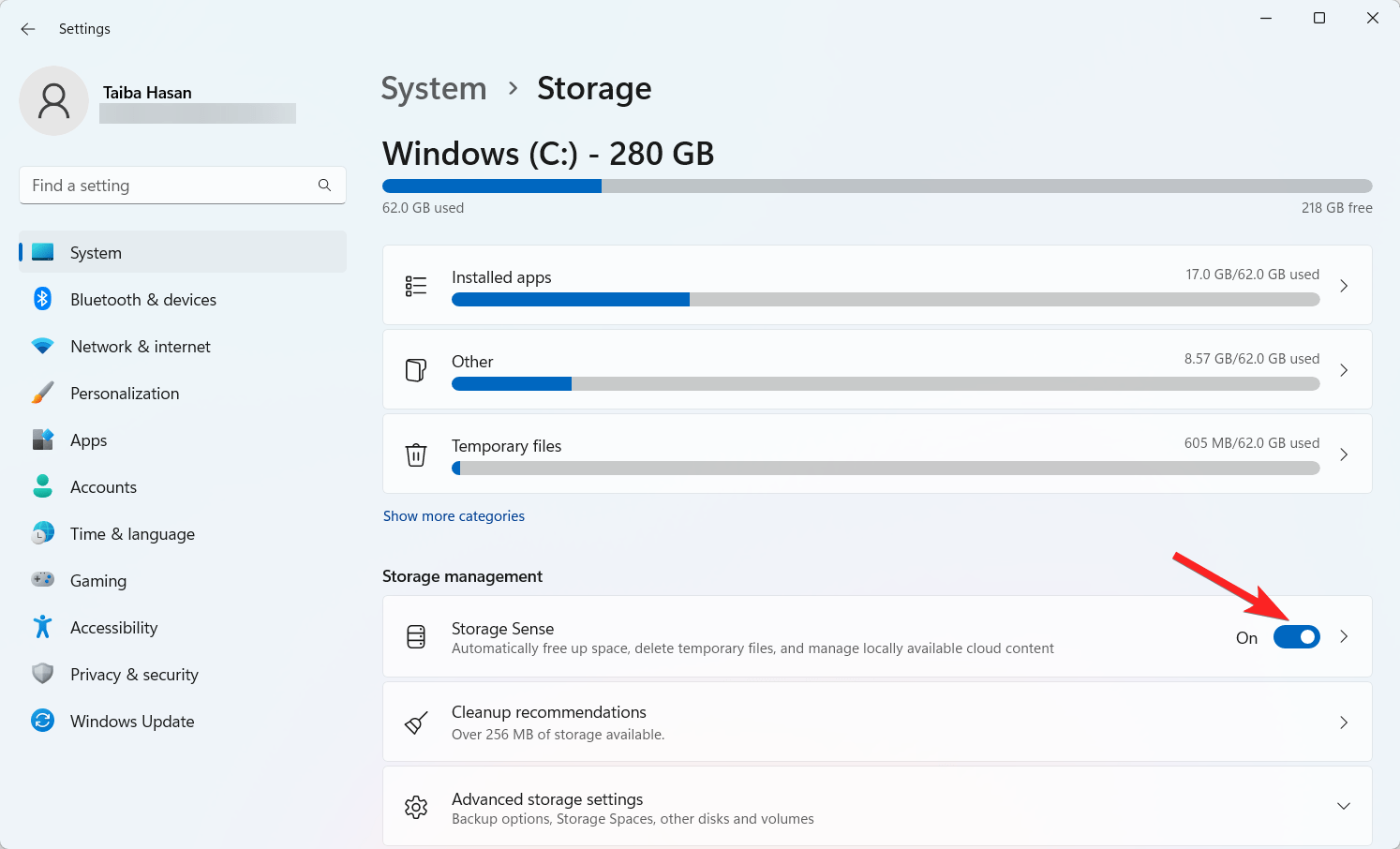
- 若要访问用于控制磁盘空间的自定义选项,请选择“存储感知”。您可以在此处设置 Windows 运行存储感知的计划,以及从下载站和回收站中删除文件的频率。
- 设置选项后,向下滚动窗口并按“立即运行存储感知”按钮。
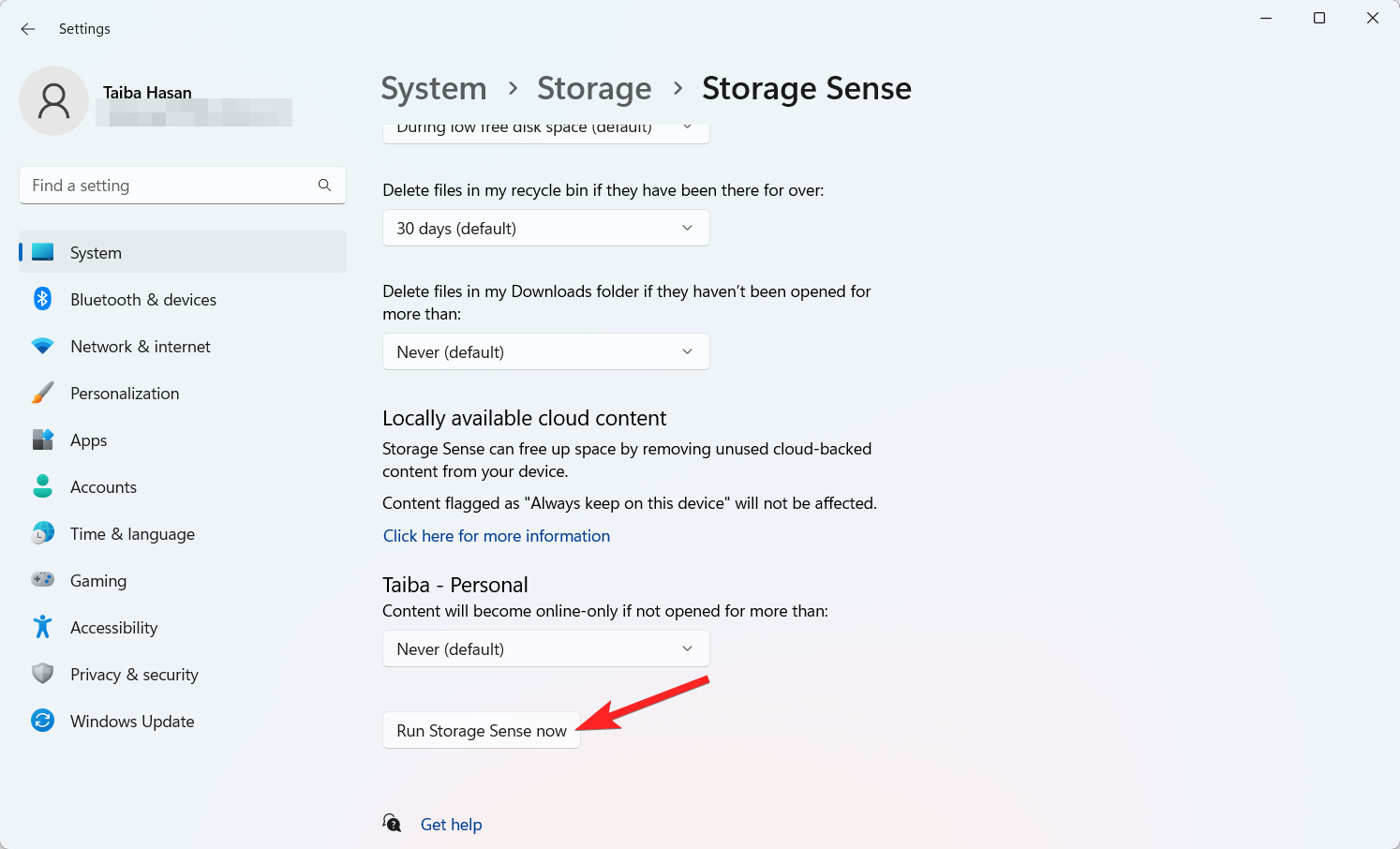
2. 使用组策略编辑器
您还可以使用组策略编辑器在 Windows 11 中打开存储感知功能。若要使用本地组策略编辑器 (gpedit.msc) 启用存储感知功能,请按照以下分步过程操作:
- 按键盘上的 Windows + R 打开“运行”对话框。键入 gpedit.msc 并按 Enter 键。
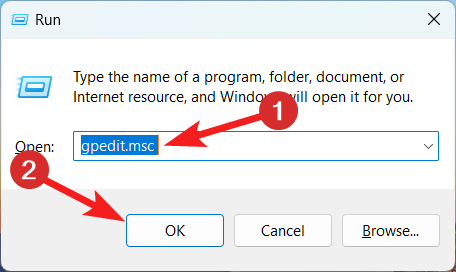
- 在本地组策略编辑器的左窗格中,导航到以下策略位置:计算机配置 \ 管理模板 \ 系统 \ 存储感知
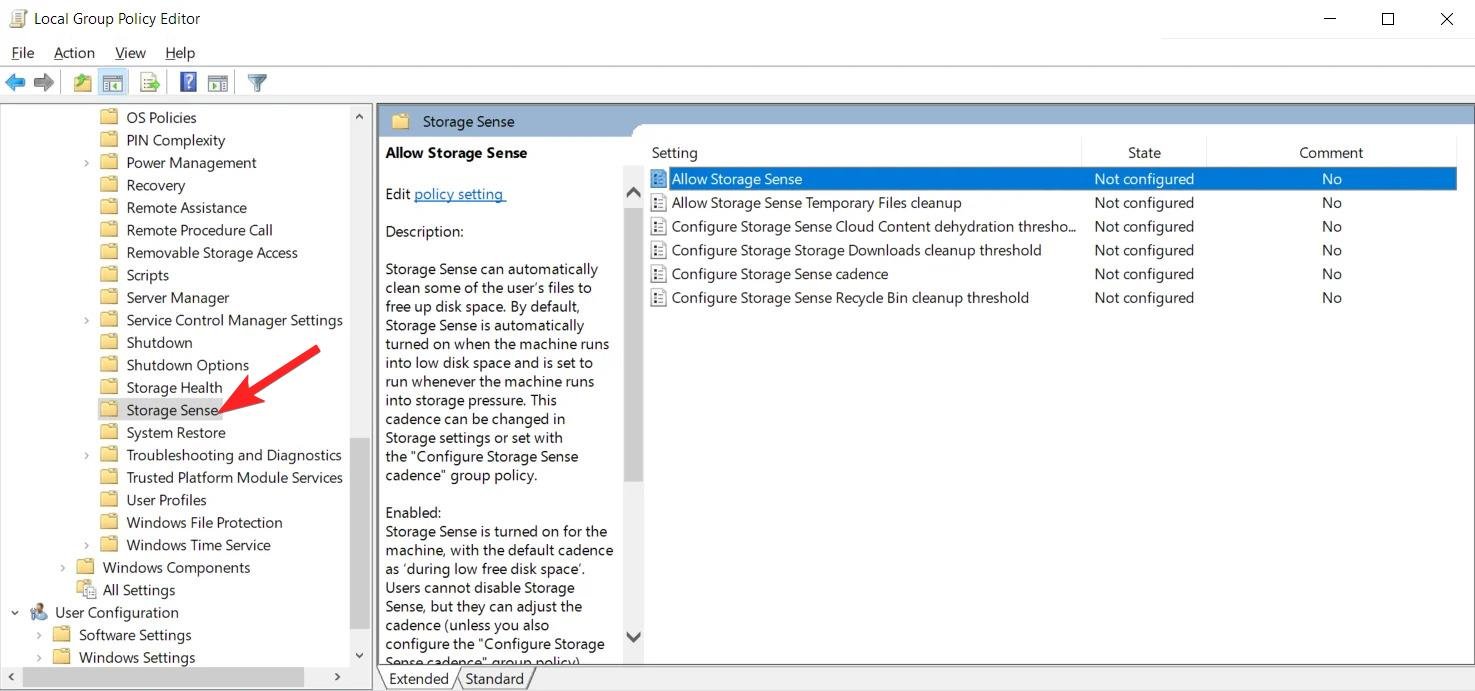
- 在本地组策略编辑器中存储感知策略的右窗格中,根据您的首选项执行下列操作之一。
- 如果不想配置此设置,请选择默认启用的“未配置”选项。单击或点击“确定”。
- 接下来,始终选择“已启用”选项,以便为所有用户启用存储感知。单击或点击“确定”。
- 接下来,始终选择“已禁用”选项,为所有用户禁用存储感知。单击或点击确定。
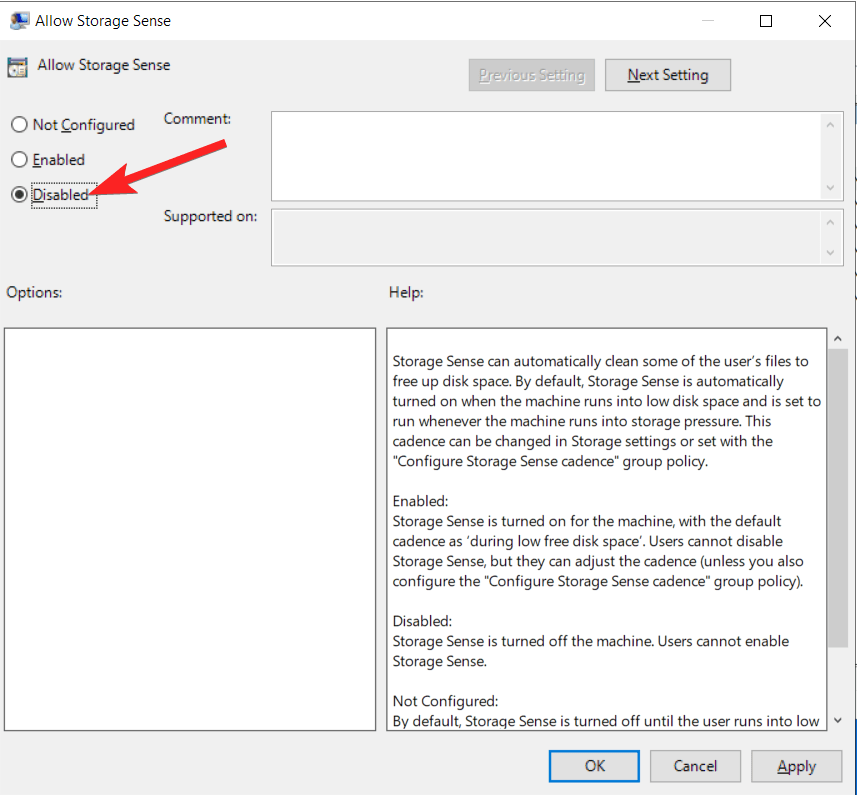
- 在本地组策略中进行所需的更改后,可以关闭本地组策略编辑器。
如何使用存储感知功能管理空间?
现在,您已成功启用存储感知,是时候配置此自动节省空间功能了。要解决此问题,您只需按照以下详细步骤操作:
- 从“开始”菜单中的固定部分启动 Windows 11 PC 上的“设置”应用。
- 向下滚动“系统设置”,然后选择“存储”选项。
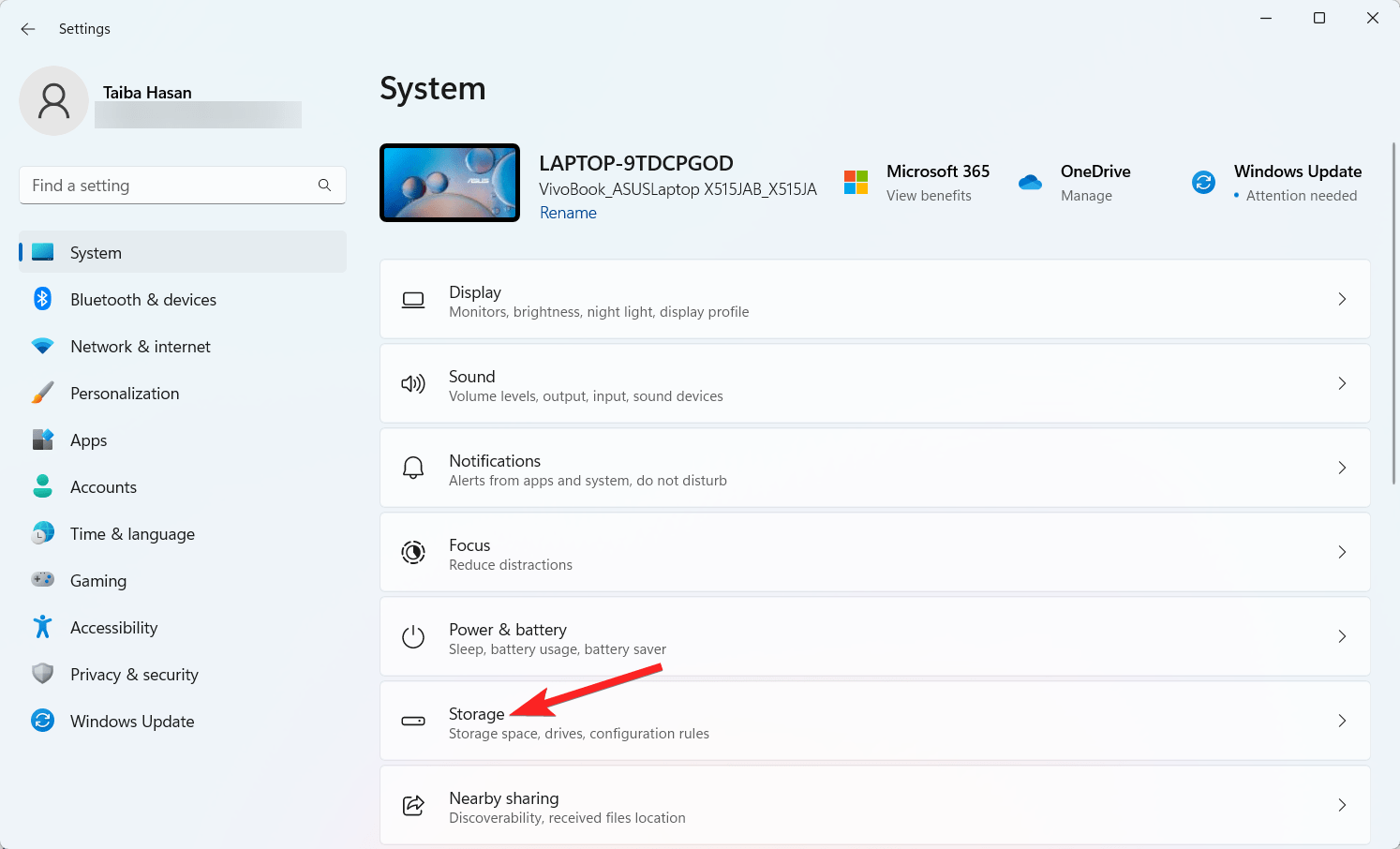
- 在下一页上,查找“存储管理”部分,然后单击“存储感知”选项以查看相关设置。
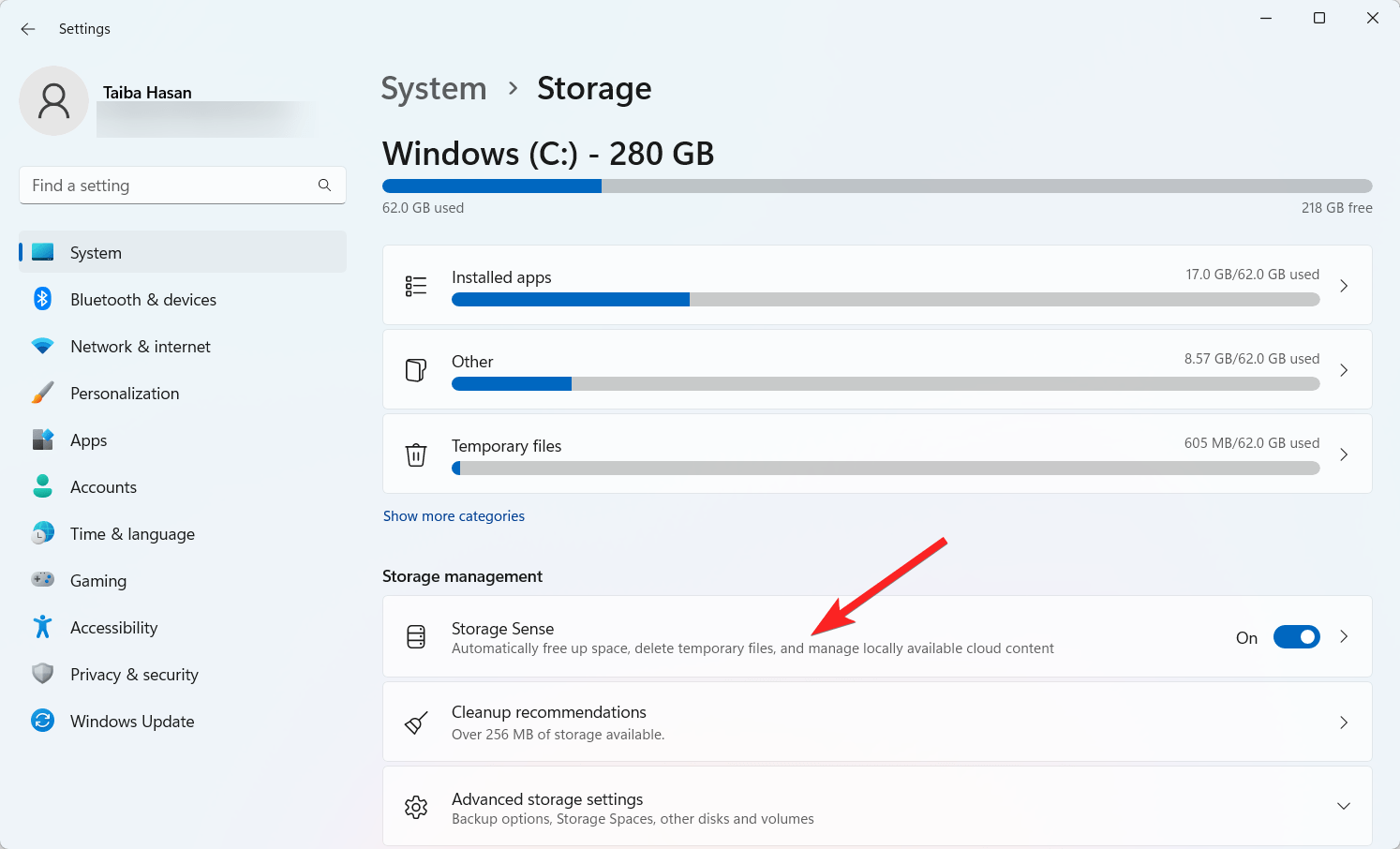
- 启用第一个选项旁边的复选框,即“清理临时文件”。
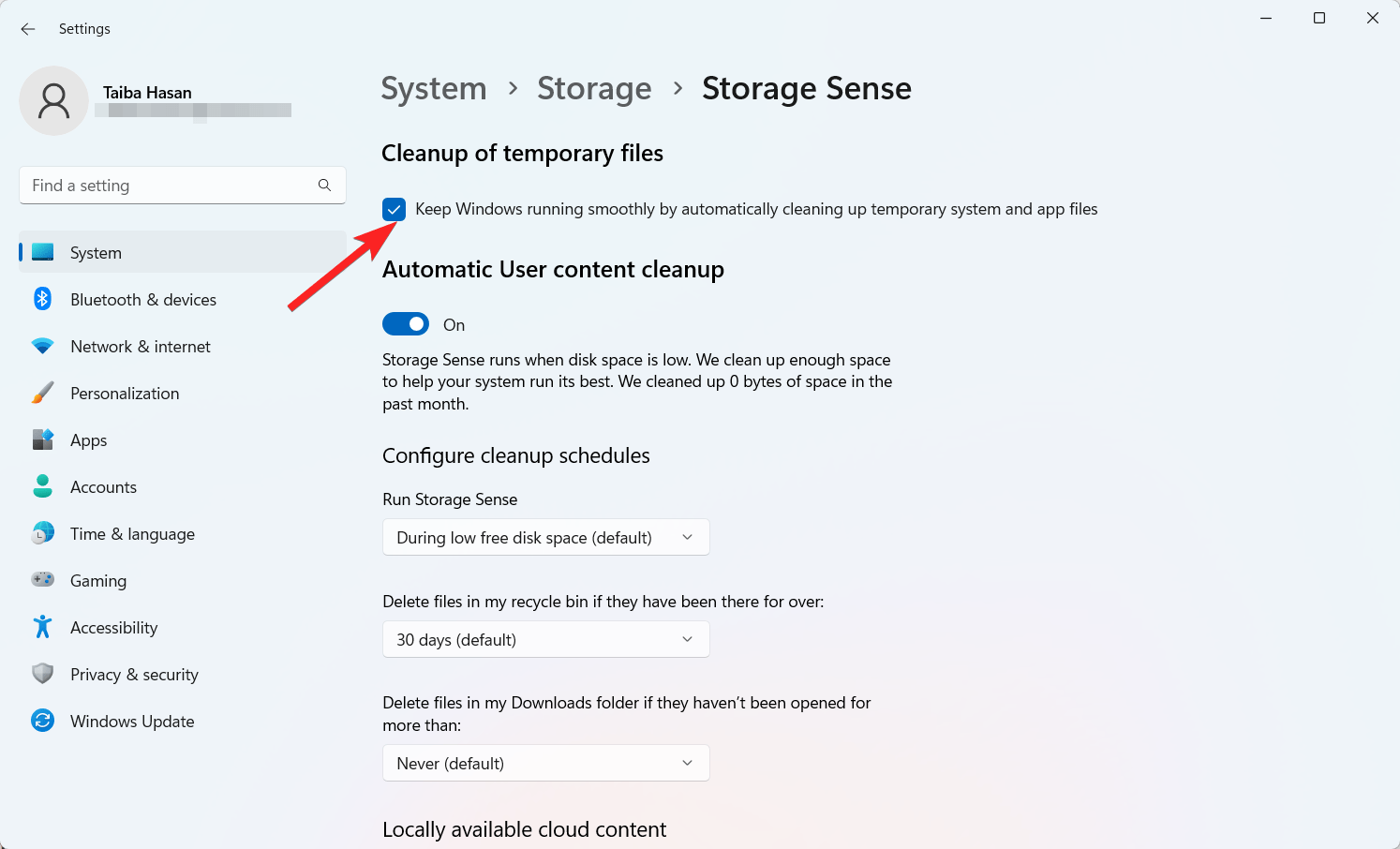
- 现在,打开自动用户内容清理的切换开关。
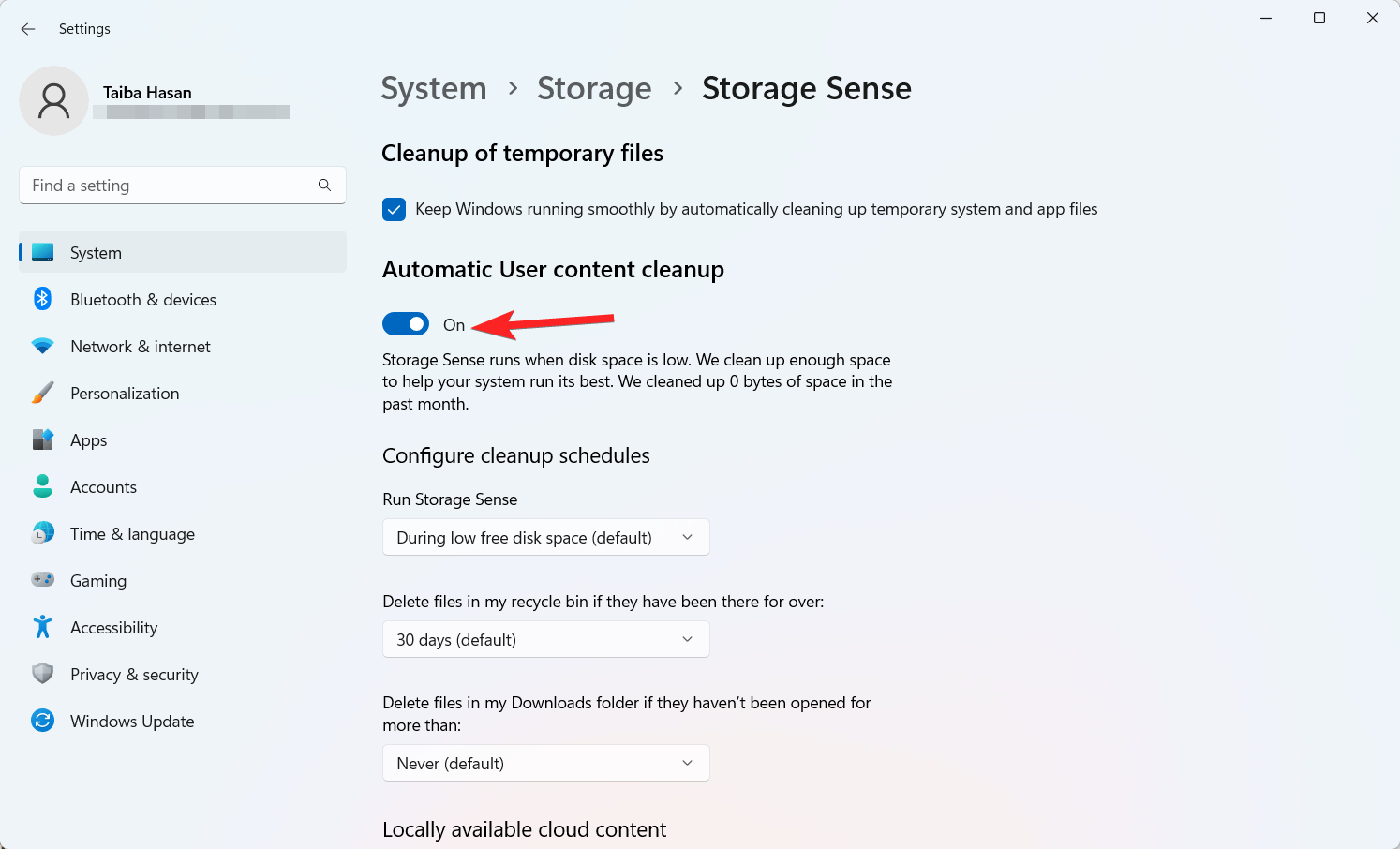
- 在“配置清理计划”部分中,选择“运行存储感知”设置,然后选择“可用磁盘空间不足期间”选项(默认)。您还可以根据自己的喜好选择“每天”、“每周”或“每月”选项。
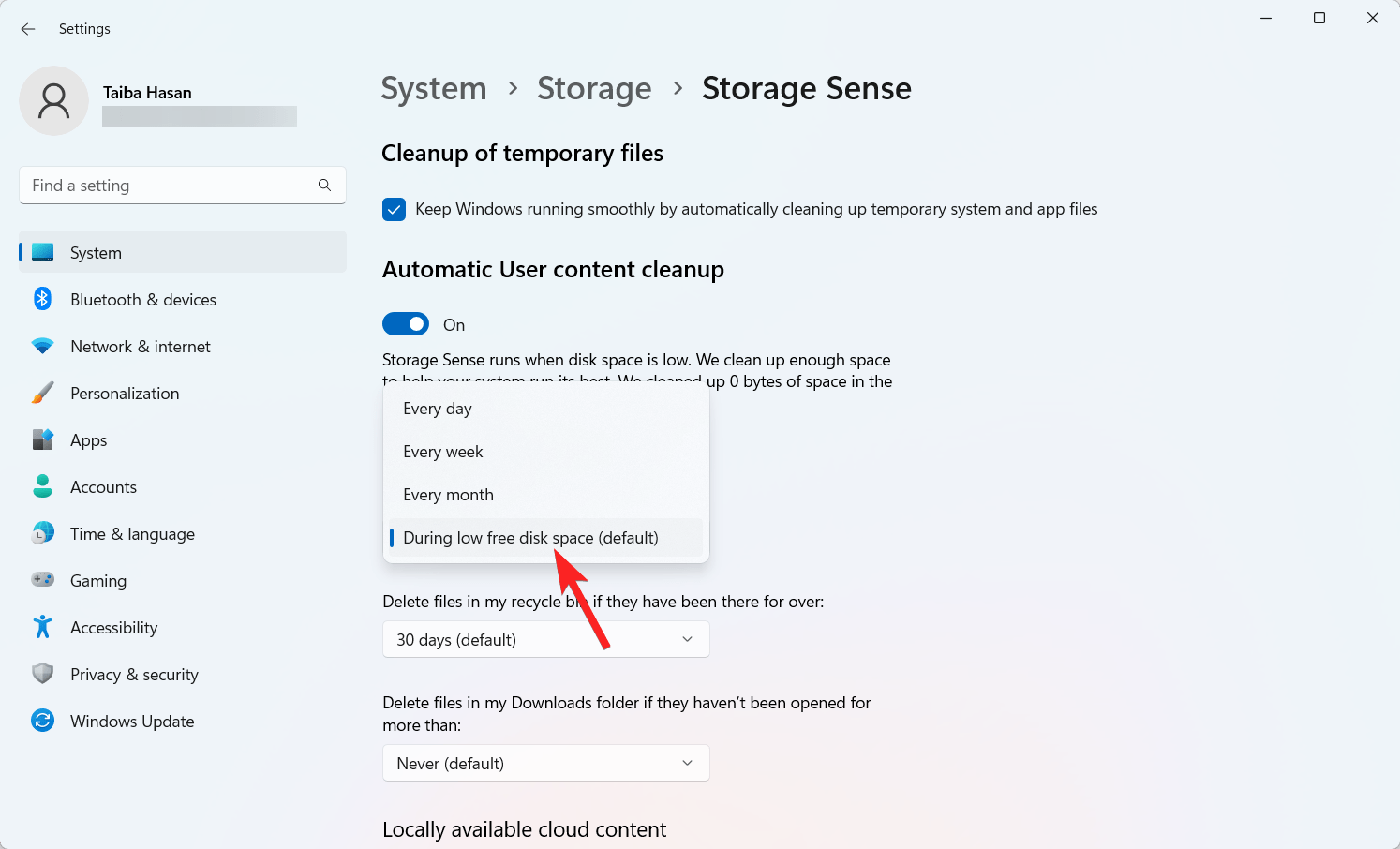
- 如果需要,可以使用“删除回收站中的文件(如果它们一直存在)”选项来指定回收站中的文件在删除之前应有多旧。您可以选择“从不”、“1 天”、“14 天”、“30 天”和“60 天”等选项。
- 此外,您可以设置“删除我的下载文件夹中的文件”,以定义文件在标记为删除之前必须保持不变的天数。
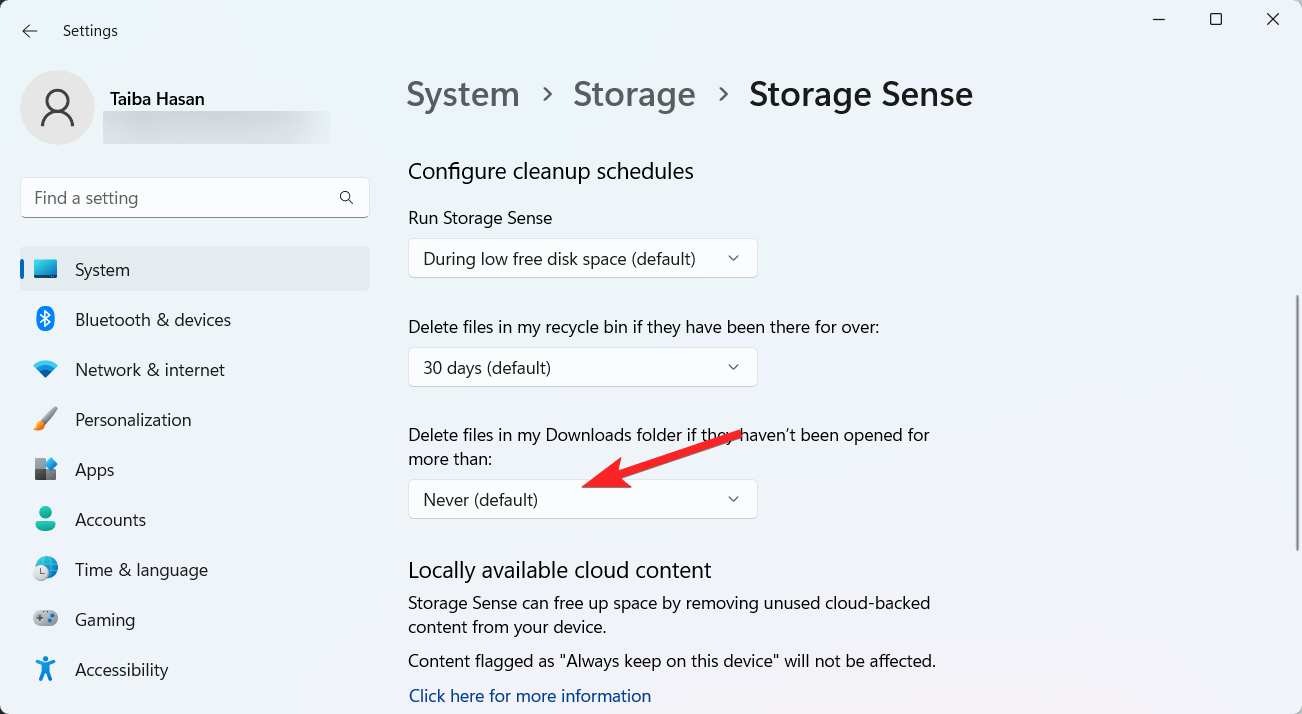
- 还有一个与 OneDrive 相关的选项,允许您决定何时已同步到云的文件应变为仅联机以释放本地存储空间。请注意,使用此功能时,文件仍可在 OneDrive 文件夹中显示,但需要 Internet 连接才能访问它们。
- 完成这些步骤后,当计算机的可用存储空间不足时,存储感知将根据您配置的设置自动运行。
- 或者,您始终可以使用“立即运行 Storage Sense”按钮在计算机上立即启动节省空间的清理。
快速提醒:“下载”文件夹可能包含您从 Internet 下载的重要文件,因此建议在启用此设置之前检查并复制要保留的任何文件
在早期版本的 Windows 中,存储感知可以选择在升级后从上次设置中删除文件。但是,此选项现在只能通过“临时文件”页面访问。
 Win 11系统之家
Win 11系统之家
