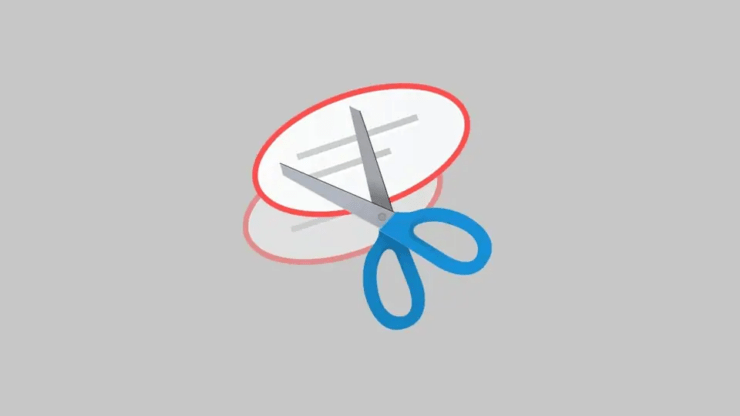
在本指南中,我提供了各种故障排除技巧,以修复截图工具中的录制停止错误。用于捕获屏幕截图和录制屏幕 截图工具是 Windows 操作系统中存在的本机应用程序。
如果应用程序存在某些错误或由于 PC 上的系统文件损坏而影响其功能,则截图工具可能无法工作。此外,启用屏幕投影后,它可以阻止截图工具录制屏幕。
在截图工具中修复录制停止错误的提示
请遵循这些修复程序并使截图工具在 Windows 11 上运行。
1. 运行 Windows 应用商店应用疑难解答
使用 Windows 提供的本机疑难解答工具修复 Windows 应用商店中的应用问题。由于截图工具可以在 Windows 应用商店中找到,因此此工具应该可以修复应用程序的任何潜在问题。
- 在您的 PC 上启动疑难解答设置。
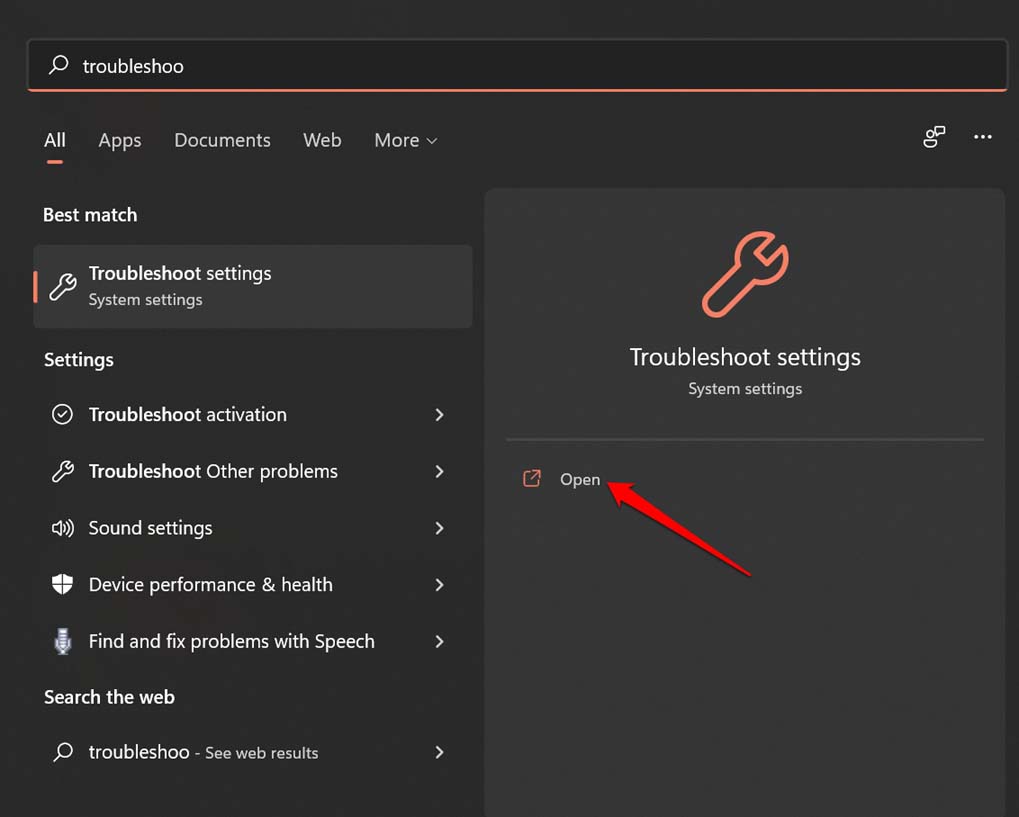
- 单击“其他疑难解答”
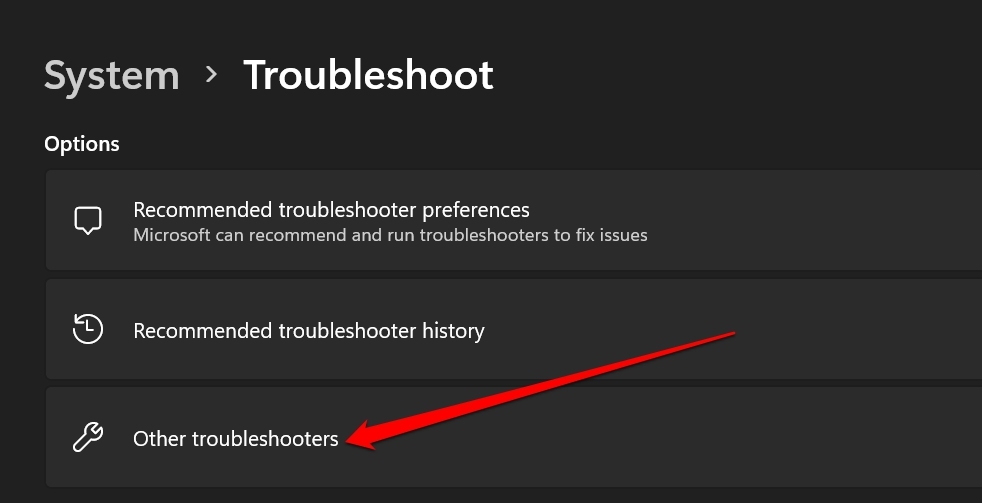
- 按“Windows 应用商店应用”旁边的“运行”按钮。
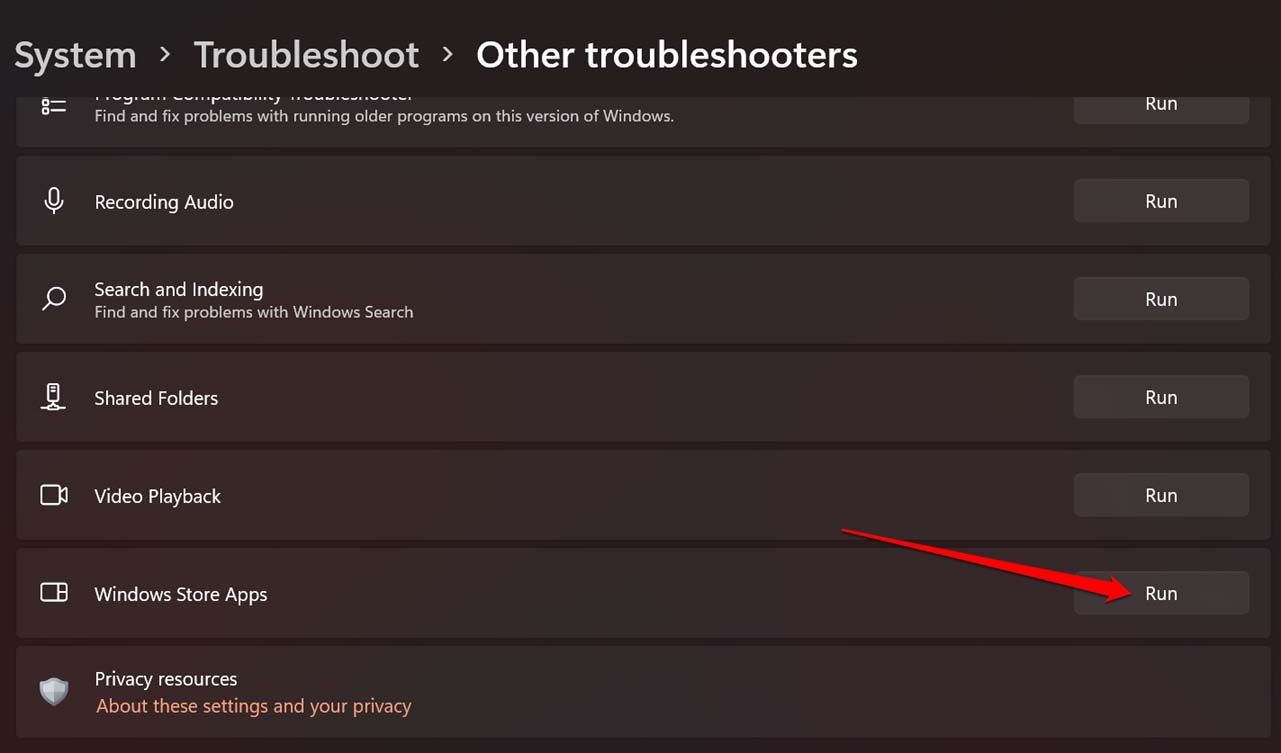
该过程结束后,启动截图工具并检查它是否可以捕获屏幕录像而不会出错。
2.强制关闭截图工具
如果截图工具出现任何随机错误,强制关闭应用程序并重新启动应该可以解决问题。
- 按 Ctrl + Shift + Esc 启动任务管理器。
- 转到截图工具,右键单击它,然后选择结束任务。
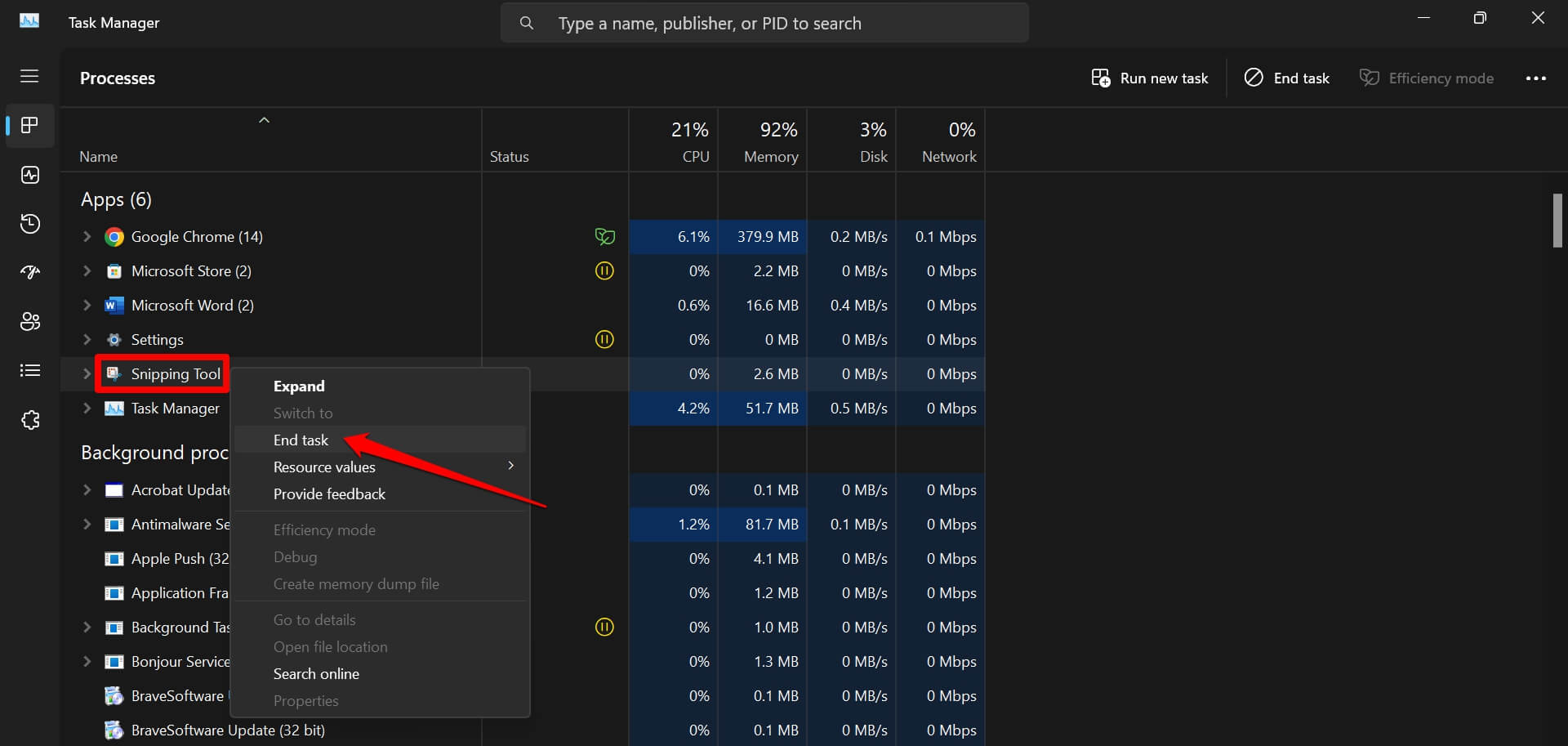
- 几秒钟后,按 Windows + S 打开搜索窗口。
- 搜索截图工具并打开它。
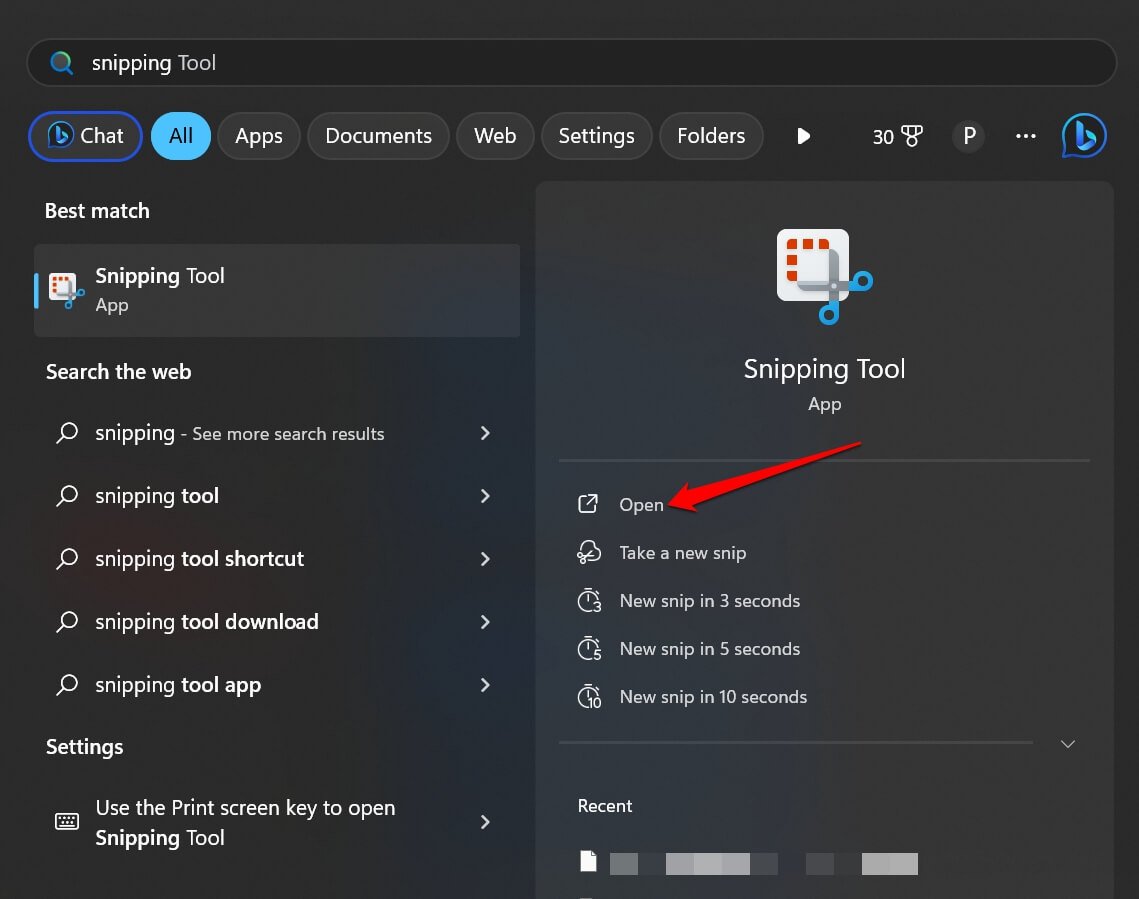
3. 安装 Windows 更新
检查您的计算机是否在最新版本的 Windows 11 上运行。Windows 11 的当前迭代中存在错误也会影响 PC 上其他应用程序的运行。
- 使用搜索打开 Windows 更新设置。
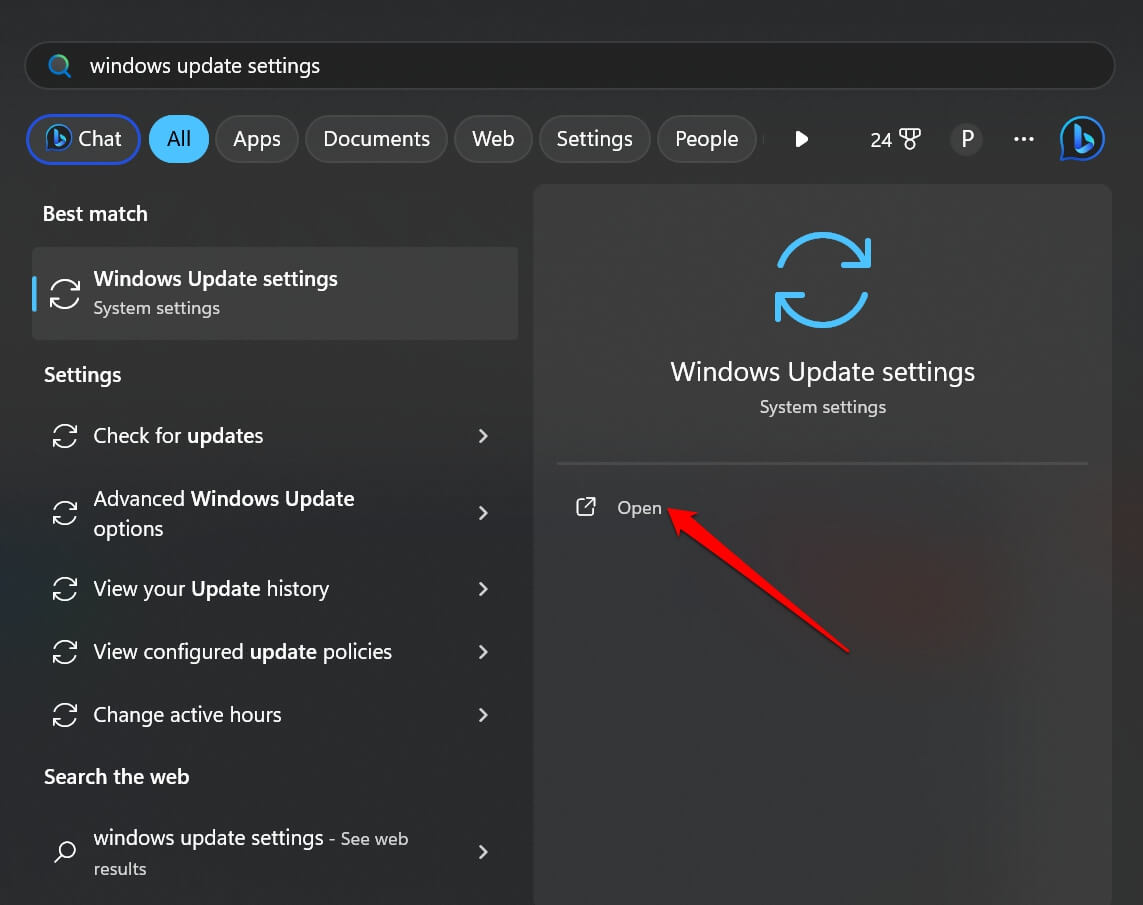
- 单击“检查更新”。
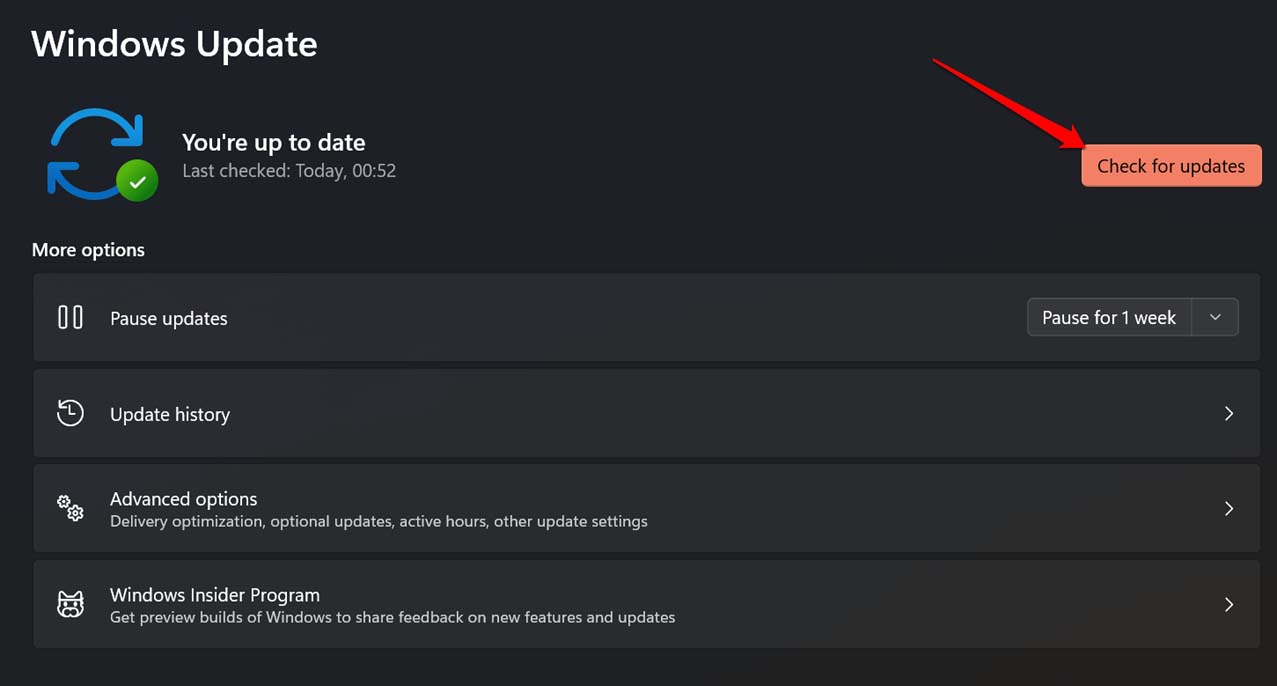
- 如果有任何更新可供下载,请单击“立即下载”开始下载。
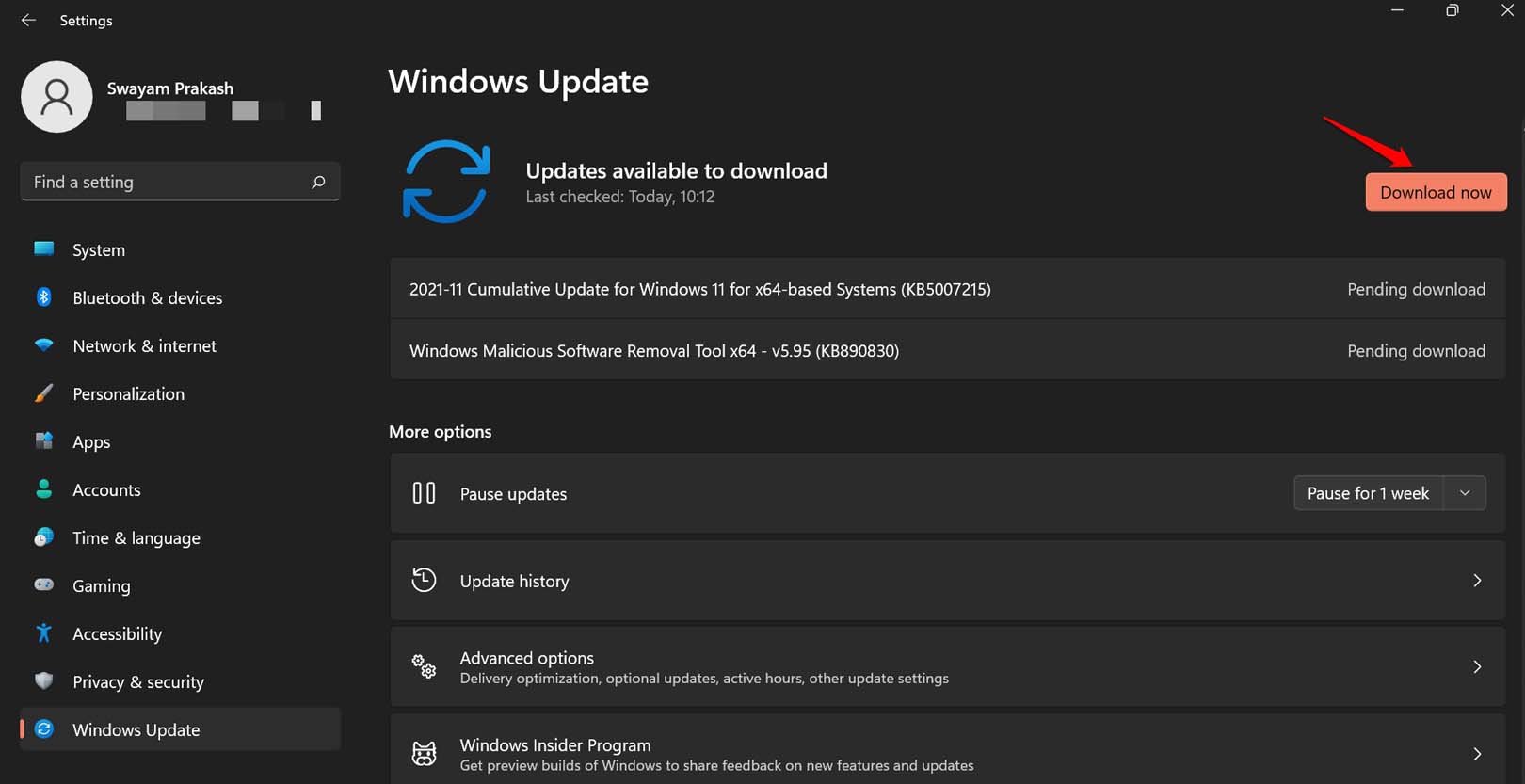
安装新的 Windows 更新后,重新启动 PC 并检查截图工具是否正在录制屏幕而不会出现任何问题。
4.禁用屏幕投影
禁用屏幕投影并将其设置为您的 PC 屏幕应该可以修复截图工具上的录制错误。
- 按 Windows + P 启动快速投影设置面板。
- 选择选项“仅 PC 屏幕”。
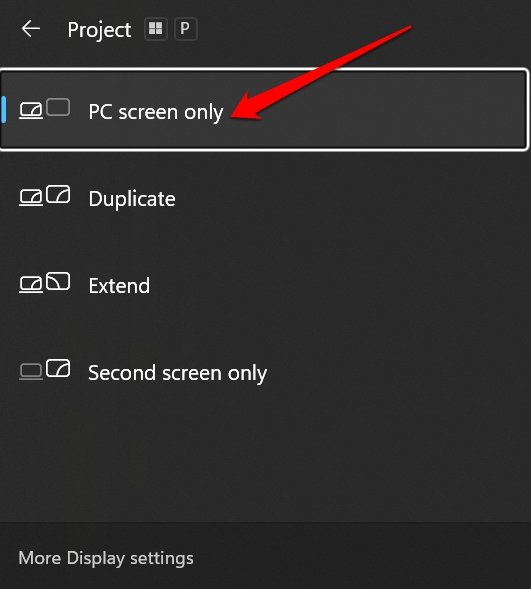
- 接下来,使用 Windows 搜索启动截图工具。
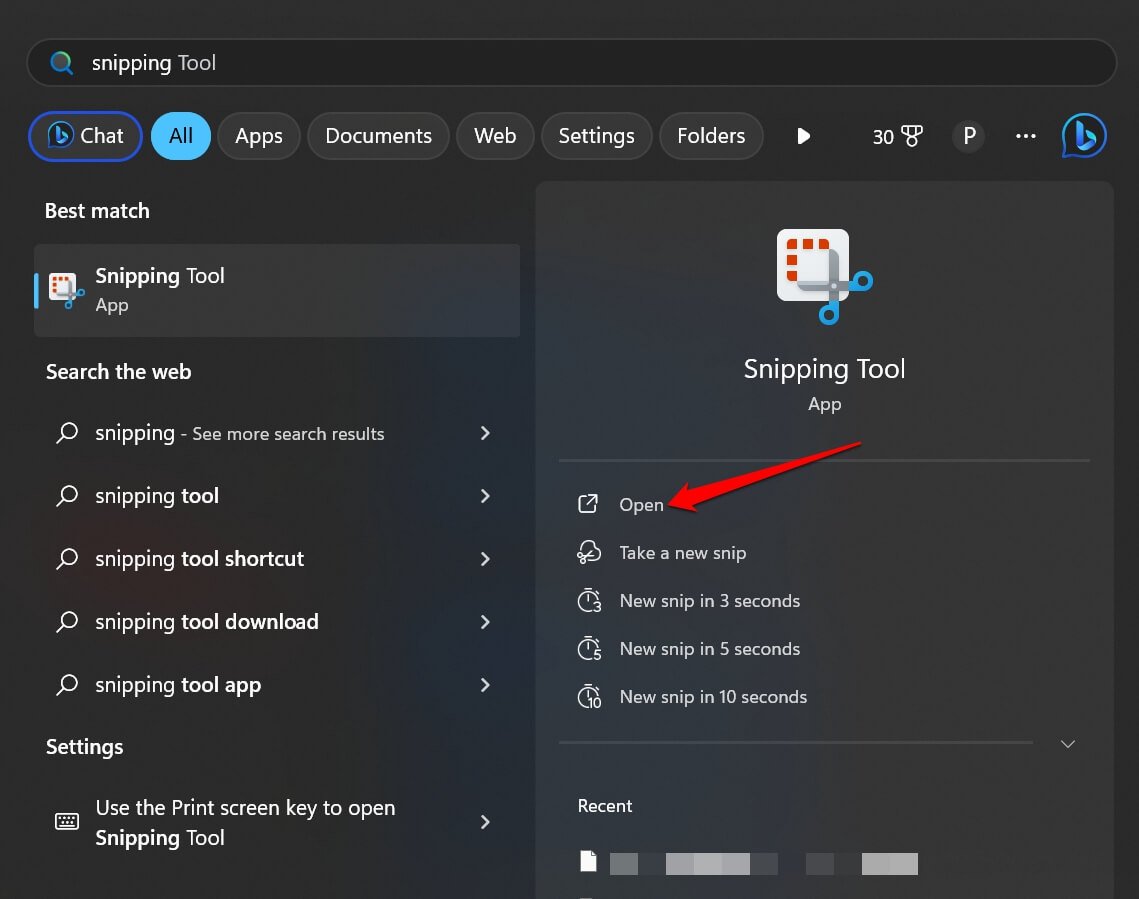
- 按视频图标 > 全新 开始屏幕录制。
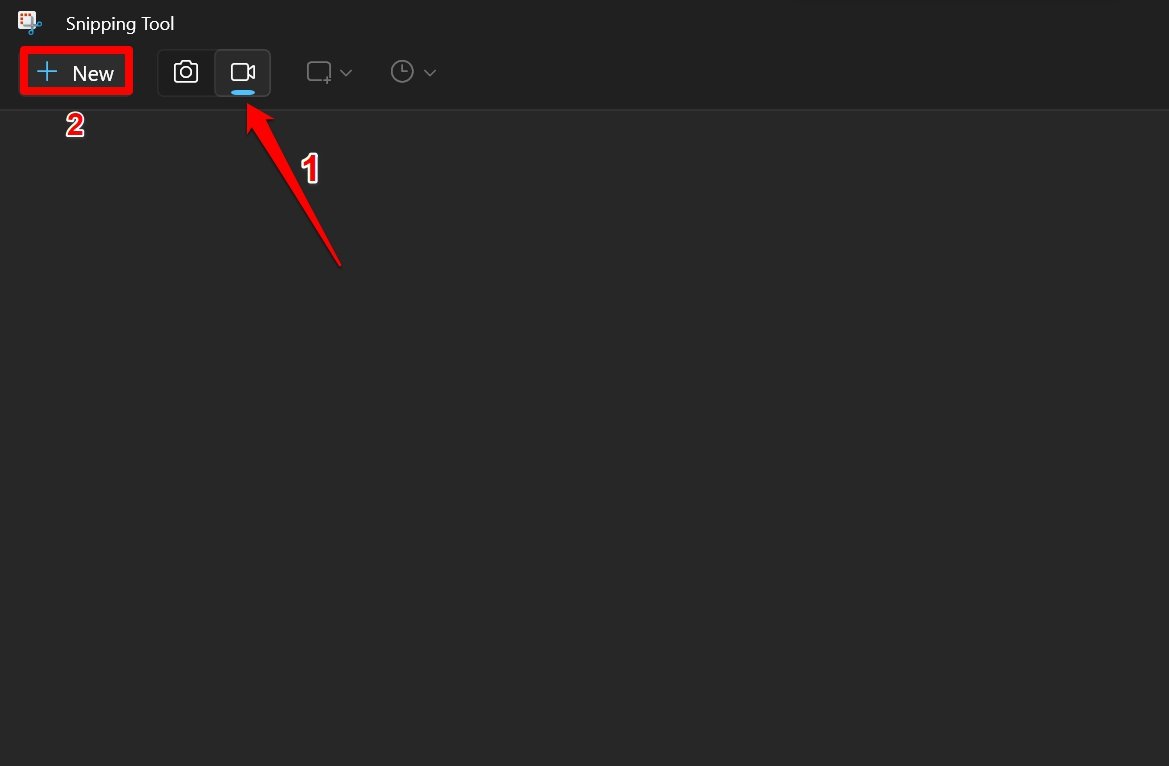
- 选择要录制的屏幕部分。
禁用屏幕投影后,您不应在截图工具中遇到录制停止错误。
5.修复截图工具应用程序
如果其他修复程序无法解决截图工具上的录制停止错误,请尝试修复该应用程序。
- 使用 Windows 搜索 Win + S 启动已安装的应用程序。
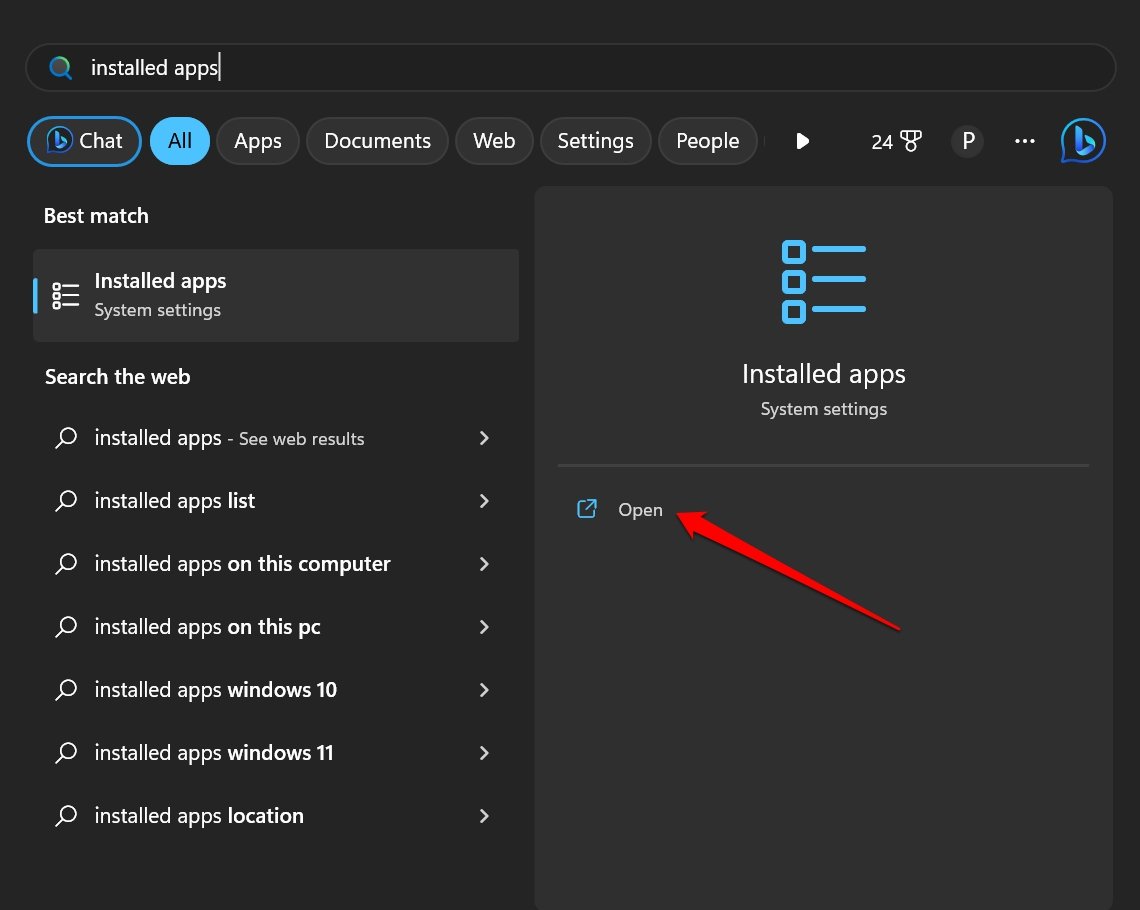
- 在“已安装的应用程序”的搜索字段中,键入“截图工具”。
- 单击“截图工具”旁边的溢出菜单图标,然后选择“高级选项”。
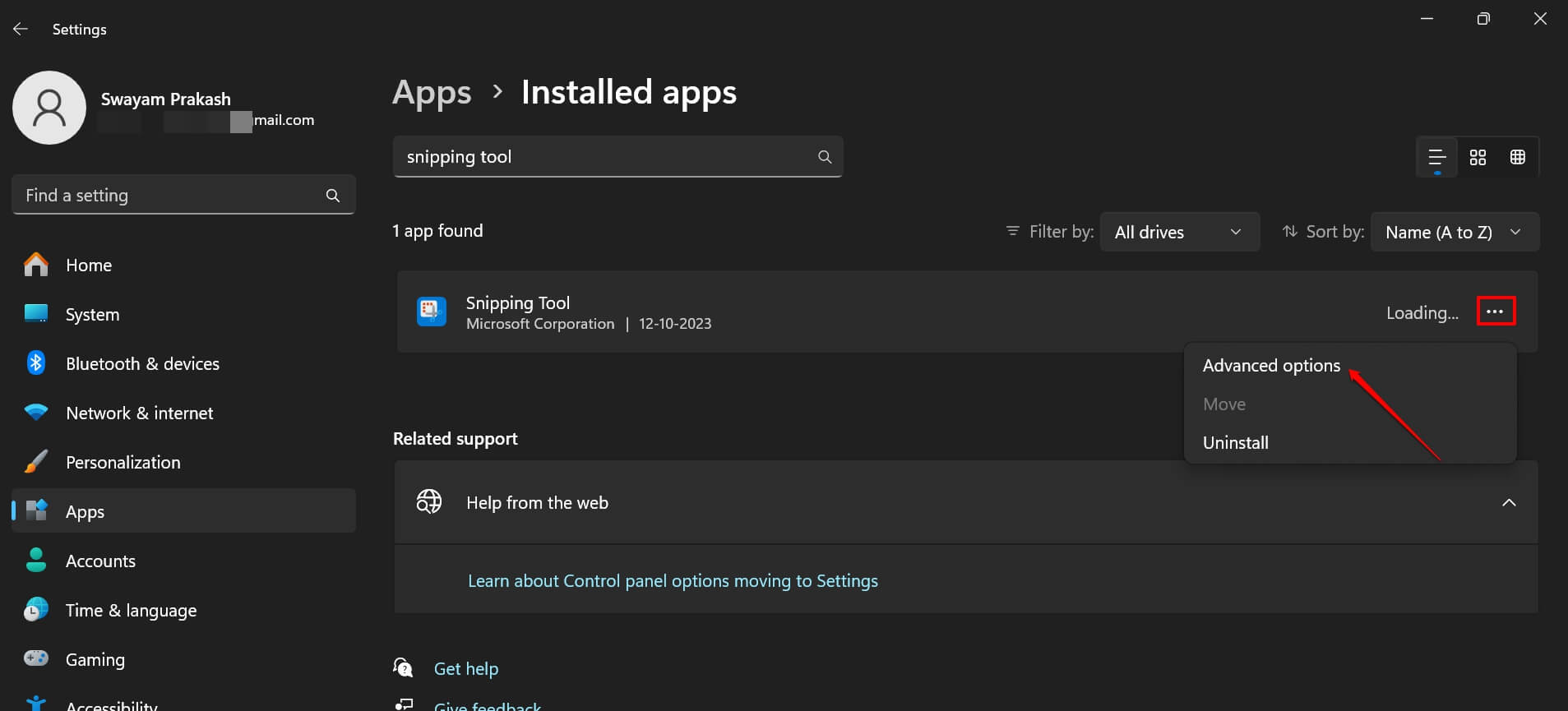
- 滚动到“重置”部分,然后单击“修复”按钮。
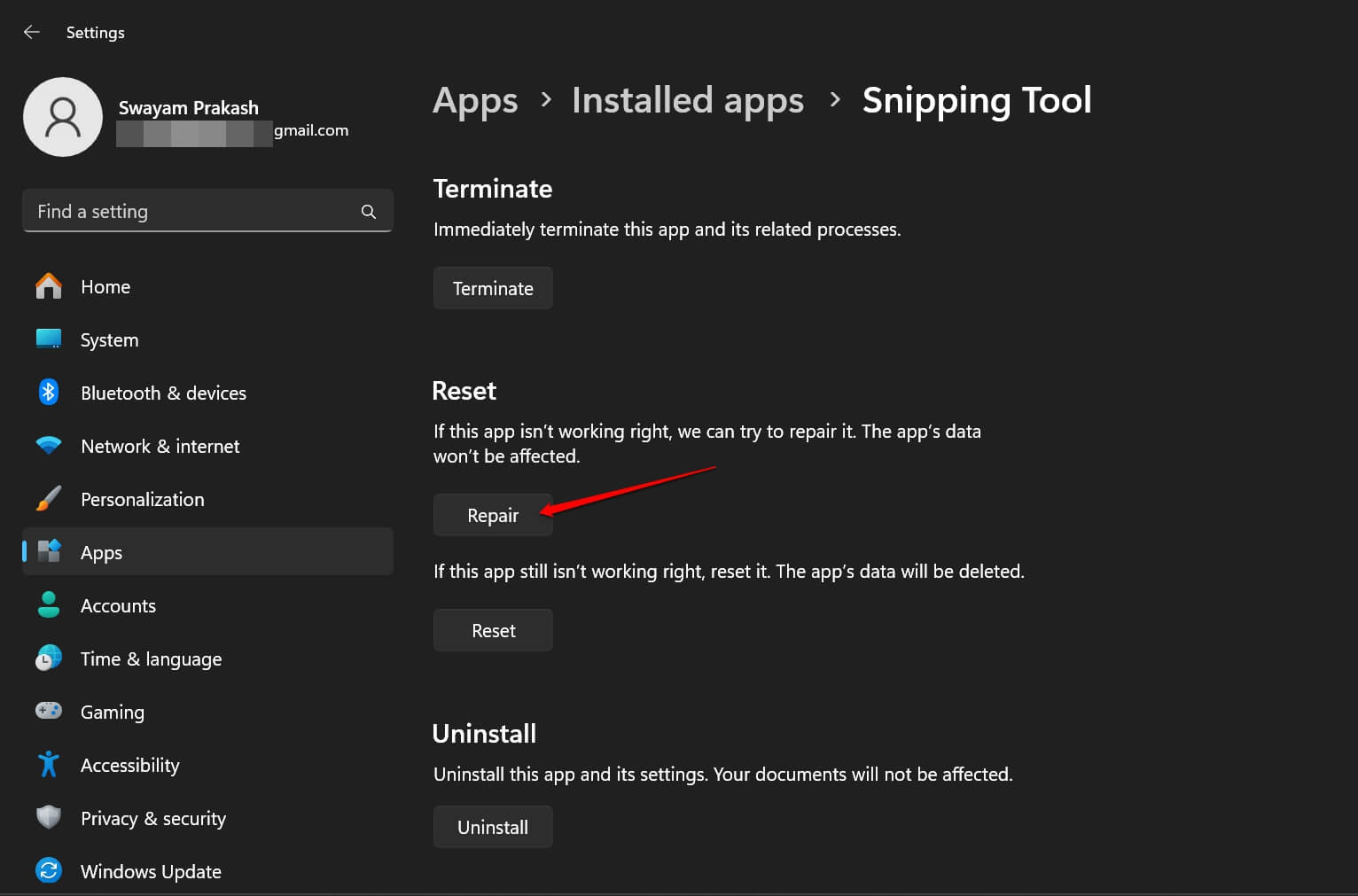
- 您也可以单击“重置”以删除所有应用程序数据并将其重置为默认值。
修复应用程序后启动截图工具。检查它是否正常工作而不返回任何错误消息。
6.修复PC上存在的损坏的系统文件
摆脱计算机上损坏的系统文件,这些文件可能会导致截图工具在屏幕捕获过程中显示错误。使用命令提示符查找损坏的系统文件并修复它们。
- 启动命令提示符。
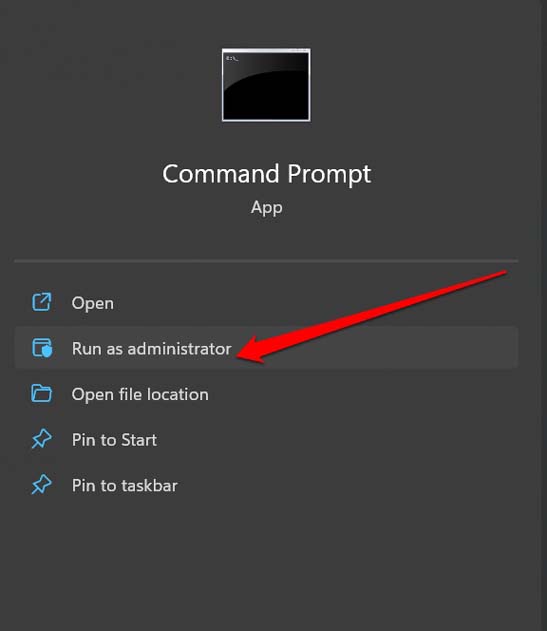
- 输入命令。
sfc/scannow
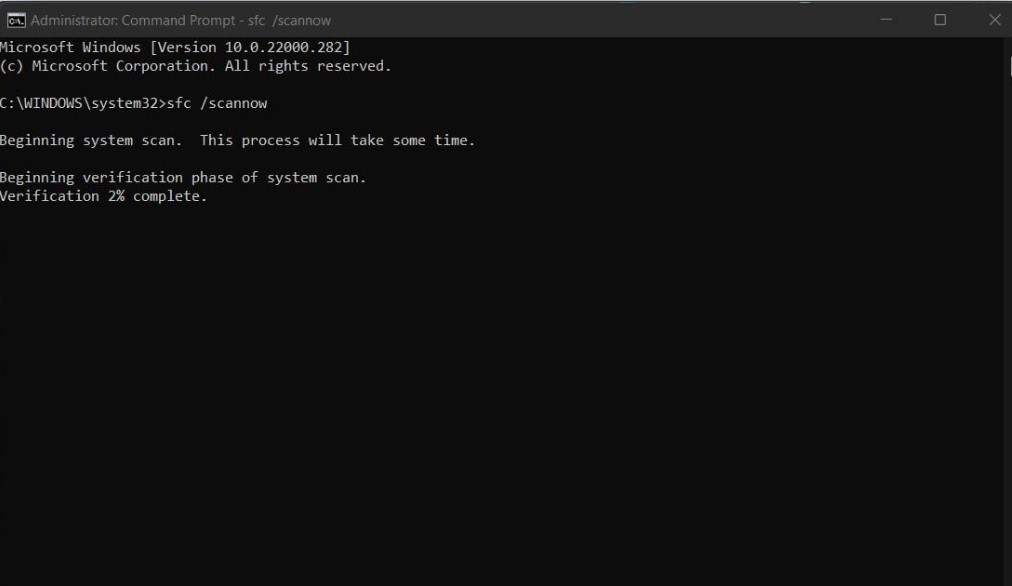
- 按回车键并等待系统发现损坏的文件并修复它们。
您还可以使用 DISM 扫描来消除 PC 中损坏的系统文件。
-
- 打开命令提示符。
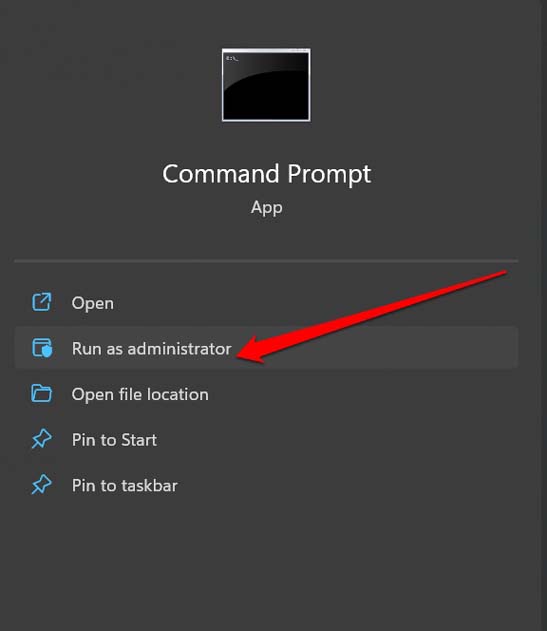
- 逐个输入这些命令并执行它们。
DISM /Online /Cleanup-Image /CheckHealth DISM /Online /Cleanup-Image /ScanHealth DISM /Online /Cleanup-Image /RestoreHealth
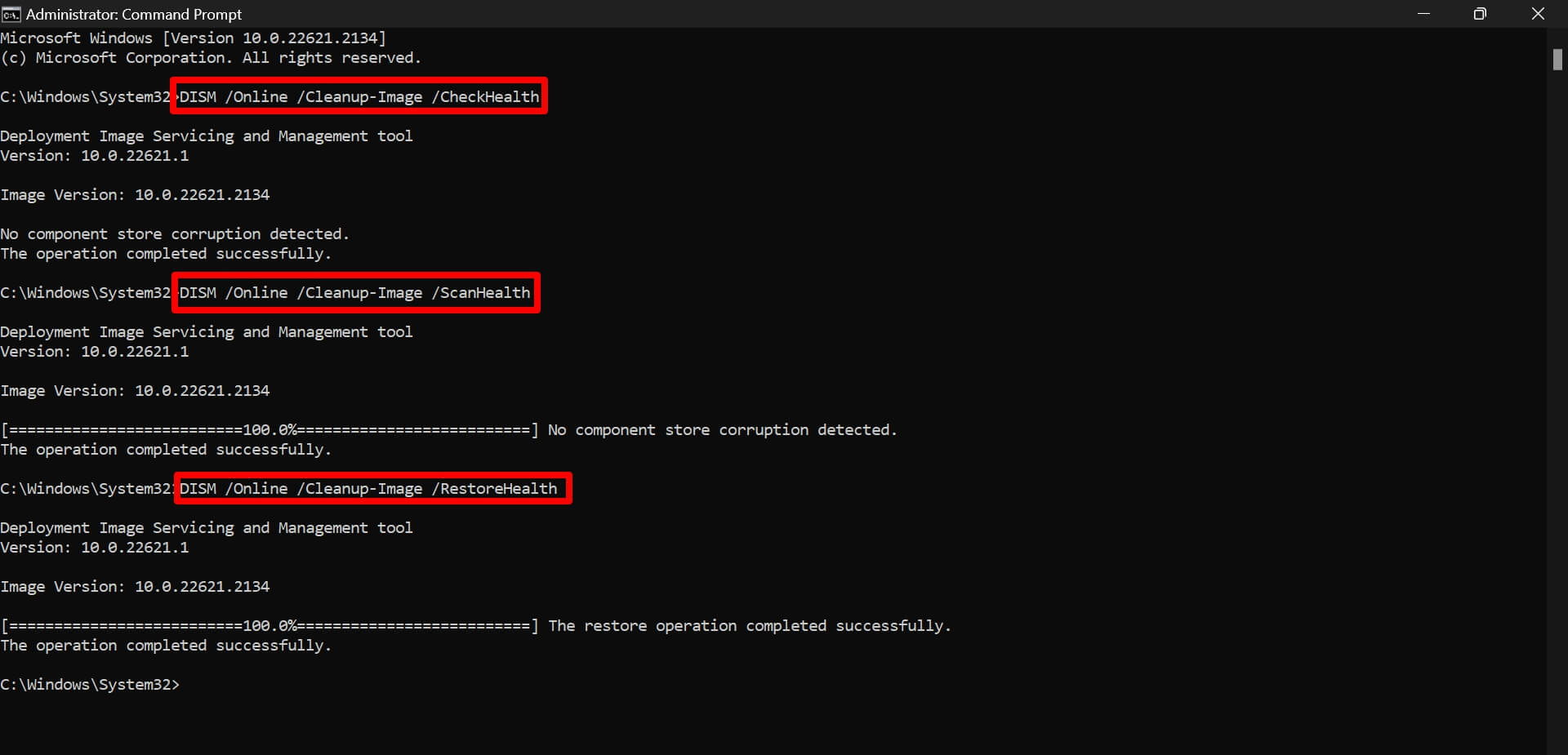
- 打开命令提示符。
7. 安装截图工具的待处理更新
截图工具可能在 Windows 应用商店中挂起更新。当您安装该应用程序的新版本时,它将修复您 PC 上运行的当前版本上的任何错误。
- 启动 Microsoft Store 应用程序。
- 单击“库”。
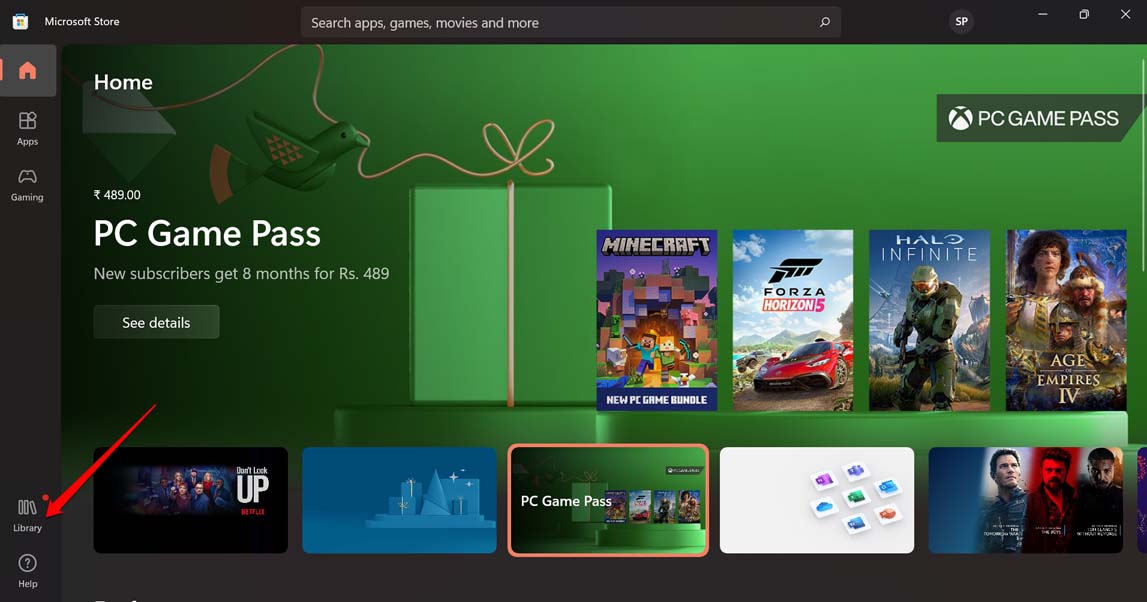
- 然后按获取更新。
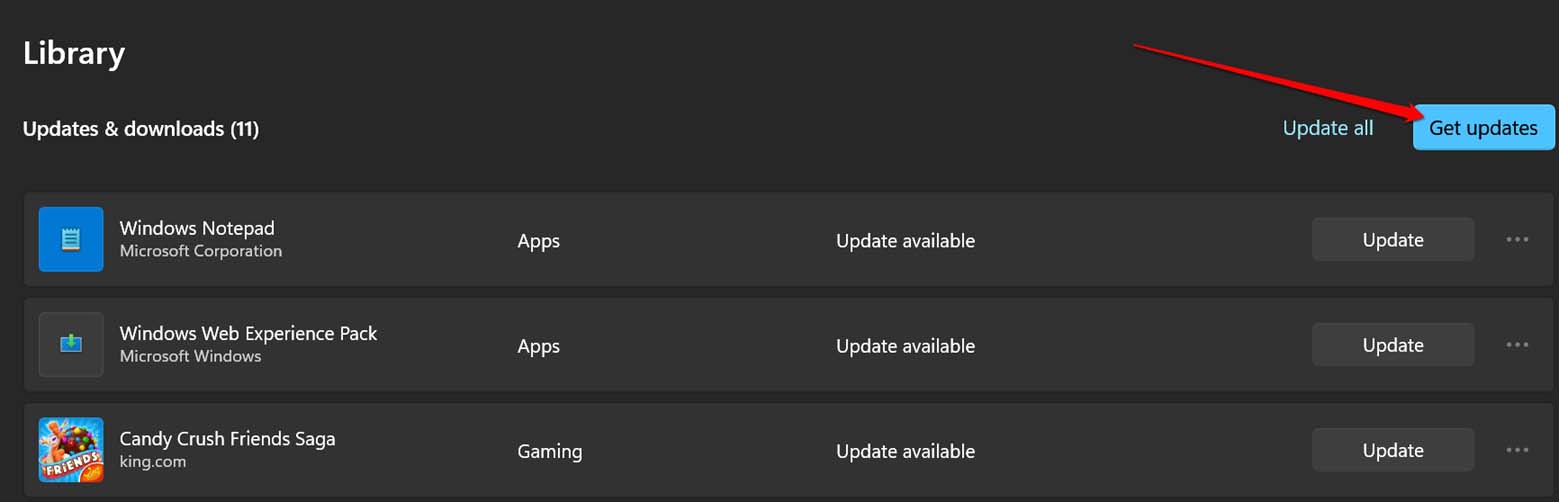
- 如果截图工具在 Microsoft Store 上有可用的新更新,它将自动安装。
否则,您将在已更新的应用程序中找到截图工具。
使用Windows截图工具轻松捕获屏幕
截图工具有助于捕获高质量的屏幕截图和屏幕录像。如果您的工作涉及抓取屏幕截图,则当截图工具不起作用时,它会受到影响。通过这些有用的提示和技巧,您可以在Windows PC上的截图工具中修复录制停止错误。
 Win 11系统之家
Win 11系统之家
