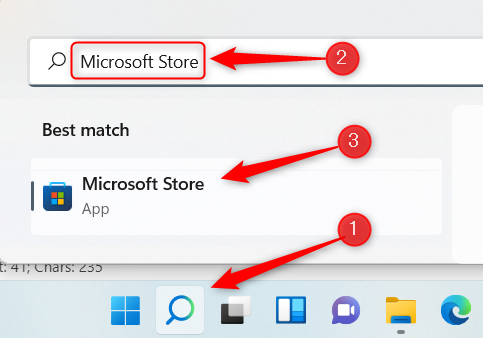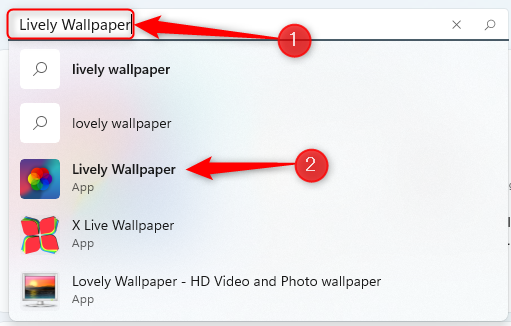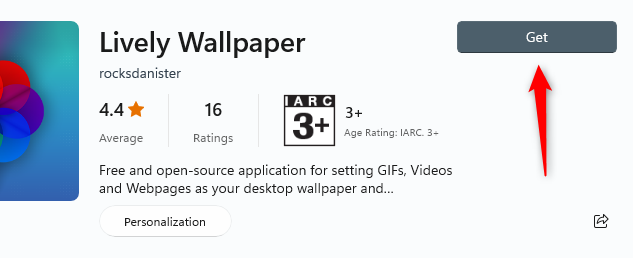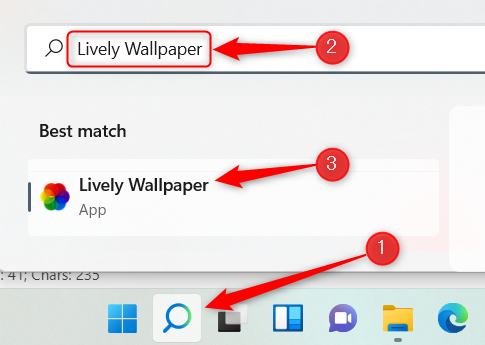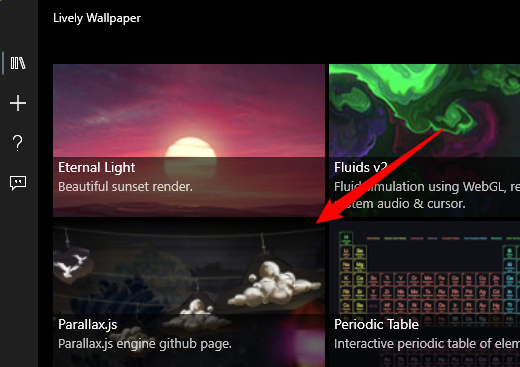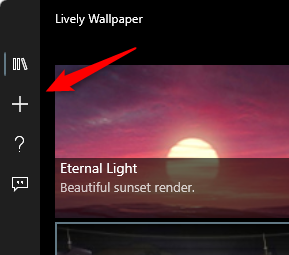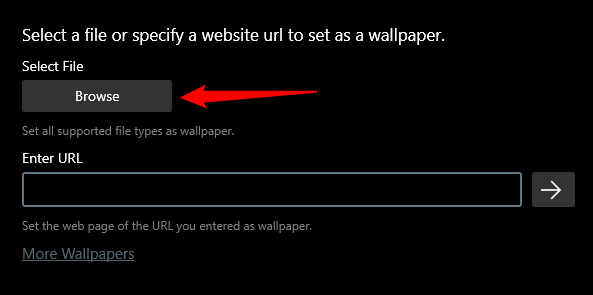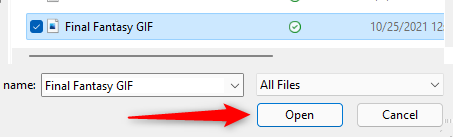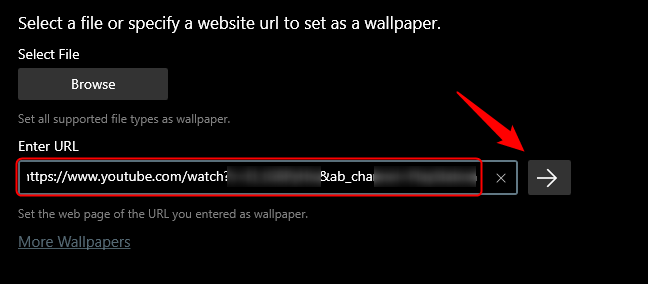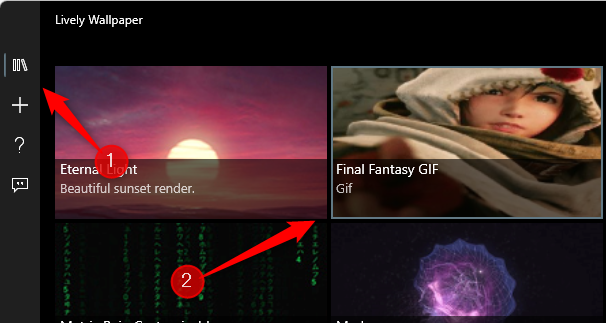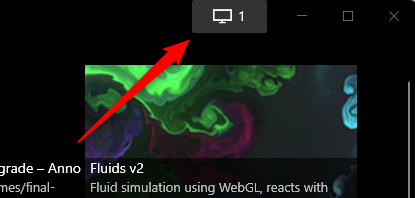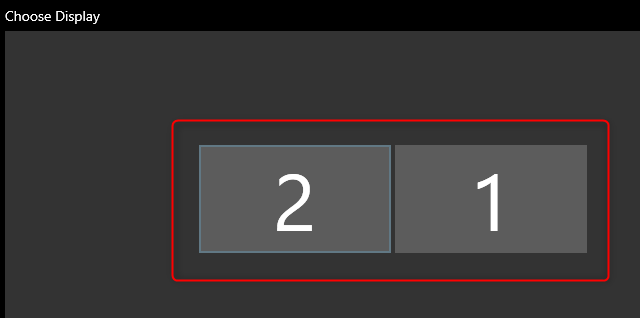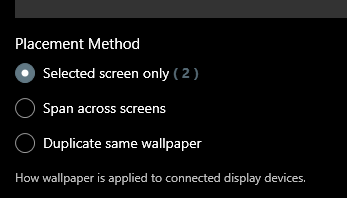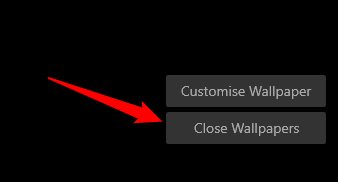厌倦了您静止的桌面背景?您可以通过设置动态壁纸或动画桌面背景来使事情变得生动起来。不幸的是,在 Windows 11 中没有本机方法可以做到这一点,但您可以使用一个方便的第三方应用程序。
从Microsoft商店下载生动的壁纸
您可以在 Windows 11 中设置实时桌面背景,但为此,您需要使用第三方应用程序。
有许多应用程序声称可以完成手头的任务,但除非您了解并信任开发人员,否则要小心下载第三方应用程序。其中许多应用程序可能包含感染您的计算机的病毒。
我们推荐的应用程序是Lively Wallpaper,一个免费的开源应用程序。您可以从Microsoft商店下载活泼壁纸。若要获取此应用,请单击任务栏中的 Windows 搜索图标,在“搜索”框中键入“Microsoft应用商店”,然后从搜索结果中选择“Microsoft应用商店”。
在Microsoft商店中,在搜索栏中键入“生动的壁纸”,然后从搜索结果中选择生动的壁纸应用。
接下来,你将看到有关应用程序的一些信息。单击此信息右侧的“获取”。
选择后,活泼壁纸将开始下载。安装后,可以使用 Windows 搜索进行搜索。
单击搜索结果中的生动壁纸以启动该应用程序。
从生动壁纸的库中选择一个动态壁纸
活泼壁纸配备了几个动态壁纸供您选择。要使用一个,只需打开应用程序,然后从库中选择您想要的应用程序。在此示例中,我们将选择视差.js。
仅此而已。动态壁纸现已设置。
将自定义视频、YouTube 视频或 GIF 设置为墙纸
如果你没有从Lively Wallpaper的图书馆中找到你喜欢的壁纸,你可以在电脑上使用视频或GIF设置自己的壁纸,甚至可以使用YouTube视频。
要开始使用,请打开应用程序,然后单击左侧窗格中的加号 (+) 图标。
在下一个屏幕上,如果要从PC中选择视频或GIF,请单击“选择文件”下的“浏览”。
文件资源管理器将打开。找到要使用的视频或GIF,选择它,然后单击“打开”。
或者,如果您想使用 YouTube 视频,请在“输入网址”文本框中输入 YouTube 视频的网址,然后点击向右箭头按钮。
无论您选择本地视频或 GIF,还是 YouTube 视频,它都会显示在应用程序的库中。点击 图书馆 按钮(三本书)在左侧窗格中,然后选择新上传的视频或 GIF。
选择后,它将显示为您的桌面背景。
在多台显示器上设置动画壁纸
如果您使用多台显示器,您可能会注意到您选择的墙纸仅应用于一个屏幕。要在其他显示器上设置动态壁纸,请打开应用程序并单击窗口右上角的控制面板(显示器)图标。
将出现应用程序的控制面板。默认放置方法是“仅选定屏幕”,这意味着您选择的墙纸将仅显示在所选屏幕上。若要在其他屏幕上设置墙纸,请在“选择显示”组中选择它。
选择后,返回应用程序的库,然后选择要放置在其他屏幕上的壁纸。
您还可以更改所选墙纸的放置方法。也就是说,您可以选择使所选壁纸在所有屏幕上拉伸或在每个屏幕上复制相同的壁纸。只需单击要使用的选项旁边的气泡即可。
关闭活泼壁纸
如果您决定停止使用使用生动壁纸设置的动态壁纸,请打开应用程序,然后单击窗口右上角的控制面板(监视器)图标。
在应用程序的控制面板中,单击窗口右下角的“关闭壁纸”。
墙纸将被删除。
如果您愿意花几美元,还有其他选择——壁纸引擎可在 Steam 上使用并且非常受欢迎。
 Win 11系统之家
Win 11系统之家