我们可以强烈承认,如果没有驱动程序,我们的 PC 和操作系统将无法在正常条件下运行。首先,您应该知道您可以在 Windows 11 上自动和手动安装驱动程序。
设备驱动程序能够简化编程,充当设备与使用它的应用程序或操作系统之间的转换器和通信器。
驱动程序很重要,因为如果它们不能正常工作,您可能会注意到硬件出现故障或无响应。更重要的是,它们隐藏了硬件设备的内在特性,使您能够使用极其简单的界面。
在下图中,您可以查看驱动程序如何在您的 PC 上工作。如您所见,驱动程序是与您的设备相关的软件组件,它允许您的操作系统启动、使用和控制所有硬件和软件部分。
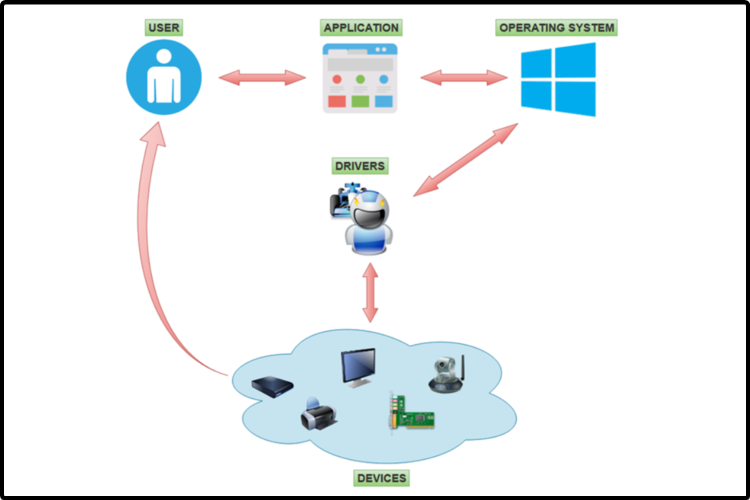
似乎有些用户需要知道如何在 Windows 11 上手动安装驱动程序,我们将向您展示最简单的方法。
为了找到最合适的选项,请务必尝试下面列出的所有选项。
如何在 Windows 11 上手动安装驱动程序?
1. 使用设置菜单
- 打开设置。
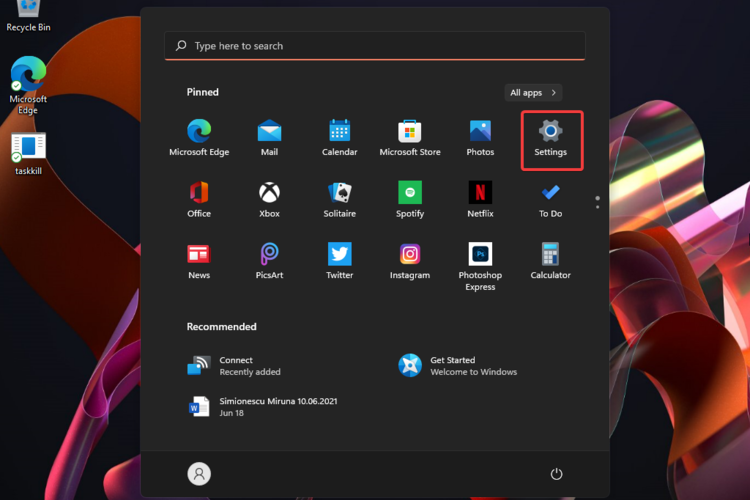
- 转到Windows 更新,然后选择高级选项。
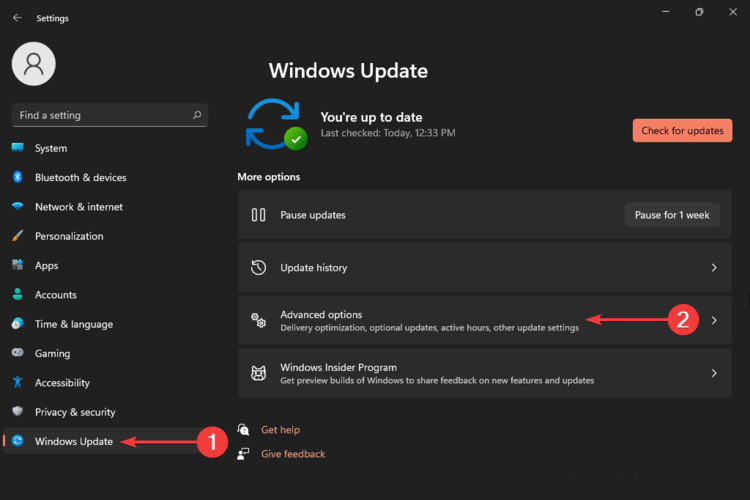
- 选择可选更新。
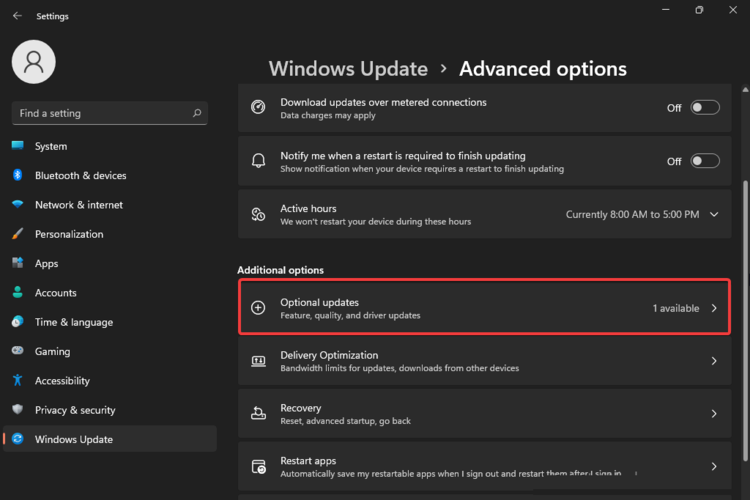
- 展开驱动程序更新部分,然后选中推荐的驱动程序。
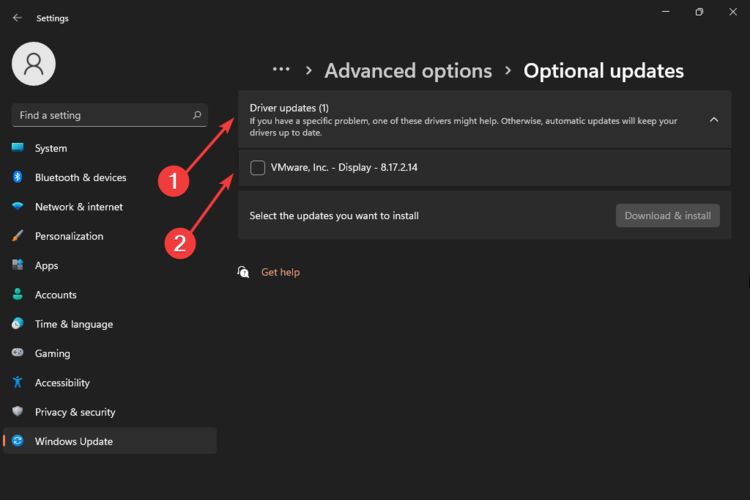
- 单击下载并安装按钮。
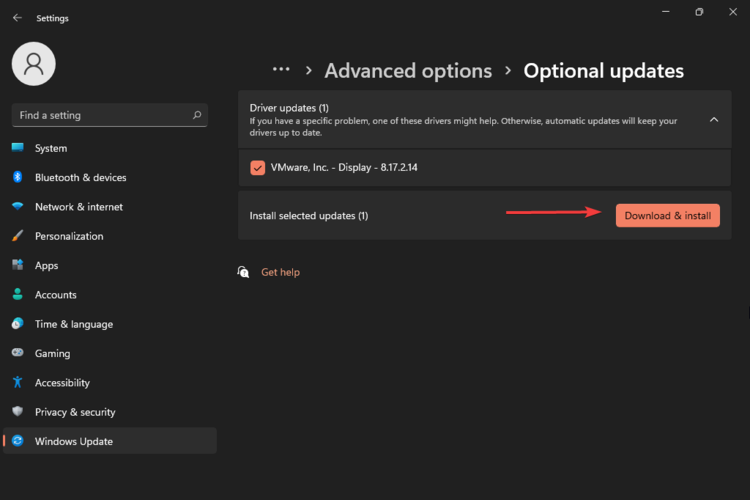
2. 从制造商的网站获取 Windows 11 上的驱动程序
- 打开任何 Web 浏览器,然后搜索驱动程序制造商的驱动程序下载中心。
- 在大多数情况下,您应该搜索产品的确切型号,但您也可以查找通用驱动程序。
- 假设您访问英特尔下载中心。在搜索栏中,您可以输入所需的规格,如下例所示:
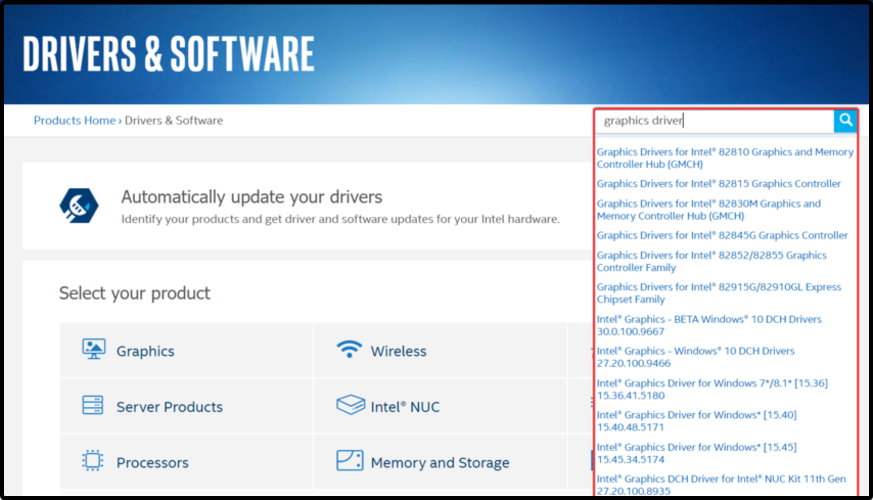
- 将出现一个列表,然后您必须选择一个可用的驱动程序(我们建议选择最新的驱动程序)。
- 单击下载按钮。
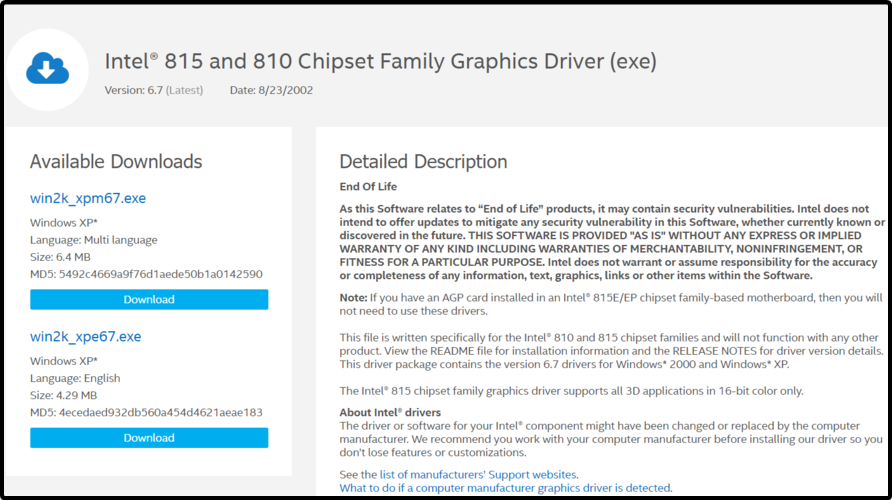
- 按照屏幕上的说明进行安装。
3. 使用设备管理器
- 打开设备管理器。
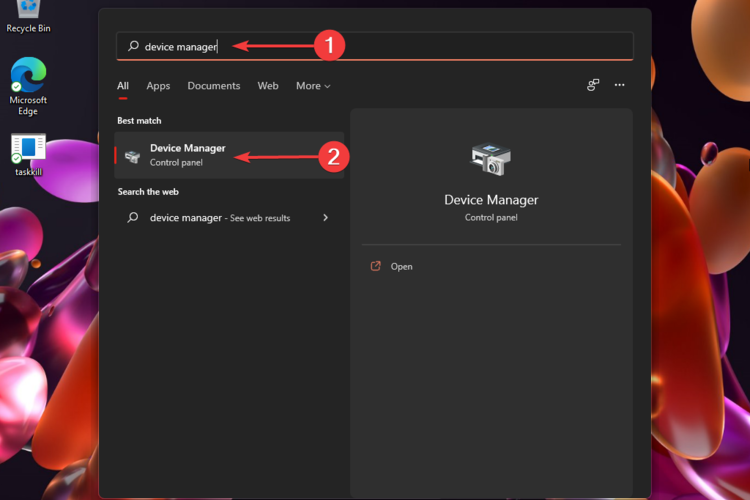
- 展开相关驱动程序部分,然后右键单击所需的驱动程序,然后选择更新驱动程序。
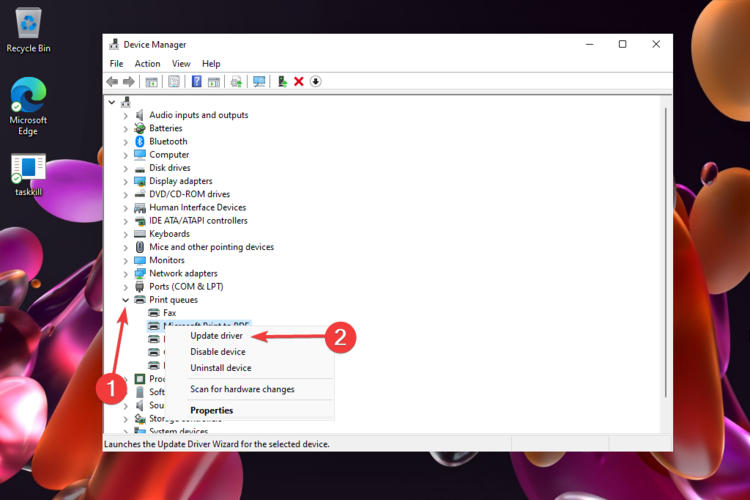
- 选择浏览我的计算机以查找驱动程序。
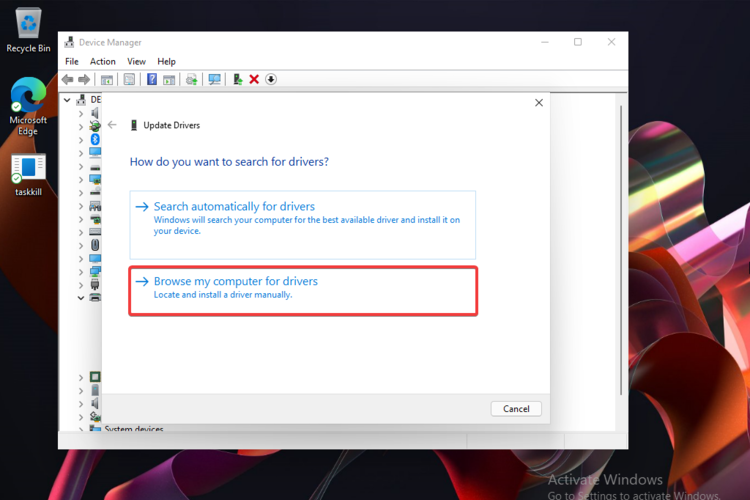
- 单击“浏览”按钮,然后为您的驱动程序选择一个位置。
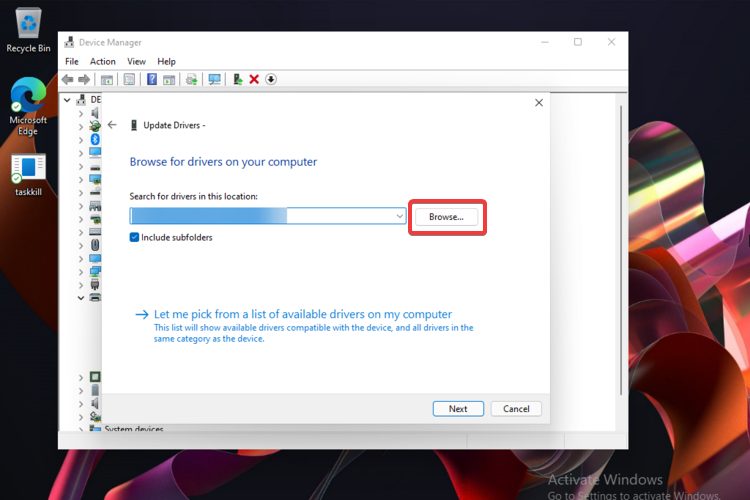
- 单击下一步按钮。
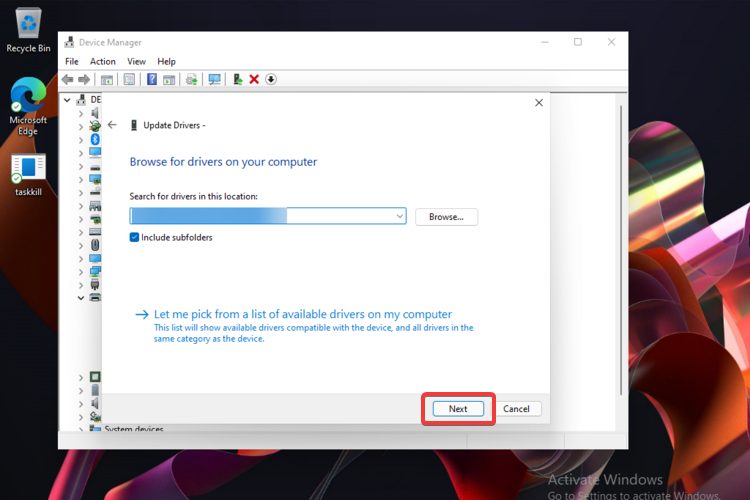
最常见的驱动程序问题是什么?
为防止出现与您的驱动程序相关的任何问题,我们准备了一份最常见的驱动程序问题列表。此外,请确保我们很快会提供有关 Windows 11 中这些问题的完整修复文章。
- BSOD 错误,也称为蓝屏死机错误
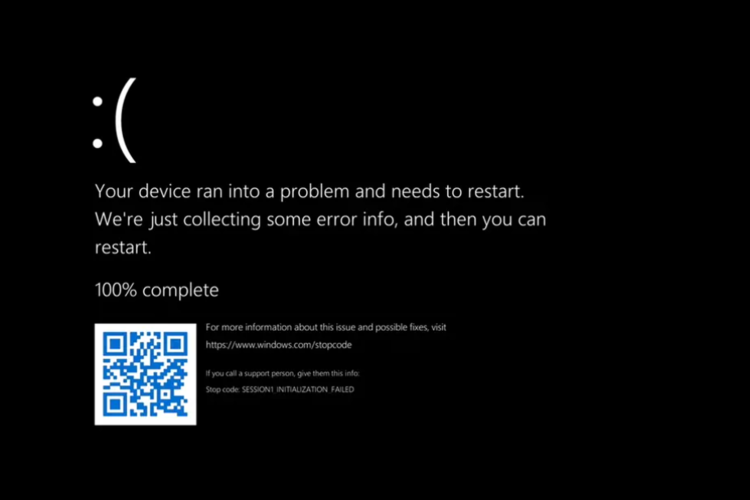
- 电脑屏幕冻结问题
- 打印机或扫描仪没有正确响应
- 鼠标、触摸板或 touchsreen 驱动程序相关问题
- 声音和音频驱动程序问题
- USB 或键盘驱动程序问题
为避免所有这些问题,我们建议您不断更新驱动程序。
我应该多久检查一次更新的驱动程序?
一般而言,您不必手动检查更新的驱动程序,这是因为 Windows 会通知您是否有新的驱动程序可供更新。
但是,与任何其他软件组件一样,如果有这样的可用实现,它可能不会总是注意到您。因此,您可能需要手动检查更新的驱动程序。
如果您想知道应该多久检查一次此类操作,请查看下面列出的信息:
- 首先,考虑在每次大型 Windows 更新后检查驱动程序更新。
- 每次在 PC 上安装新应用程序时,您都需要检查驱动程序更新。
- 考虑到 GPU 驱动程序(图形处理单元),您可以在每次出现新游戏或视频编辑程序时更新它们。
- 如果您需要将任何外围设备连接到您的设备(例如 USB 电缆、打印机或扫描仪),您应该在将它们关联到您的计算机后立即检查相关驱动程序。因此,您将确保它们不会损害您的 PC。
拥有优化的驱动程序需要每三个月更新一次。另外,考虑到您还可以访问微软下载中心,搜索您需要安装的驱动程序。
至于自动扫描丢失或过时的驱动程序,我们只能鼓励您使用专用工具,例如 DriverFix。
 Win 11系统之家
Win 11系统之家
