为什么 Windows 11 指纹传感器不工作?
1. 液体或污垢
在假设您的指纹传感器由于硬件或软件错误而无法工作之前,您应该首先检查它并尽可能地清洁它。
任何液体或污垢的痕迹都可能影响其正常使用。此外,为了长期抵抗,请始终确保您的手不潮湿或不脏。
2. 临时错误
某些硬件或软件组件可能会由于随机和临时错误而遇到问题,这些错误通常是由病毒引起的。
有时遇到它是不可避免的,但是有解决方案可以在几秒钟内解决此问题。
为了防止这些烦人的问题,您今天绝对应该尝试这些适用于 Windows 11 的最佳防病毒选项。
3. 更新不佳
Windows 11 指纹传感器可能无法工作的另一个原因与硬件和软件更新不佳有关。
最重要的是操作系统上的驱动程序更新,我们可以毫无疑问地承认这一点。
要让所有组件正常运行,您需要不断更新它们,手动或自动更新。
此外,您应该查看一些有关安装 Windows 11 更新需要多长时间的有用信息。
请务必完整阅读本文,以发现使指纹识别工作的最佳解决方案。
如何使指纹传感器在 Windows 11 中工作?
1.添加另一个指纹
- 打开设置。
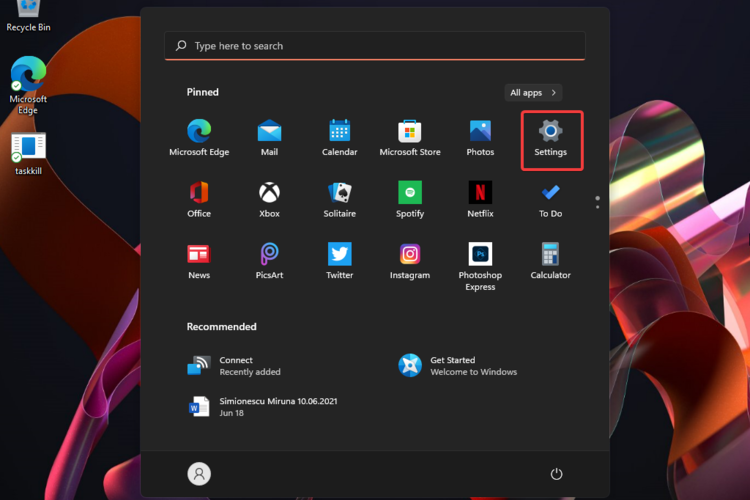
- 转到“帐户”,然后选择“登录”选项。
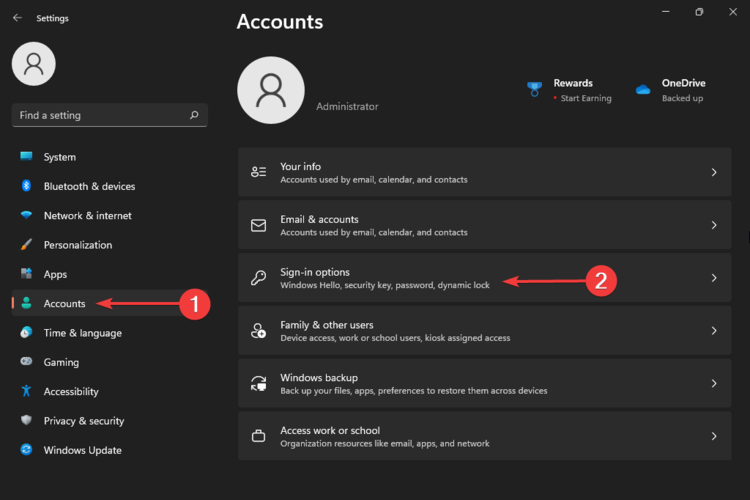
- 展开指纹识别,查看设置另一个手指部分,然后单击添加手指按钮。
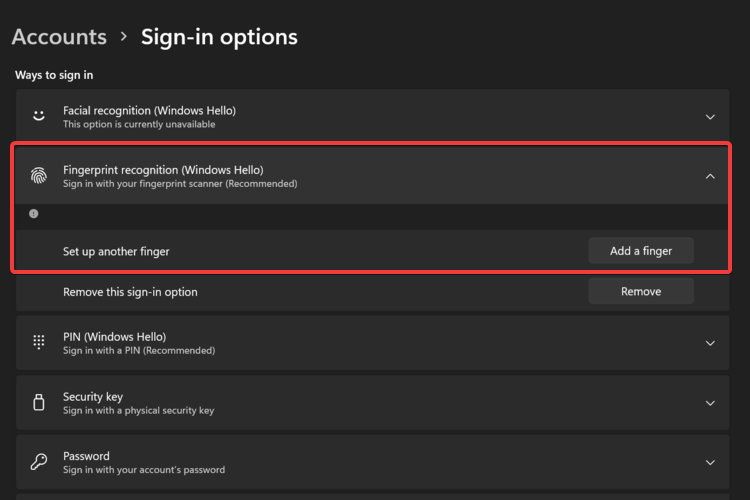
- 按照屏幕上的说明进行操作。
- 尝试通过新添加的指纹使用您的设备。
由于某些不同的原因,您的主指纹很可能被卡住或损坏。因此,最简单、最有效的方法是在您的登录选项中添加另一个,看看它的行为是否相同。
2. 检查 Windows 更新
- 打开设置。
- 转到Windows 更新。
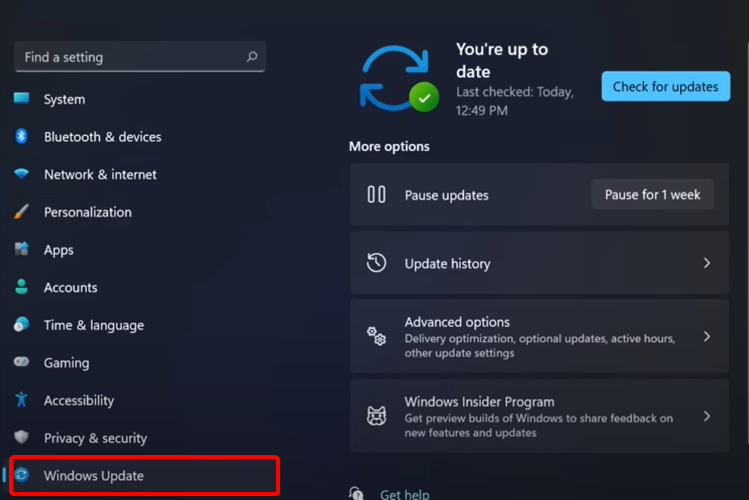
- 选择检查更新。
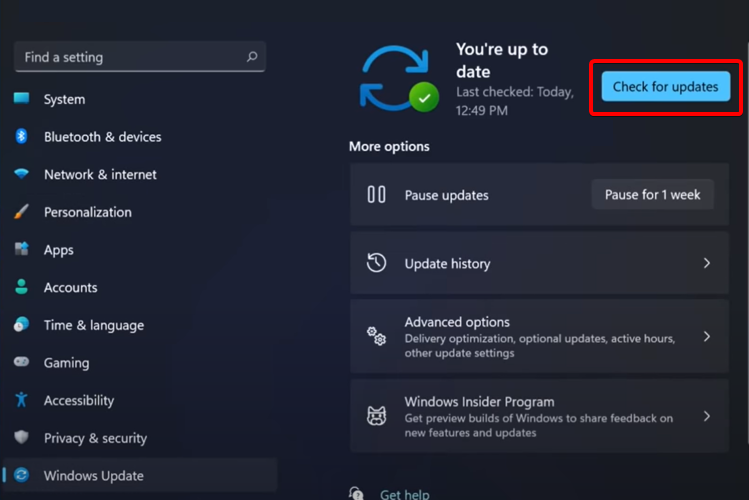
如果添加另一个指纹不起作用,则可能是与更新相关的不良问题。
使用此选项,Windows 将自动扫描和更新计算机需要的任何可用要求,包括指纹功能的要求。
3.更新相关驱动
- 打开设备管理器。
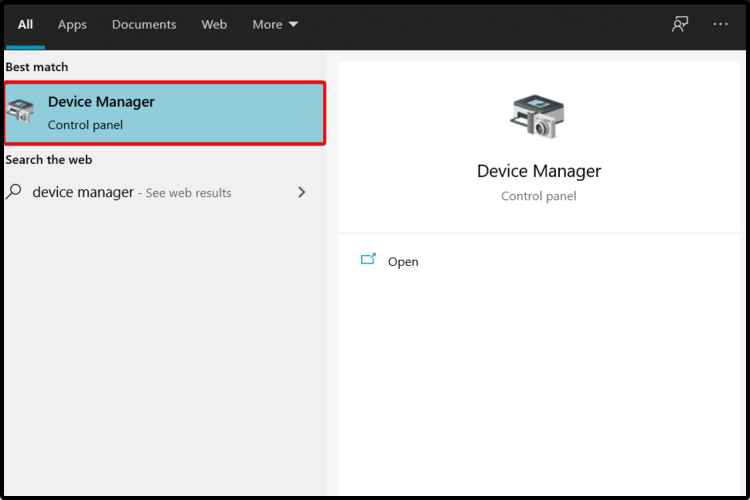
- 展开生物识别设备,然后右键单击所需的驱动程序并选择更新驱动程序。
- 选择自动搜索驱动程序。
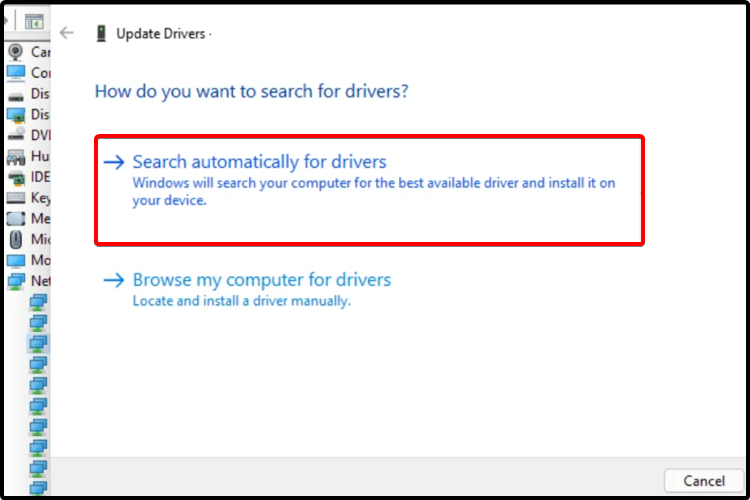
- 按照屏幕上的说明完成该过程。
您的操作系统将自动扫描并更新任何可用的相关驱动程序,以使您的指纹传感器在 Windows 11 中工作。
如果您喜欢使用专用工具来自动扫描丢失或过时的驱动程序的想法,我们还建议您使用 DriverFix。
4.卸载并重新安装相关驱动程序
- 打开设备管理器。
- 展开Biometric devices,然后右键单击所需的设备,然后选择Uninstall device。
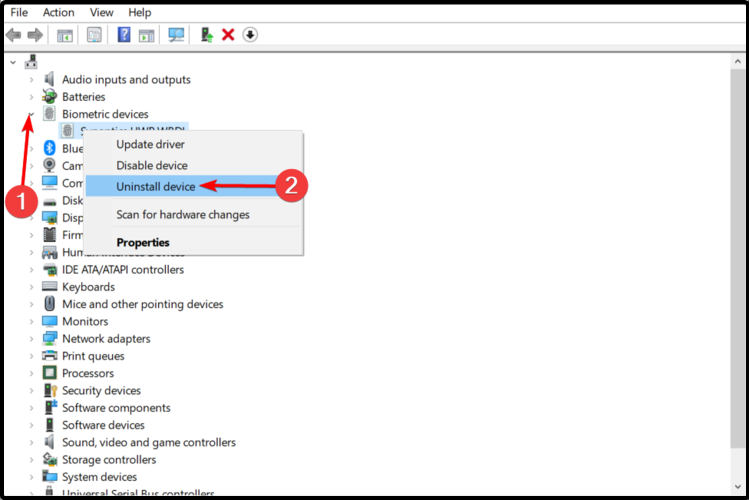
- 按照屏幕上的说明完成 de process。
- 重启你的电脑。
- Windows 将自动安装新的相关驱动程序。
如果更新您的驱动程序不起作用,这可能是一个更严重的问题。因此,您绝对应该尝试重新安装它们以检查问题是否仍然存在。
如果是这样,则可能是与硬件环境相关的问题。您的设备及其功能可能会因为老化或损坏而变得无响应。
Windows 11 指纹传感器的主要优势是什么?
即使指纹传感器有时可能会在 Windows 11 上崩溃,它也提供了一些您绝对应该考虑的重要好处。
- 提高安全性 ——您可能知道,您的个人数据必须始终受到保护。幸运的是,指纹传感器是一种控制解决方案,可以不断保护他们免受网络犯罪分子的侵害。
- 更快的访问–与输入密码不同,Windows 11 指纹传感器可以以最轻松的方式锁定和解锁您的设备。
- 更高的准确性 ——我们提出的特征是最复杂的生物识别方式之一。这就是为什么它会在您的身份验证期间提供几乎 100% 的准确性。
- 更方便– 您永远不应该对不同的帐户或设备使用相同的密码,但尽量不要忘记所有这些也很烦人。因此,指纹传感器可提高您的应用程序和 PC 的安全级别,而无需为您提供大量凭据。
- 更高的负担能力– Windows 11 指纹传感器也是免费提供的,与您的硬件和软件系统集成。
有关指纹要求的更多其他信息,您应该浏览Microsoft 创建的完整指南。
 Win 11系统之家
Win 11系统之家
