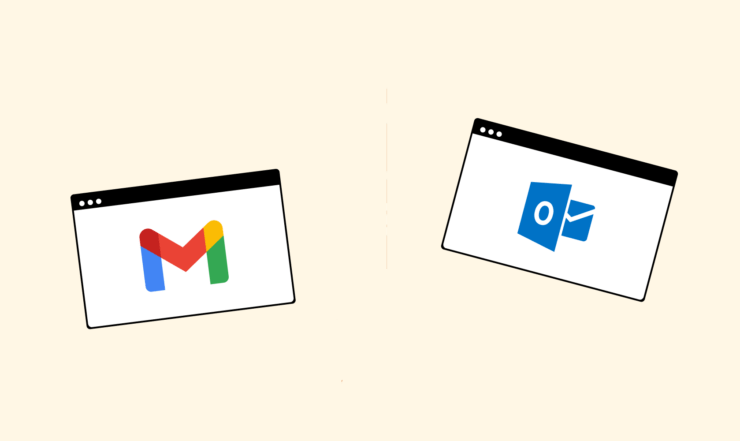
Microsoft Outlook是Windows操作系统的本机电子邮件客户端,包含在Microsoft Office和Microsoft 365软件套件中。最初,Microsoft仅允许您使用组织和机构提供的电子邮件帐户。这意味着您无法将Gmail帐户添加到Outlook应用程序,必须切换到其他电子邮件客户端才能执行此操作。
有趣的是,Microsoft推出了适用于Windows 11的Outlook应用程序的预览版本,可以将第三方Gmail帐户添加到Outlook电子邮件客户端。每个人(包括拥有 Microsoft 365 订阅的用户以及仅使用“邮件和日历”应用的用户)都可以从其 Windows 11 电脑访问新推出的 Outlook 应用的预览版本。
值得一提的是,Microsoft正在慢慢为所有用户推出功能,因此您可能需要等待一段时间才能将您的Gmail帐户添加到Windows 11中的新Outlook应用程序中。识别该功能是否可用的快速方法是检查Microsoft设置窗口。如果您看到“添加所有电子邮件帐户”按钮,则表示您可以开始。但是,如果您看到“添加所有Microsoft 365帐户”选项,则表示尚未为您添加该功能。
话虽如此,让我们按照下面的详细说明将Gmail帐户添加到Windows 11 PC上的新Outlook应用程序中。
将 Gmail 帐户添加到 Outlook 应用的步骤
将您的Gmail帐户添加到Outlook应用程序是一个简单的过程。但是,作为新手,您可能会对复杂的Outlook布局和新的用户界面感到困惑。为了帮助您,我们在下面介绍了将Gmail帐户添加到Outlook应用程序的分步过程。
- 按“开始”按钮,在顶部的搜索菜单中键入 Outlook,然后单击位于搜索结果中的 Outlook 图标。
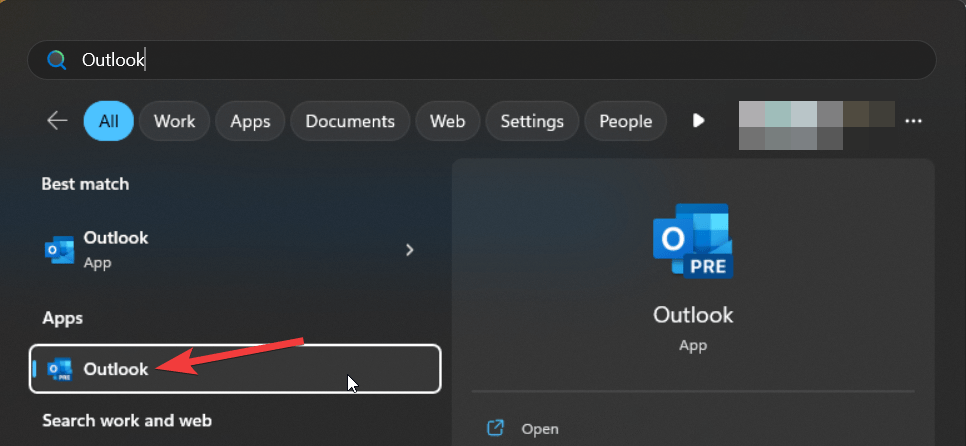
- 单击Outlook 应用程序右上角的齿轮图标。
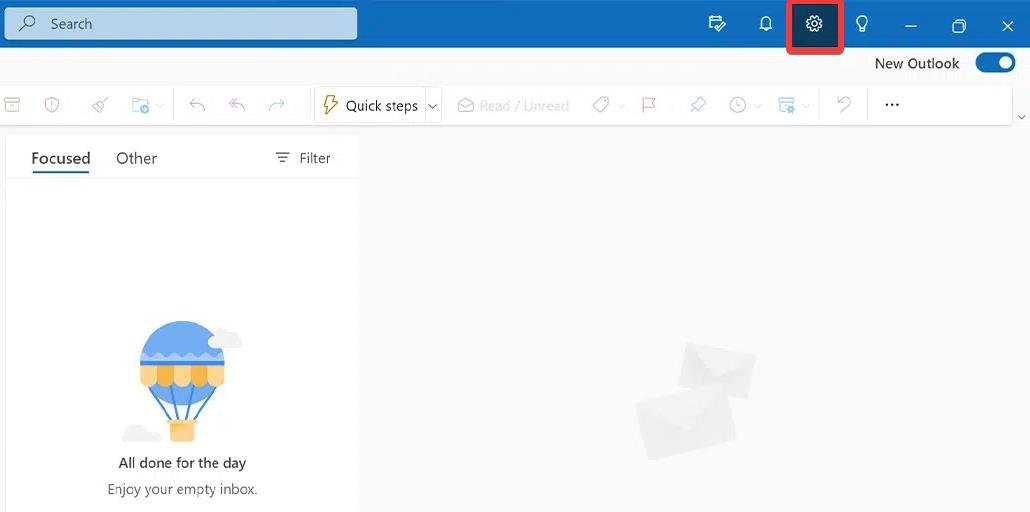
- 接下来,选择 查看所有 Outlook 设置 下拉菜单中的选项以访问 Outlook 设置。
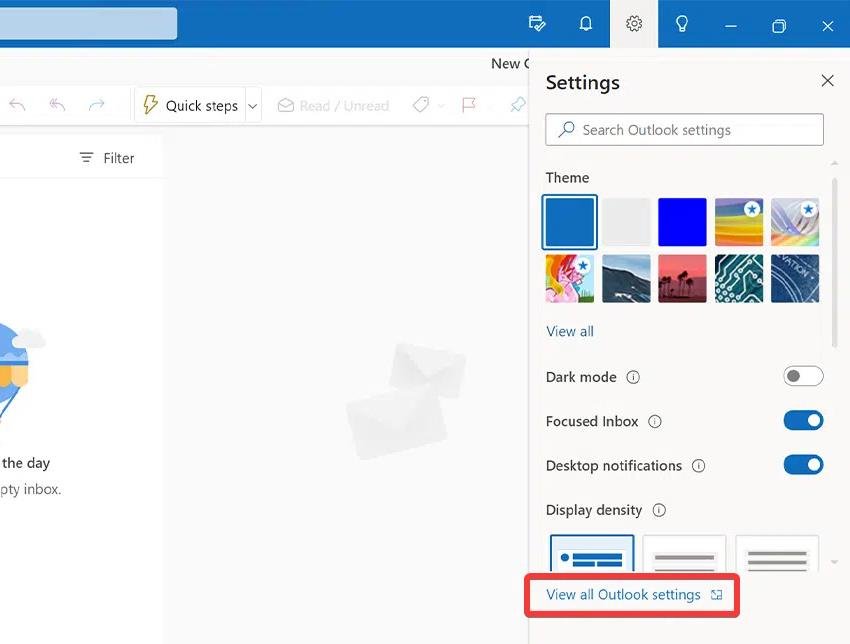
- 从“设置”窗口的左侧菜单中选择“帐户”,然后从子菜单中选择“电子邮件帐户”。
- 选择“电子邮件帐户”部分下的“添加帐户”选项。
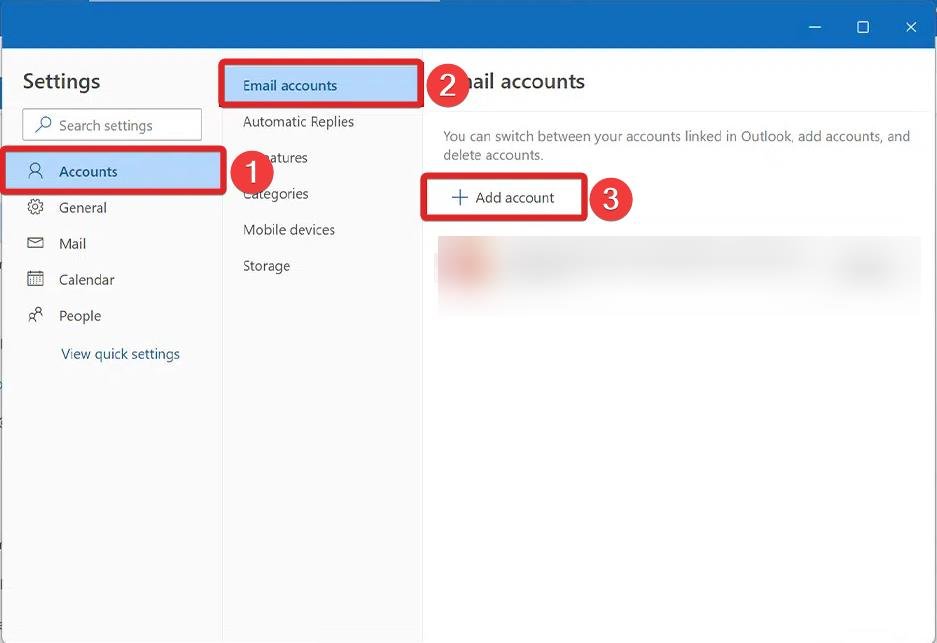
- 在新弹出窗口中提供您的Gmail帐户地址,然后按继续按钮。
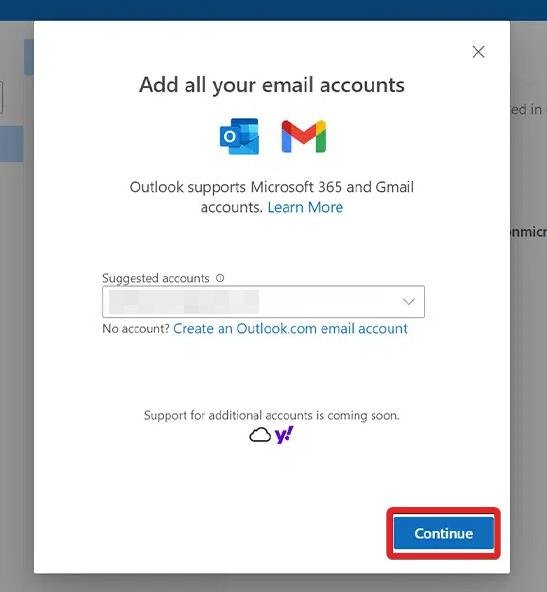
- 在下一个窗口中输入您的密码,然后按照屏幕上的说明将Gmail帐户成功添加到Outlook应用程序。
- 单击确认弹出窗口上的“允许”按钮以允许Microsoft Outlook 访问您的 Gmail 帐户。
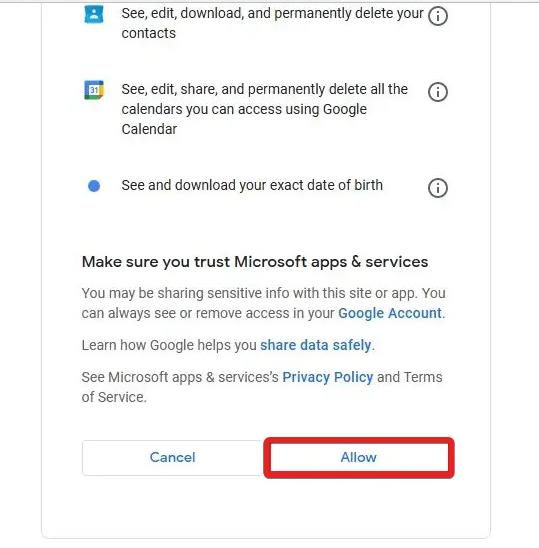
- 现在,您的Gmail帐户将成功添加到新引入的Outlook应用程序中Microsoft。同步完成后,您可以检索您的 Google 日历条目和联系人详细信息。
 Win 11系统之家
Win 11系统之家
