您是否在 Windows 11 上遇到“看起来您被困”Xbox 应用程序错误?在本指南中,您将找到解决此问题的有用故障排除提示。Xbox 是游戏的代名词,原生于Microsoft。适用于Windows PC的应用程序允许用户下载和玩新游戏以及与其他游戏爱好者互动。
如果 Xbox 应用服务器关闭,则启动应用可能会引发“看起来你被困”错误。不稳定的互联网使与网络的连接变得困难可能是Xbox无法在您的PC上加载的潜在原因。除此之外,当您打开适用于 Windows 11 的 Xbox 应用程序时,欢迎您出现“看起来您被困”错误。
修复“看起来您被困”Xbox 应用程序错误的提示
完成这些修复并实施它们以使 Xbox 再次正常运行。另一方面,如果您对Xbox游戏栏感到好奇,那么请从这里了解有关它的所有信息。
1. 注销 Xbox 并重新登录
根据一些用户报告,在遇到“看起来您被困”Xbox 应用程序错误时,应注销 Xbox 帐户并重新登录。
- 确保 Xbox 应用已打开。单击左上角的用户名。
- 从菜单中,单击注销。
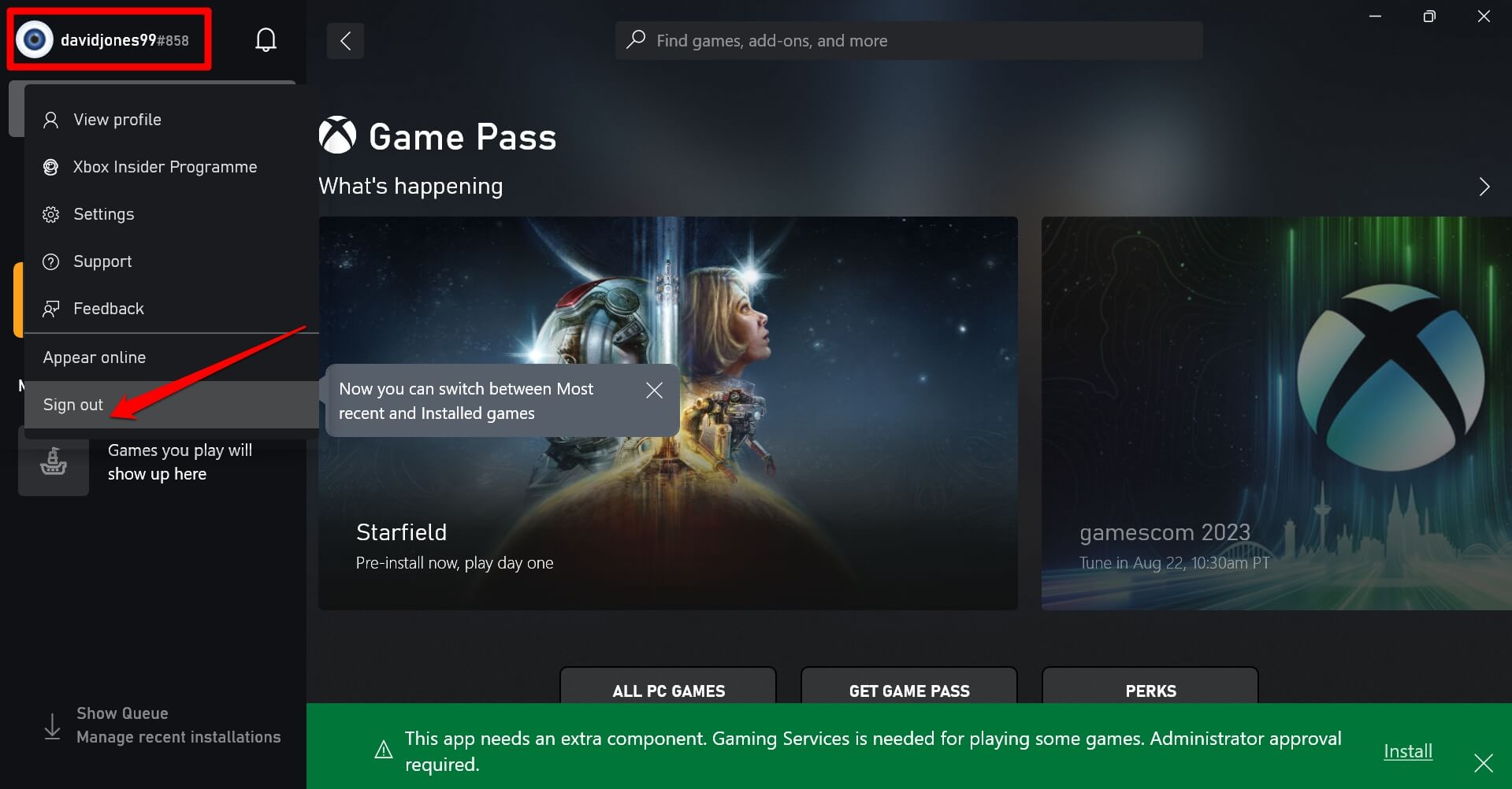
- 返回登录屏幕后,单击左上角的“登录”按钮。
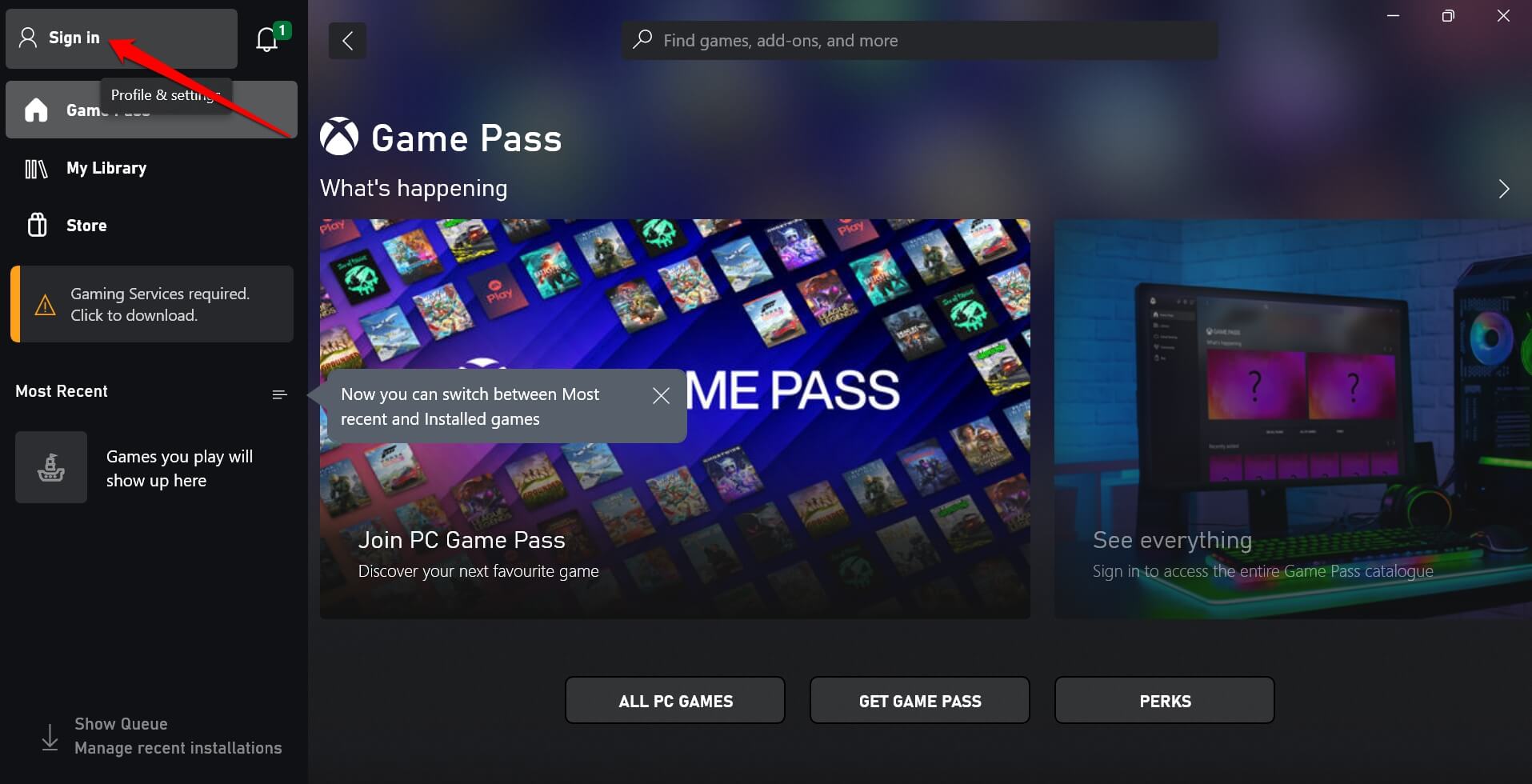
2. 更新 Xbox 应用程序
你还记得上次更新电脑上安装的 Xbox 应用是什么时候吗?如果您不记得了,那么您可能使用的是旧版本的游戏应用程序。这意味着该应用程序的版本可能有问题,并且与您计算机上当前安装的 Windows 11 操作系统版本存在兼容性问题。
若要查找 Xbox 应用的可用更新,
- 打开Microsoft应用商店应用。
- 在左侧面板上,单击库。
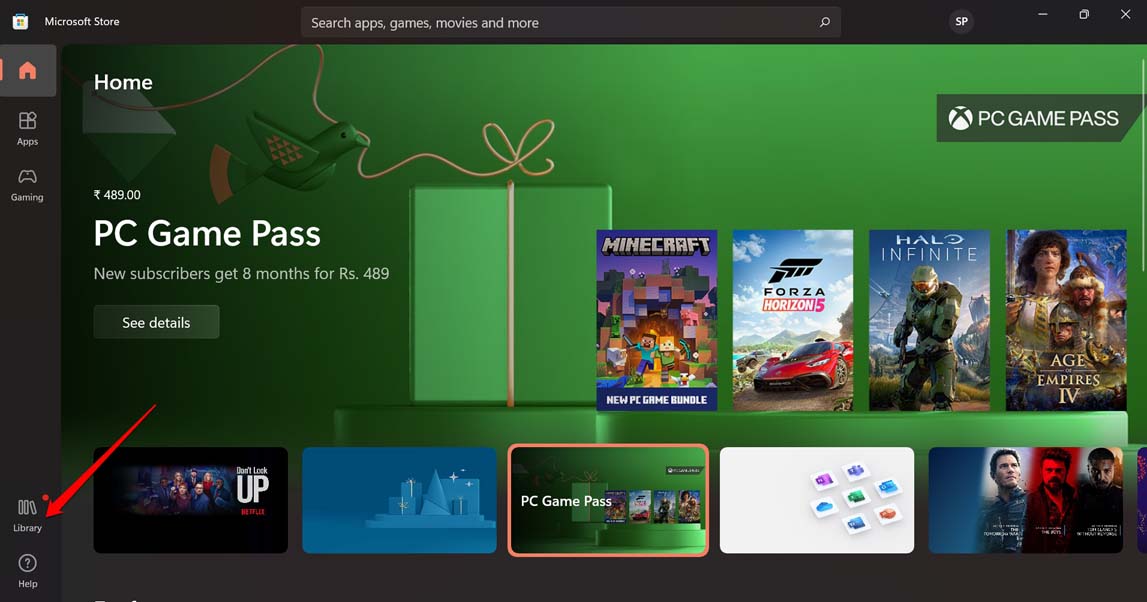
- 接下来,单击右上角的“获取更新”。
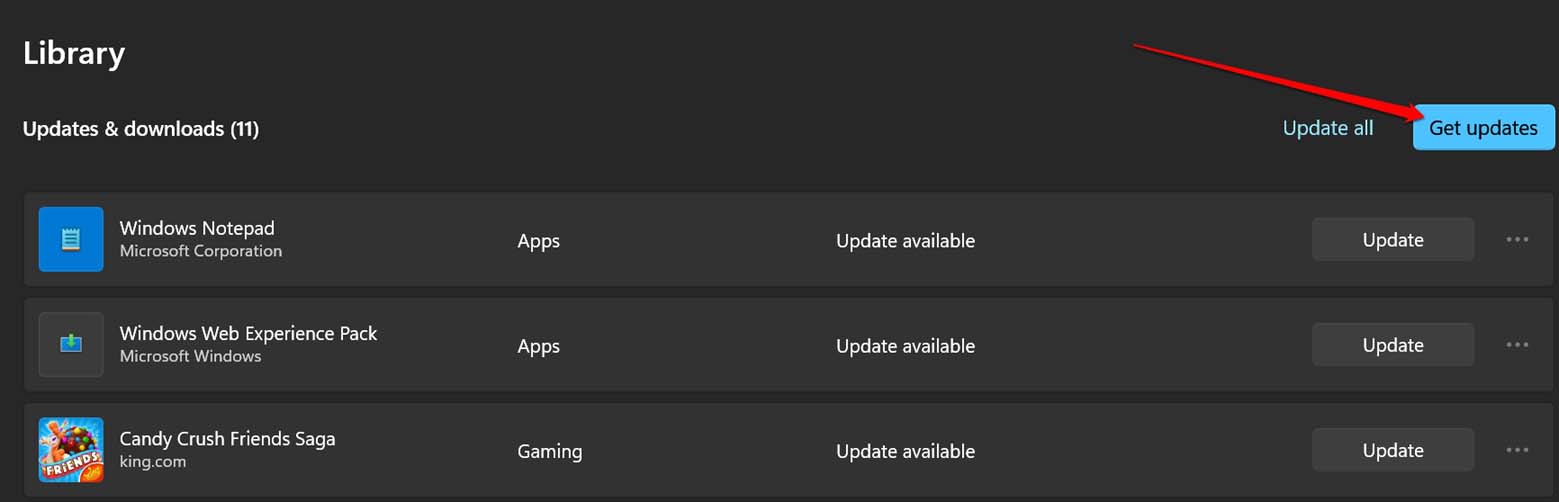
- 如果你的电脑已连接到互联网,则各种应用(包括 Xbox 应用)的可用更新将开始安装。
如果您没有看到 Xbox 应用程序的可用更新,则可能没有正式推出的新更新。这可能是您面临“看起来您被困”错误的其他原因。请尝试指南中列出的下一个故障排除提示
3.修复网络问题
您的网络是否太慢而无法启动应用程序或访问互联网?您可以通过运行快速网络速度测试来了解互联网速度和稳定性。如果网络速度结果中的值太小于您的ISP声称根据您的网络计划为您提供的值,请向ISP投诉。
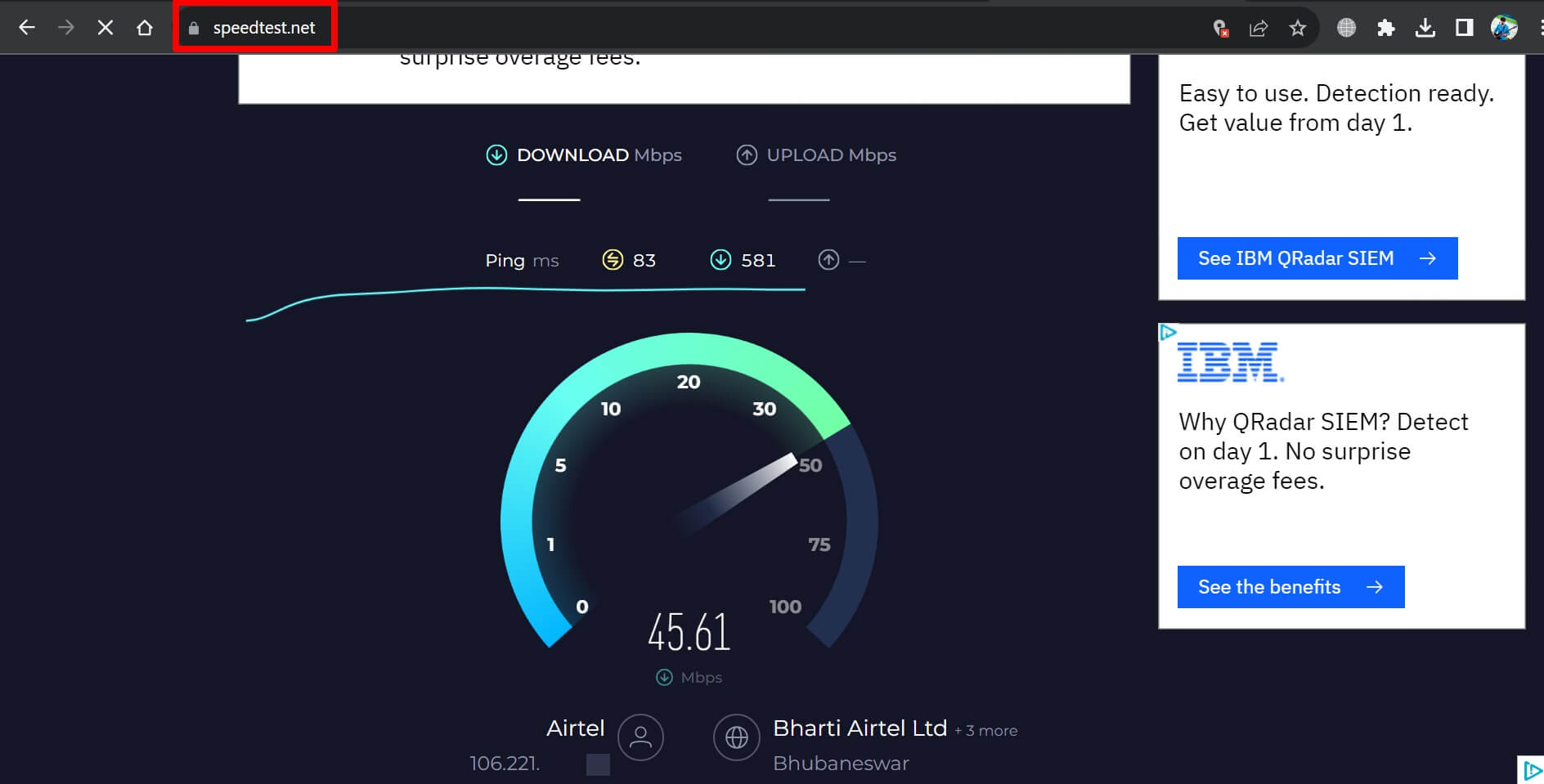
检查并修复网络是否存在电缆或路由器故障。您可以手动重新启动路由器并将设备重新连接到WiFi。如果你有办法连接到另一个可能稳定且性能更好的网络,请将你的电脑连接到该WiFi。
4. 重新启动计算机
通常,只需重新启动 PC 即可修复大多数应用程序的某些错误。如果它是一个随机错误,那么快速重启将立即将其删除。
- 按 Windows 键调用搜索控制台。
- 在搜索框的右下角,单击电源图标。
- 从显示的小菜单中,单击重新启动,然后等待计算机重新启动。
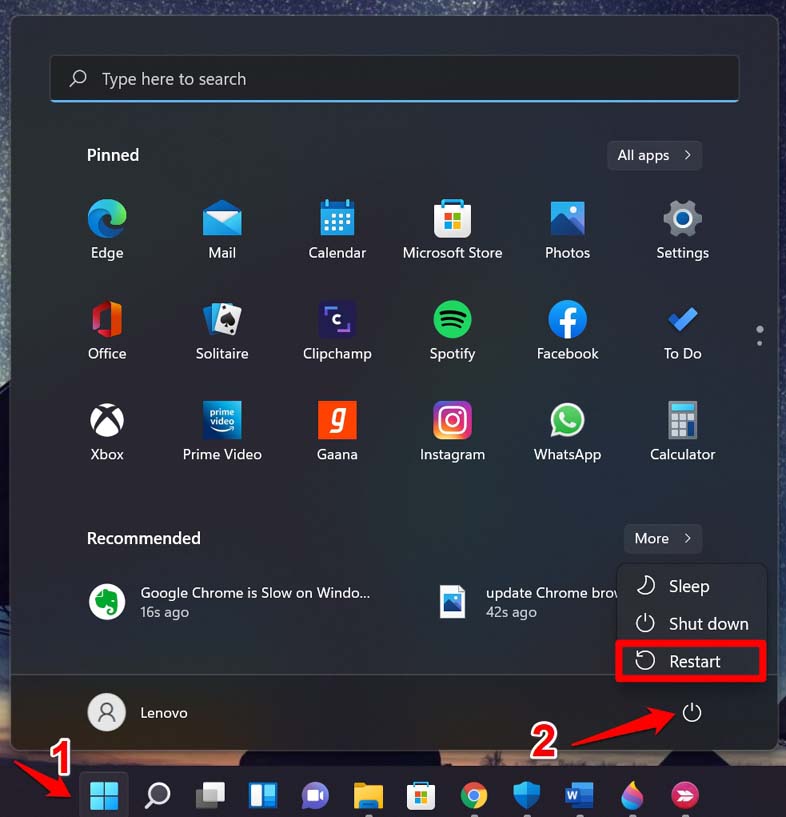
- 电脑重新启动后,将其连接到互联网并启动 Xbox 应用。
- 登录到 Xbox 应用。
5.运行Microsoft应用商店应用疑难解答
Windows 提供了一个内置的疑难解答程序,用于管理Microsoft应用商店中提供的任何应用的错误和技术障碍。
- 按 Windows 键打开搜索部分。
- 键入疑难解答设置,然后在选项显示时单击打开。
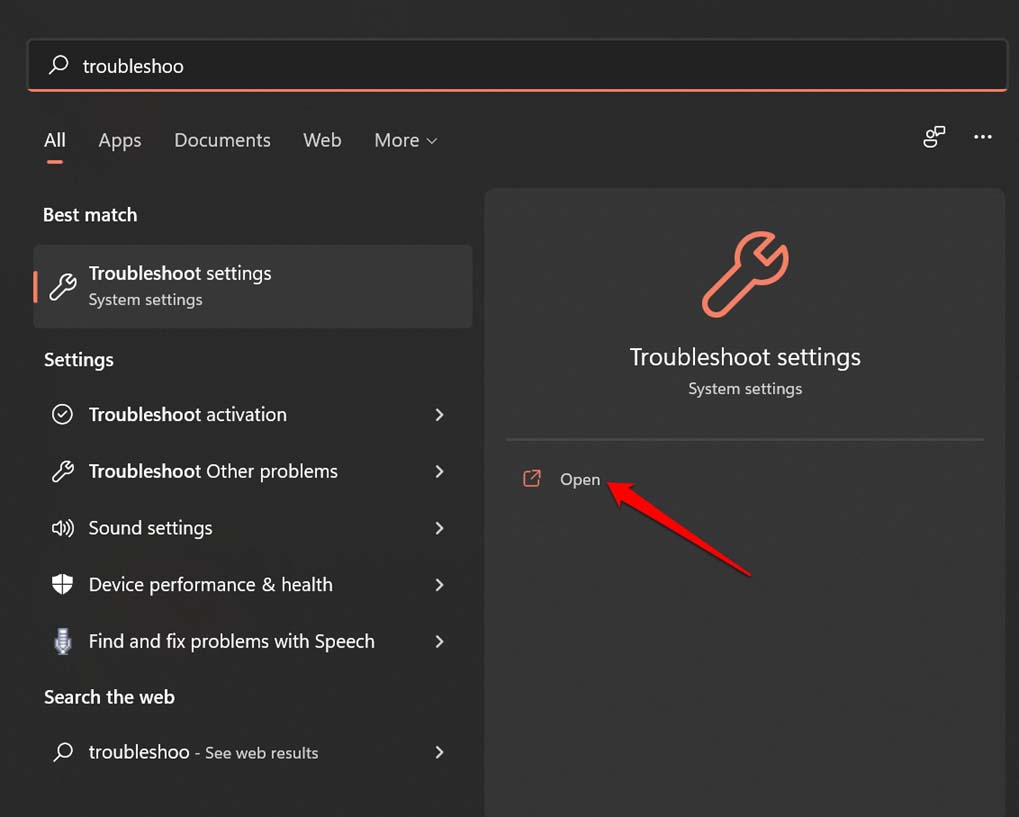
- 现在,单击其他疑难解答。
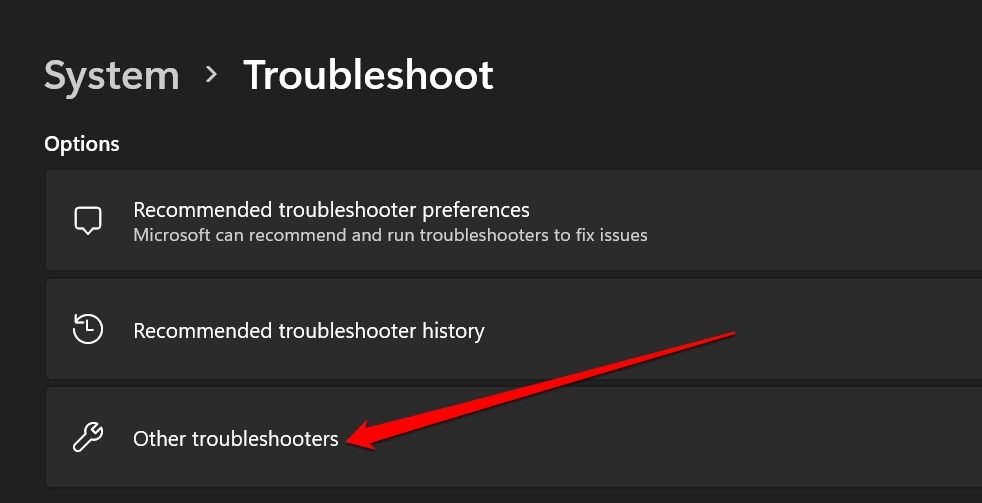
- 前往 Windows 应用商店应用程序,然后单击它旁边的运行按钮。
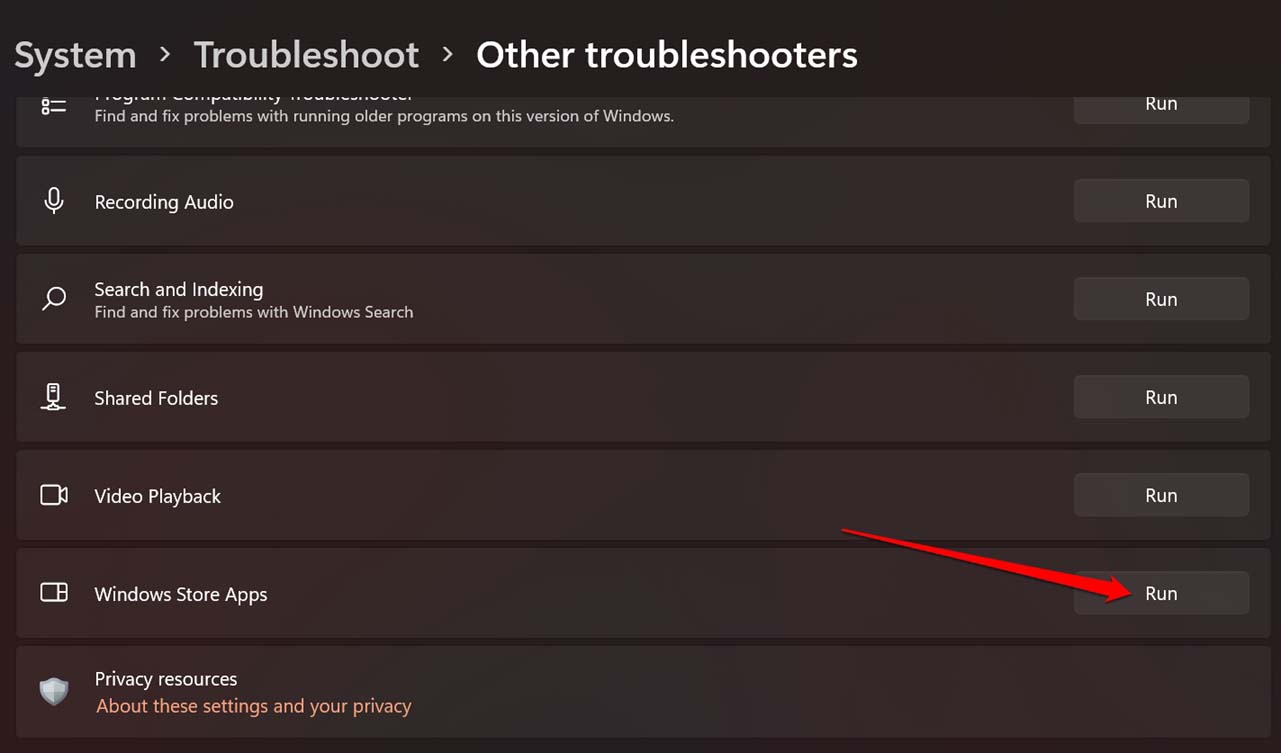
按照说明使用此本机工具成功完成故障排除。
6. 检查 Xbox 应用服务器是否已关闭
Xbox 应用服务器可能因某些错误消除而关闭。您可以通过关注 Downdetector 网站上的服务器状态更新来了解服务器中断。在这个论坛上,来自世界各地的用户不断报告他们在设备上使用的相关应用程序的服务器中断。
如果您在图形中看到表明服务器中断问题的激增,则只能等到维护完成并且服务器恢复正常,否则什么也做不了。
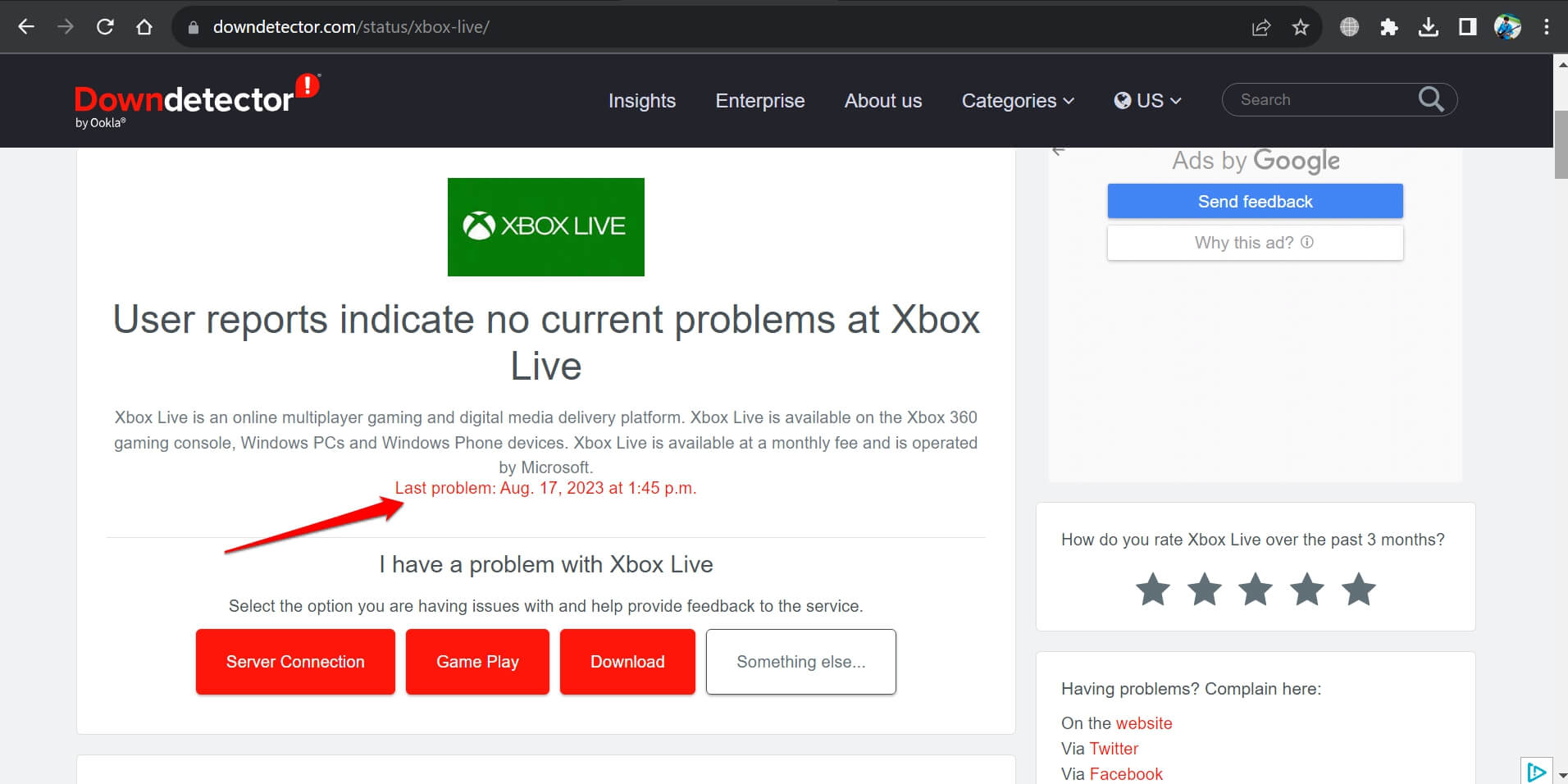
在大多数情况行应用程序的社交媒体句柄会发布有关应用程序受到打击的此类问题的更新。如果您使用社交网络应用程序,请按照 Xbox 的句柄随时了解此类问题。
7.在您的PC上使用谷歌DNS
切换到谷歌DNS服务器是适应快速网络体验的好方法。有了更好的网络,您很可能会克服Xbox“看起来您被困”错误消息。要将当前 DNS 服务器更改为 Google 公共 DNS 服务器,请按照以下步骤操作。
- 按 Windows 键并键入 WiFi 设置。单击“打开”。
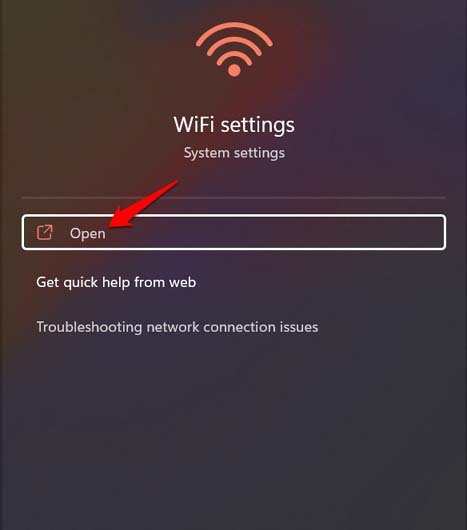
- 单击 WiFi 网络名称。
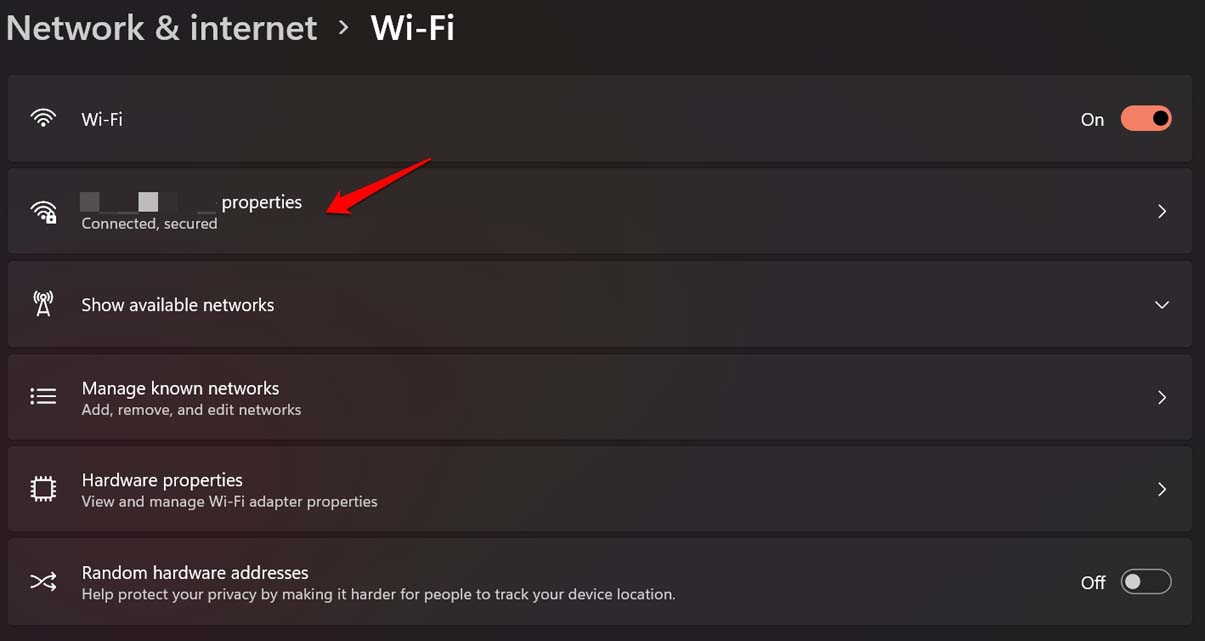
- 滚动到 DNS 服务器分配,然后单击编辑。
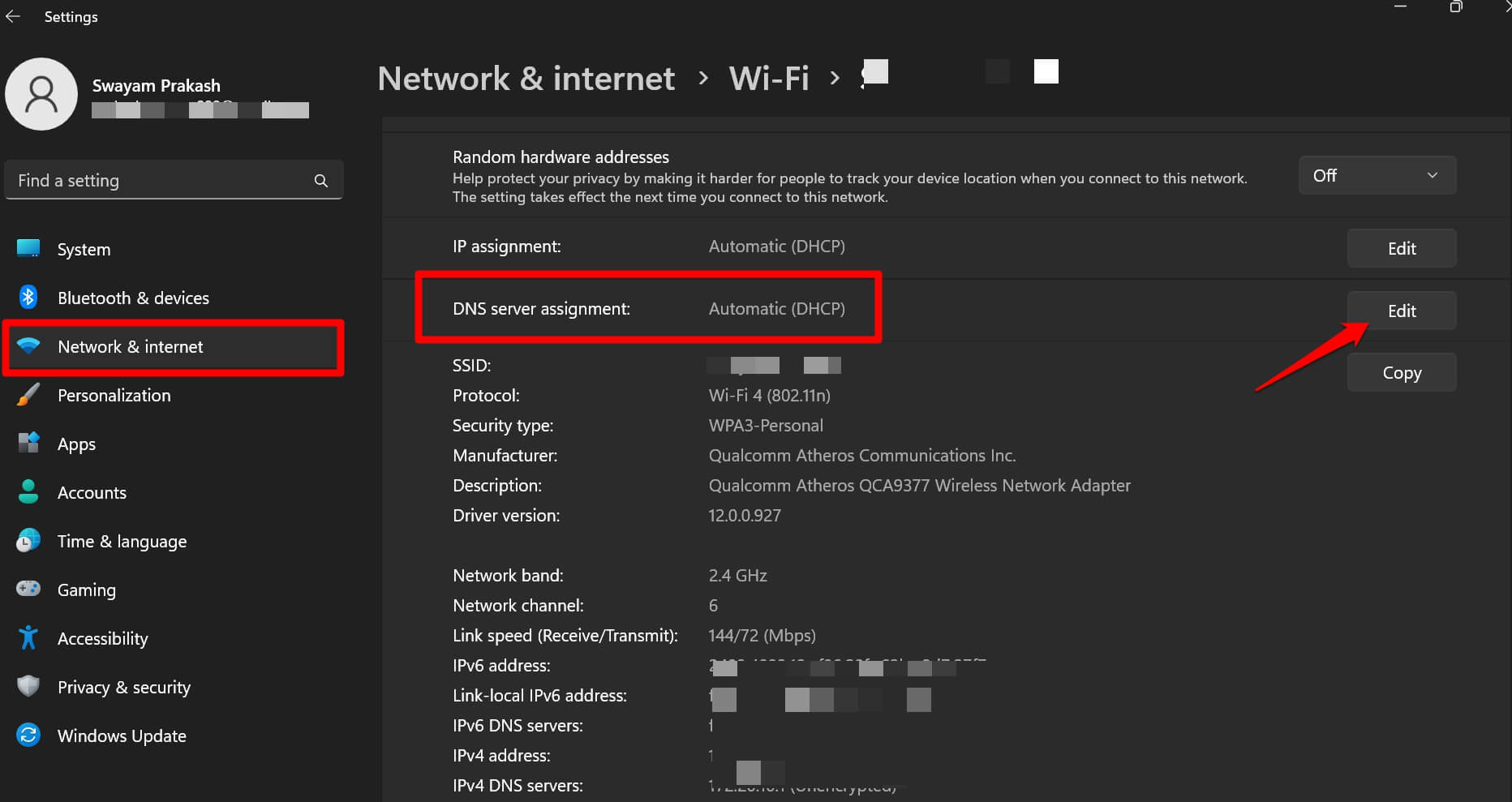
- 从“编辑网络 DNS 设置”下的下拉列表中,选择“手动”。
- 启用 IPV4 的切换开关。
- 输入 8.8.8.8 作为首选 DNS,输入 8.8.4.4 作为备用 DNS。
- 要确认更改,请单击“保存”按钮。
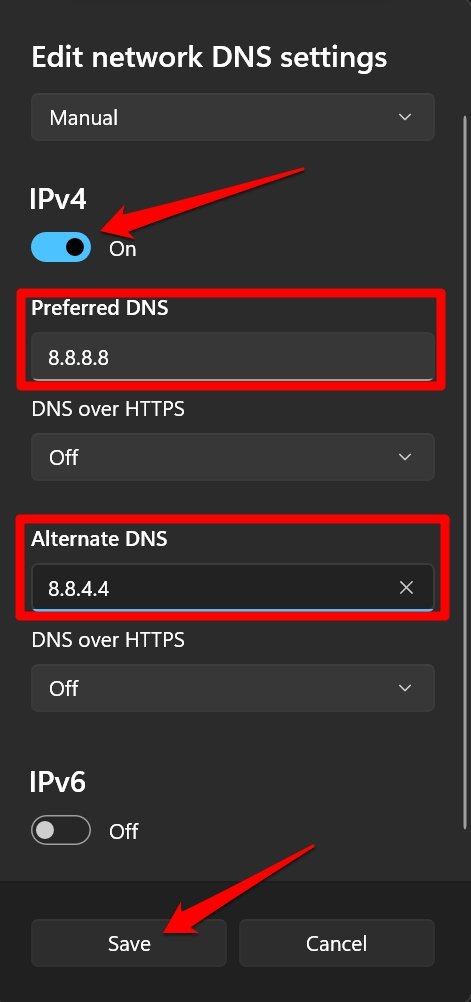
更改为Google DNS后,启动Xbox,并检查是否可以毫无问题地访问它。
8. 重新安装 Xbox 应用程序
卸载并重新安装有问题的应用程序通常被认为是处理讨厌的错误时有用的修复方法。要从 Windows PC 卸载 Xbox,
- 按 Windows + X 键,然后从快速访问菜单中选择选项已安装的应用程序。
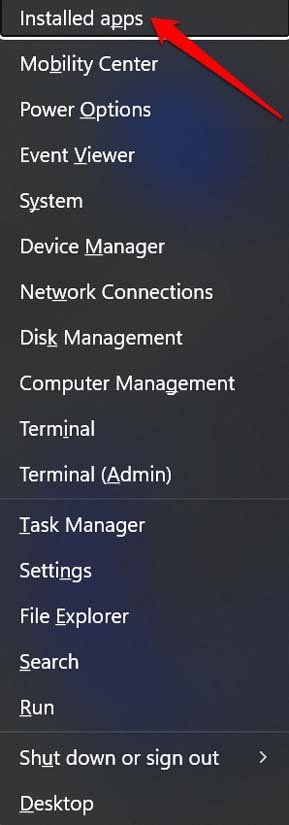
- 使用“已安装的应用程序”,单击搜索栏并键入 Xbox 以从已安装的应用程序列表中快速访问它。
- 单击“Xbox”旁边的三点图标,然后选择“卸载”。
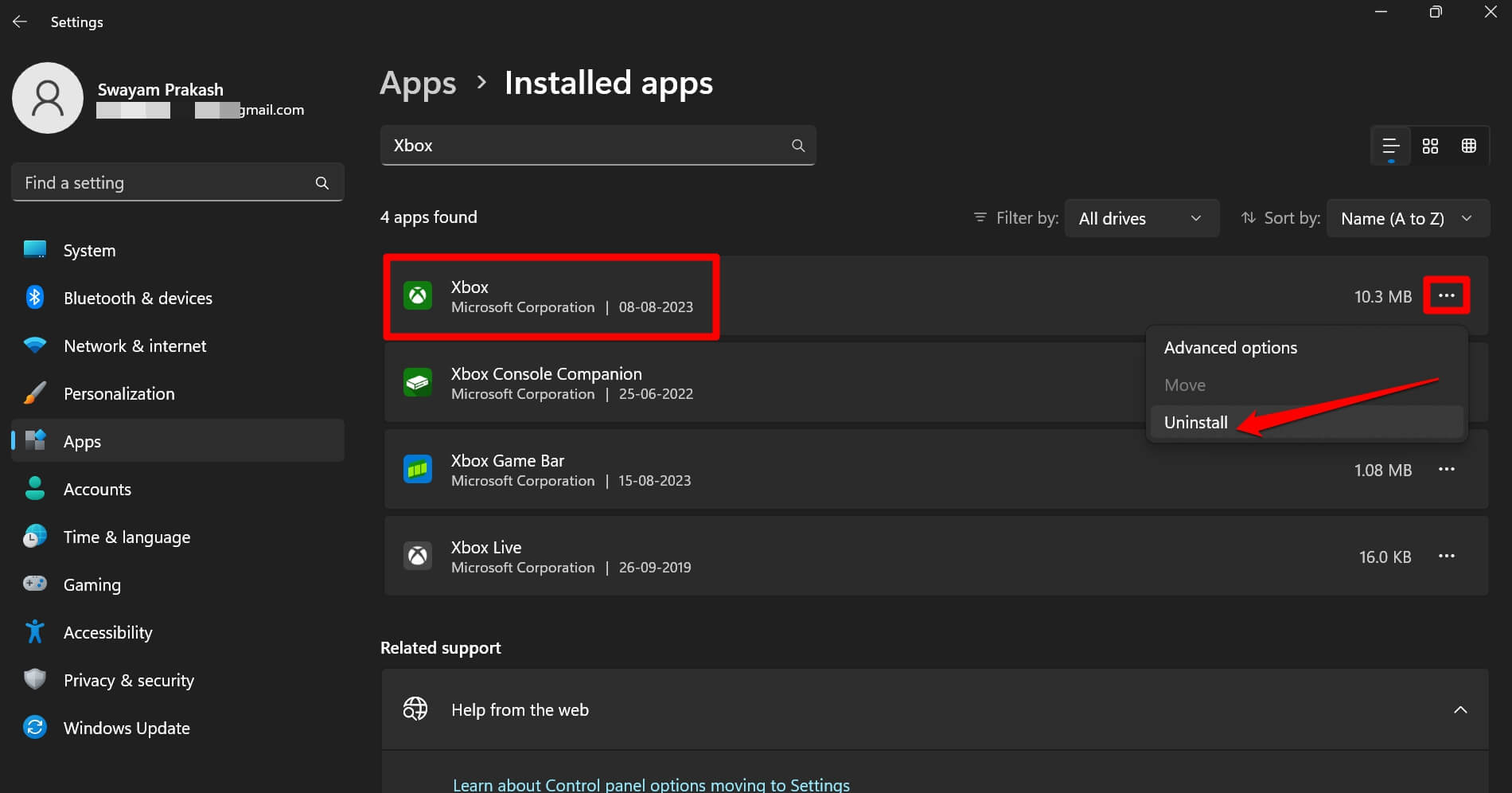
- 要确认移动,请再次单击“卸载”按钮。
要重新安装 Xbox 应用程序,
- 启动Microsoft应用商店应用。
- 使用顶部的搜索字段并键入 Xbox。
- 当您看到 Xbox 应用显示在搜索结果中时,请单击“获取”。
9.在计算机上重置Xbox
如果其他提示和技巧无法解决“看起来您被困”Xbox 应用程序错误,您可以考虑在 Windows 11 上重置 Xbox 应用程序。若要重置应用,请按照以下步骤操作。
- 按 Windows + S 键打开搜索控制台。
- 键入Xbox,当应用程序出现时,滚动到应用程序设置并单击它。
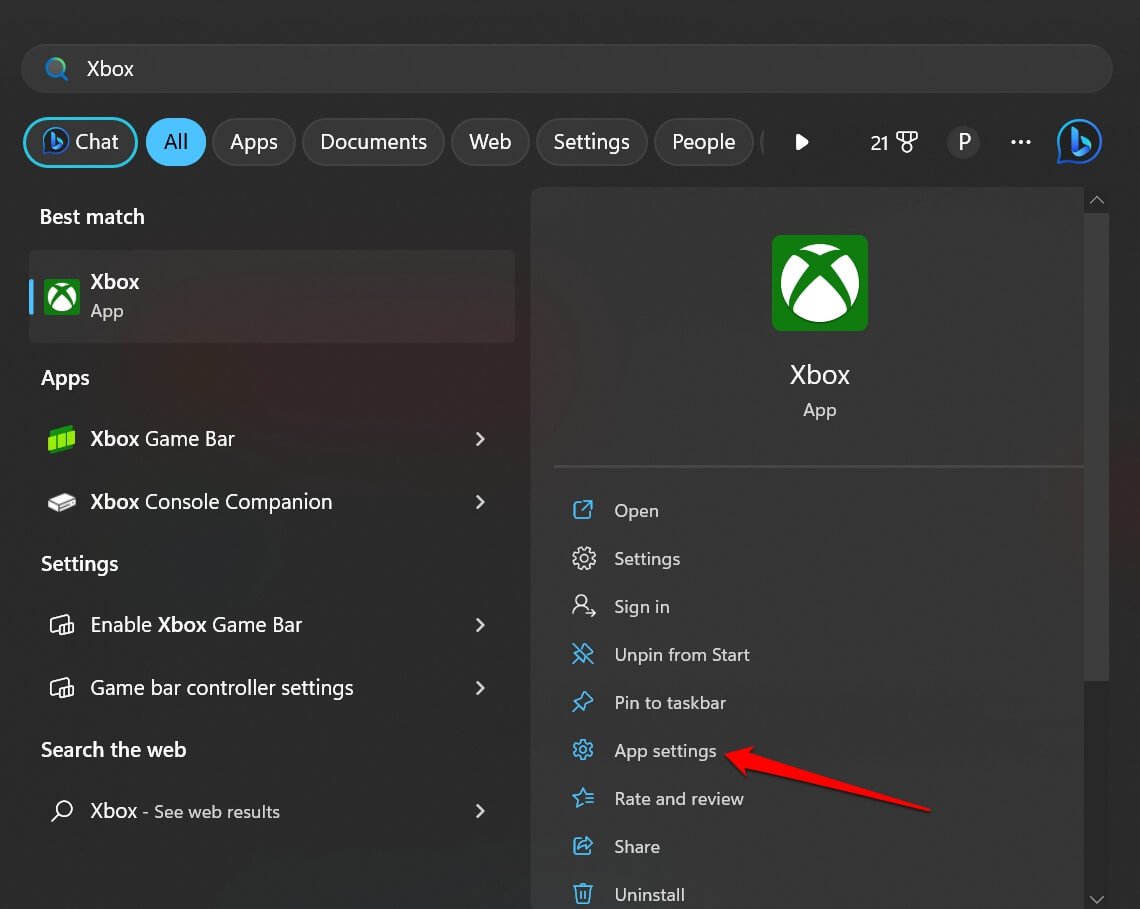
- 在 Xbox 应用设置中,滚动到“重置”并单击它。
- 单击小弹出窗口上的重置,该弹出窗口警告您有关重置过程的信息,该过程将永久删除与应用程序关联的所有活动数据。
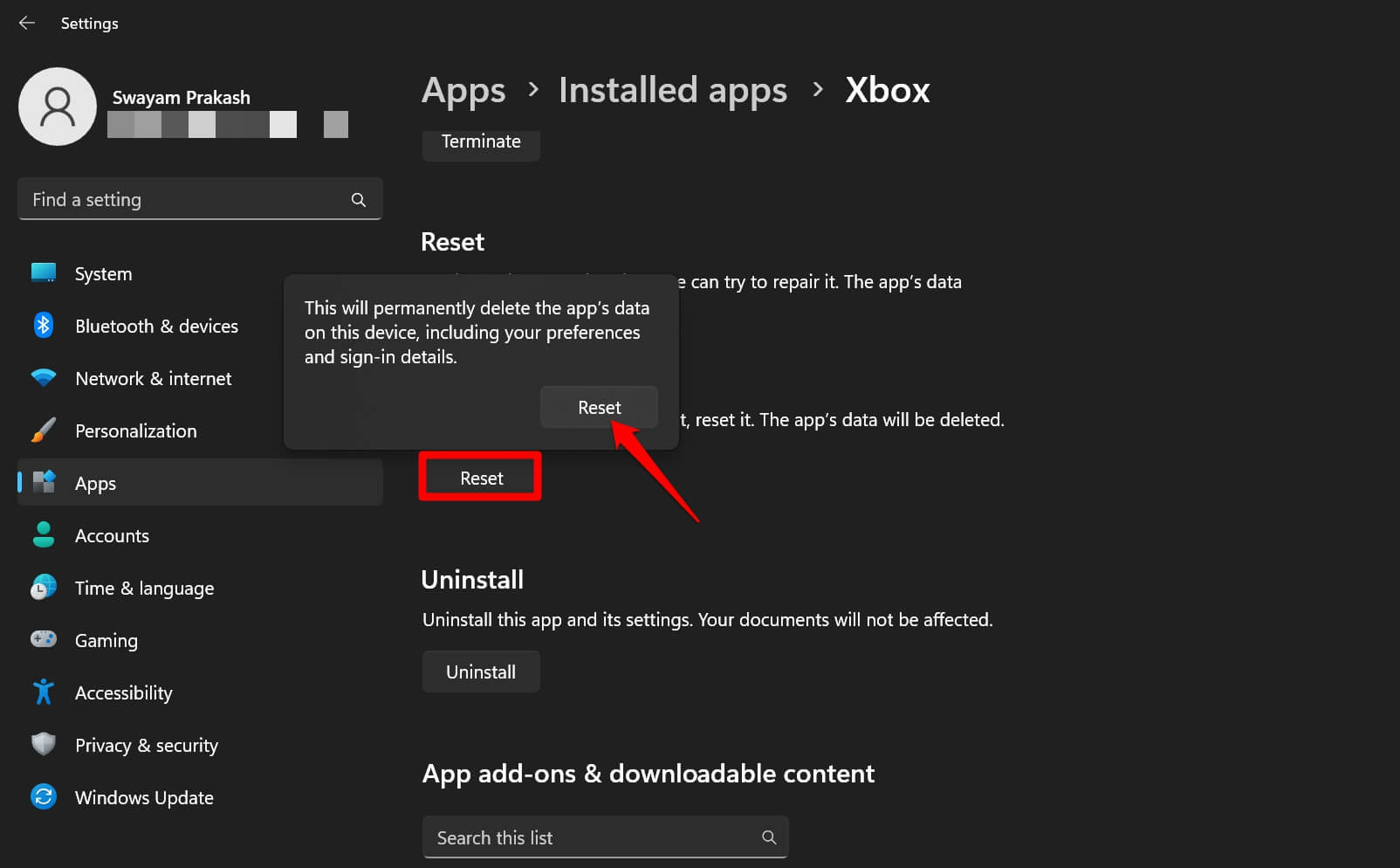
在 Windows 11 上使用 Xbox 应用程序玩游戏更难
当您想与 Xbox 进行一些游戏或与其他游戏玩家互动时,这可能会令人沮丧,但技术障碍让您“滞留在”Microsoft的游戏应用程序上。我希望本指南有助于修复 Windows 11 上的“看起来您被困”Xbox 应用程序错误。
 Win 11系统之家
Win 11系统之家
