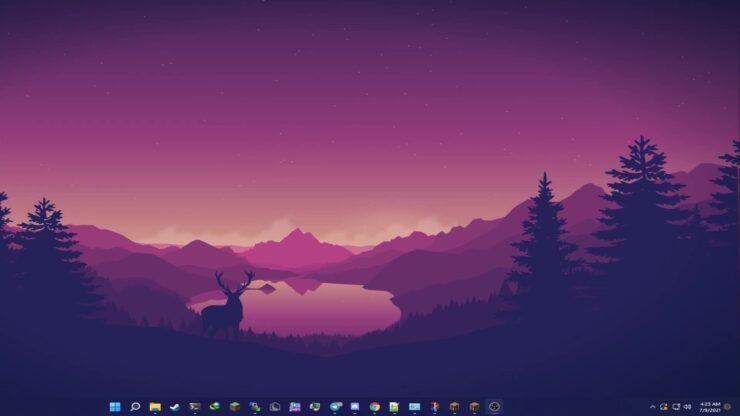
Windows 11 具有内置功能,可让您自动连接到手机网络。 但是,一些依赖笔记本电脑或平板电脑的蜂窝数据访问的用户可能会发现 Windows 11 中缺少的蜂窝选项令人恼火。这可能是由于多种原因造成的,例如过时或有问题的驱动程序问题、软件错误或配置错误的 Windows 11 设置。
Windows 11 的蜂窝选项使用户能够在 Wi-Fi 或以太网连接不可用时使用 SIM 卡和蜂窝数据订阅访问互联网。以下是您可以采取的一些措施来解决 Windows 11 中缺少蜂窝选项的问题。
修复Windows 11中缺少的蜂窝选项的方法
以下是您应该实施的一些方法,以便恢复丢失的蜂窝选项。
1.使用“设置”应用程序启用蜂窝选项
如果已从设置应用程序中禁用蜂窝选项,则该选项将不可用。从“设置”应用中启用“蜂窝网络”选项,如下所述:
- 使用 Windows + I 快捷方式启动 Windows 11 设置应用程序。
- 从左侧导航菜单中选择“网络和互联网”选项。
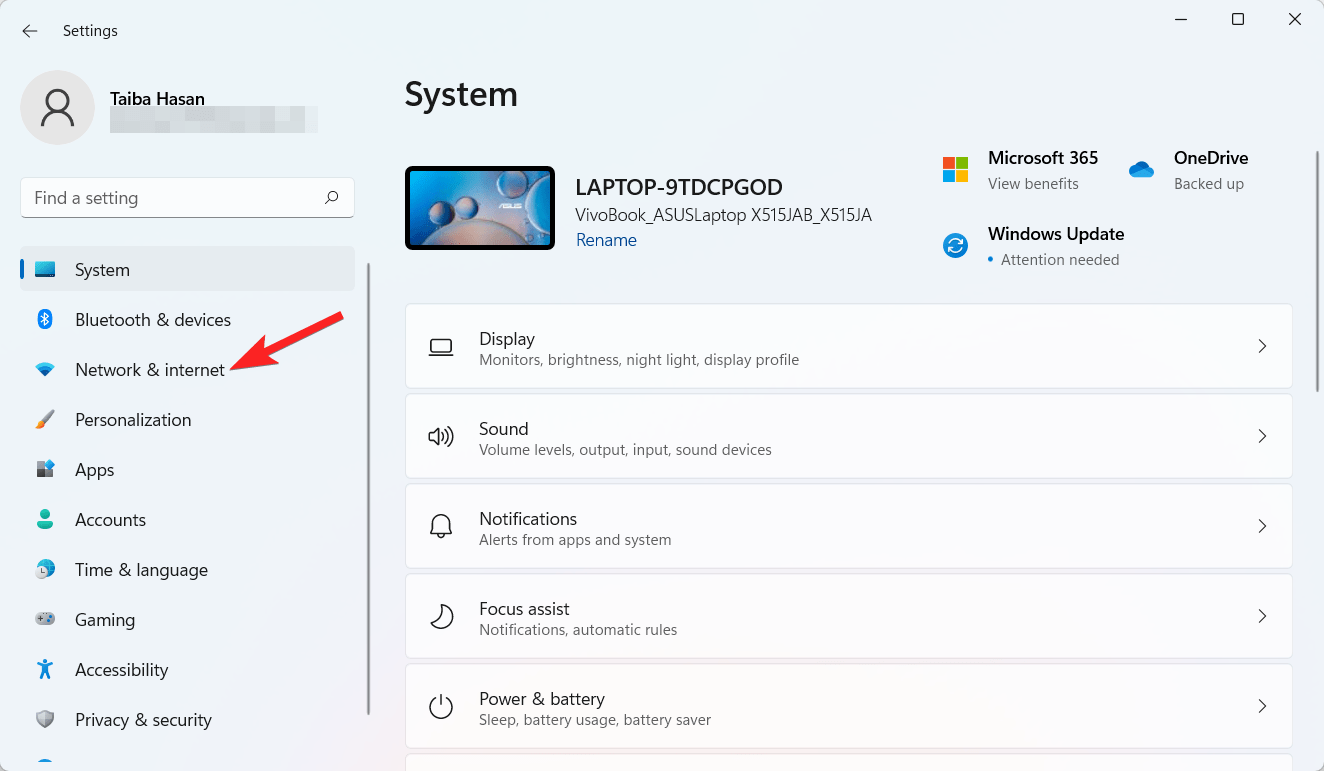
- 激活蜂窝选项旁边的切换。
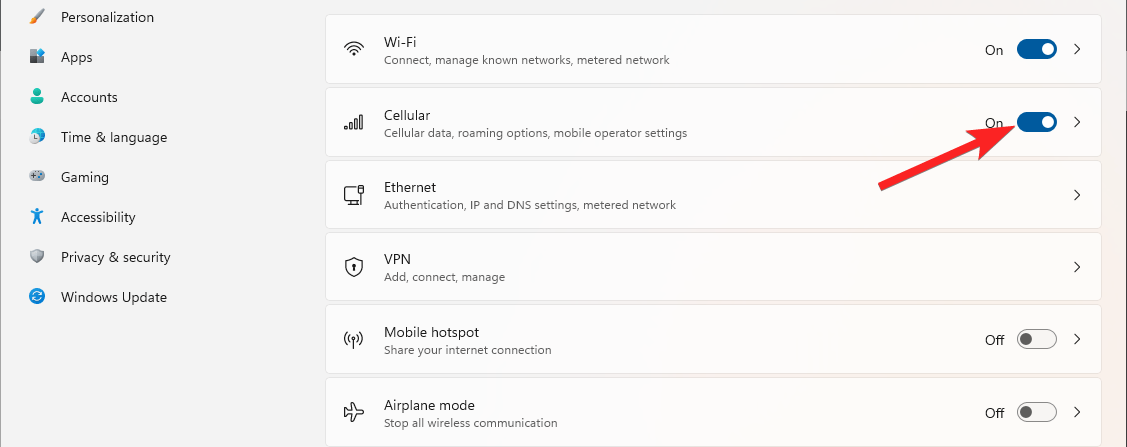
2.使用快速设置面板启用蜂窝选项
您也可以直接从左侧的“快速设置”面板启用蜂窝选项。以下是它的步骤。
- 单击任务栏系统托盘中的网络、卷或电池图标以打开快速设置面板。
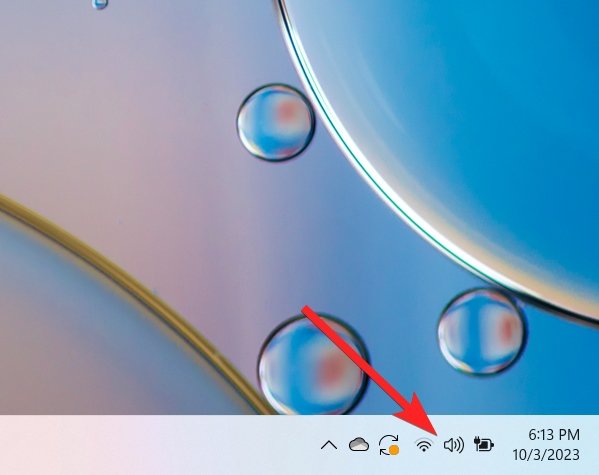
- 要激活它,请单击蜂窝快速设置图标。
- 要连接到蜂窝移动数据网络,请加入现有配置文件或创建新配置文件。
- 您可以使用相同的蜂窝移动网络快速设置禁用或关闭它。
3.使用飞行模式设置启用蜂窝选项
要启动“设置”应用,请右键单击“开始”按钮,然后选择“设置”选项。
- 从左侧导航面板转到“互联网和网络”类别。
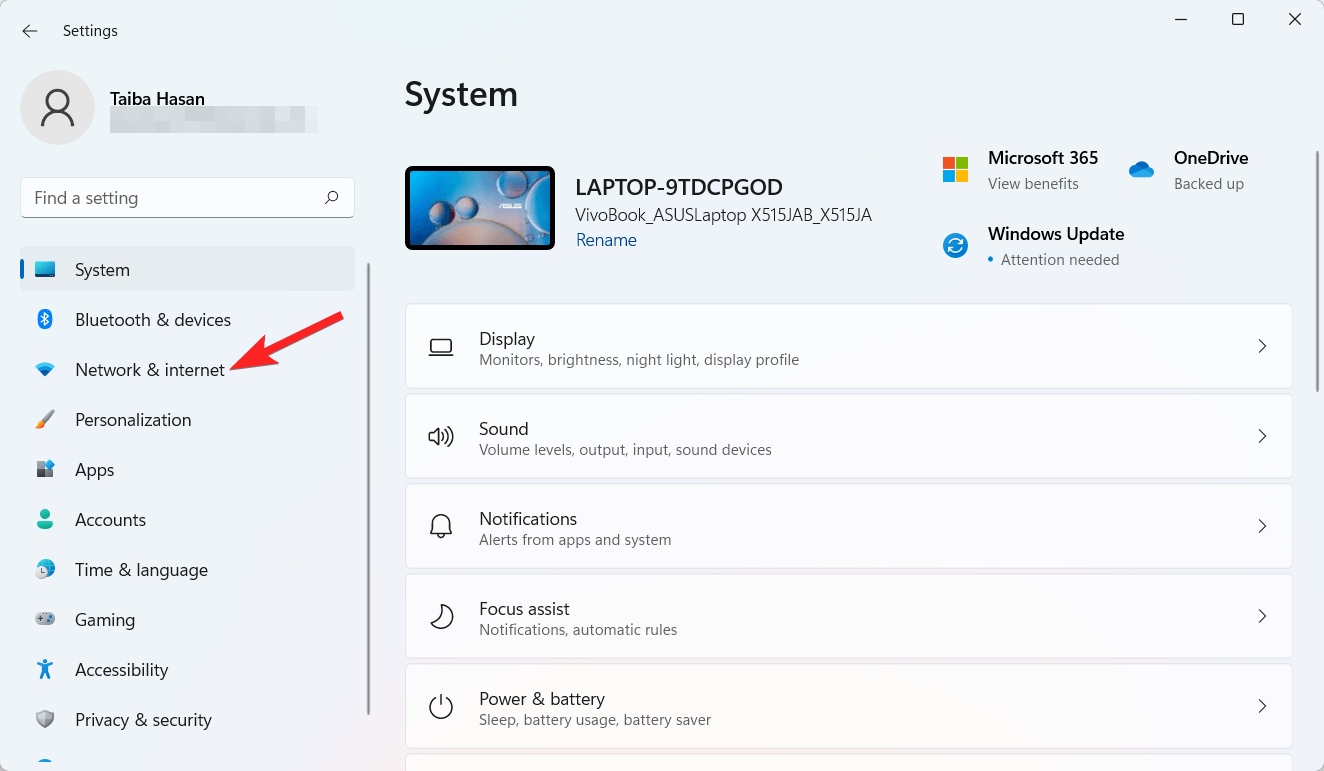
- 选择右侧的飞行模式设置。请勿激活飞行模式。改为访问它。
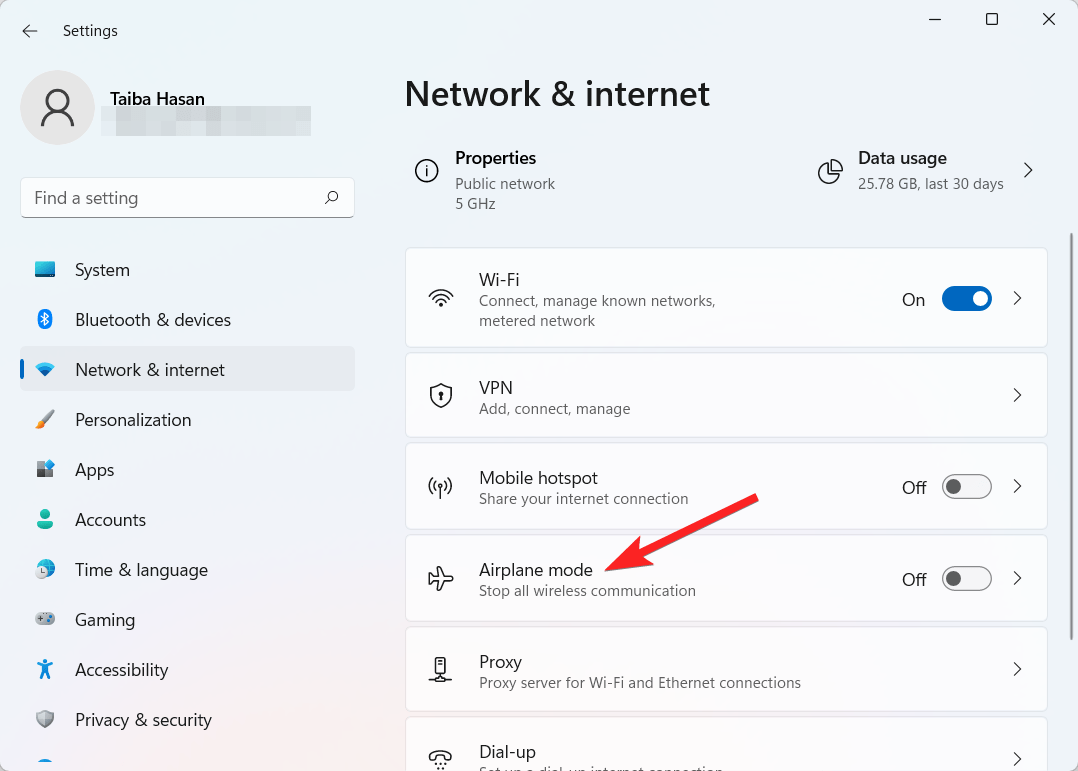
- 使用“蜂窝移动网络”切换开关(在“无线设备”部分中)将其打开或关闭。
4.运行Windows 11网络疑难解答
Windows 11 包含一个内置的网络疑难解答工具,旨在帮助查明和解决计算机上与网络相关的问题。此工具会扫描您的系统以查找问题并指导您修复它们。请按照以下步骤使用此实用程序:
- 首先,按 Windows + I 键同时打开“设置”应用程序。
- 在“设置”应用中,导航到右侧窗格,然后单击“疑难解答”选项。
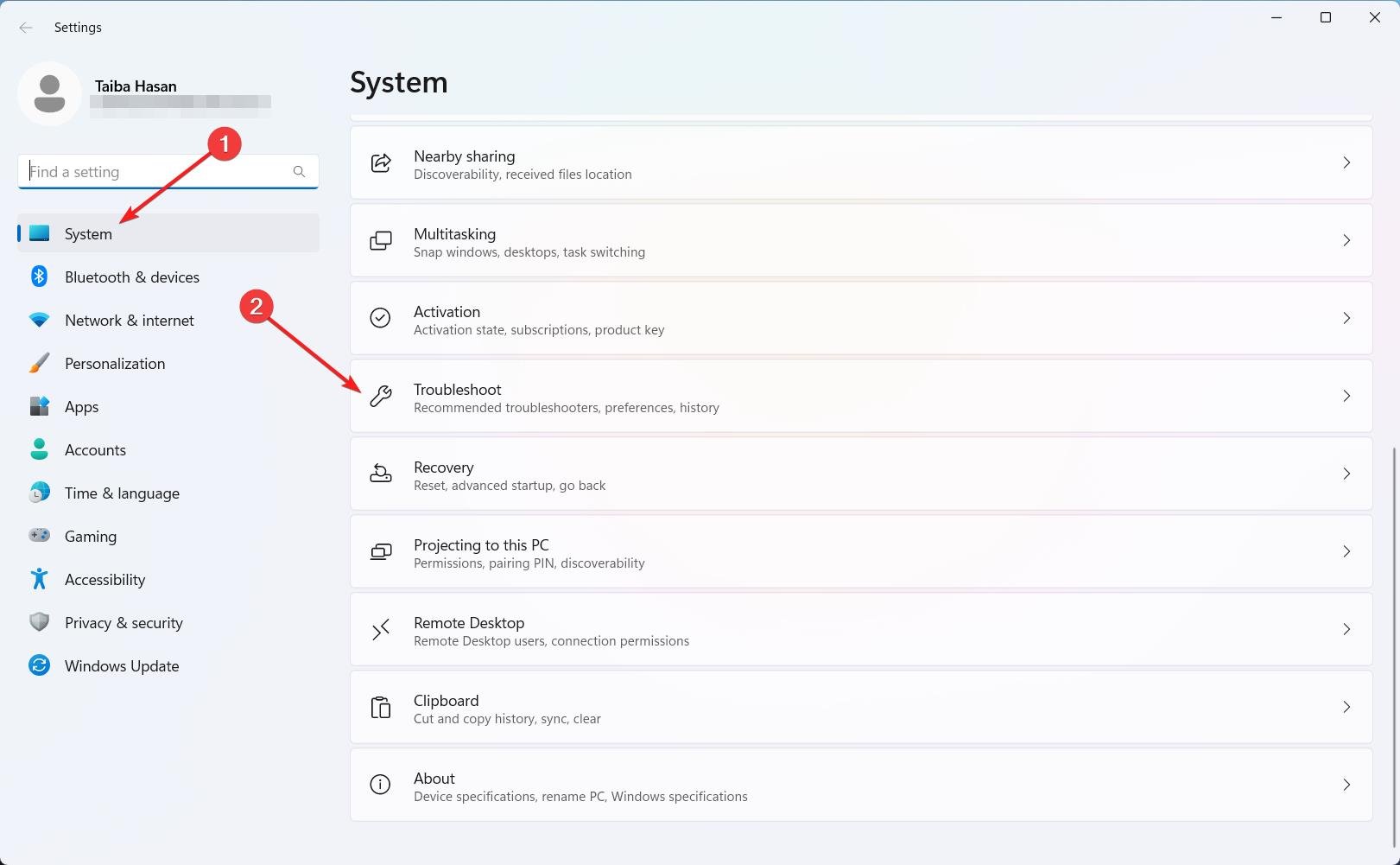
- 接下来,从可用选项中选择其他疑难解答。
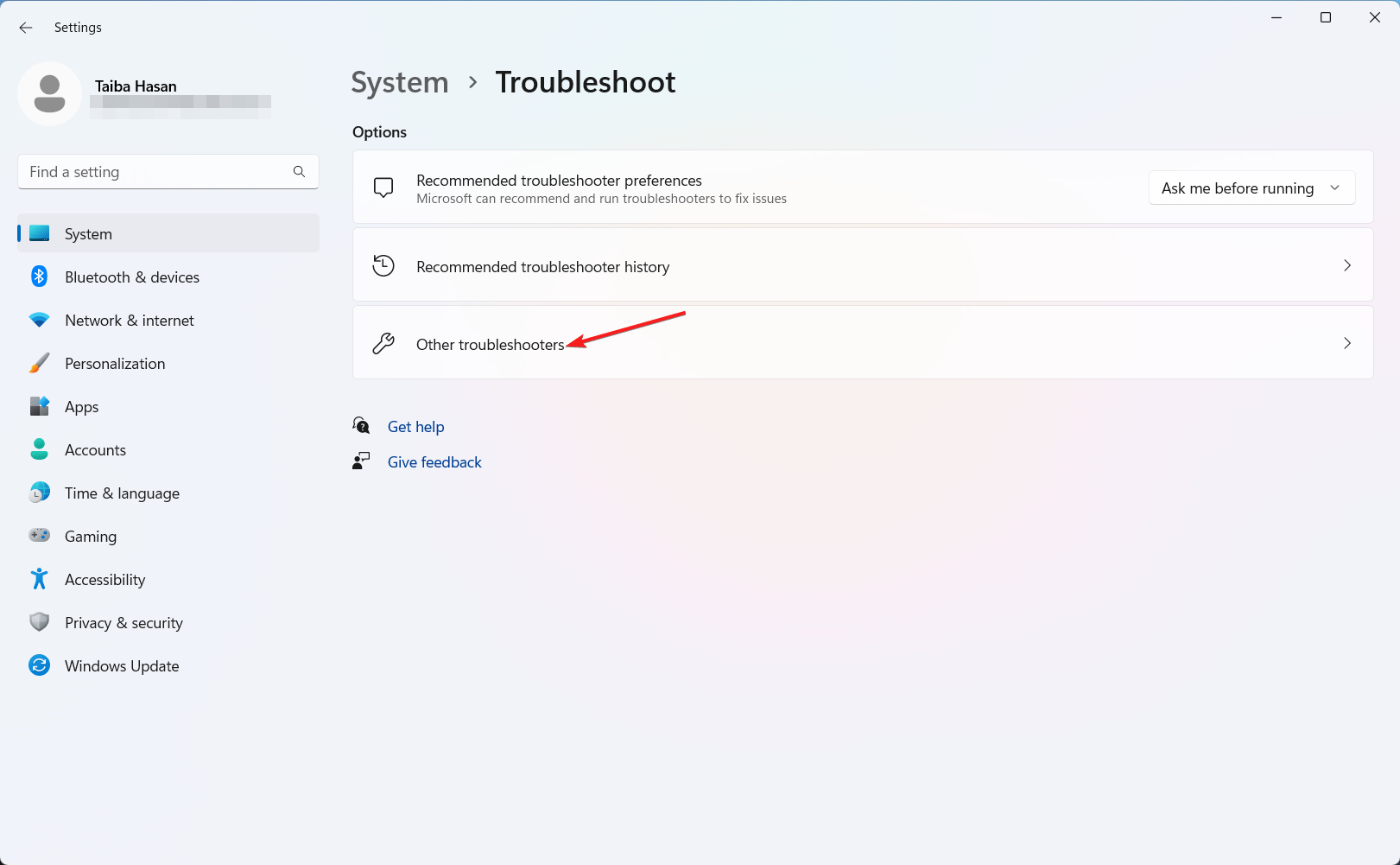
- 找到互联网连接疑难解答,然后单击关联的“运行”按钮。
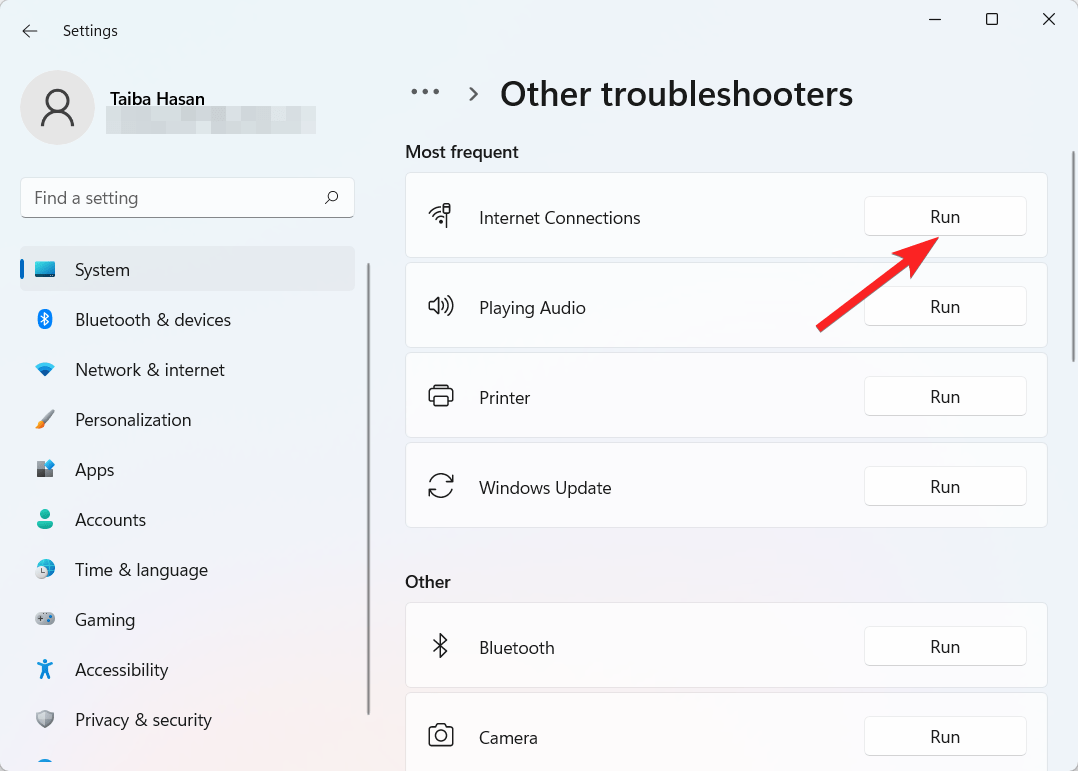
允许疑难解答人员分析您的系统;如果检测到任何问题,它将自动修复它们或提供有关如何解决这些问题的建议。
5. 启用蜂窝适配器
在尝试通过蜂窝网络建立互联网连接时,确保启用此功能至关重要。在出现问题的许多情况下,您可能忽略了激活此设置,从而使该功能不起作用。
- 首先,按窗口图标。在顶部的搜索栏中键入网络连接,然后从搜索结果中选择“查看网络连接”选项。
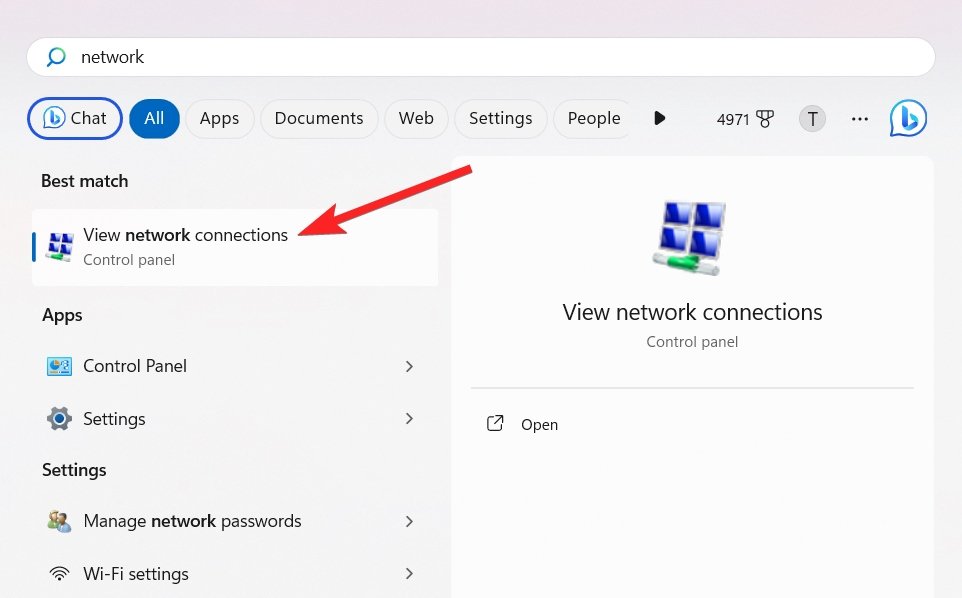
- 随后,右键单击您的蜂窝适配器,然后选择上下文菜单中的“启用”选项。
如果已启用此选项,并且找不到此选项,则可能需要探索替代解决方案来解决问题,如下所述。
6. 更新蜂窝适配器驱动程序
驱动程序在弥合 Windows 操作系统中的硬件和软件之间的差距方面起着至关重要的作用。当这些驱动程序过时时,您可能会遇到各种问题。例如,过时的网络适配器驱动程序可能导致 Windows 11 中的蜂窝选项消失。
- 右键单击任务栏中的“开始”图标,然后从上下文菜单中选择“设备管理器”选项。
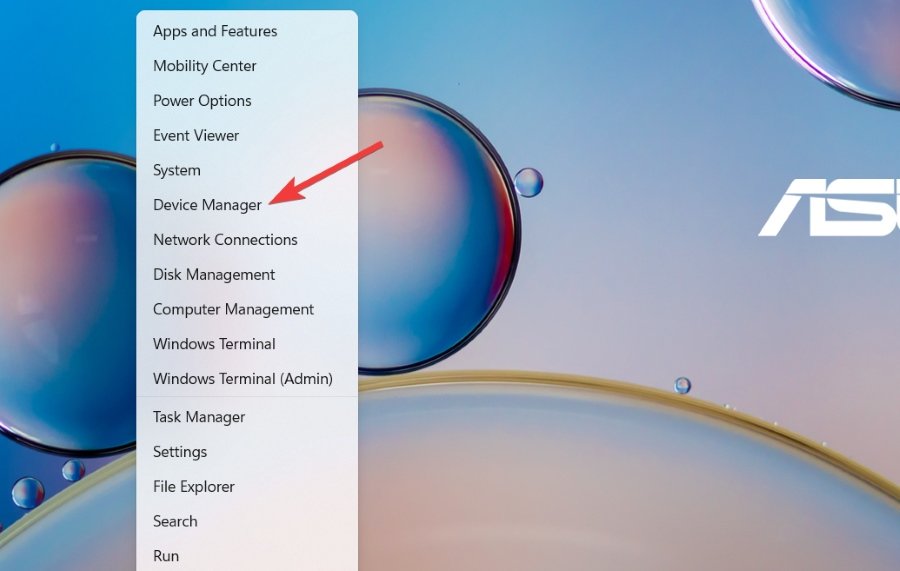
- 在设备管理器中找到并展开网络适配器类别。
- 接下来,通过右键单击网络适配器选择更新驱动程序选项。
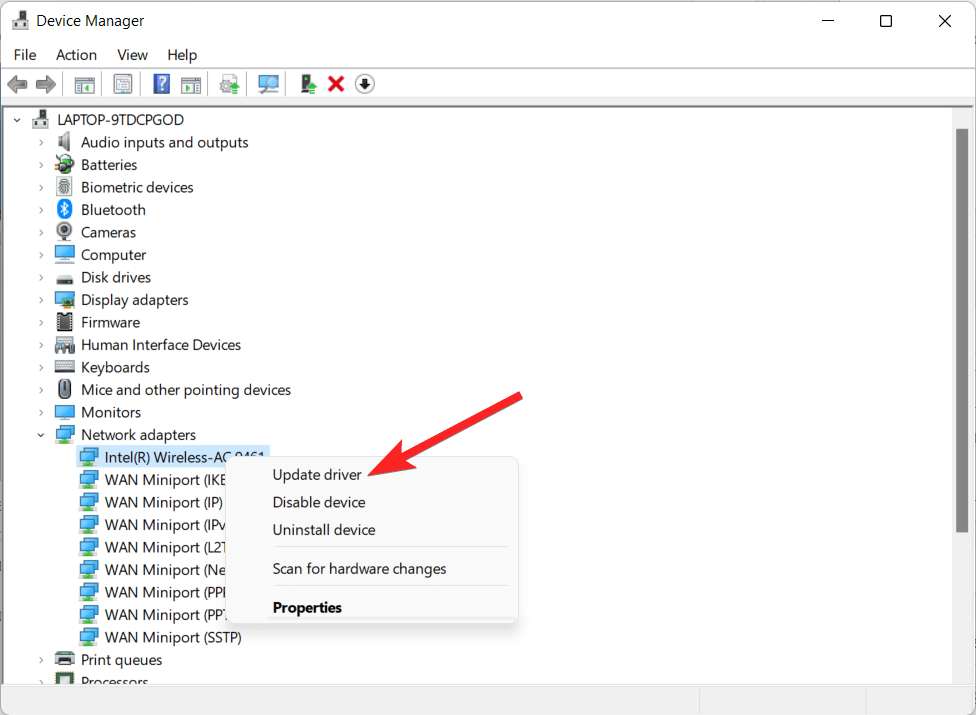
- 从打开的下一个弹出窗口中选择自动搜索驱动程序选项。
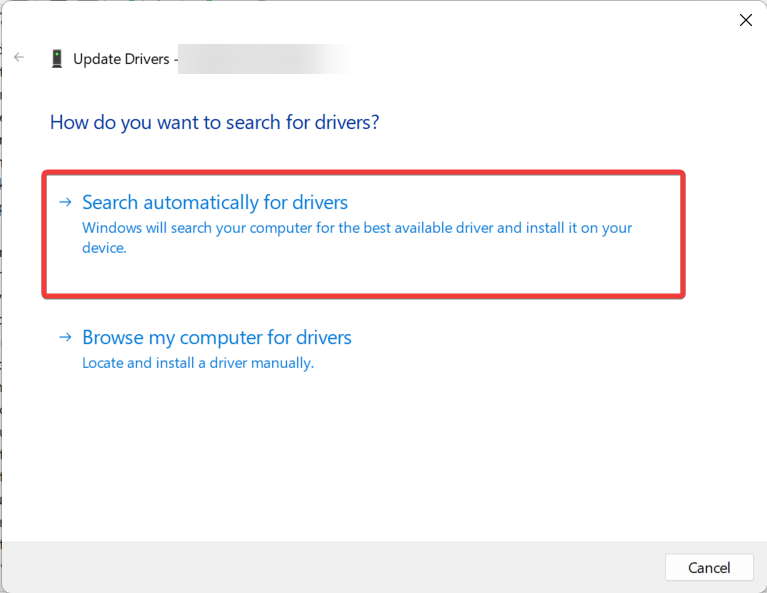
这将强制 Windows 查找并安装网卡的最新驱动程序。
7.重置网络设置
重置网络设置将解决任何问题,例如由损坏或配置错误的网络设置触发的 Windows 11 中缺少蜂窝选项。Windows 通过清除所有以前保存的配置并将其恢复为默认设置来执行此过程。
- 首先按 Windows 键和 I 键同时打开“设置”应用。
- 接下来,导航到“设置”窗口左侧的“网络和互联网”部分。
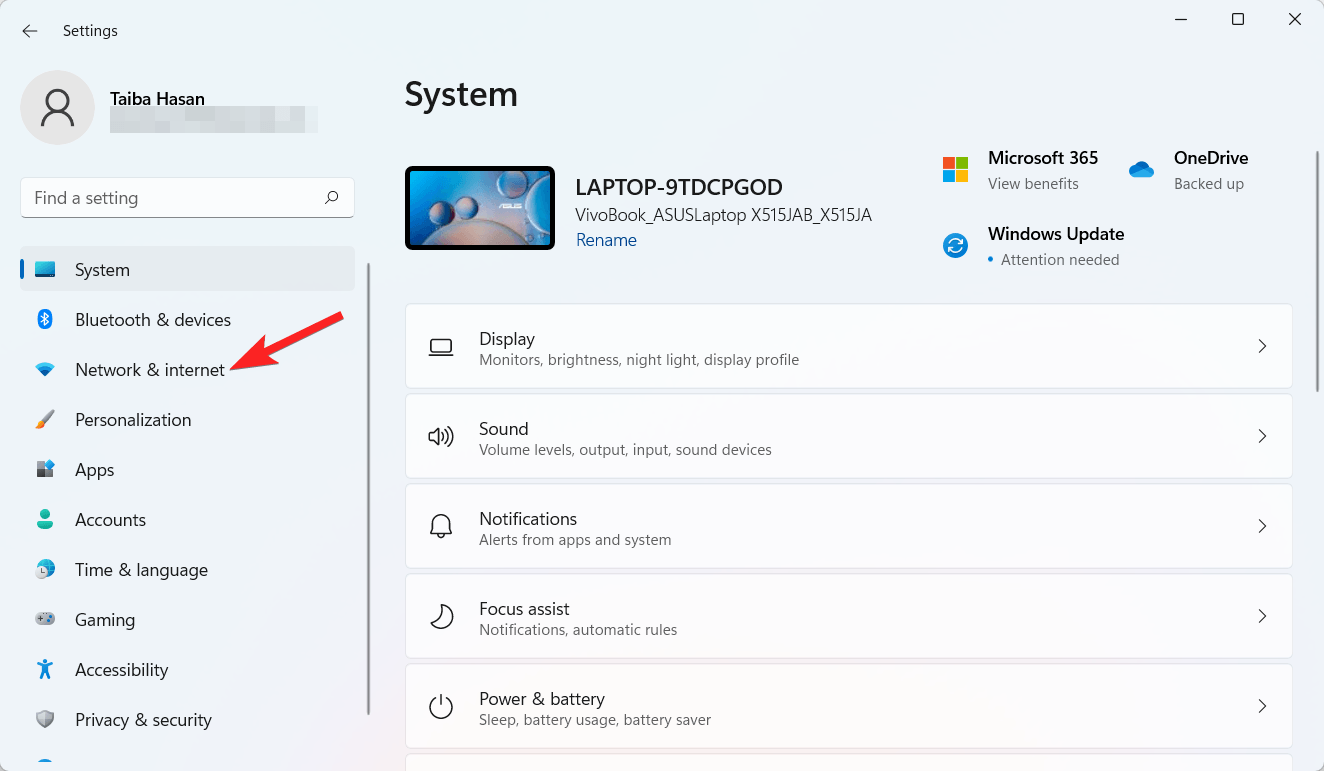
- 在“网络和互联网”部分中,找到并单击右侧的“高级网络设置”。
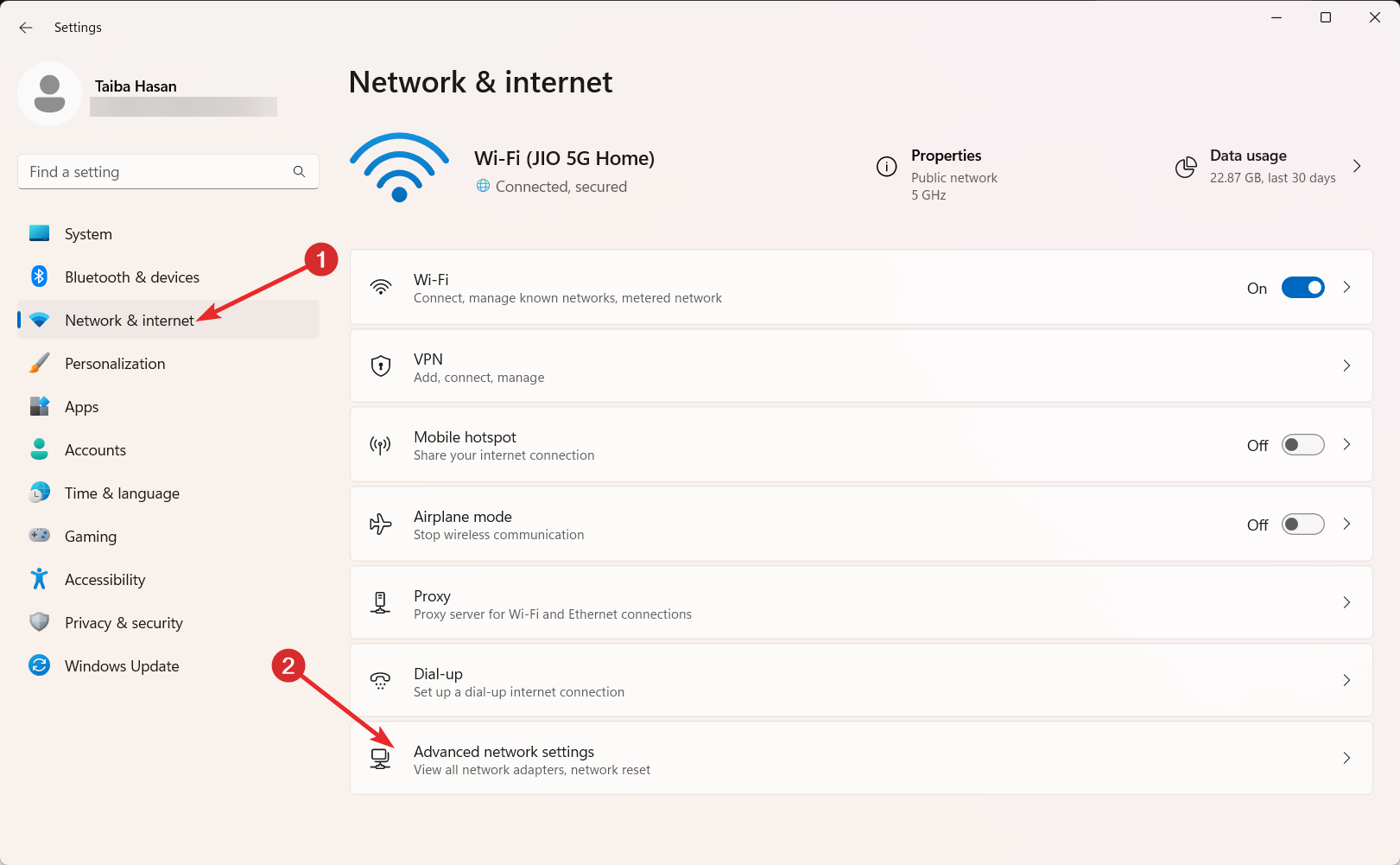
- 在“高级网络设置”菜单中向下滚动,直到找到“网络重置”选项。
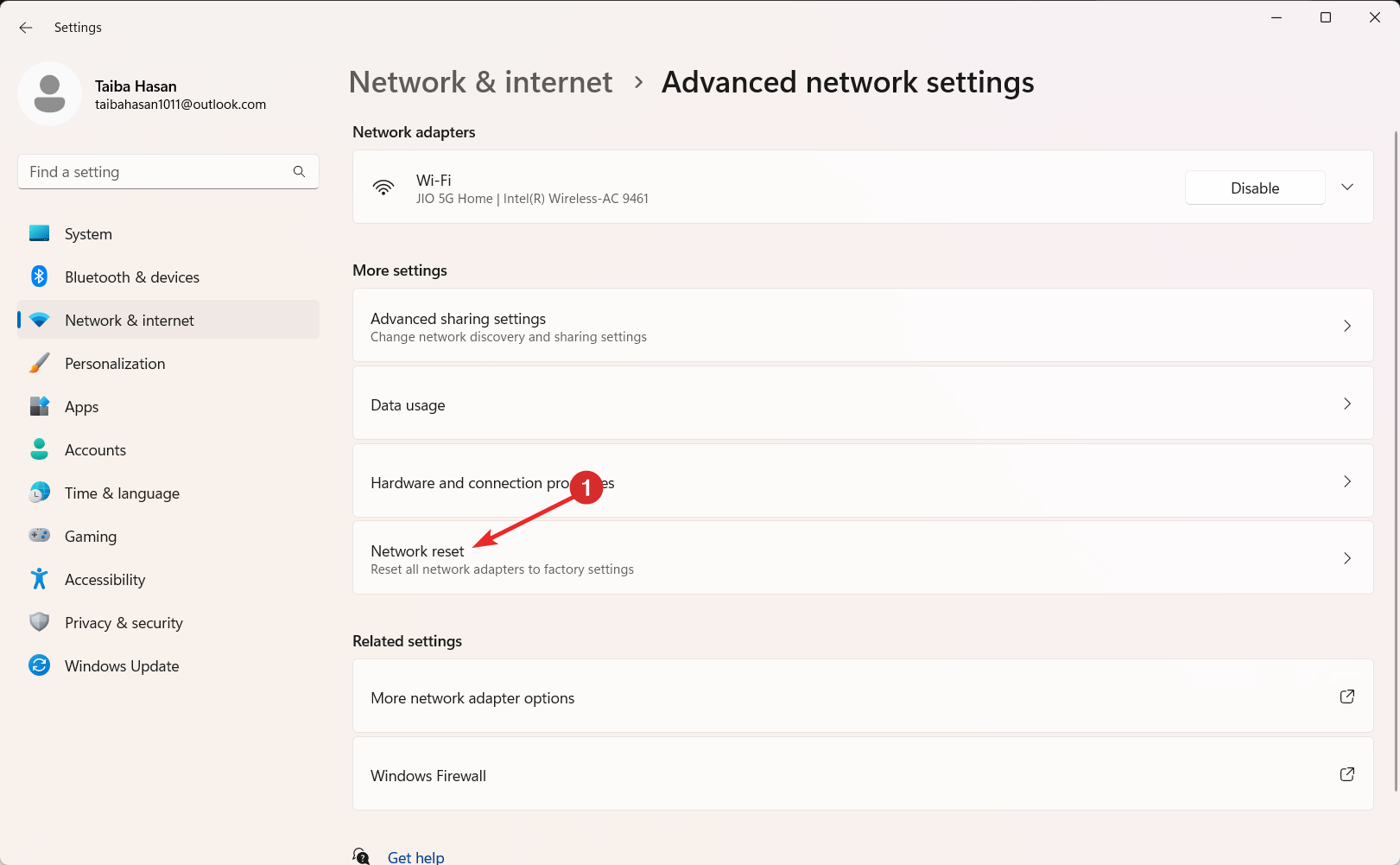
- 最后,单击立即重置并确认您的选择。此操作将启动网络重置过程,将网络设置还原为其默认配置。
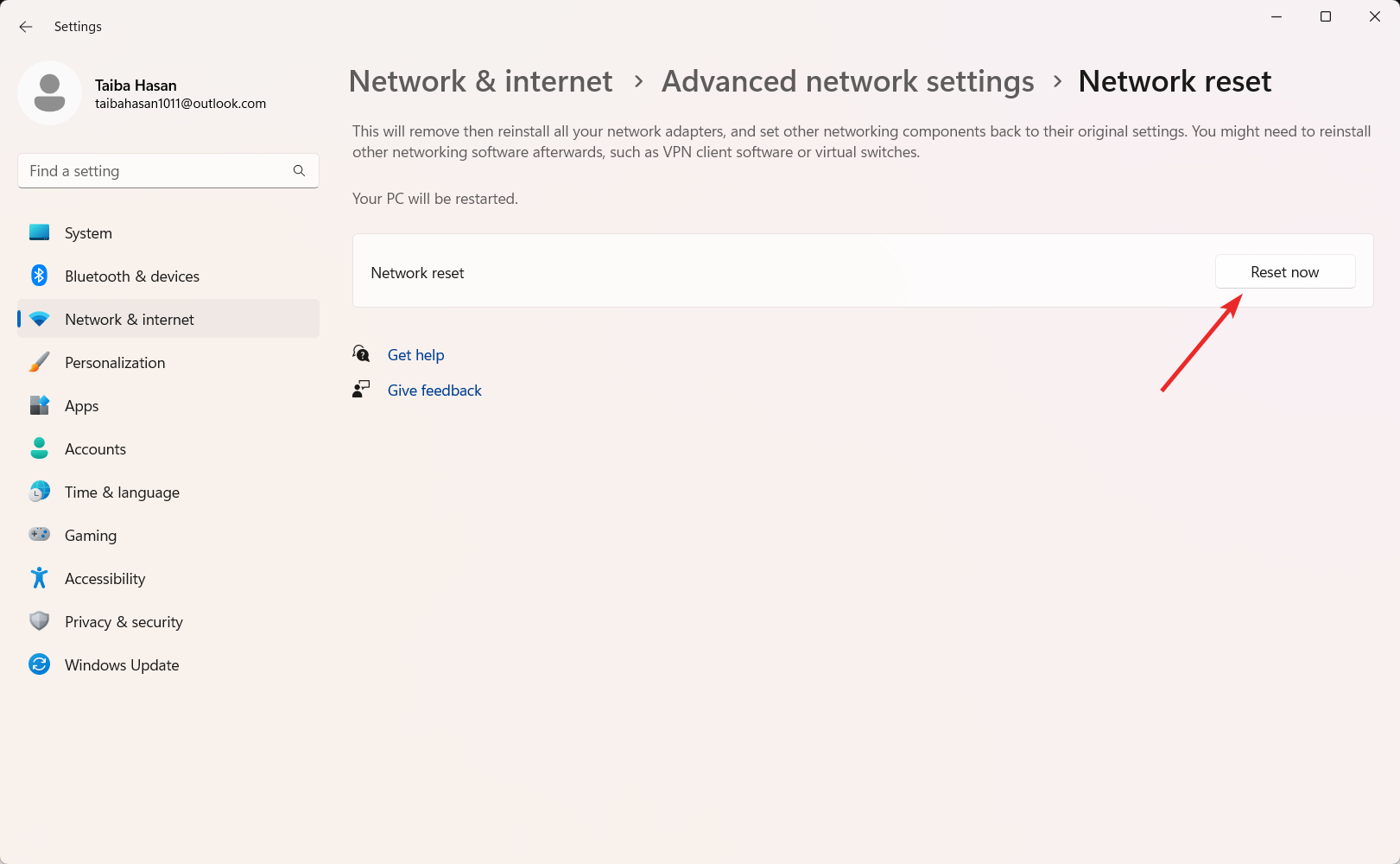
8. 卸载并重新安装蜂窝适配器驱动程序
拥有损坏的蜂窝适配器驱动程序可能是 Windows 11 中缺少蜂窝选项的原因。如果是这种情况,卸载并重新安装蜂窝网络驱动程序就可以了。请按照以下步骤操作:
- 单击任务栏上的 Windows 图标,然后从上下文菜单中选择设备管理器选项。
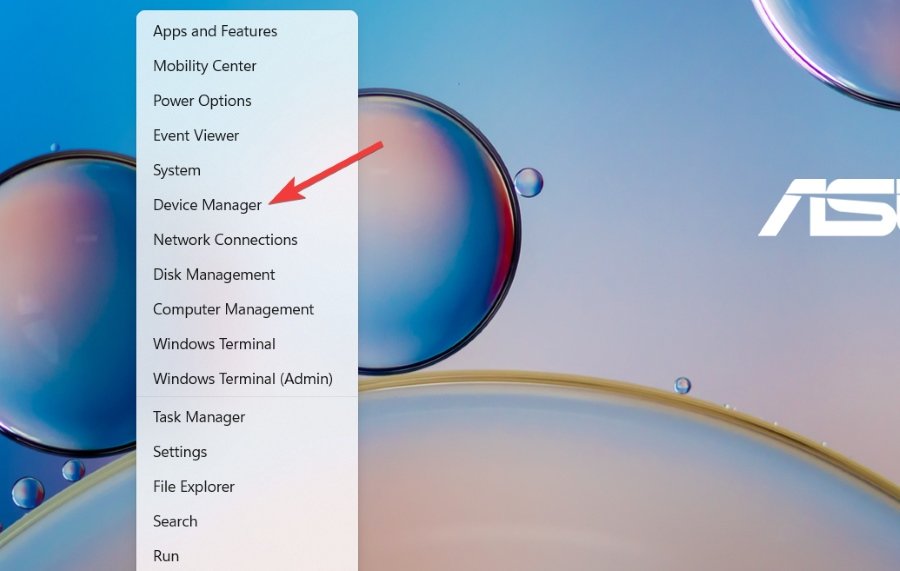
- 展开设备管理器窗口中的“网络适配器”类别以查看相关的驱动程序。
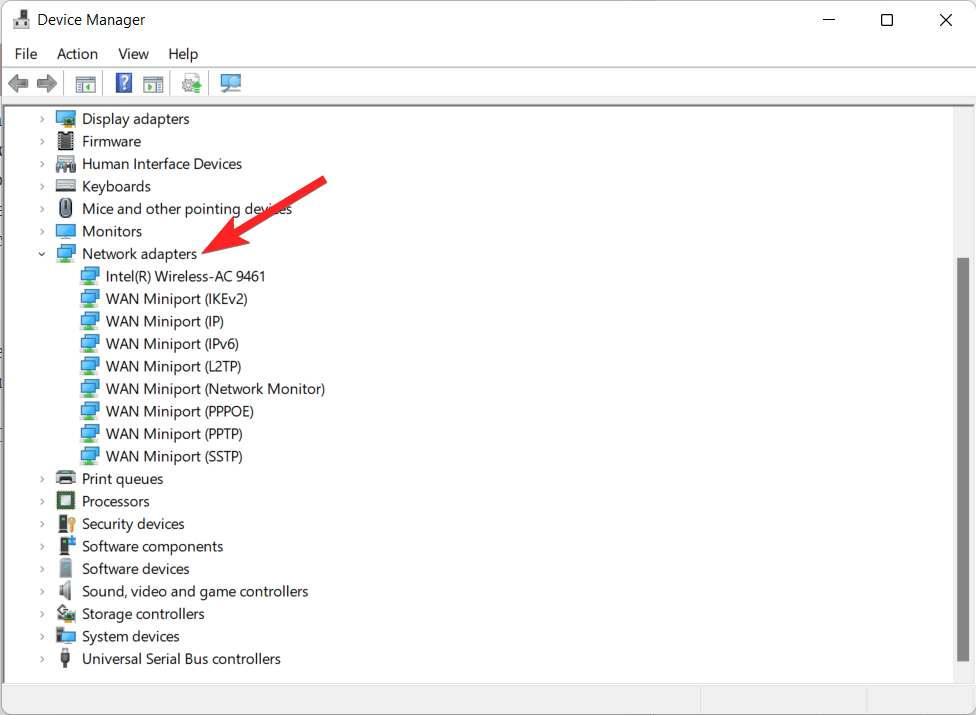
- 右键单击与手机网络选项相关的驱动程序,然后从上下文菜单中选择卸载设备选项。
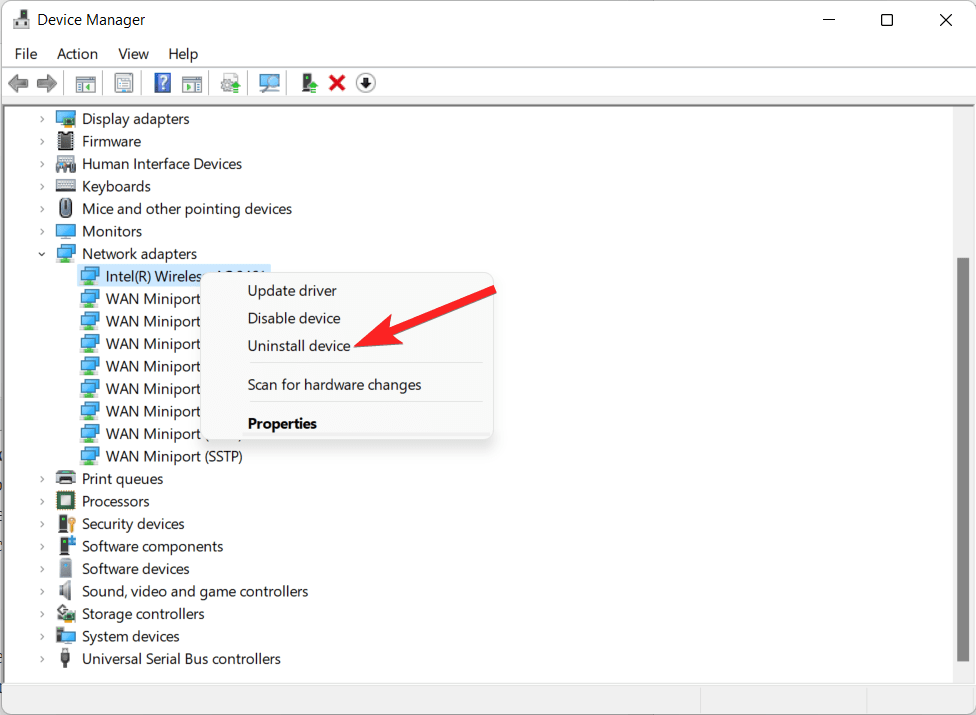
- 将出现确认提示。单击卸载按钮以确认您的选择。
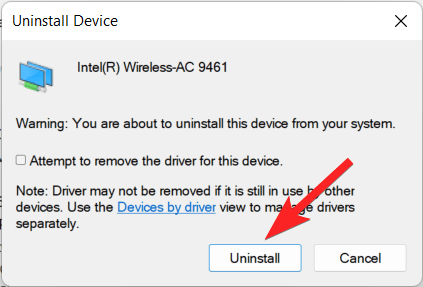
- 接下来,重新打开设备管理器,然后单击顶部的“检查硬件更改”图标。
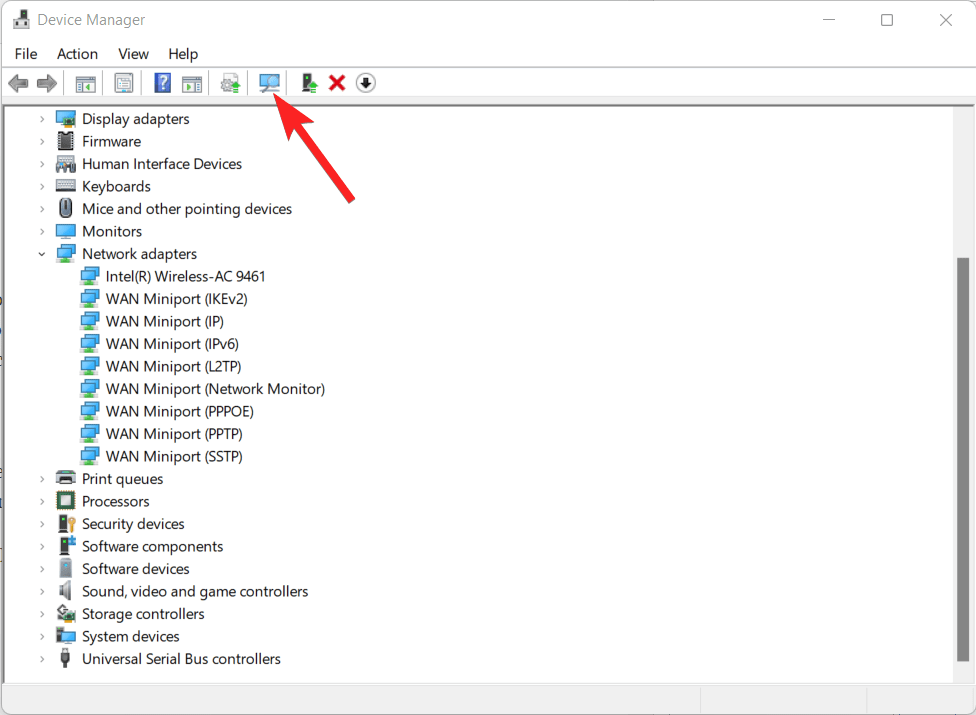
- 此操作将提示 Windows 自动安装最新版本的驱动程序。然后重新启动电脑以应用更改。
9.干净启动视窗电脑
你可以在 Windows 中启动干净启动,通过最大限度地减少活动应用、进程和驱动程序的数量来解决问题。这将有助于确定 Windows 11 中缺少蜂窝选项的根本原因。这是相同的分步过程。
- 使用 Windows 键 + R 快捷键组合启动“运行”对话框。在顶部的搜索栏中键入 msconfig,然后按 Enter 执行它。
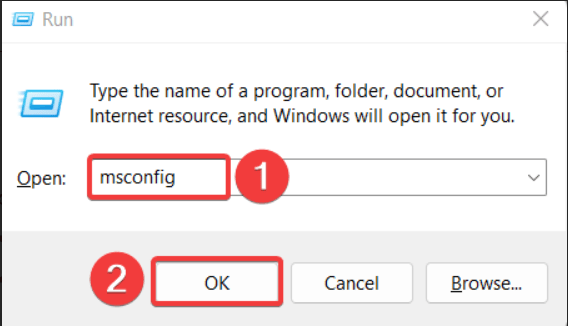
- 在“系统配置”窗口中,导航到“服务”选项卡。
- 选中“隐藏所有Microsoft服务”复选框后,选择“全部禁用”选项。
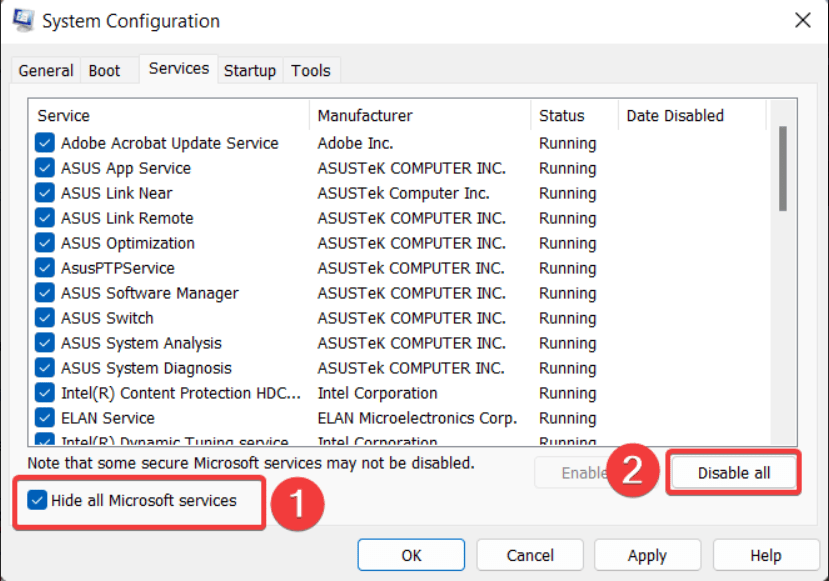
- 现在切换到“启动”选项卡,然后单击“打开任务管理器”按钮。
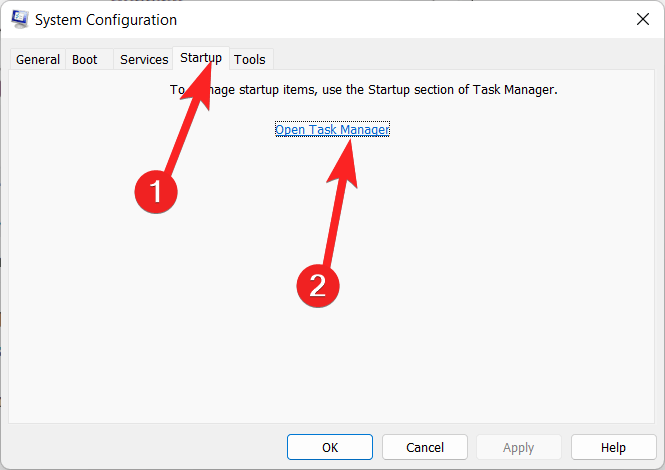
- 在任务管理器中,选择一个启动应用程序,然后单击禁用按钮。
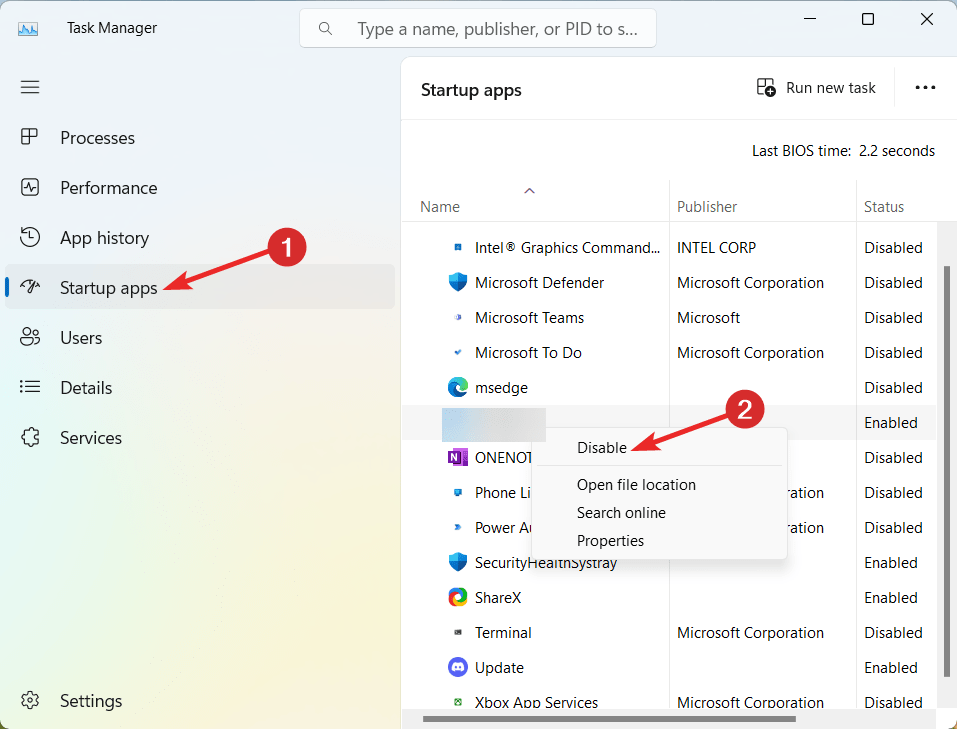
- 对要禁用的任何其他启动应用程序执行此过程。
- 返回到“系统配置”屏幕,然后单击“确定”以保存更改。
您现在可以逐步重新启用单个应用程序,以确定哪个应用程序可能导致 Windows 11 中缺少蜂窝选项的问题。
 Win 11系统之家
Win 11系统之家
