您的 Windows 11 PC 上是否缺少任务栏图标?然后,我将向您介绍一些故障排除技巧,以恢复这些图标。任务栏上的应用程序图标使用户可以更快、更轻松地启动它们。通常由于任何 Windows 操作系统错误,一些图标或所有图标都会从任务栏中消失。这可能是文件资源管理器中存在的错误导致问题。
图标缓存,如果长时间不刷新,可能会导致任务栏图标丢失。即使 PC 上存在损坏的系统文件也可能导致各种故障,包括任务栏图标未显示。也许您的 PC 中存在恶意软件。其次,如果您已将外部驱动器连接到计算机,则其中可能包含病毒。在这两种情况下,您的 PC 都将面临各种问题,您将面临应用程序崩溃、应用程序图标丢失等问题。
修复 Windows 11 上缺少的任务栏图标的最佳方法
以下是修复 Windows 11 中未显示的任务栏图标的最佳方法。
1.更新Windows 11
要消除您正在使用的 Windows 11 版本的任何错误,请升级到较新的版本。通常,当新版本的 Windows 发布并可供下载时,您会收到通知。除此之外,您可以手动搜索新的软件更新。以下是步骤。
- 按Windows + I访问设置。
- 单击Windows 更新。
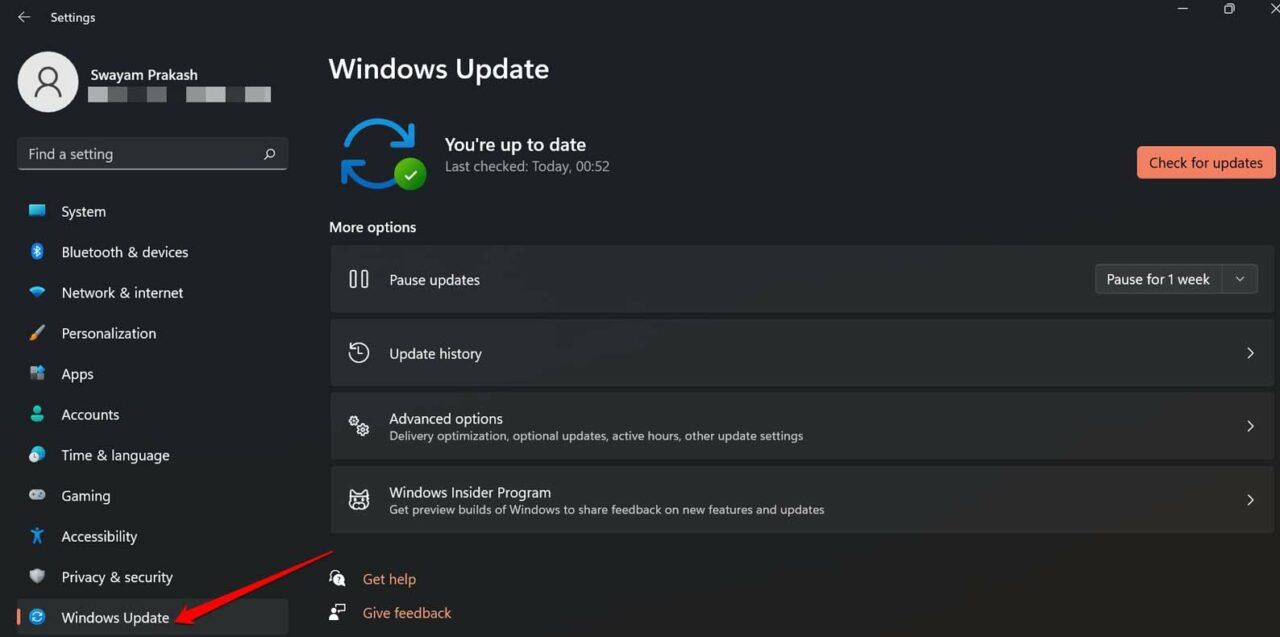
- 然后单击检查更新。
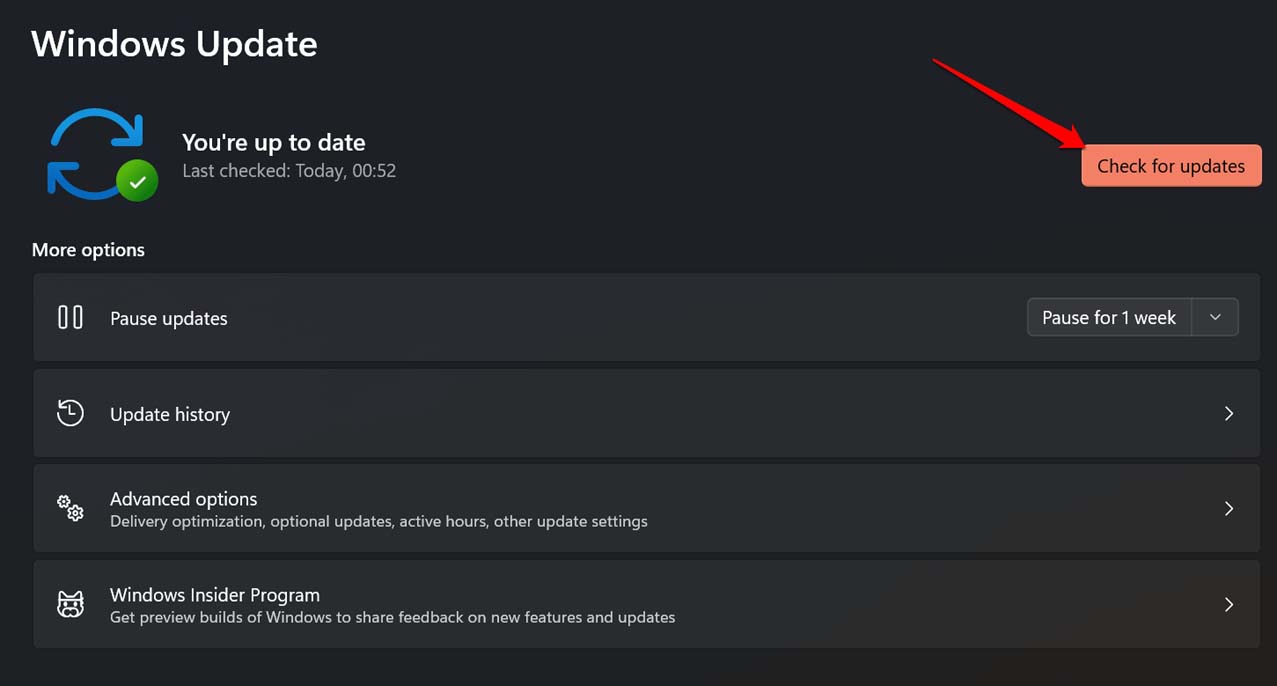
- 如果有可用更新,您可以单击立即下载。
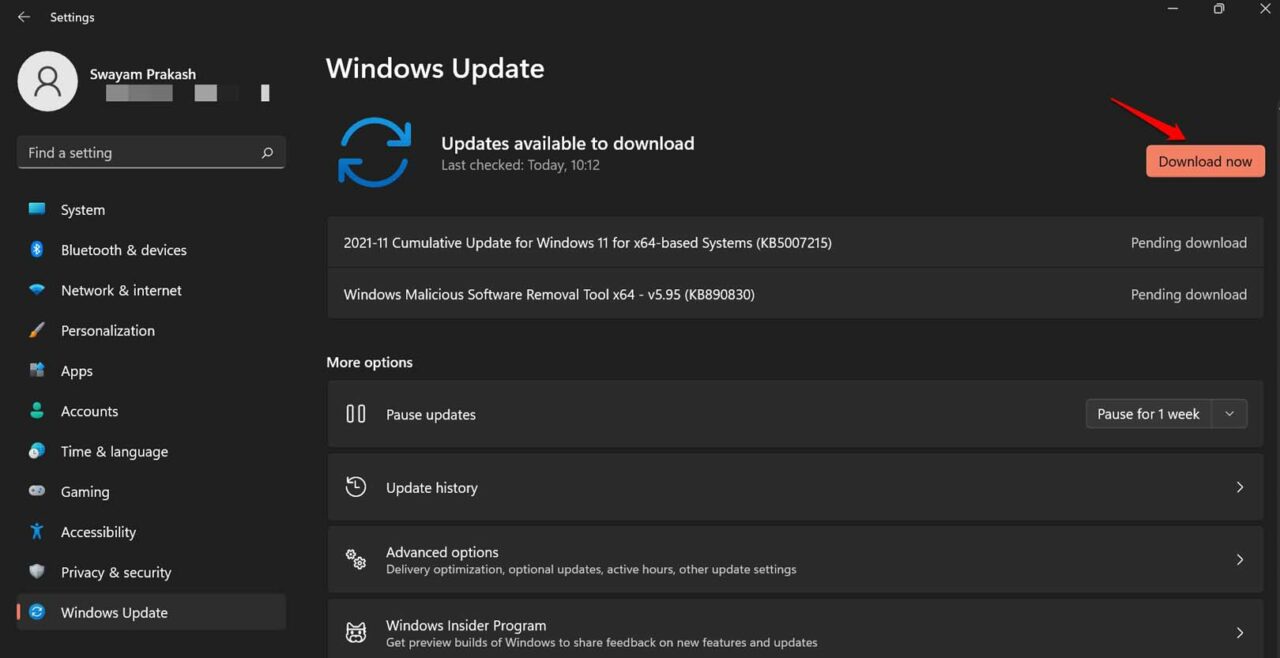
确保使用 WiFi 快速下载并安装更新。新的更新安装完成后让 PC 重新启动。检查任务栏图标现在是否出现。如果不是,那么它可能不是系统上的错误。您可以继续尝试本指南前面提到的其他修复。
2. 扫描恶意软件
您可以扫描计算机上的恶意软件。这是如何做到的。
- 按Windows 键调出搜索控制台。
- 键入病毒和威胁防护。
- 显示结果时单击打开。
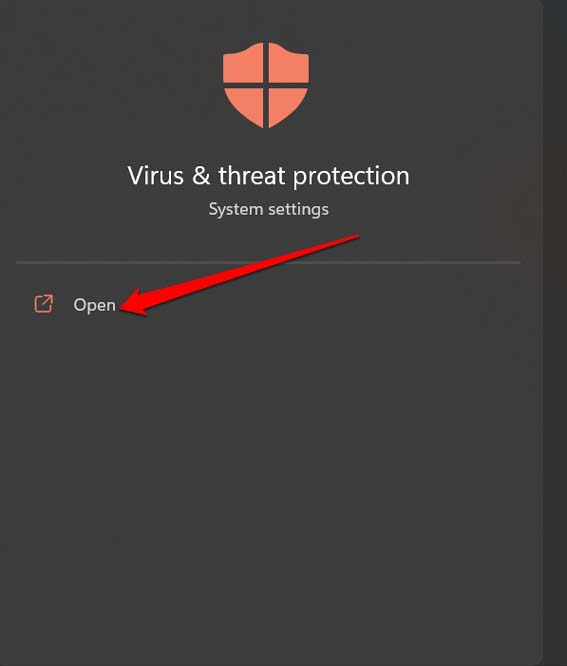
- 单击扫描选项。
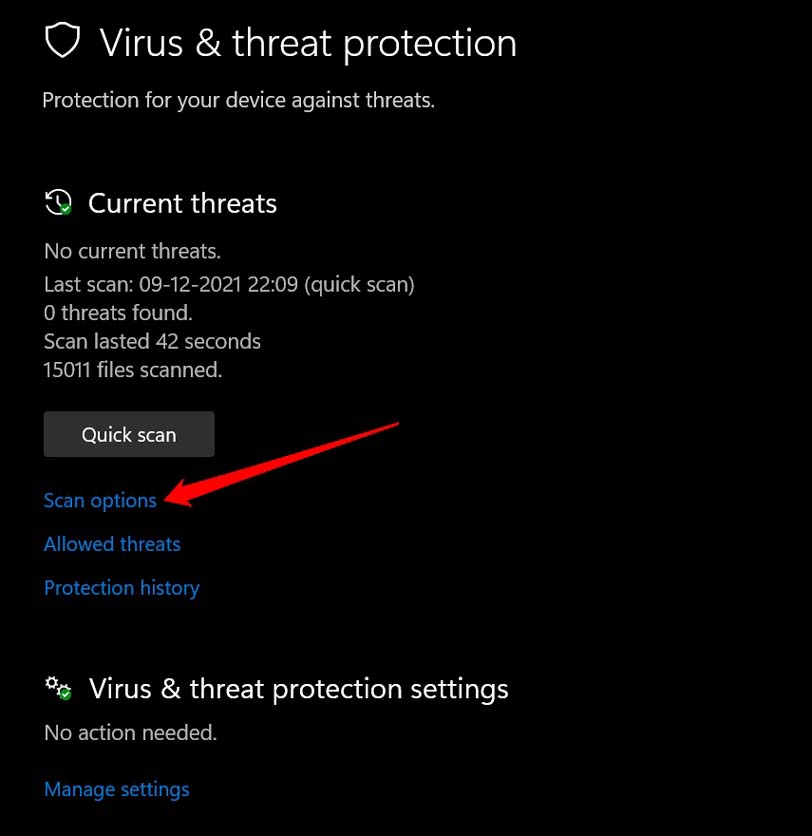
- 然后选择完整扫描并单击立即扫描。
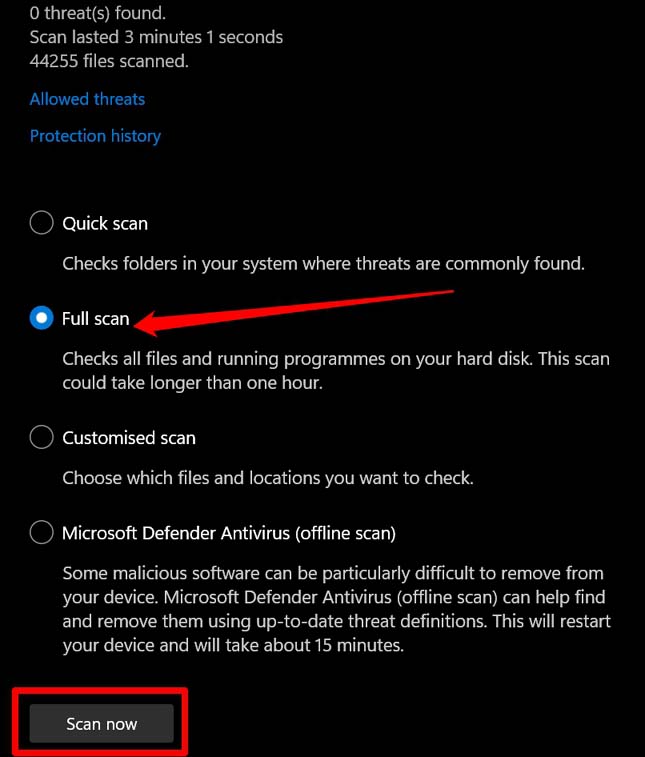
根据您 PC 上的数据,扫描可能需要一段时间才能完成。如果发现任何恶意软件,请将其删除。如果您将任何外部设备连接到您的 PC,则在访问它之前执行病毒扫描。
3. 运行损坏的系统文件扫描
任何应用程序的错误安装或损坏的系统更新都可能导致系统文件损坏。以下是修复 PC 上损坏的系统文件的步骤。
- 以管理员身份启动命令提示符。
- 给出下面的命令并按回车
证监会/scannow
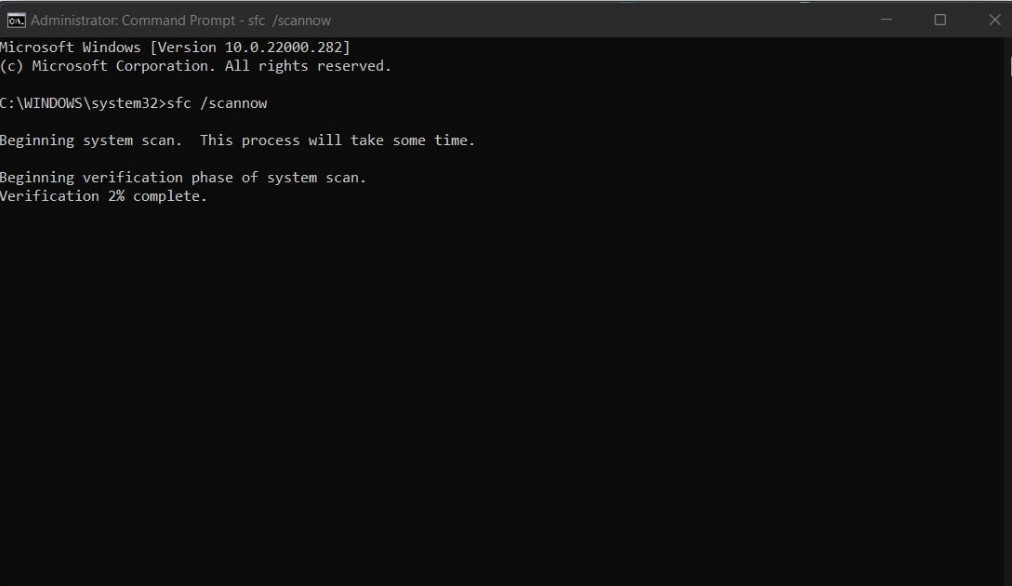
当该命令试图定位和修复损坏的系统文件时,您必须等待。该过程结束后,您可以重新启动 PC 并检查任务栏图标。
4.刷新图标缓存
通过访问 Windows 资源管理器并删除由 Windows 构建的现有图标缓存来执行此故障排除。
- 打开命令提示符[以管理员身份]
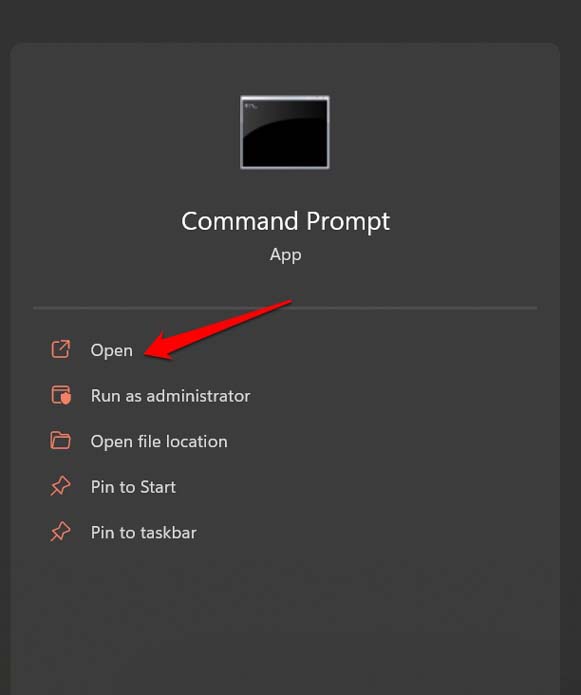
- 发出命令
cd /d %userprofile%\AppData\Local\Microsoft\Windows\Explorer
- 现在,输入下面给出的命令并按回车键。您可以看到图标缓存文件。
你
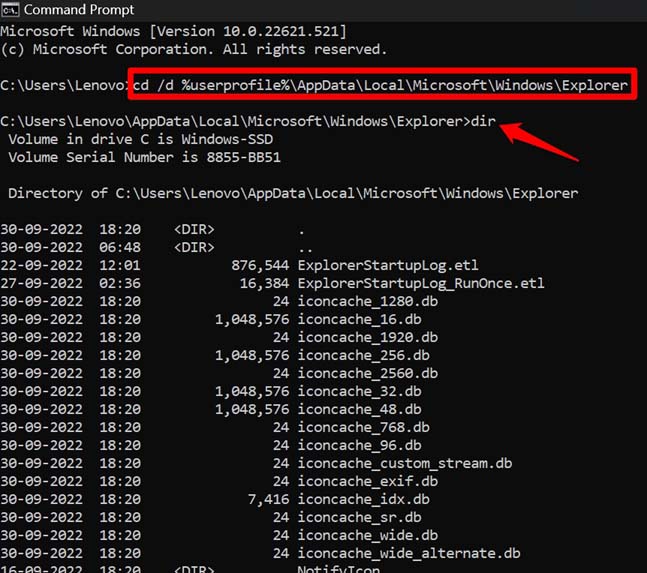
- 要删除所有图标缓存文件,请给出命令
来自图标缓存*
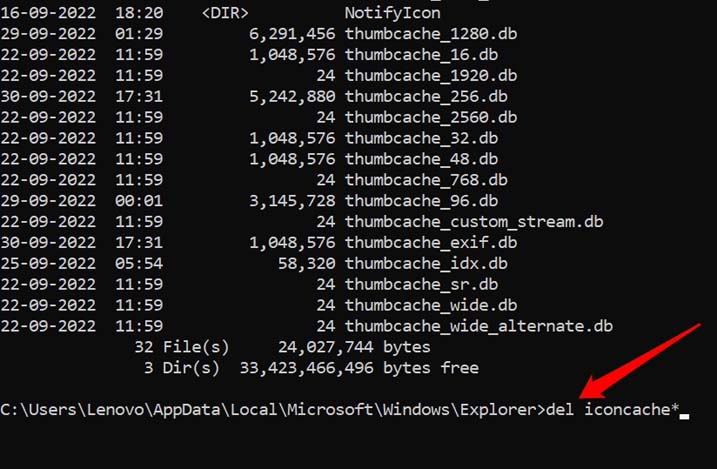
- 删除完成后,重新启动计算机。
重新启动后,系统将创建一个新的图标缓存。这肯定会解决 Windows 11 中缺少任务栏图标的问题。
5. 重启 Windows 组件
以下是重新启动 Windows 组件以恢复丢失的任务栏图标的详细步骤。
- 按Ctrl + Alt + Del热键访问任务管理器。
- 在左侧的图标面板上,单击Details。[将鼠标悬停在图标上以查看其名称]
- 导航到“ ShellExperienceHost ”并单击它以突出显示它。
- 点击结束任务。
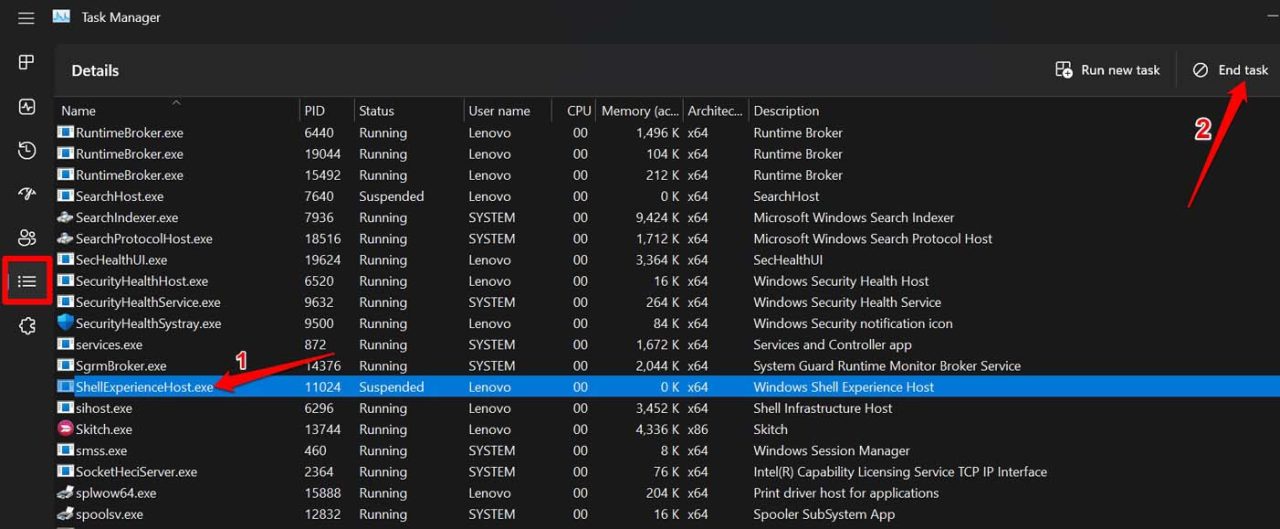
- 单击“结束进程”进行确认。
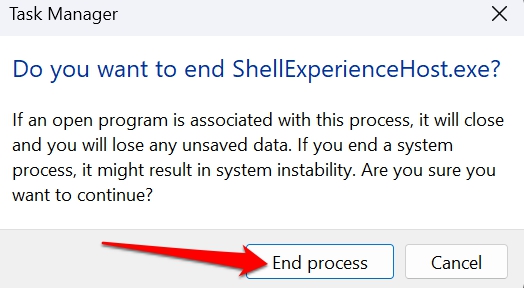
- 现在,按照上述步骤杀死更多的进程。它们是SearchIndexer、RuntimeBroker和SearchHost。
- 结束上述元素的过程后,单击Run New Task。
- 在“创建新任务”框中,输入SearchHost.exe并按 Enter 键开始其任务。
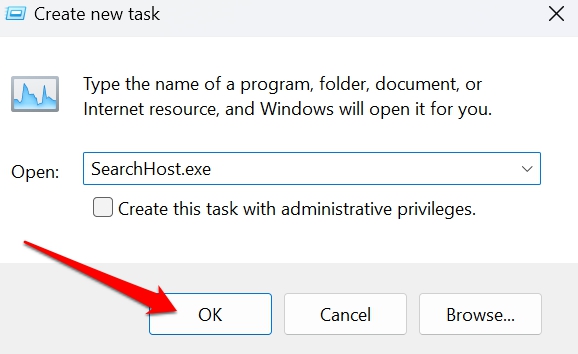
- 同样,按照上述步骤重新启动ShellExperienceHost、RuntimeBroker和SearchIndexer的任务。
完成所有操作后,请查看任务栏图标是否回到原位。
6. 重新启动 Windows 资源管理器
如果 Windows 资源管理器有任何错误,则更新 Windows 操作系统可能会修复它。否则,您可以手动重新启动 Windows 资源管理器。这是如何做到的。
- 按热键Ctrl + Alt + Del > 选择任务管理器。
- 单击“进程”选项卡。
- 导航到Windows 资源管理器并选择它。
- 现在,单击重新启动任务。
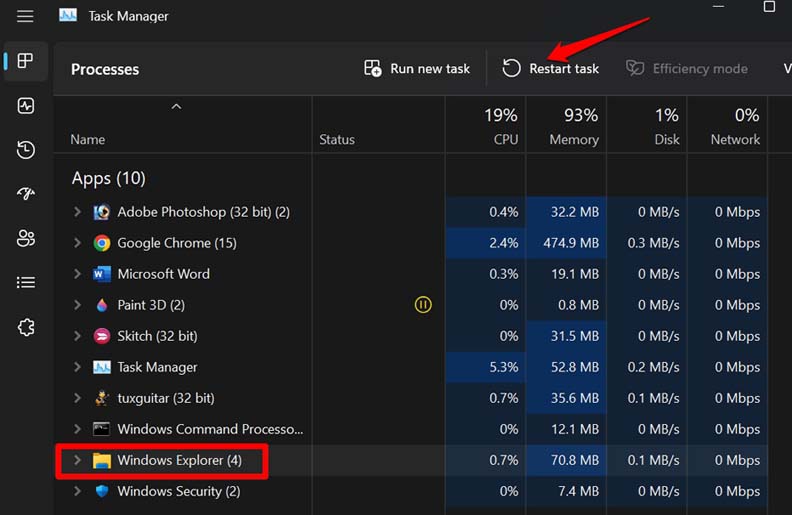
 Win 11系统之家
Win 11系统之家
