Microsoft允许您以多种方式重新安装 Windows 11,例如使用“设置”窗口中的安装助手或Microsoft恢复环境。但是,可能会出现您的PC遇到问题,崩溃并出现BSOD错误并且根本无法启动的情况。在这种情况下,您将无法访问系统界面以重新安装 Windows 11。
有趣的是,如上所述,Microsoft允许您在遇到问题时直接从 BIOS 设置重新安装 Windows 11。完整的 Windows 11 重新安装过程可能会让一些新手用户感到困惑,但不用担心!在本详细指南中,我们解释了从BIOS设置轻松重新安装Windows 11的分步过程。
如何從 BIOS 重新安裝 Windows 11?
从 BIOS 重新安装 Windows 11 要求您至少拥有 8 GB 闪存驱动器和 Windows 11 ISO 文件。如果您没有Windows 11 ISO文件,则可以访问Microsoft官方网站下载适用于x11设备的Windows 64磁盘映像(ISO)。
下载 ISO 文件后,您首先需要创建一个可启动的 USB 磁盘,以便能够在您的 PC 上重新安装 Windows 11。所以让我们开始吧。
创建 Windows 11 可启动磁盘
要创建可启动的USB驱动器,您必须下载开源第三方工具RUFUS。RUFUS在从可启动ISO文件创建USB安装介质时派上用场。按照下面描述的分步过程创建 Windows 11 可启动磁盘驱动器:
- 将 USB 驱动器插入 Windows PC 的 USB 端口。
- 从您首选的网络浏览器访问官方网站并下载最新版本的Rufus实用程序。
- 导航到下载位置,由于程序不需要安装,请双击可执行文件以启动该工具。
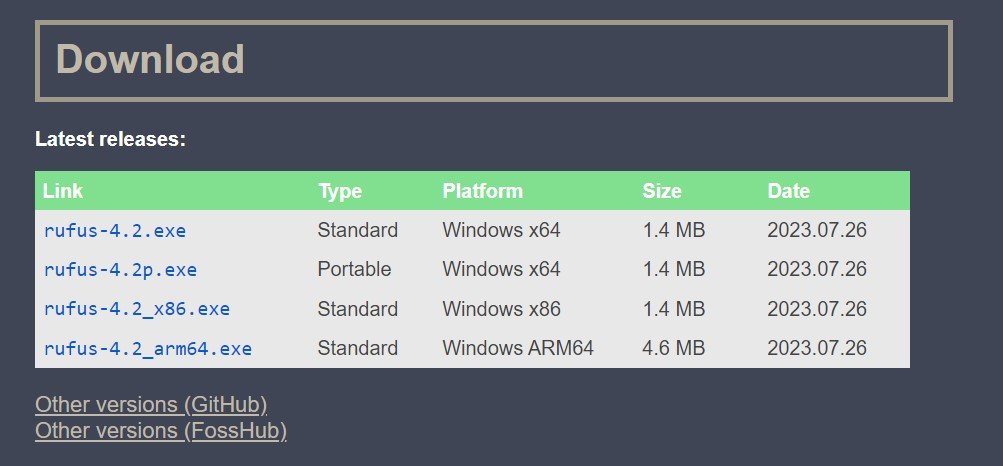
- 展开下拉列表以在“设备”部分中选择 USB 驱动器。
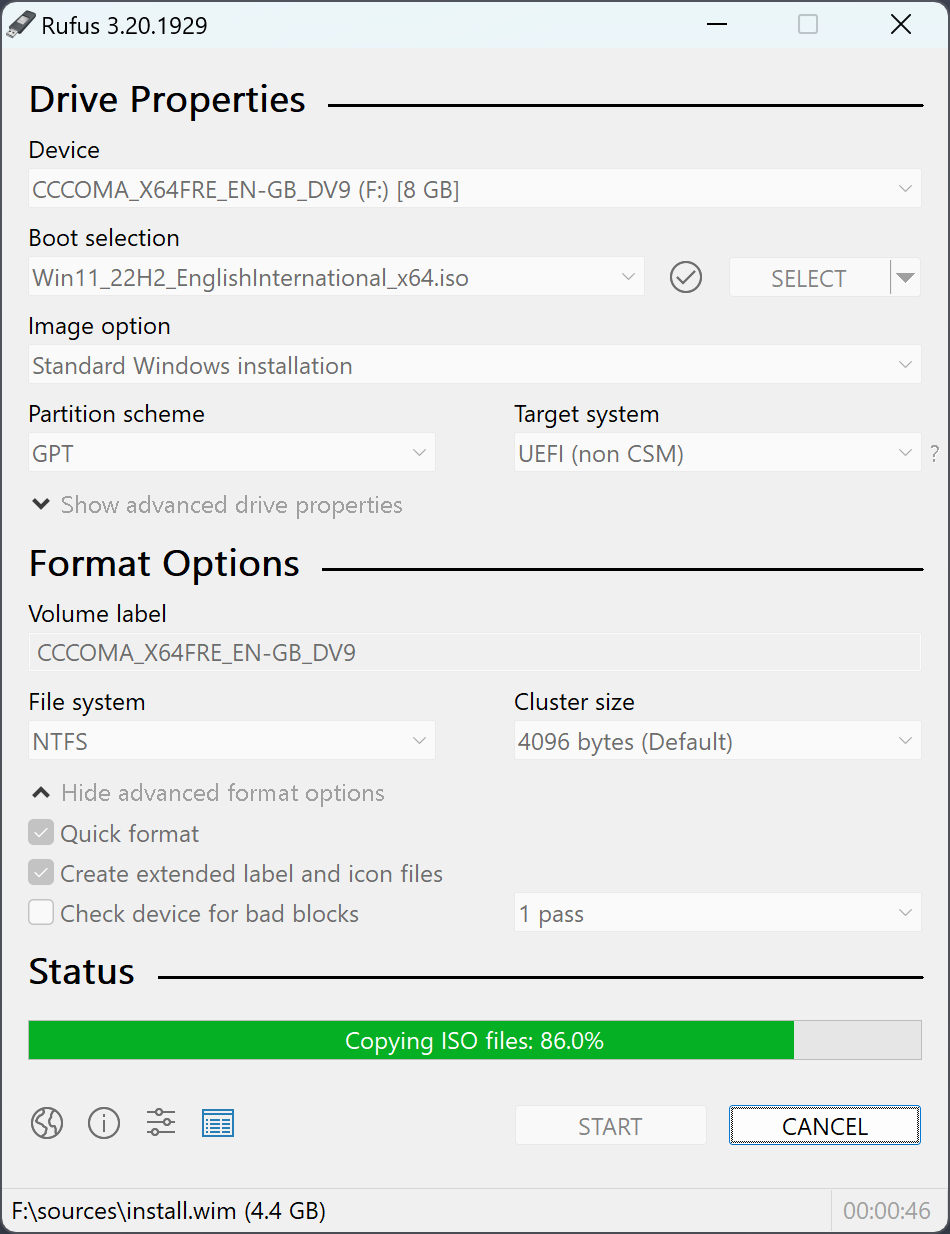
- 接下来,在“启动选择”下拉列表中选择“磁盘或 ISO 映像”,然后按“选择”按钮浏览 Windows 11 ISO 所在的位置。
- 在此之后,您需要在“映像选项”下拉列表中选择标准Windows安装(如果存在)。(可选)
- 展开分区方案下拉列表,如果你的电脑处于 UEFI BIOS 模式,请选择 GPT。如果您的 PC 在旧版 BIOS 上运行,请改为选择 MBR。
- 最后,按“开始”按钮启动Windows 11可启动磁盘创建过程。如果您收到确认提示,请按“确定”按钮。
注意:在创建可启动磁盘之前备份USB驱动器,因为在此过程中将删除驱动器内容。
耐心等待 Windows 11 可启动磁盘创建过程完成,因为它可能很耗时。请勿中断该过程,以免使 USB 无法使用。
在您的 PC 上重新安装 Windows 11
现在,装有 Windows 11 的可启动 USB 驱动器已准备就绪,请按照以下步骤从 BIOS 重新安装 Windows 11。
- 完全关闭电脑电源。按电源键将其打开,然后立即按相关的 BIOS 键(F2 或 F12)访问 BIOS 设置。
- 当 BIOS 屏幕加载时,转到引导管理器菜单选项。现在,选择您的 USB 存储作为启动设备,然后按 输入 键保存更改。
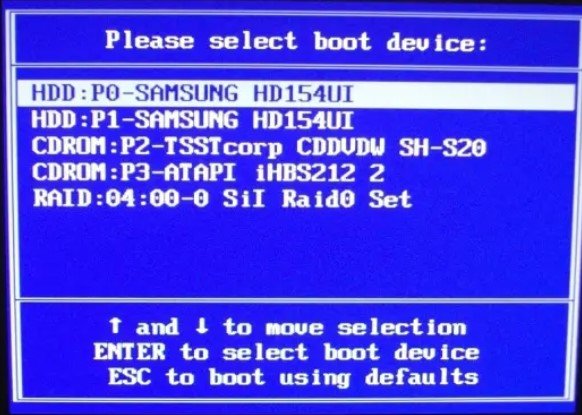
- 将可启动笔式驱动器插入计算机,然后等待计算机完全启动。
- 等待 Windows 安装程序屏幕出现。使用下拉菜单选择首选语言、时间格式和键盘布局,然后单击下一步按钮。
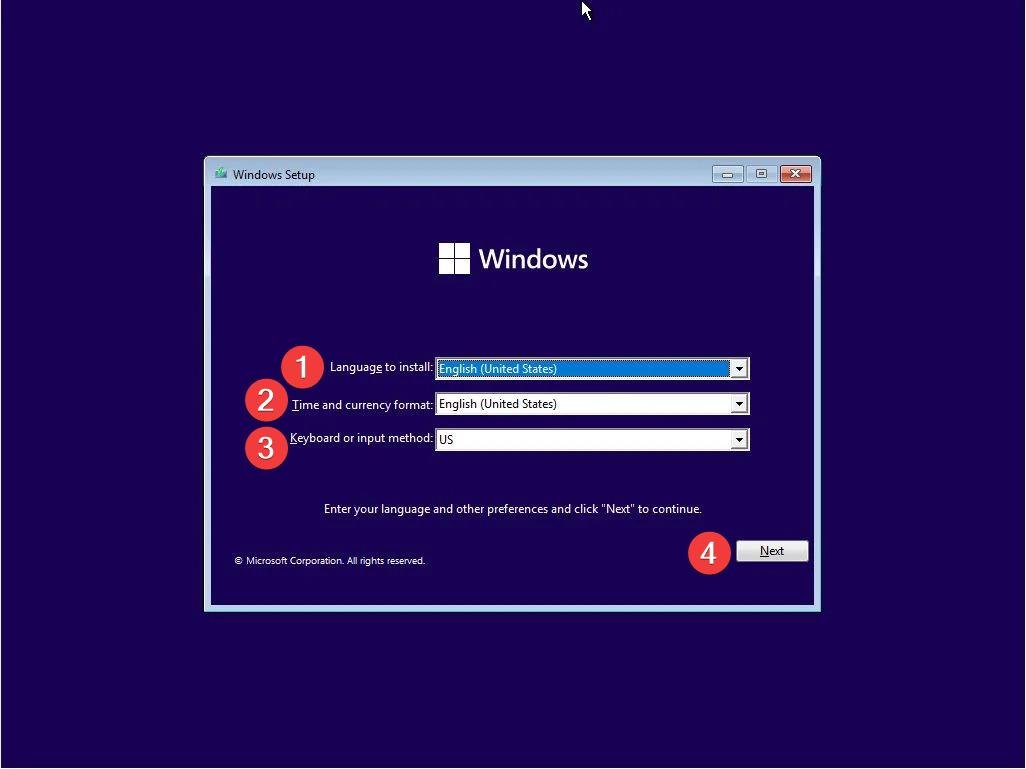
- 单击下一个屏幕上的“立即安装”按钮。
- 在下一个屏幕上,系统将要求您激活Windows。单击“我没有产品密钥”选项以跳过该步骤。
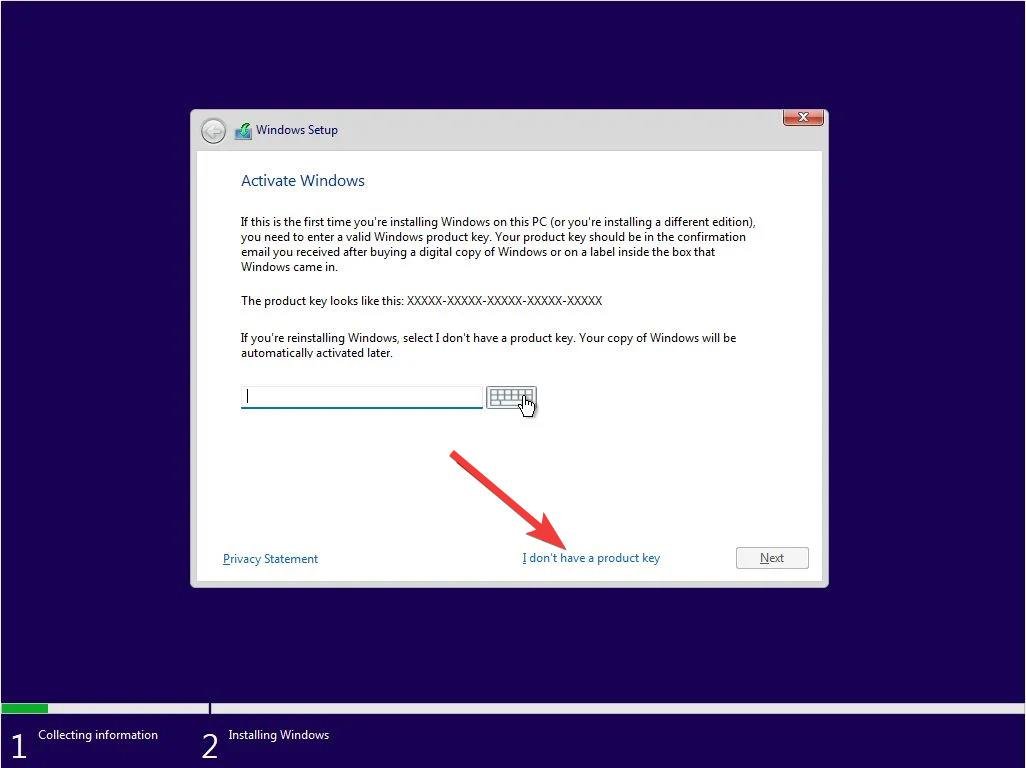
- 选择要在PC上安装的首选Windows 11版本,然后单击下一步。
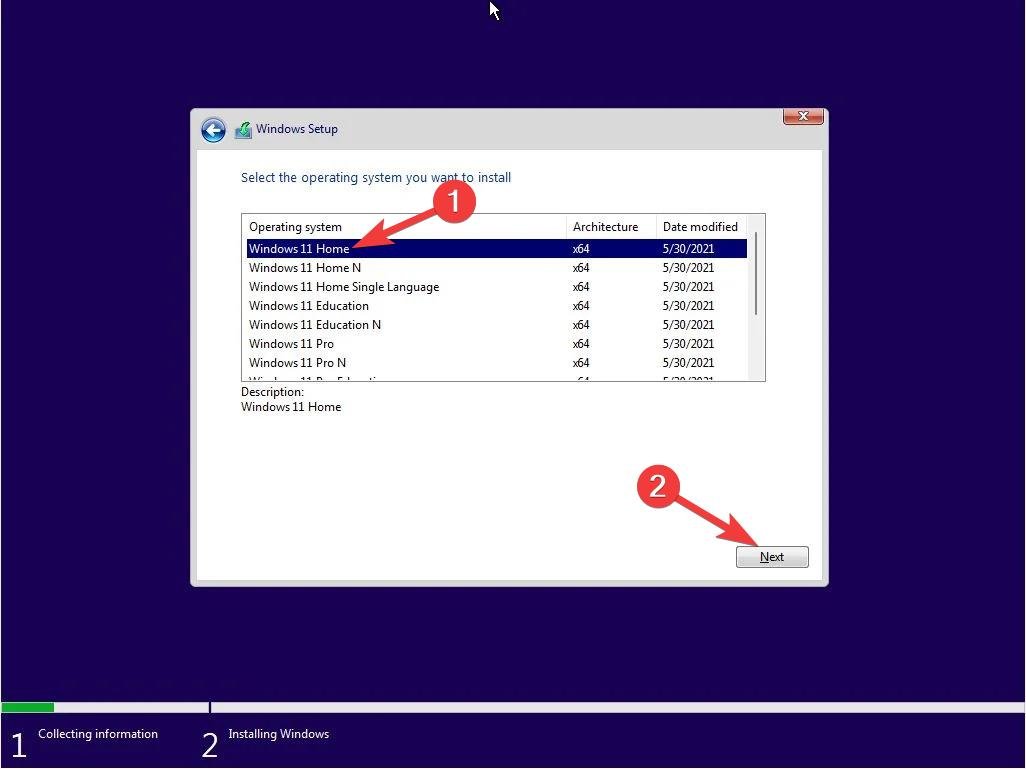
- 在下一页上,您必须同意适用的通知和许可条款。启用我接受Microsoft软件许可条款选项旁边的复选框,然后单击下一步按钮。
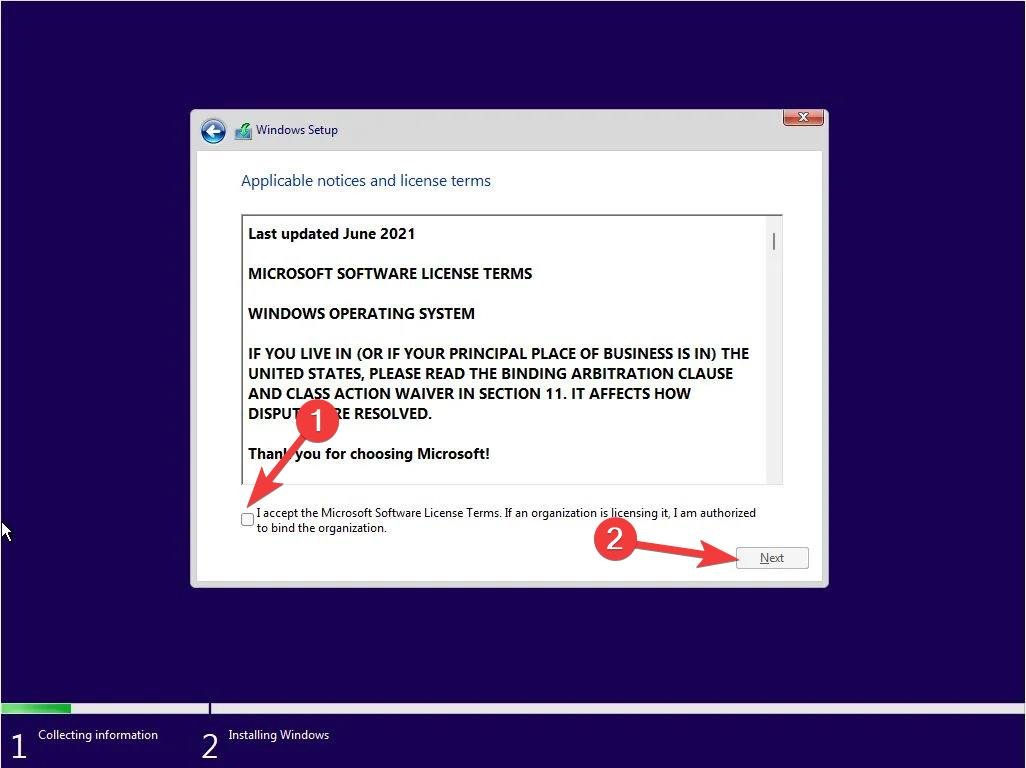
- 接下来,您需要在要使用的两种安装类型之间进行选择 – 升级和自定义。升级选项允许您安装 Windows 11,而不会影响您的数据、系统设置和安装的应用程序。如果要修复安装或必须从以前的 Windows 版本升级,可以选择此选项。如果您想全新安装 Windows 11 并且不希望保留您的文件和系统设置,则可以使用“自定义”选项。
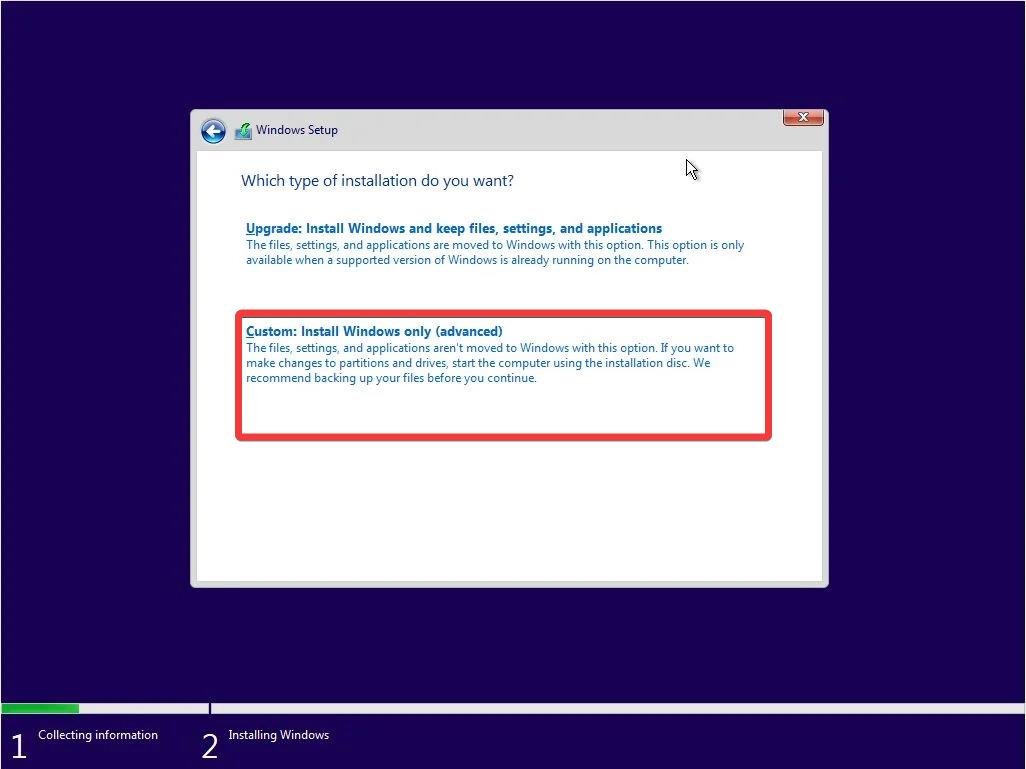
- 在此之后,您的PC将检测并显示可用磁盘的列表。选择要重新安装 Windows 11 的硬盘分区,然后按下一步按钮。如果您收到确认提示,请按“确定”按钮。
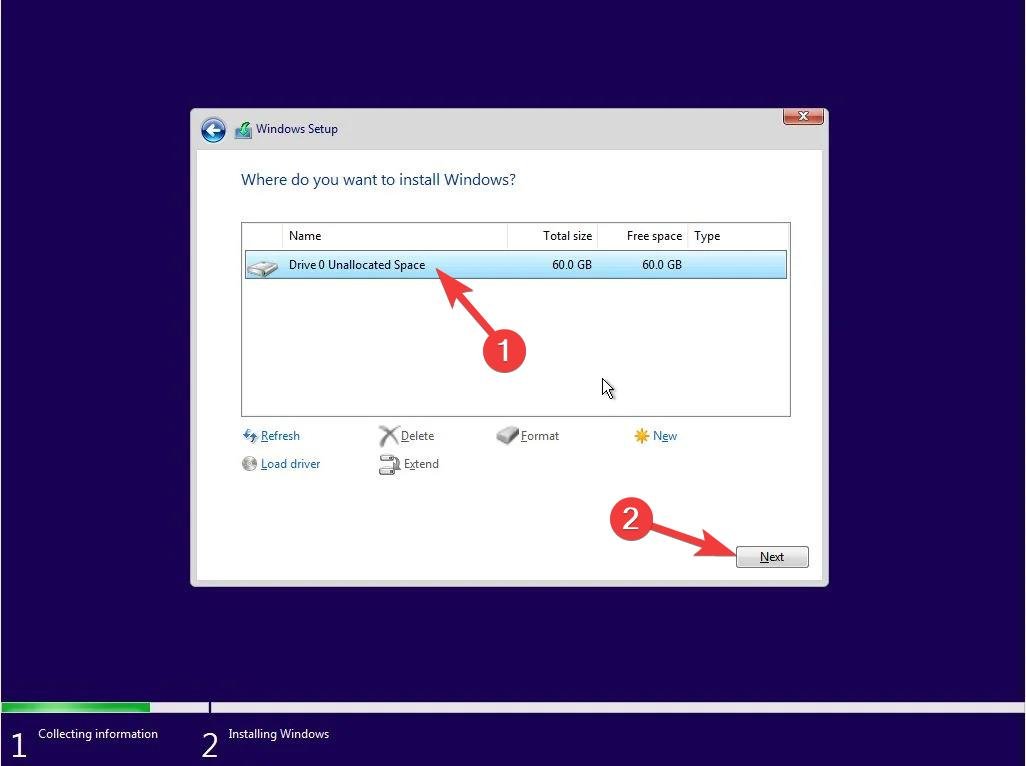
- Windows 11 安装程序现在会将基本安装文件从安装程序复制到最终位置并开始安装过程。您的 PC 现在将重新启动多次,直到 Windows 11 安装过程完成。在您的 PC 上安装 Windows 11 是自动的,您不必干预或关闭 PC 电源。
- 安装完成后,系统将提示您选择您所在的国家或地区以及键盘布局。选择可以与之前所做的选择不同。
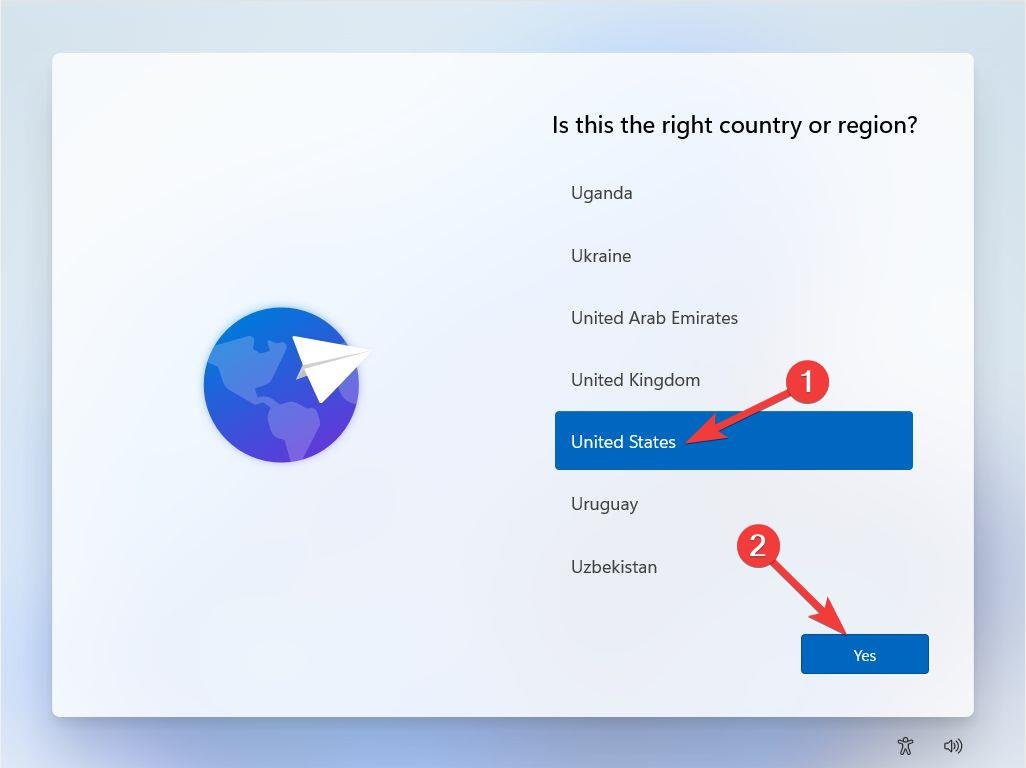
- 在下一个屏幕上,您可以为电脑分配一个可以轻松记住的名称。您可以点击 立即跳过 如果您想稍后执行此操作。
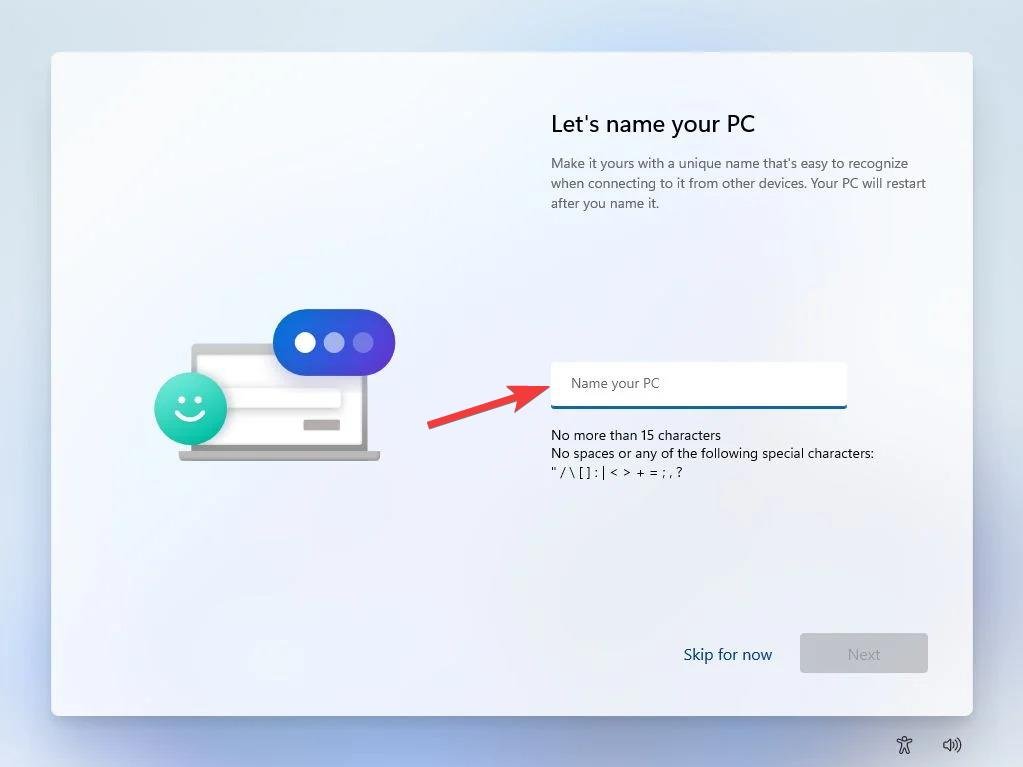
- 安装程序现在将检查是否有任何可用的更新,并下载并安装它们。
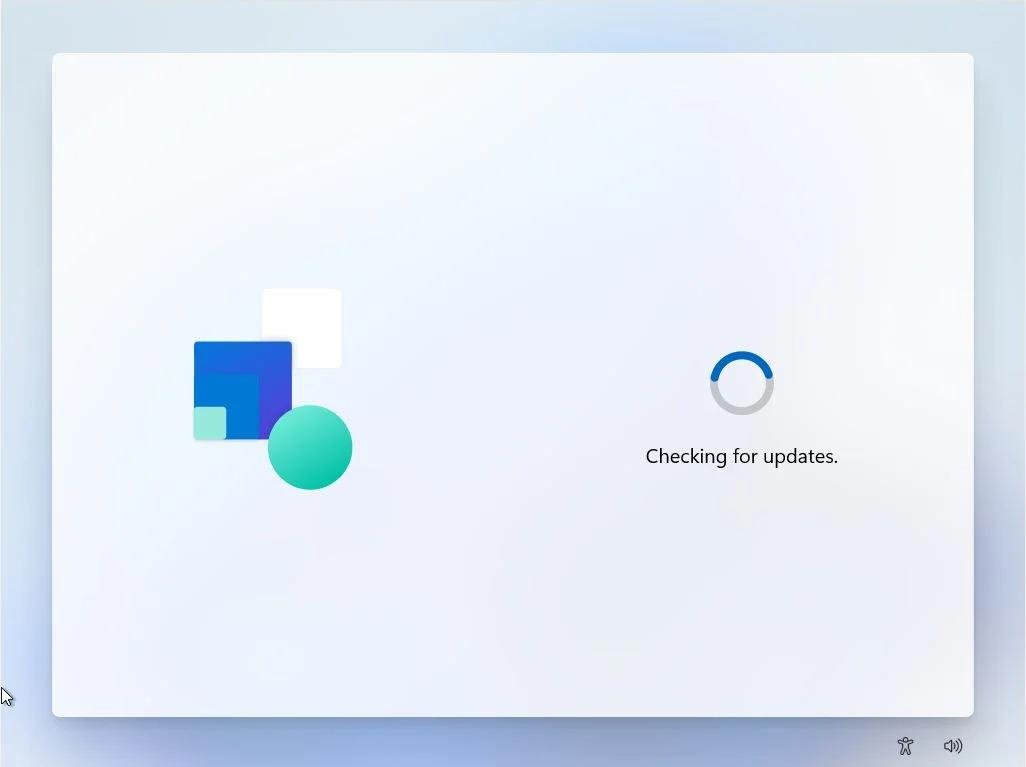
- 安装更新后,您必须通过单击“登录”选项,然后在“输入密码”字段中键入密码来创建管理员帐户。
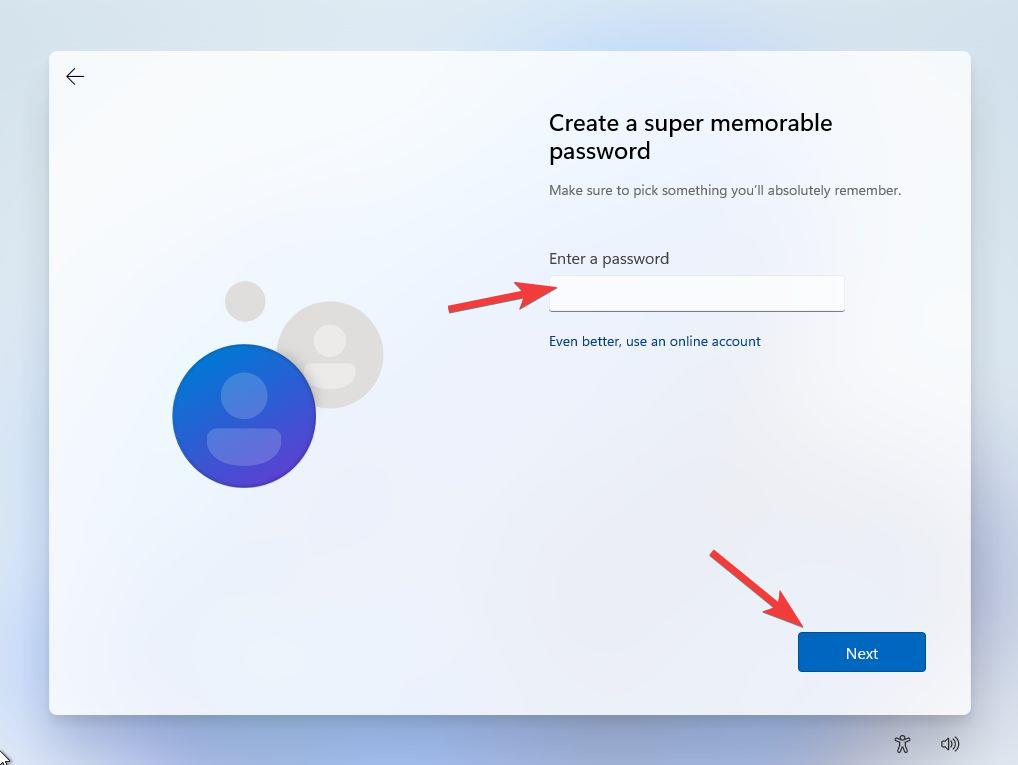
- 然后,您必须设置三个安全问题并提供答案,以防将来忘记密码。
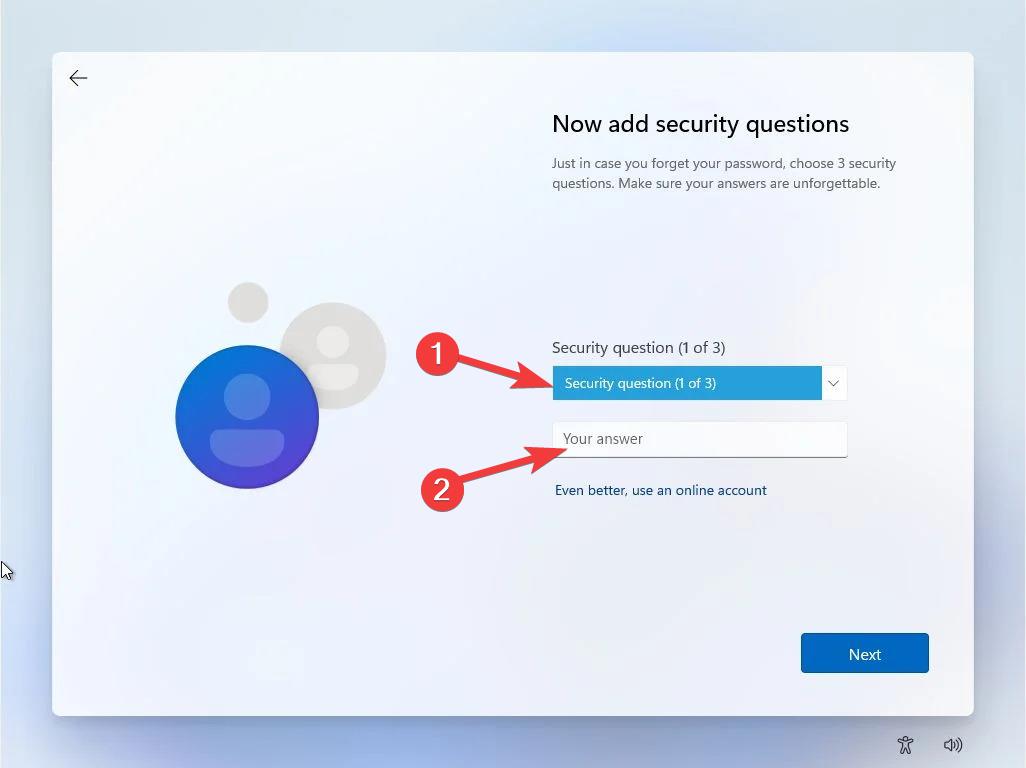
- 接下来,系统可能会提示您使用 OneDrive 设置自动备份选项Microsoft。要启用它,只需单击 仅将文件保存到此PC 选项,然后按 下一页 按钮。
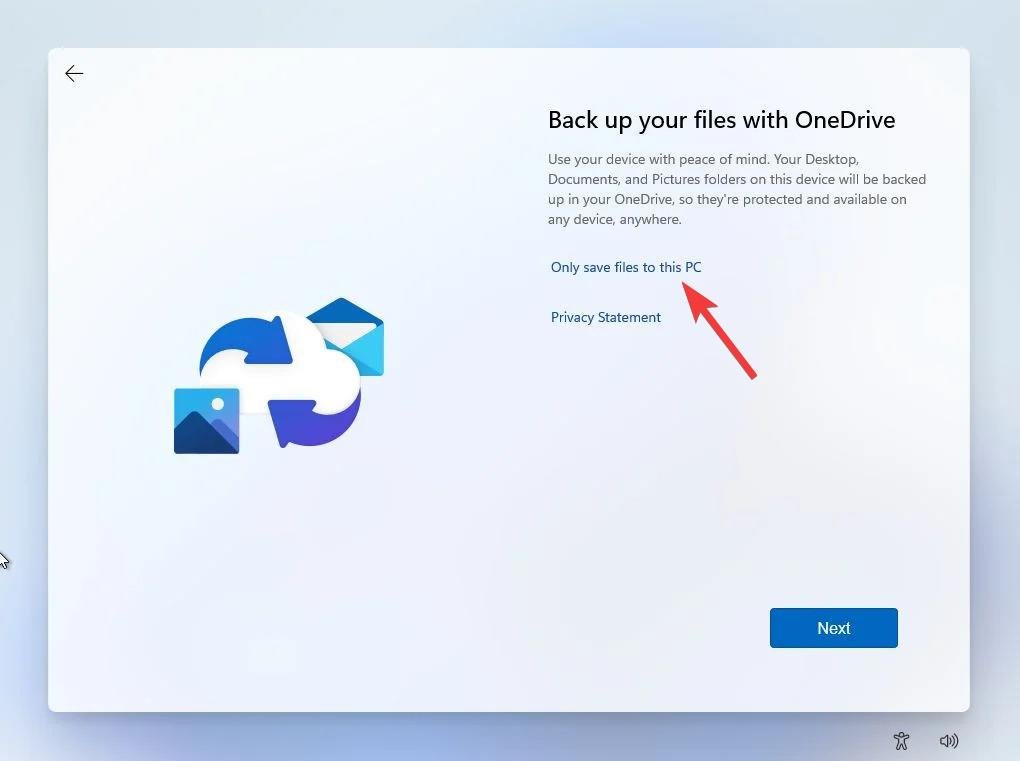
- 再执行几个步骤后,将出现新的 Windows 11 桌面屏幕,表示 Windows 11 已成功重新安装在您的 PC 上。
 Win 11系统之家
Win 11系统之家
