
HDR(高动态范围)是一种扩展数字显示器色彩和对比度范围的技术,有望带来更加身临其境和逼真的视觉体验。但是,要充分利用其视觉潜力,您需要正确校准 HDR 设置。以下是在 Windows 11 中执行此操作的方法
视窗 11 HDR 校准分步
在 Windows 11 中校准 HDR 显示器需要几个步骤,包括安装 Microsoft 校准应用、在显示器上启用 HDR 以及使用该应用校准显示器。
首先,安装 HDR 校准应用程序。通过在Microsoft商店中搜索打开Windows HDR校准工具商店页面,单击“获取”,然后等待安装过程完成。
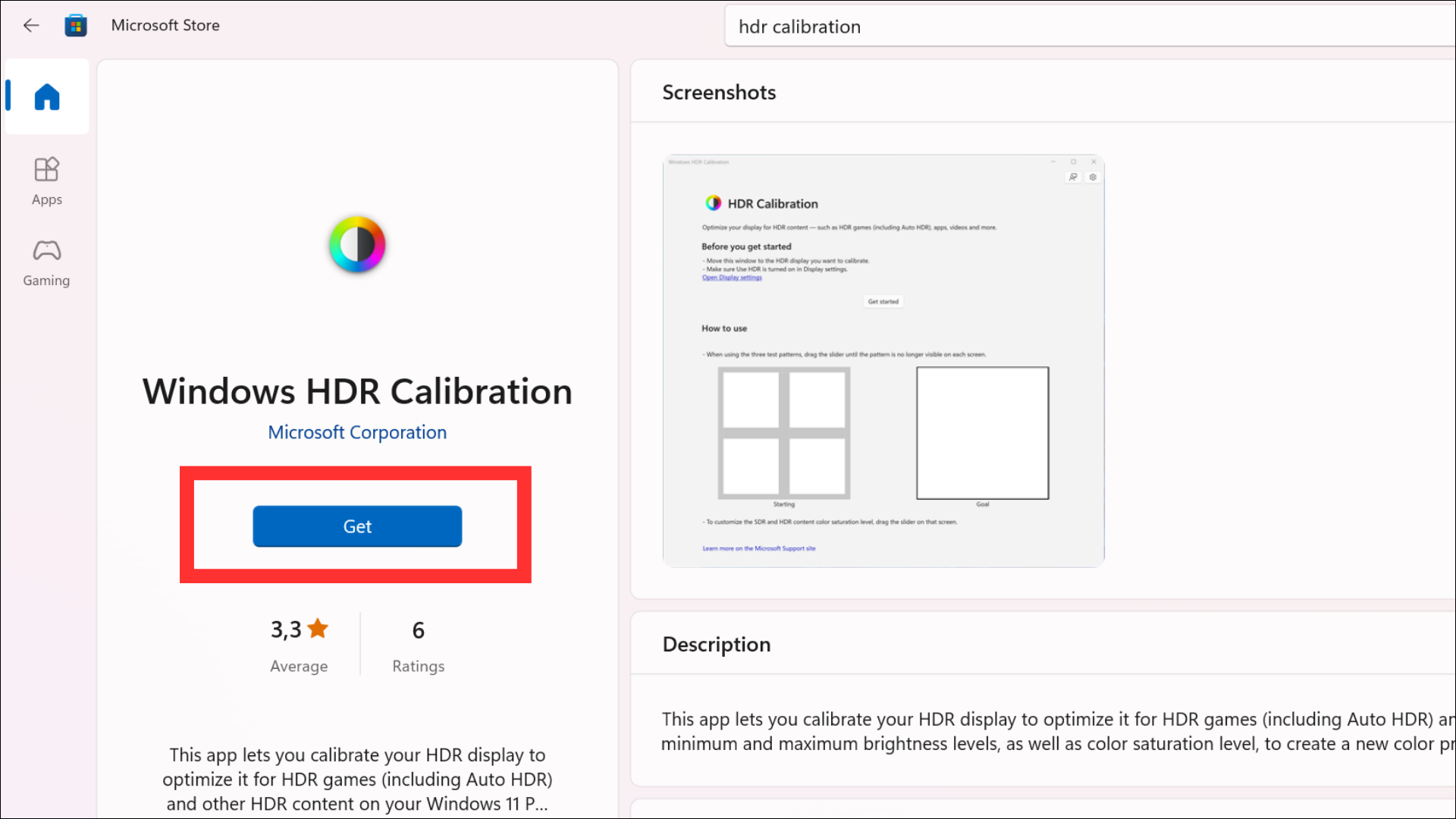
接下来,启用 HDR。假设您有一个支持 HDR 的显示器,请右键单击桌面上的任意位置,然后从弹出的菜单中选择显示设置。
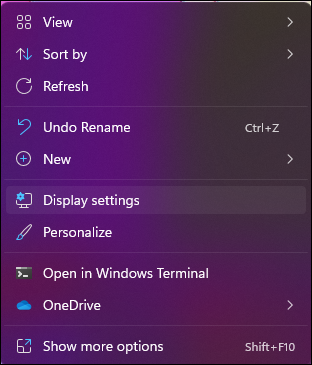
提示:有关详细步骤,请参阅我们在 Windows 11 中启用 HDR 的完整指南。
选择 HDR 显示器。
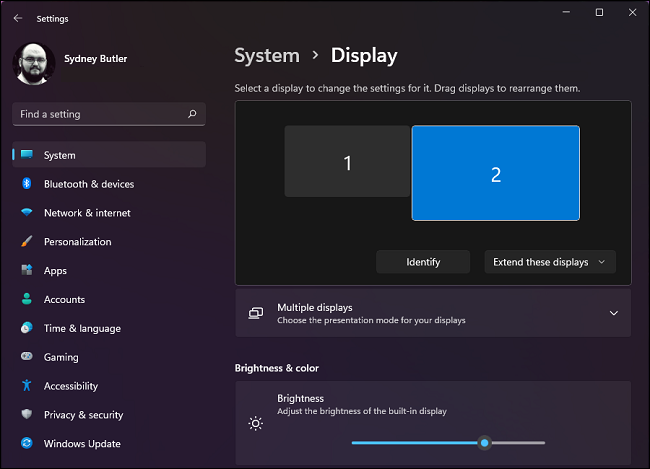
向下滚动以找到“使用 HDR”选项。
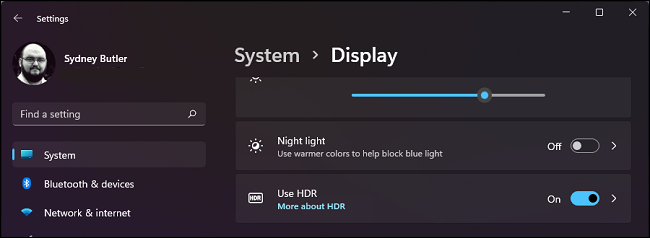
或者,如果您单击“使用 HDR”右侧的小箭头,您将可以更精细地控制 HDR 的操作和外观。但是,既然我们要做
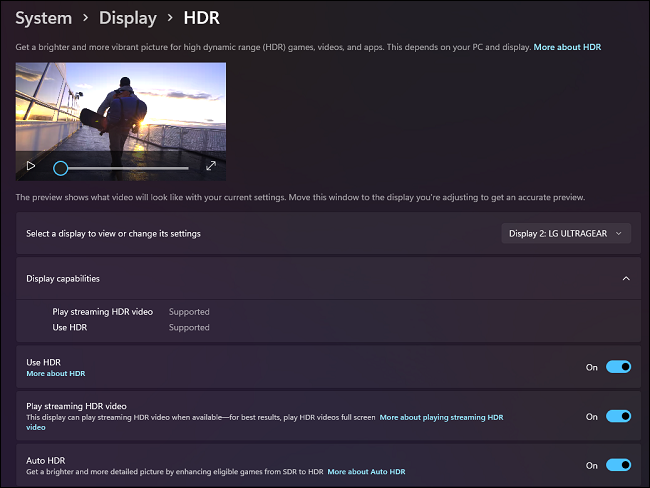
提示:Windows 11 现在有一个简单的键盘快捷键来打开和关闭 HDR。只需按 Win + ALT + B,您的屏幕将切换模式。
现在,校准您的 HDR 显示器。打开 Windows HDR 校准应用程序,然后单击“开始使用”按钮。
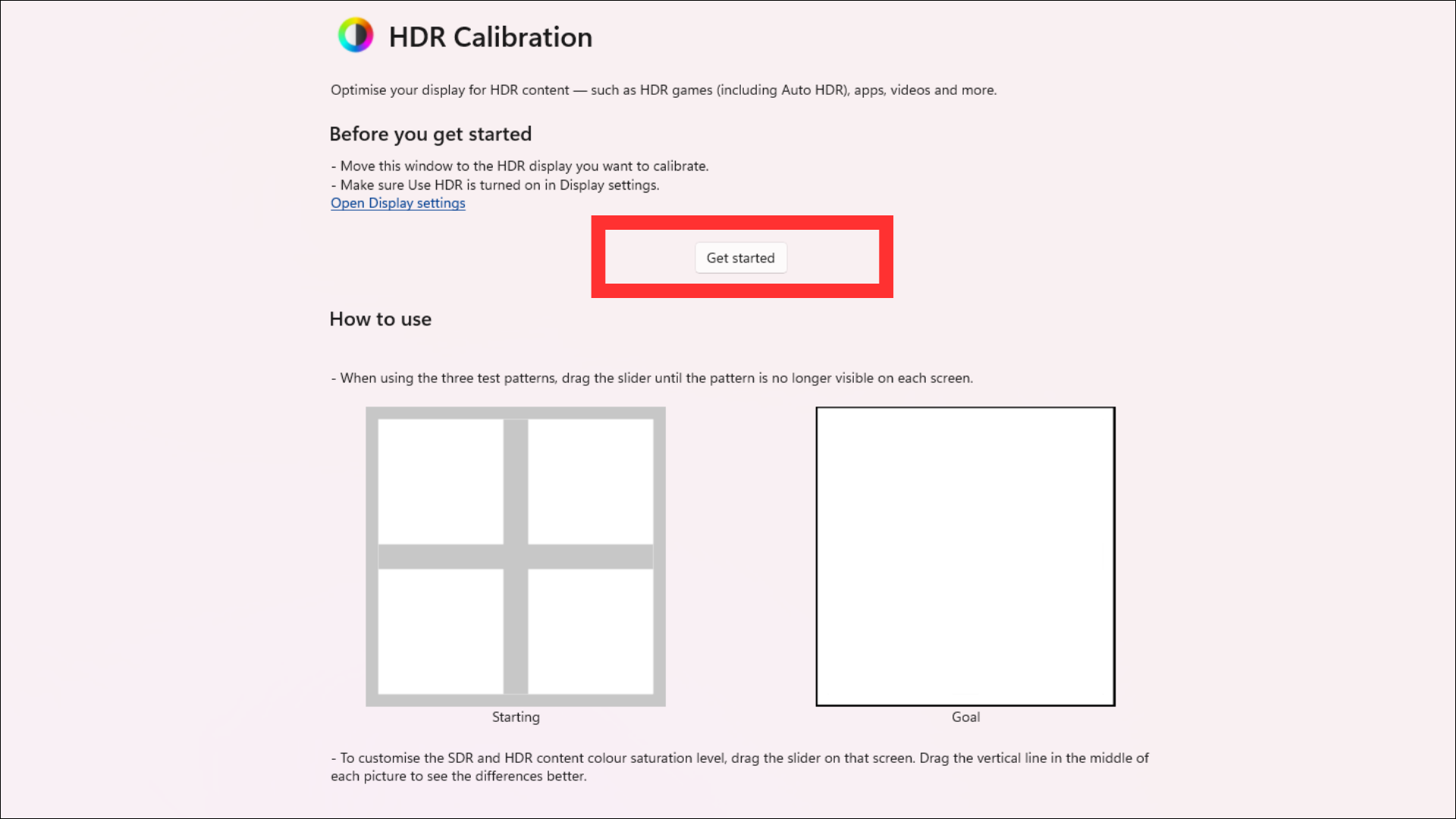
然后,系统将提示您调整多个设置。对于每个设置,向左或向右拖动滑块,直到图案不再可见以校准屏幕,然后单击“下一步”按钮。
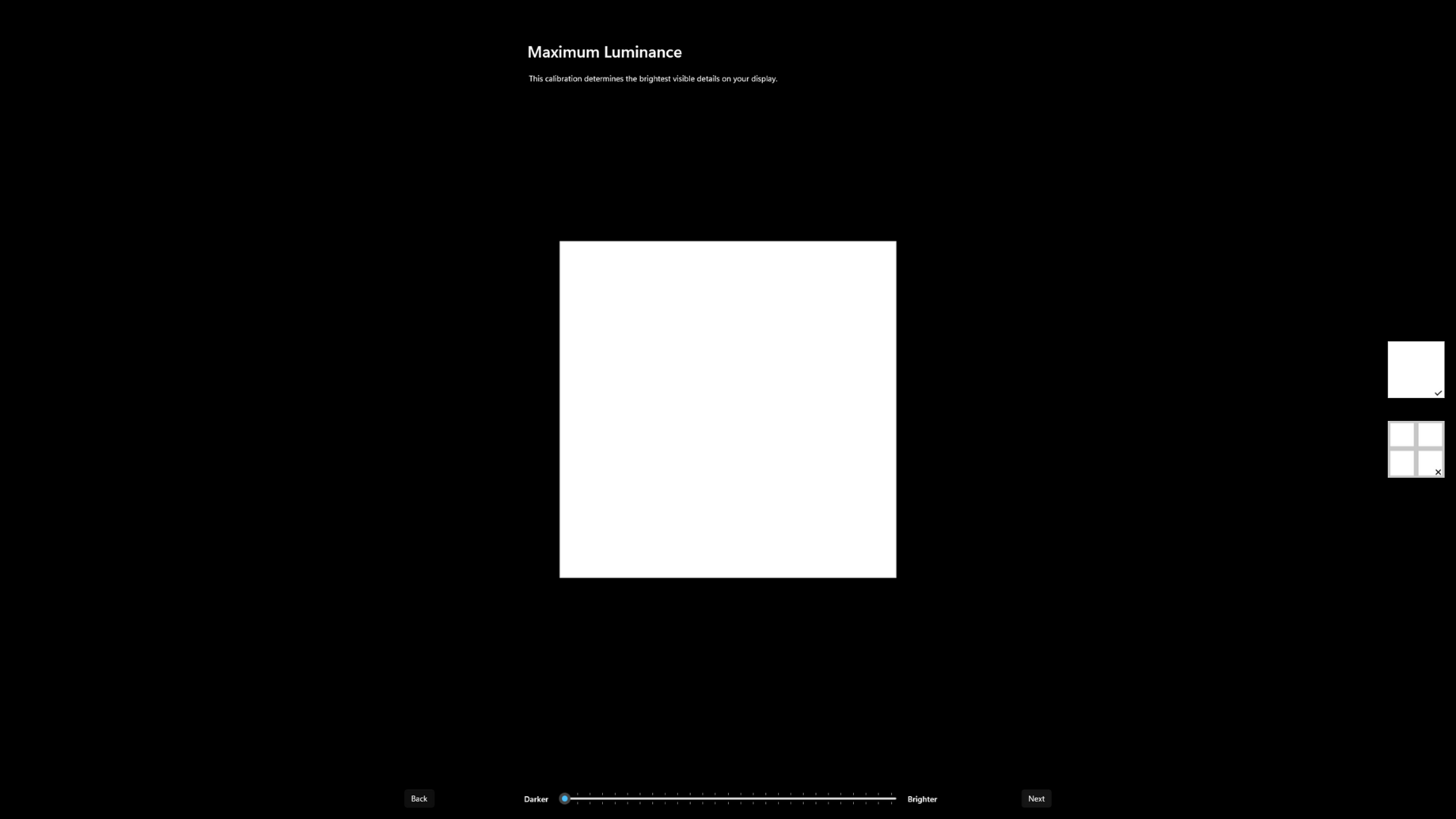
最后,确认配置文件名称并单击“完成”按钮,然后单击“确定”按钮。
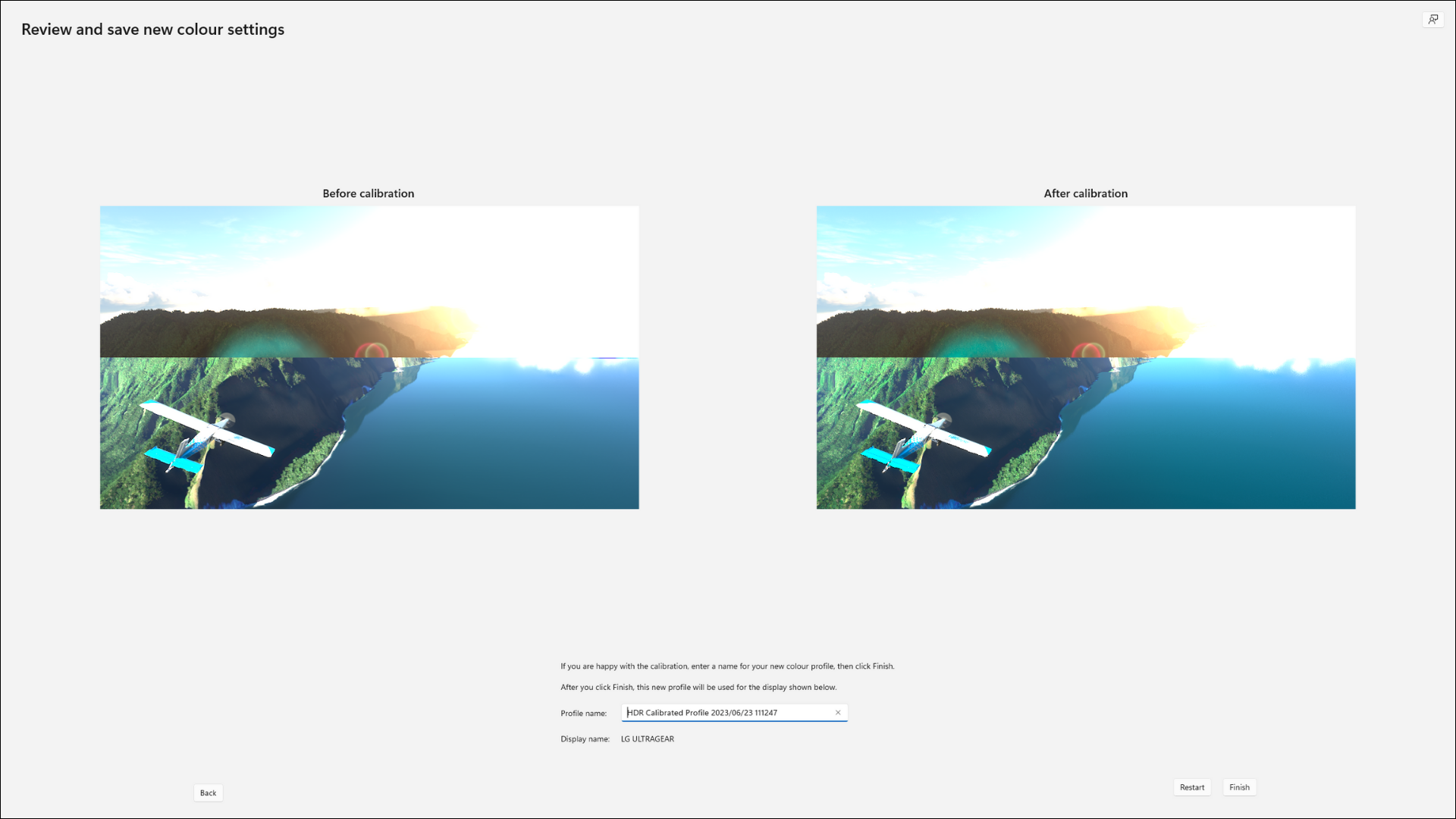
为什么校准对 Windows 11 中的 HDR 很重要
校准 HDR 显示器可以显著增强您的观看体验。正确的校准会调整亮度、对比度和颜色设置,以优化显示器的输出。
这可以带来更准确的颜色表示、改进的阴影细节以及更身临其境和逼真的观看体验。换句话说,通过校准显示器,您可以确保获得购买HDR面板时所支付的费用。
当您第一次在 Windows 11 中尝试 HDR 时,您可能会对桌面上的 HDR 外观感到失望,尤其是在游戏和视频等 HDR 媒体中也是如此。校准可能只是意味着HDR是否出色或完全无法使用之间的区别。
为什么校准可能无济于事
在 Windows 11 中放弃 HDR 之前,校准绝对是每个人都应该做的事情,但即使进行了校准,您仍然可能会发现结果令人失望。事实是,有许多“HDR”计算机显示器和电视实际上与使用该标签无关。
虽然它们可能能够显示超出 SDR 标准的颜色和亮度值,但它们缺乏按预期呈现 HDR 内容的规格。有很多屏幕的峰值亮度或对比度远远不足以满足最基本的HDR标准。为什么会发生这种情况以及这些显示器如何在其上带有“HDR”徽标是另一天的故事,但足以说明您可能应该在RTINGS等专业网站上查找您的显示器型号,以查看它是否通过了HDR嗅探测试。否则,再多的校准也无法克服硬件限制。
对于Windows 11对整个HDR的处理,也有话要说。即使在好的HDR显示器上,我也没有找到一种方法,让常规桌面环境在HDR模式下看起来可以远程接受。
这就是为什么上面提到的 Windows 11 中的新 HDR 键盘快捷键是这样的天赐之物。这意味着您可以在 SDR 中使用桌面,并在启动游戏或电影之前快速打开该功能。除非您正在编辑 HDR 内容,否则在桌面工作中使用 HDR 几乎没有什么好处。
但是,只需在前端稍加努力,并在工作和娱乐模式之间快速切换,您就可以充分利用HDR显示器。
 Win 11系统之家
Win 11系统之家
