为什么要在 Windows 11 中使任务栏透明?
通常,您在桌面上设置了一个创意和酷炫的壁纸。您希望它在整个屏幕上都可见,但在屏幕显示的底部,任务栏部分覆盖了一些空间,并且墙纸的一小部分将隐藏在任务栏下方。
使任务栏透明将解决墙纸可见性的问题,并提供整洁的桌面概览。当您在电脑上使用深色主题时,Windows 11 中的透明任务栏看起来更具吸引力。
注意:Windows 11 中没有快捷方式或热键组合来启用任务栏的透明视图。
转换Windows任务栏透明的主要方法
有多种方法可以使 Windows 任务栏透明。让我们详细检查它们和相关步骤。
1.从Windows设置更改任务栏
您可以访问 Windows 11 父设置下的个性化设置,以使 Windows PC 的任务栏透明。
- 按热键 视窗 + I 打开设置。
- 在设置下,单击左侧面板上的个性化。
- 然后点击颜色。
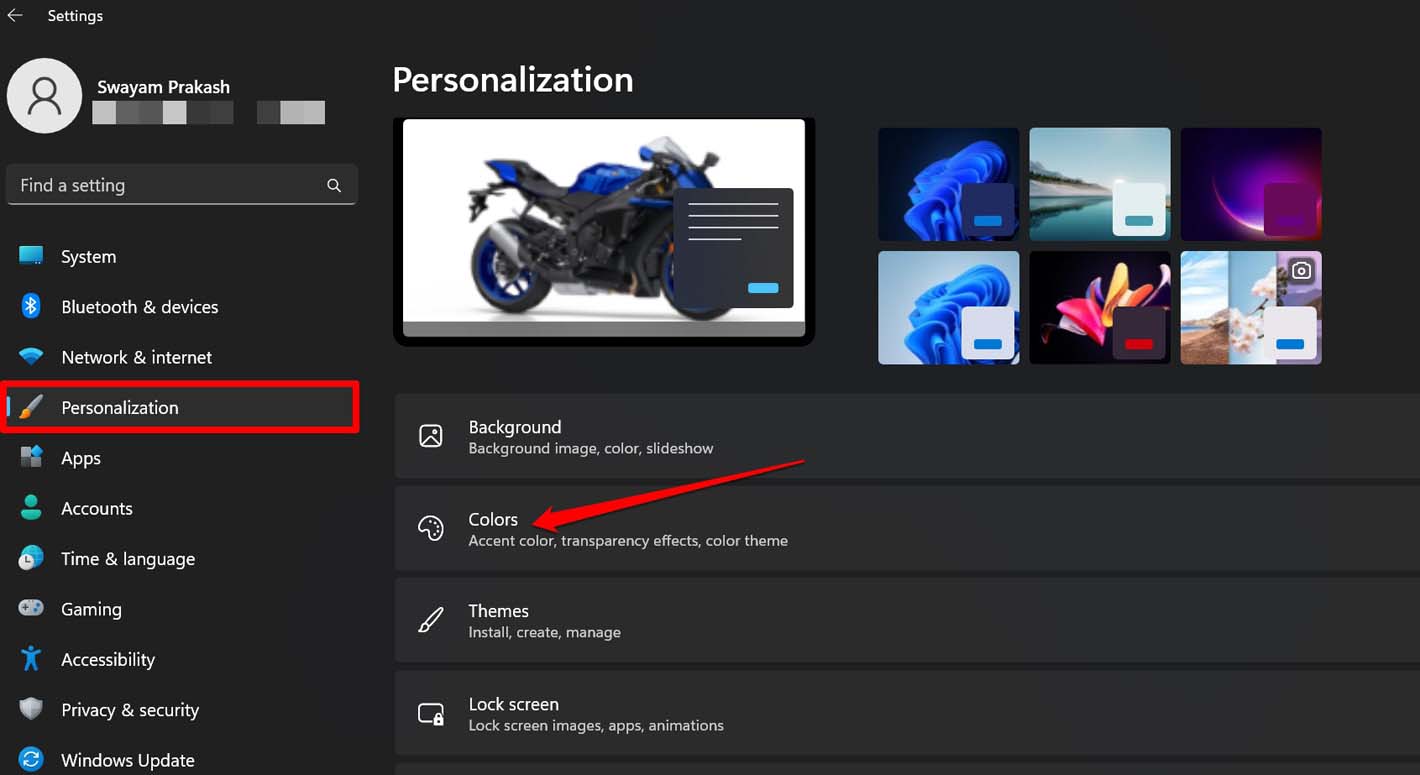
- 单击旁边的切换 透明效果 使 Windows 任务栏和界面的其他元素半透明。
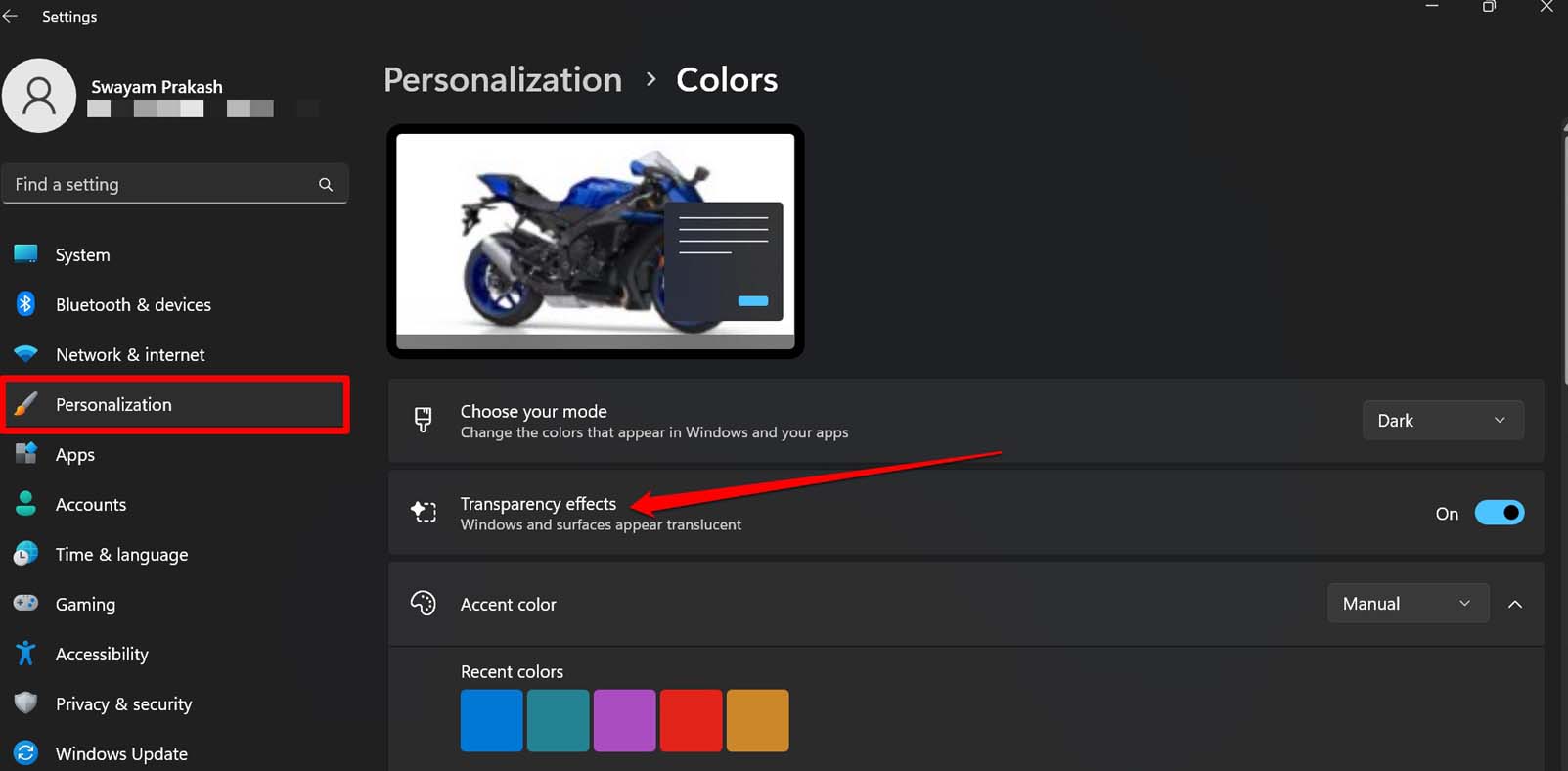
2.从Windows辅助功能设置管理任务栏外观
在 Windows 设置中,管理辅助功能设置以使任务栏透明。以下是适合您的步骤。
- 按 Windows 键以显示搜索。
- 键入设置,然后在搜索结果中显示“设置”应用时单击“打开”。
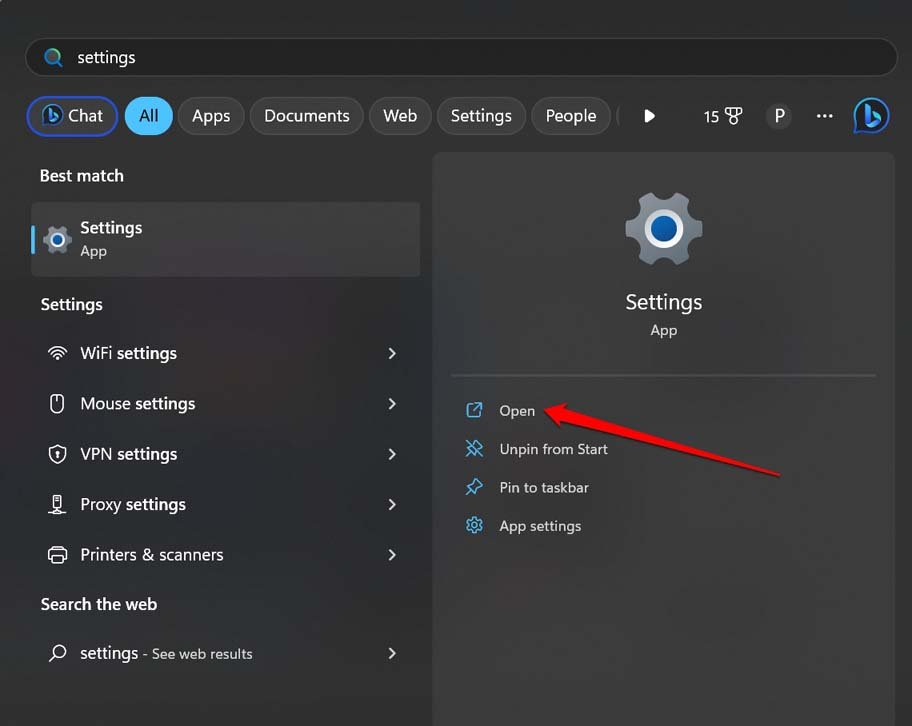
- 在左侧面板上,单击辅助功能。
- 接下来,点击视觉效果。
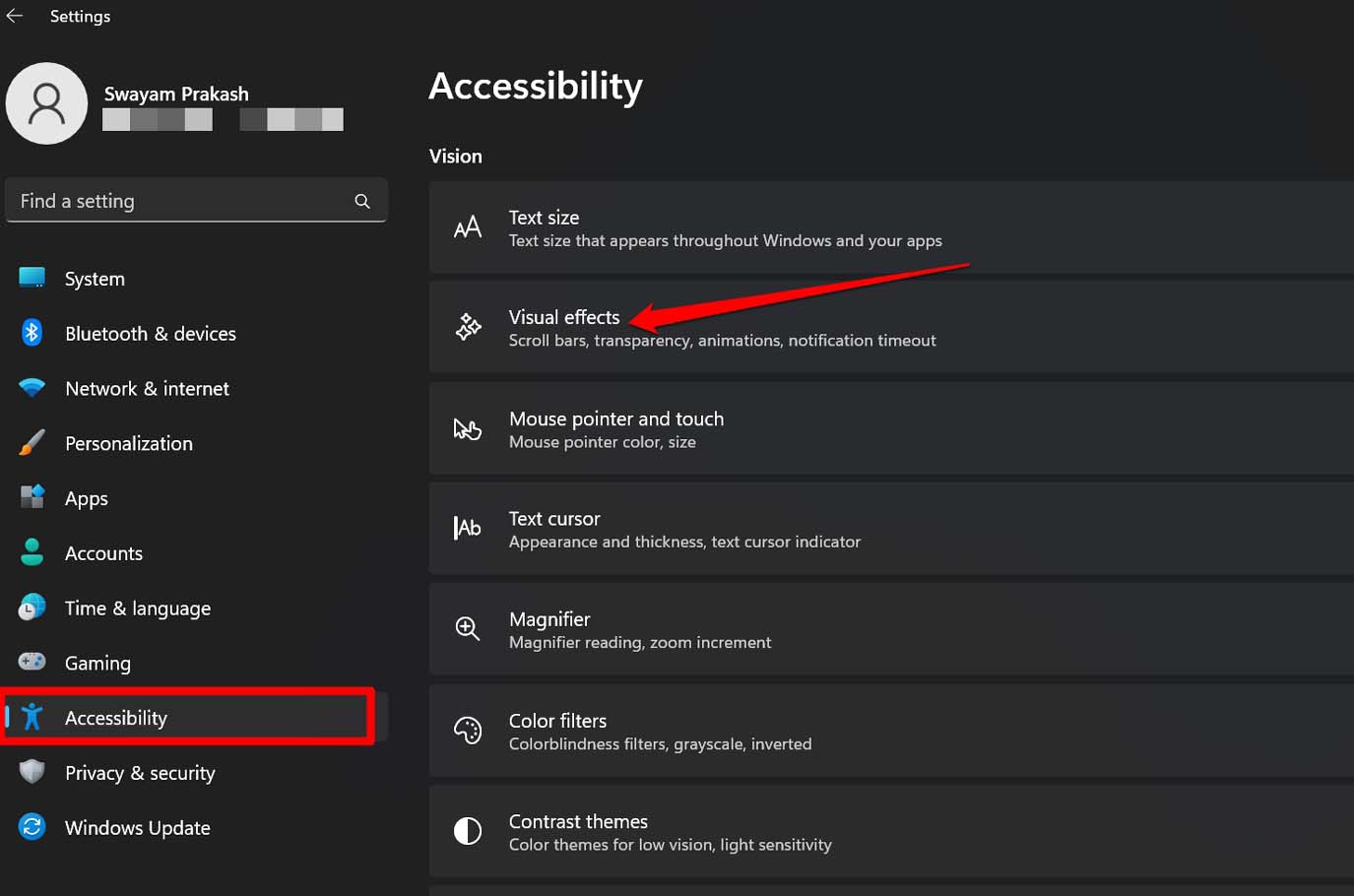
- 在“视觉效果”下,您将找到“透明效果”选项。单击它旁边的切换开关以使任务栏透明。
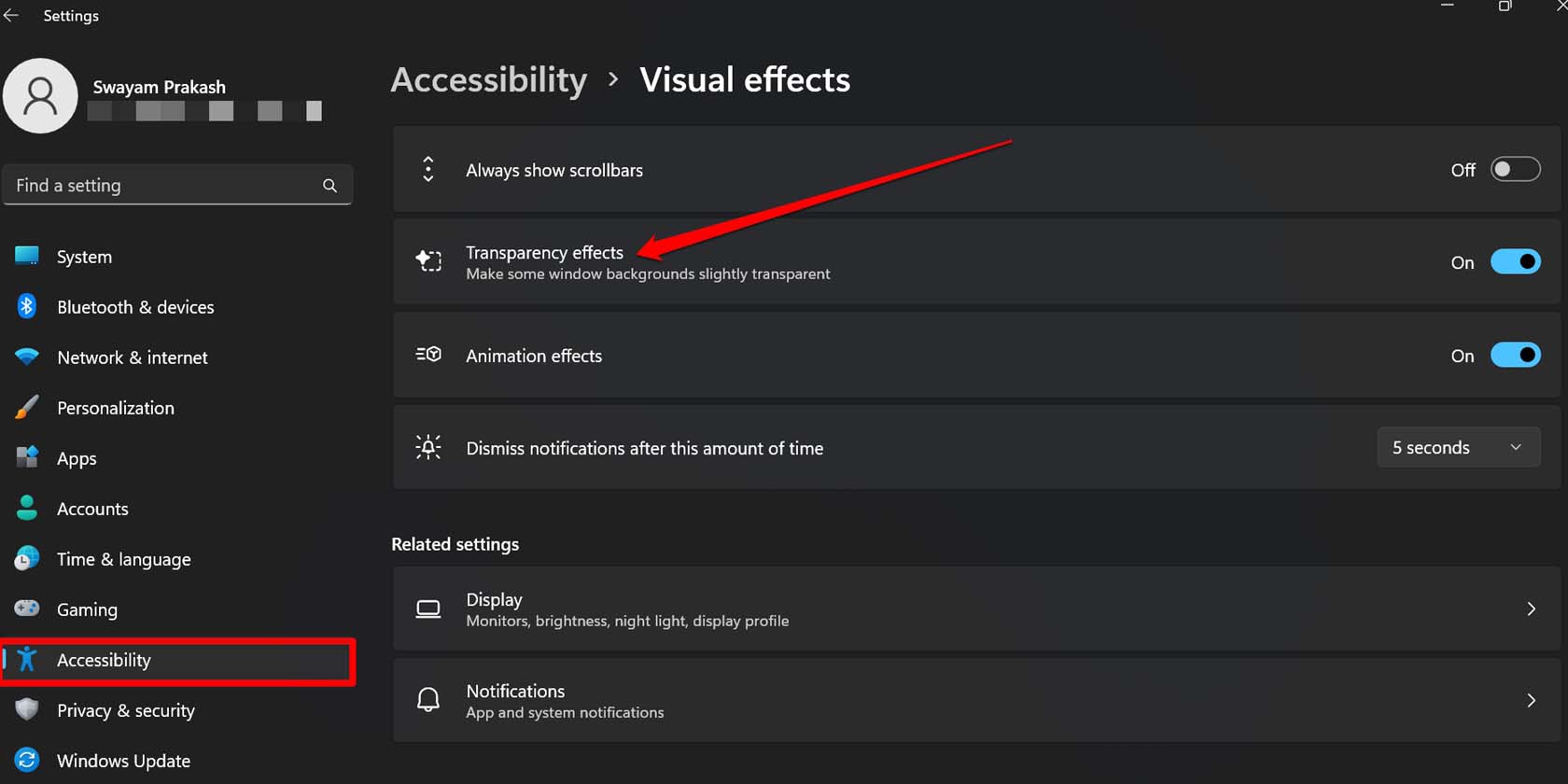
3.调整Windows注册表以使任务栏透明
通过修改 Windows 注册表,您可以在 Windows 11 上更改任务栏的外观。请记住,修改注册表可能会使Windows操作系统或系统上的某些应用程序行为异常。为了安全起见,在修改注册表之前,请备份Windows注册表并将其保存在外部存储中。
- 按 Windows + R 启动“运行”框。
- 键入注册表编辑器,然后按回车键。
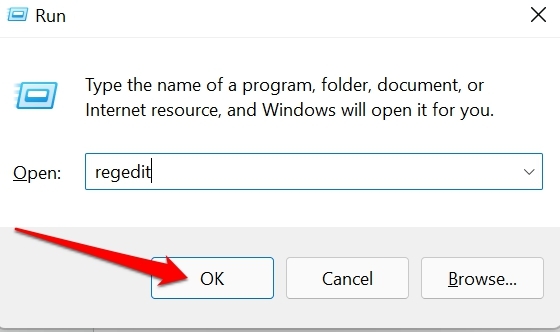
- 访问注册表后,请按照下面提到的路径进行操作。
HKEY_Local_Machine\Software\Microsoft\Windows\DWM
- 右键单击 DWM,>单击“新建”>选择“DWORD(32 位)值”。
- 将 32 位 D-WORD 值重命名为 ForceEffectMode。
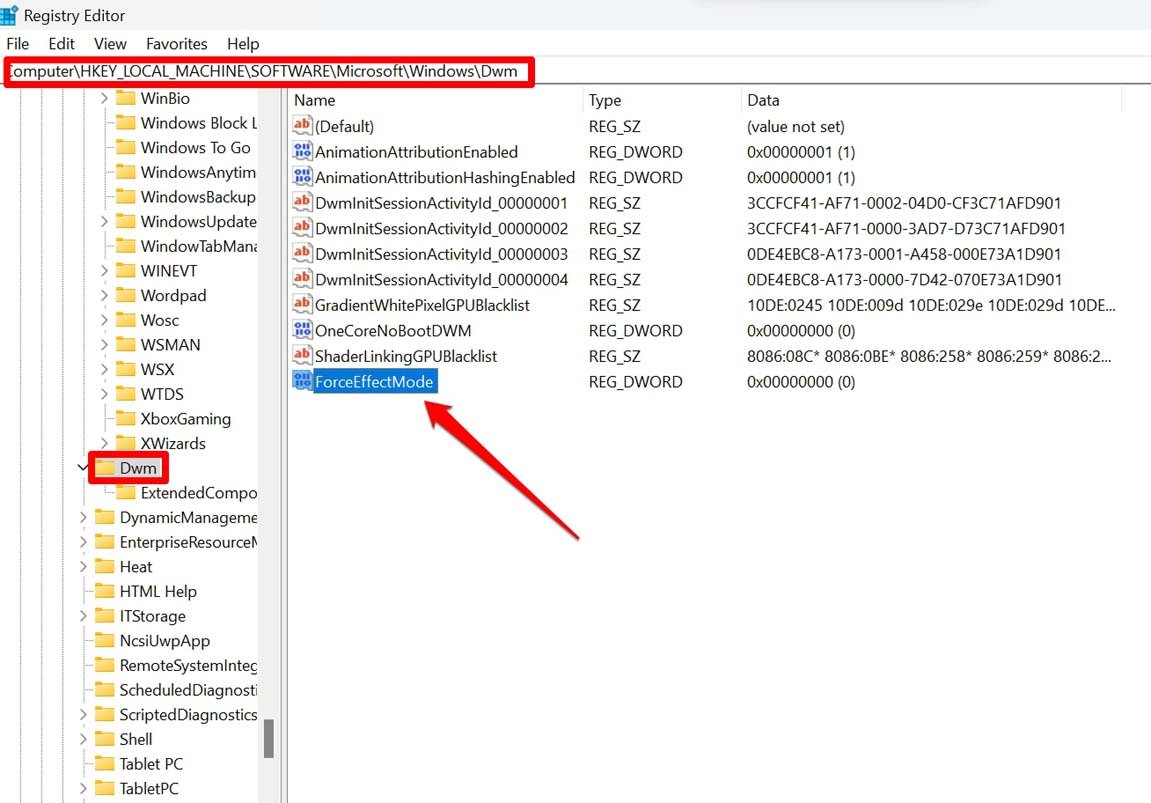
- 双击强制效果模式并将值数据设置为 1。
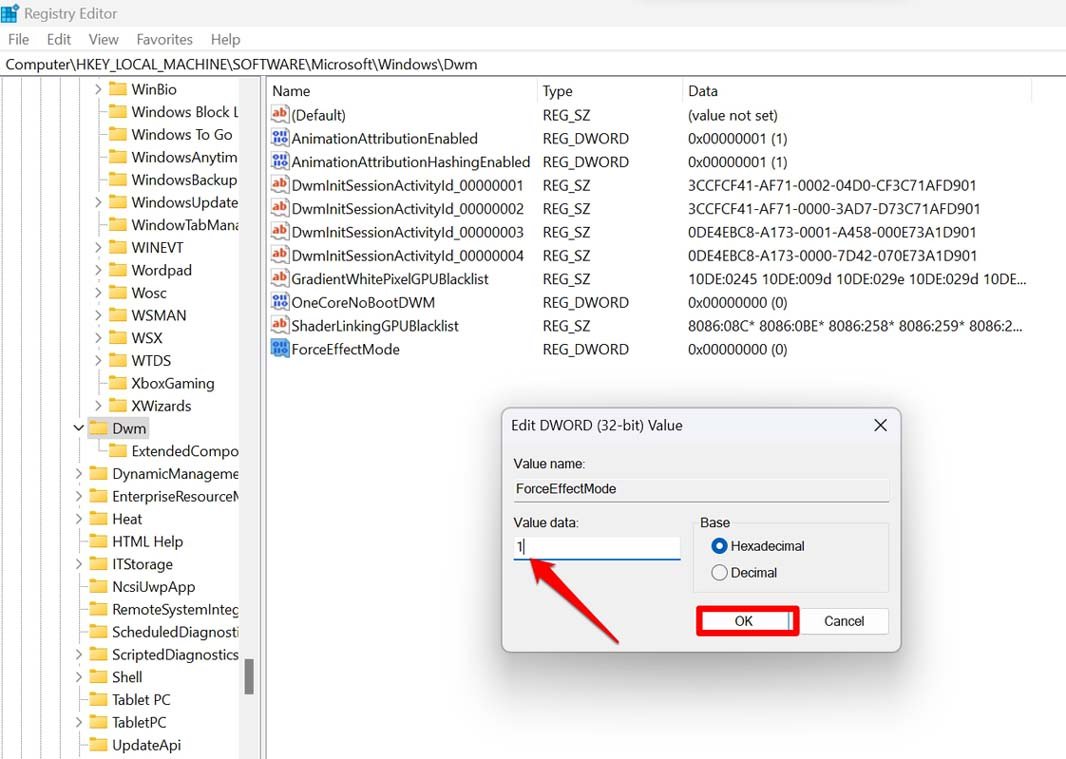
- 现在关闭注册表窗口并重新启动PC。
还有另一种方法可以创建新的 D-WORD 32 位值,如上例所示。然后设置值数据以使任务栏透明。
- 按 Windows + R 启动“运行”框。
- 键入注册表编辑器,然后按回车键。
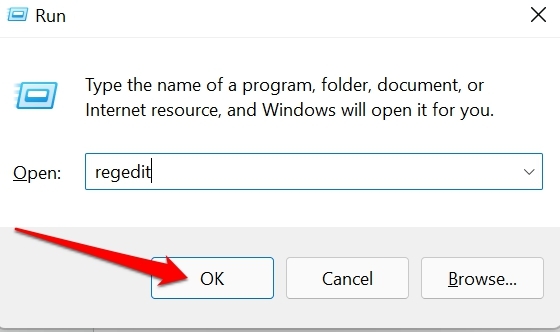
- 访问注册表后,请按照下面提到的路径进行操作。
HKEY_Local_Machine\Software\Microsoft\Windows\CurrentVersion\Explorer\Advanced
- 右键单击“高级”>单击“新建”>选择“DWORD(32 位)值”。
- 将 32 位 D-WORD 值重命名为 UseOLEDTaskbarTransparency。
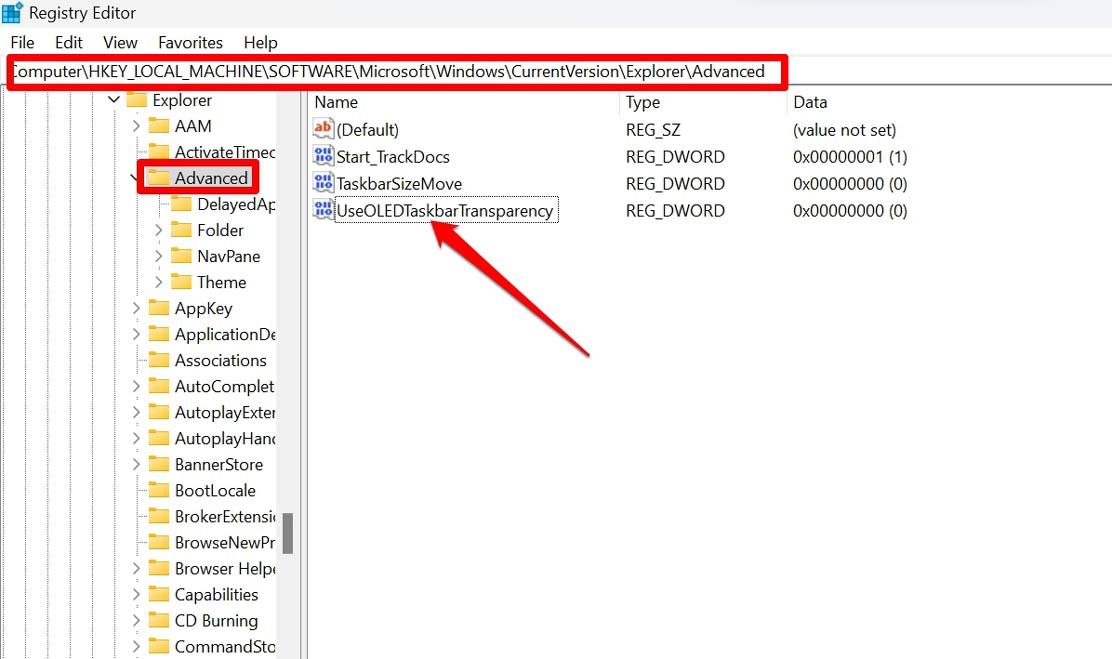
- 双击UseOLEDTaskbarTransparency并将其值数据设置为1。
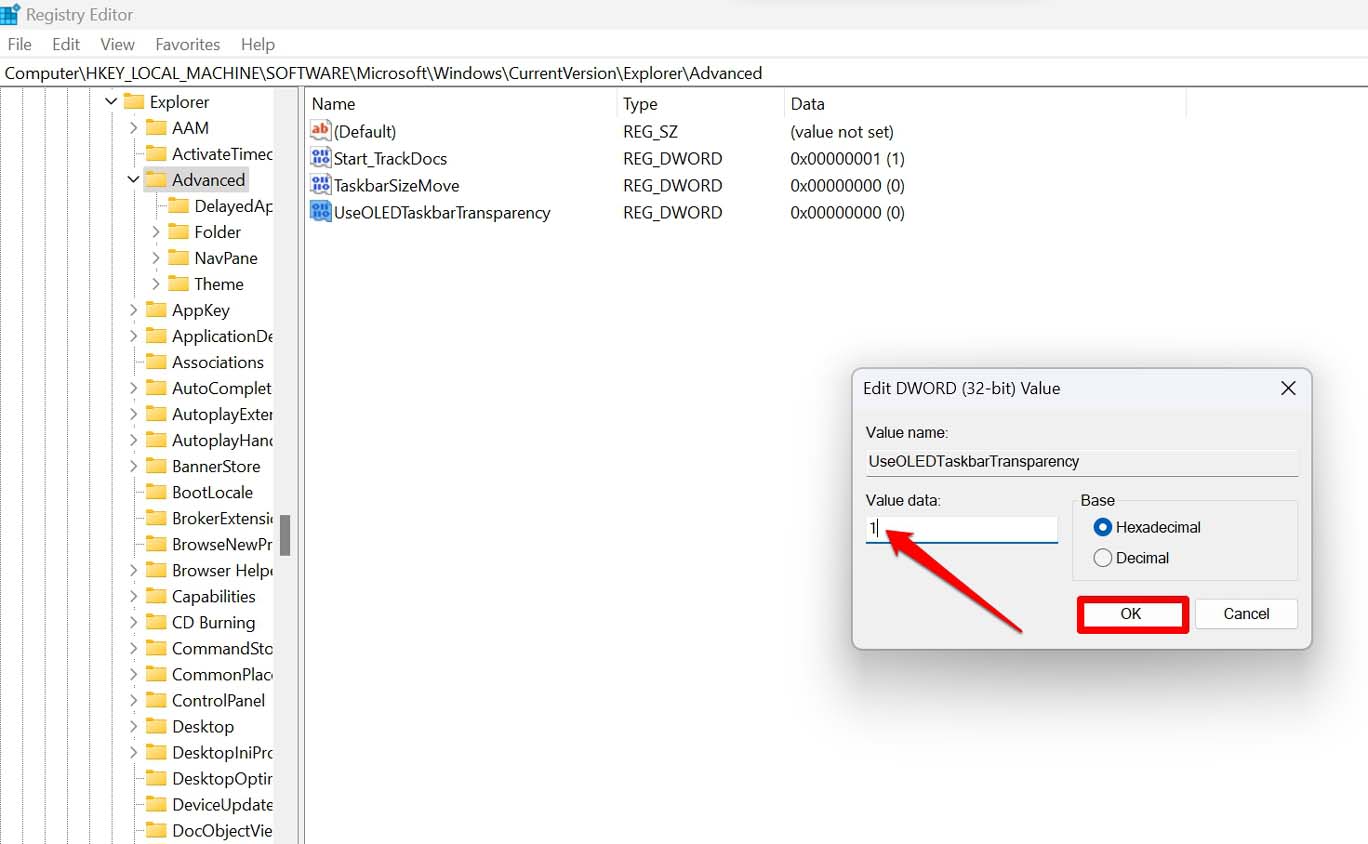
- 退出注册表设置并重新启动 PC。
免责声明:修改Windows操作系统的注册表可能会使系统或一些应用程序出现故障。进行修改的风险由您自行承担。DigitBin 或作者对因修改注册表而导致您的 PC 上出现的任何附带问题概不负责。
4.使用第三方应用程序使Windows 11任务栏透明
如果要扩展自定义范围,则可以使用第三方应用程序进行探索。Microsoft商店中有许多应用程序可以使Windows操作系统的任务栏透明,还可以提供更多自定义。
您可以使用像TranslucnetTB这样的免费应用程序或像TaskbarX这样的付费应用程序来自定义任务栏并使其透明。转到Microsoft商店并在您的 PC 上下载/安装该应用程序。启动应用程序并在应用程序上启用必要的设置以更改任务栏。
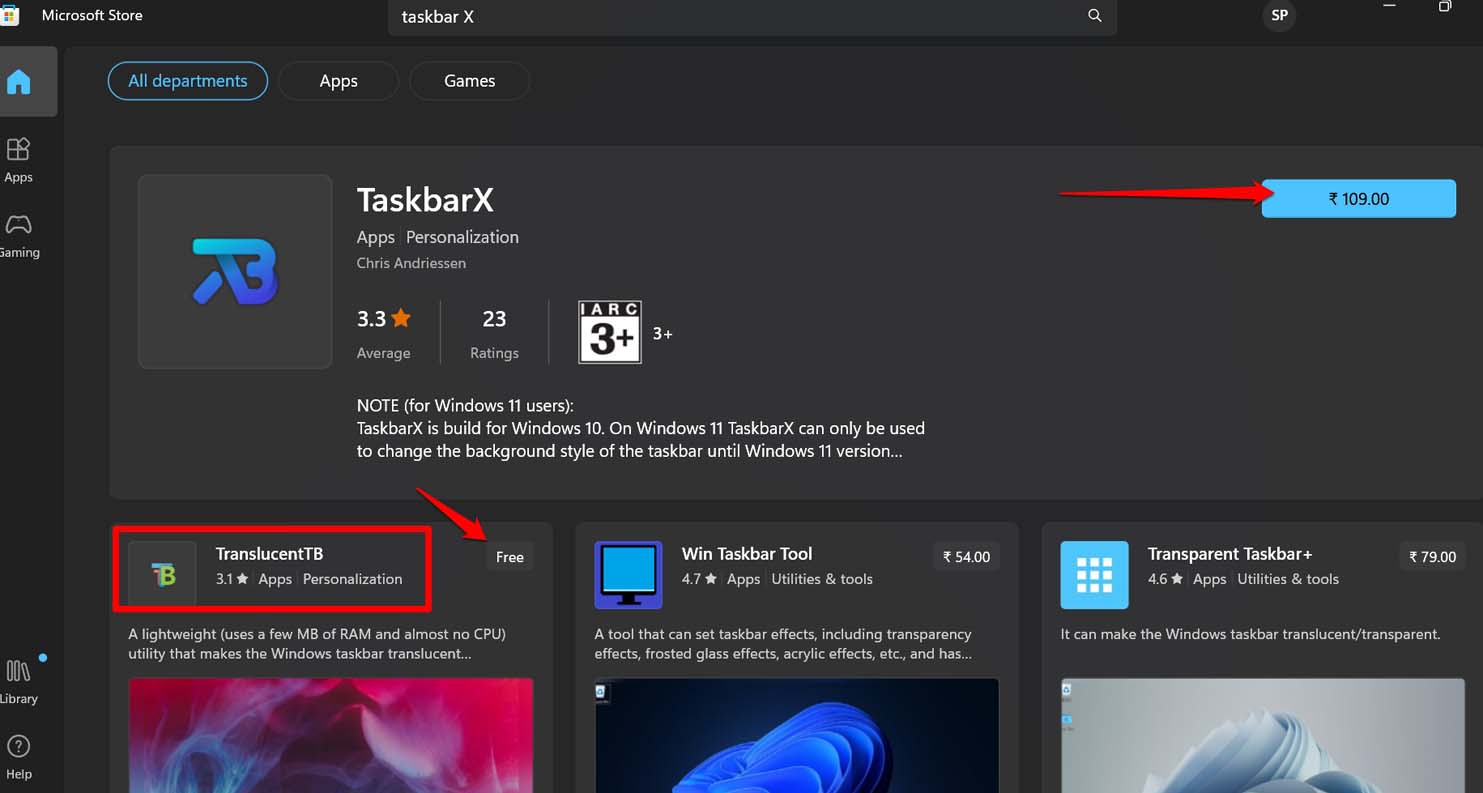
自定义任务栏外观很有趣
这些都是使任务栏在 Windows 11 中透明的方法。我希望您可以实现它们并自定义桌面上任务栏的外观。实验的范围总是在Windows操作系统中变得有趣和令人愉快。
 Win 11系统之家
Win 11系统之家
