Windows 11 带来了一些很棒的新特性和改进的功能。但是,与任何其他软件一样,它有时会遇到麻烦。
这次我们选择谈论一个热门问题。现在,一些用户声称他们的麦克风在Windows 11 中无法正常工作,这可能与各种原因有关。
内部和外部麦克风都可能发生这种情况,但表现形式非常相似。幸运的是,遇到这种情况并不少见,因此有很多可用的选项可以解决这个烦人的问题。
但首先,让我们来看看一系列麦克风问题。确保您阅读它以找到适合您的情况。
最常见的麦克风问题
- 设备未连接/麦克风无法识别– 这似乎是最受欢迎的之一。幸运的是,这可以通过我们推荐的选项轻松解决。
- 麦克风噪音– 这种问题可以手动修复,但您也可以使用自动替代方法来解决。查看这些降噪软件以减少背景声音。
- 频率太低– 当您的麦克风靠近声源时,可能会出现这种情况,麦克风拾取的低频会增加。
- 静音– 您有时可能会注意到麦克风的声音根本不起作用,因此您将听不到任何声音。
如果麦克风在 Windows 11 中不起作用,我该怎么办?
1. 验证连接
让麦克风在 Windows 11 中工作的第一种方法是检查其连接。如果碰巧使用外部设备,但您无法在应用程序上访问它,则可能是由于连接松动。
您应该重新连接麦克风并验证它是否有效。如果没有,请将麦克风连接到另一台设备并再次检查。
如果您的麦克风仍然无法正常工作,则它可能有问题,您需要修理或更换它。
如果它在另一台 PC 上工作,则问题与您的设备有关。在这种情况下,请查看其他解决方案。
2. 检查是否启用了 Windows 11 麦克风
- 按Windows key,键入Device Manager,然后打开它。
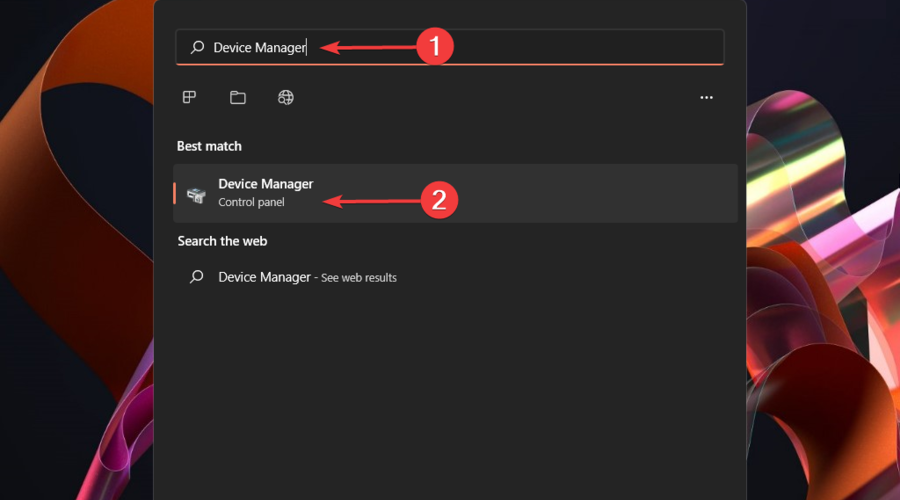
- 展开音频输入和输出部分。
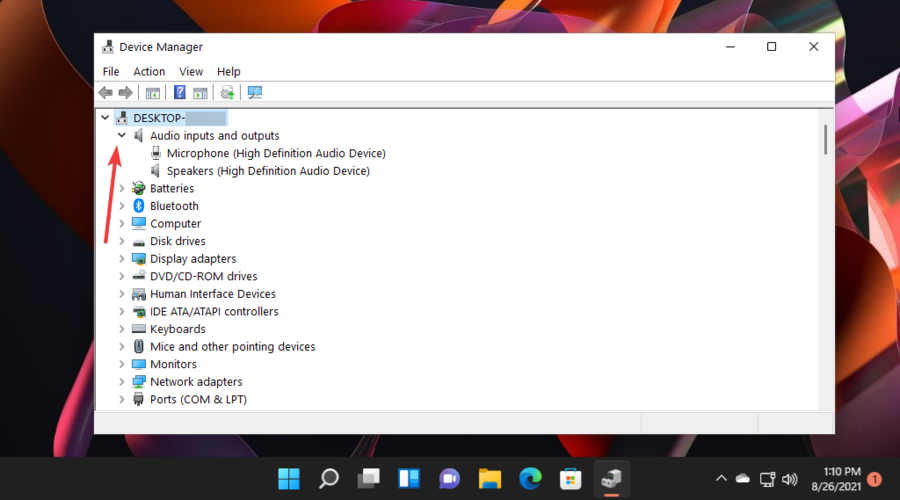
- 右键单击Microphone,然后选择Enable device。
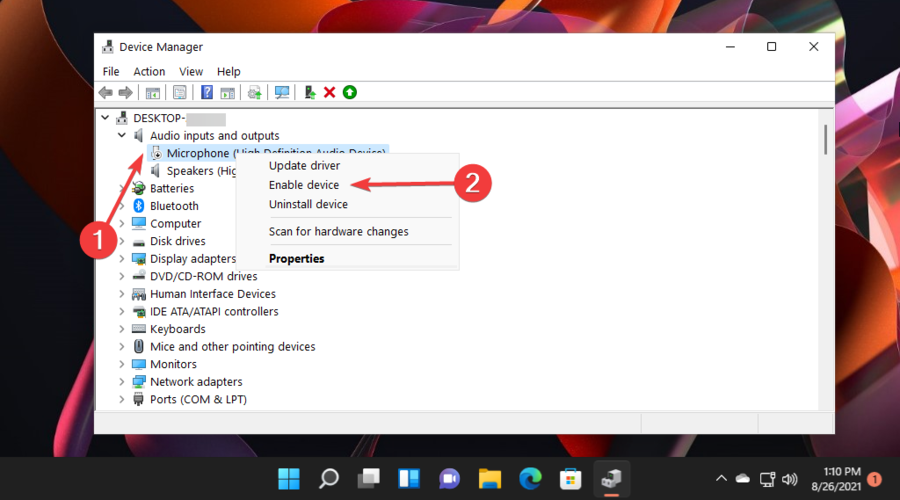
有些用户可能会忘记这一重要方面,因此请确保您不是其中之一。
如果碰巧已经启用,您将找到禁用设备选项,而不是启用设备。在这种情况下,您应该继续阅读我们的解决方案。
3.检查默认设备
- 点击Windows key,然后输入更改系统声音,然后打开它。
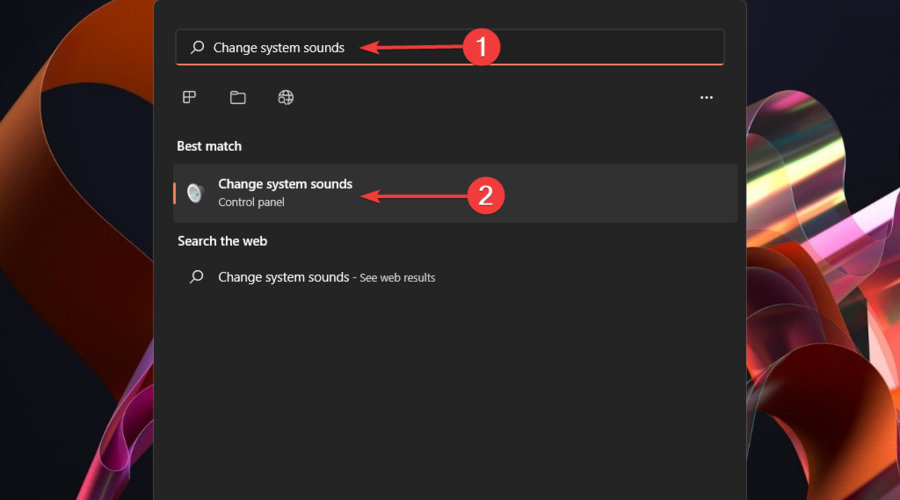
- 单击录音选项卡,单击所需的麦克风或耳机,然后选择属性。
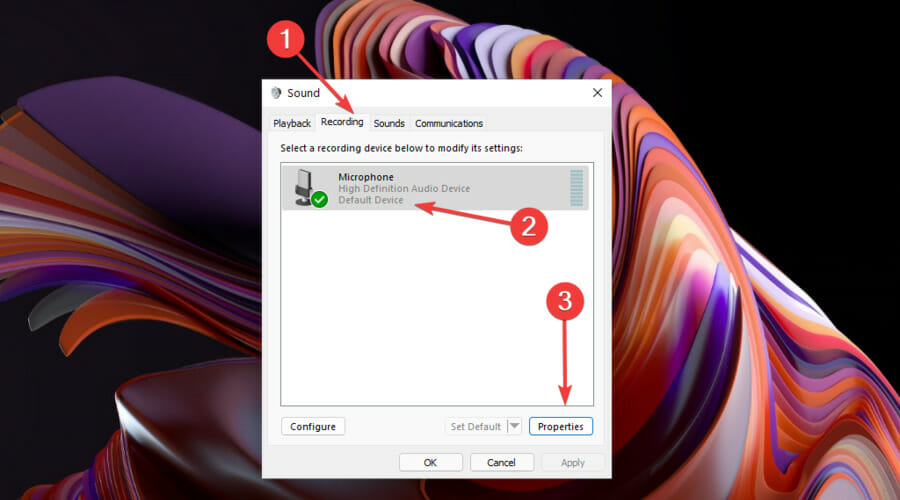
- 在页面底部,查看设备使用部分,然后确保将其设置为使用此设备(启用)。
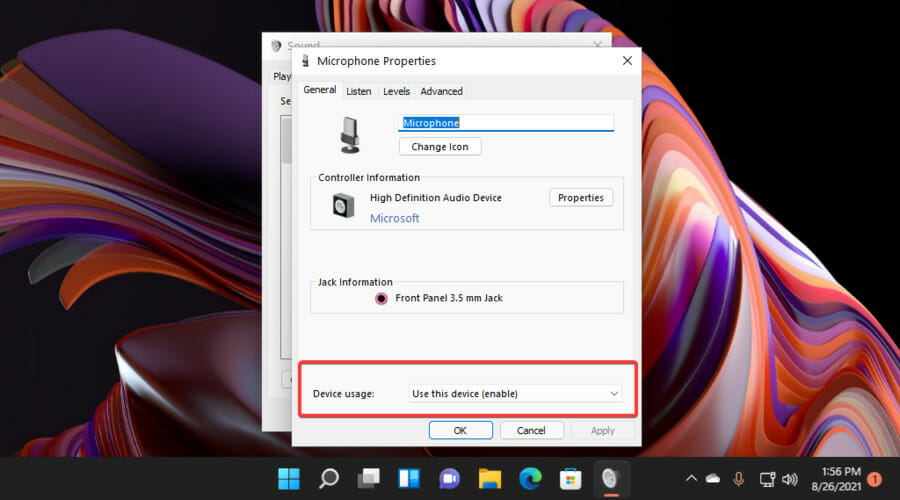
- 如果不是,请从下拉菜单中选择它。
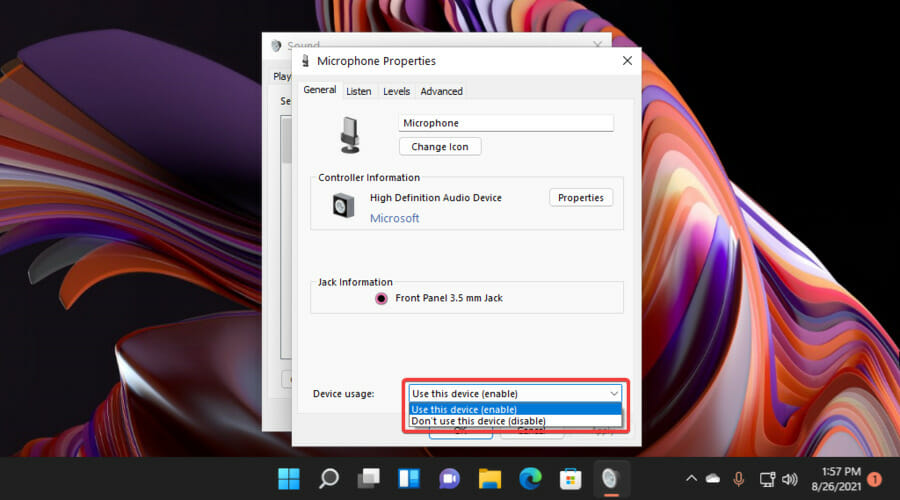
- 要保存更改,请单击Apply,然后单击 OK。
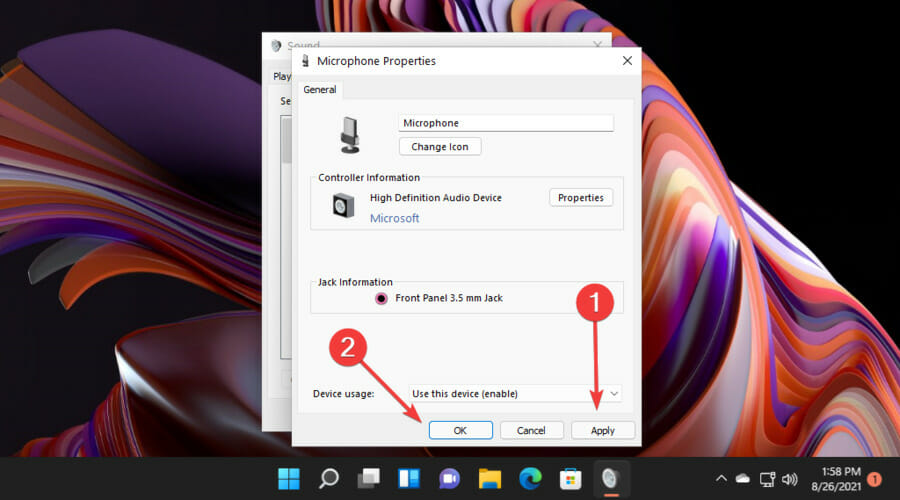
如果您将多个麦克风连接到计算机或 Windows 可能选择了错误的麦克风,此选项将有所帮助。
要解决此问题,请确保已选择相同的麦克风作为默认系统麦克风。
4. 检查隐私设置
- 点击,然后打开设置菜单。 Windows key
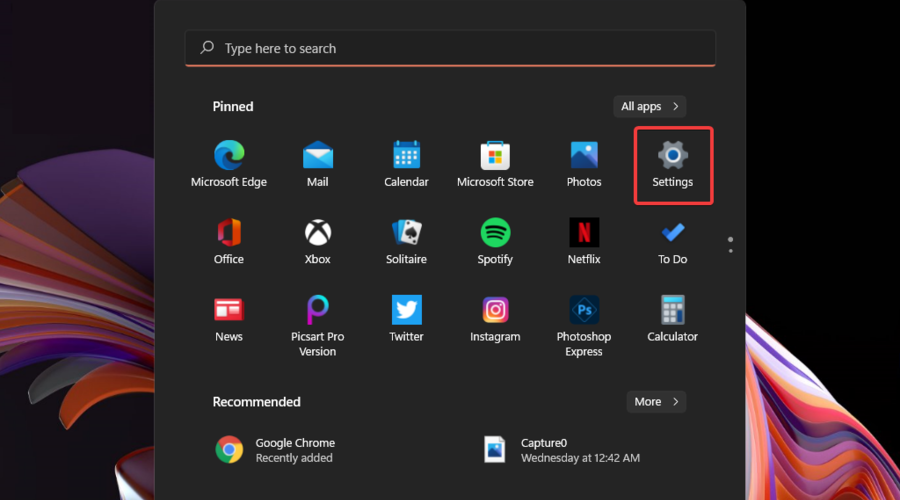
- 转到Privacy & security,然后向下滚动到App 权限部分,然后单击Microphone。
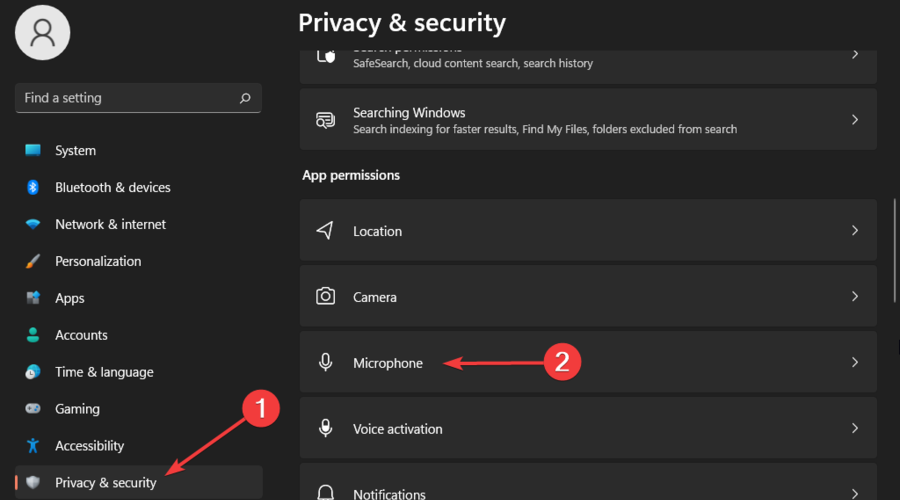
- 看看麦克风接入,并允许应用访问您的麦克风部分,然后确保切换按钮开启上。

- 检查您的麦克风现在是否正常工作。
4. 运行音频疑难解答
- 打开Windows 设置菜单。
- 留在System页面,然后向下滚动到Troubleshoot,然后单击它。
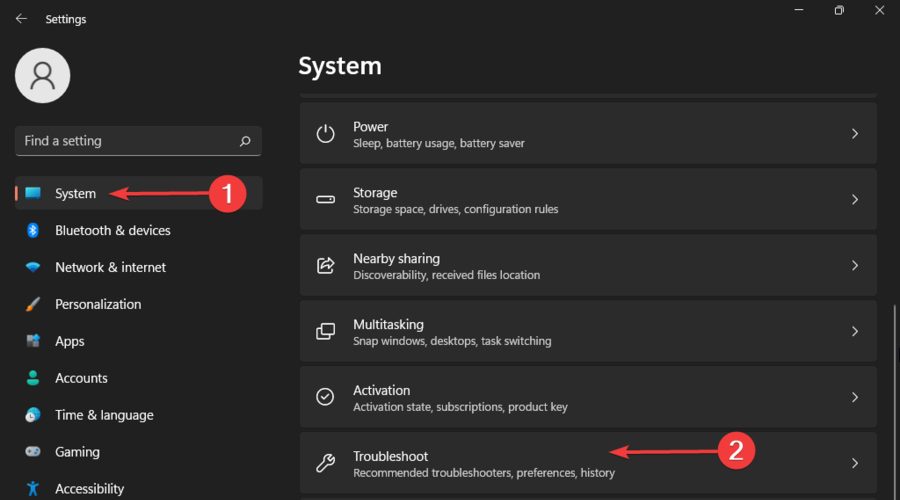
- 选择其他疑难解答。
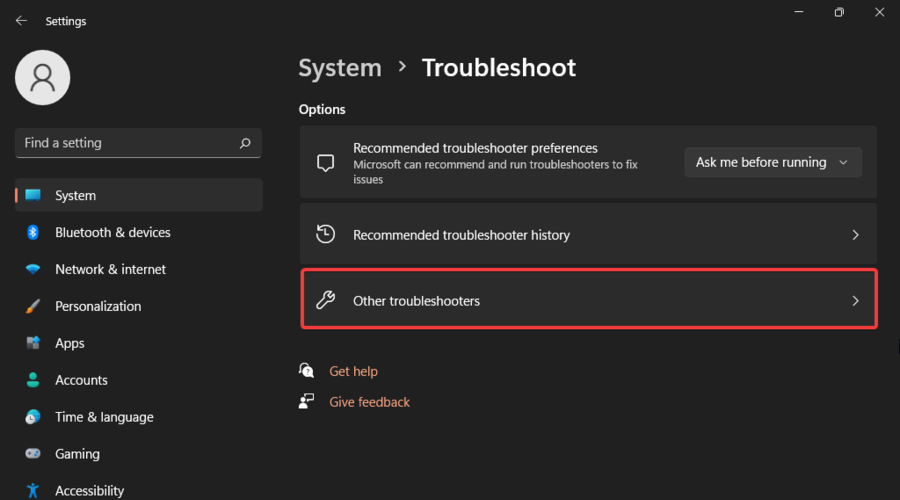
- 向下滚动到“录制音频”部分,然后单击“运行”按钮。
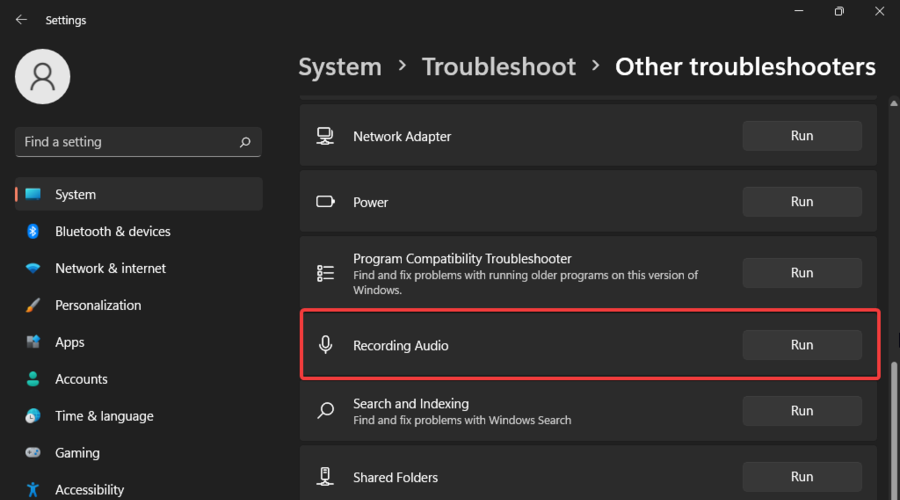
您的系统现在将自动运行并扫描导致麦克风在 Windows 11 中无法工作的任何问题。如果发现任何问题,将显示一些说明以解决这些问题并关闭故障排除程序。
6.更新相关驱动
- 打开设备管理器。
- 展开音频输入和输出部分,然后右键单击所需的麦克风,然后选择更新驱动程序。
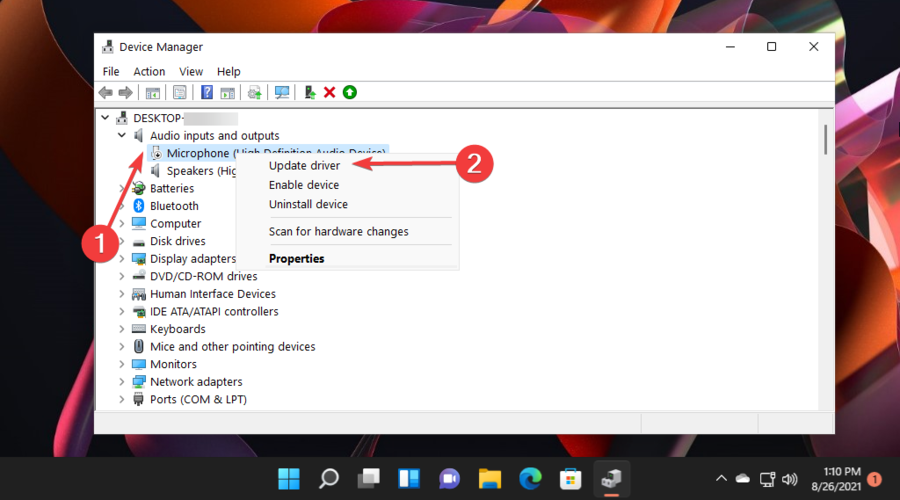
- 选择自动搜索驱动程序。
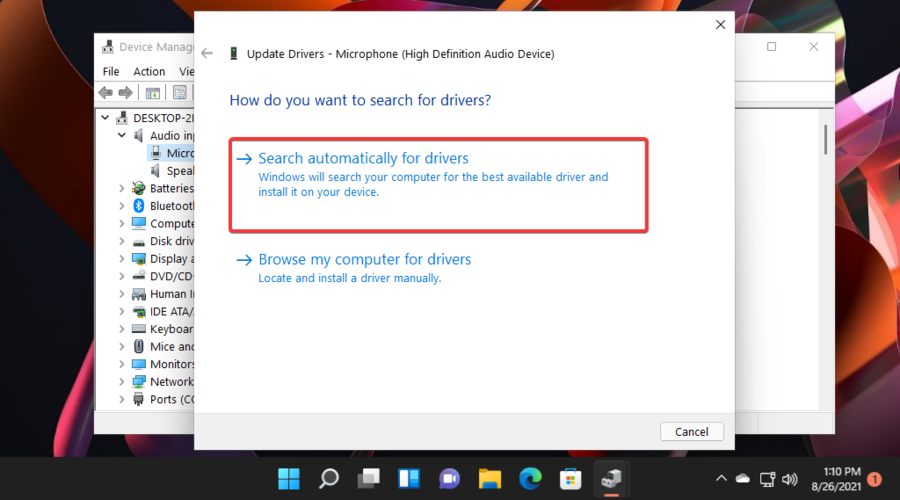
- 您的系统将搜索更新并根据需要应用它们。
如果 Windows 11 找不到任何驱动程序更新,则制造商的网站上仍有可能存在更新。
如何防止您的 Windows 11 麦克风不工作
由于您已经了解了最常见的麦克风问题以及如何解决每个问题,因此我们考虑向您正确展示一些有趣的提示,以防止您的设备出现问题。
- 始终检查电池 和连接– 如果您使用耳机,无论何时何地,请始终确保无线麦克风中的电池电量充足,以便您使用所需的设备。此外,确保连接正常工作,如前所述
- 不断检查更新——无论我们谈论的是一般的 Windows 更新还是与驱动程序相关的更新,保持更新总是很重要的。
- 确保您没有感染病毒——因为软件和硬件部分都可能由不同的数字攻击引起,所以您需要更加注意您下载的内容或允许在您的 PC 上运行的内容。但是,我们列出了此Windows 11 防病毒选项列表,您今天绝对应该尝试以确保您的系统始终安全。
- 保持您的麦克风处于适当的状态——如果您使用外部设备,您应该始终确保它是干净的,不要坐在上面、泼水或其他可能损害其整体性能的类似情况。
因此,在进行了一系列研究后,我们发现如果您的麦克风在 Windows 11 中无法正常工作,最好尝试这些解决方案。
 Win 11系统之家
Win 11系统之家
