最新的操作系统模型既有相似之处也有升级,为了说服自己,请查看我们的Windows 11 与 Windows 10 的比较。
圆角只是Windows 11新的和改进的设计功能中的一部分,可创造更优雅的体验。
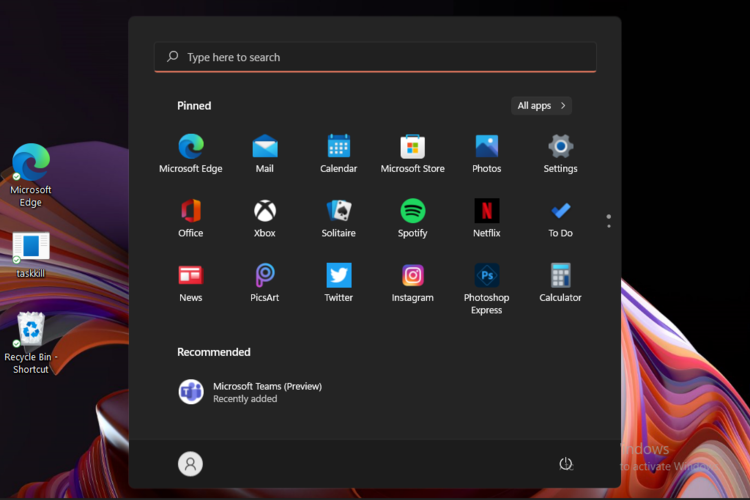
有网友表示,升级到Windows 11 Insider Preview后,除了圆角之外,所有功能(包括动画或传单)都可以使用。
圆角如何帮助我?
圆角使您可以轻松识别所需的 Windows 部分。 这些模型更有效,因为它们让您的眼睛舒适地跟随线条。
通过添加圆角,Microsoft 创建了全新的设计,将现有界面重建为更加友好和易于使用的环境。
如果您的操作系统禁用了圆角,本文将为您提供一些简单的方法来帮助您充分利用 Windows 11 设计。
如果 Windows 11 中没有圆角,我该怎么办?
1. 更新您的显卡驱动程序
- 点击Windows key,输入设备管理器,然后打开它。
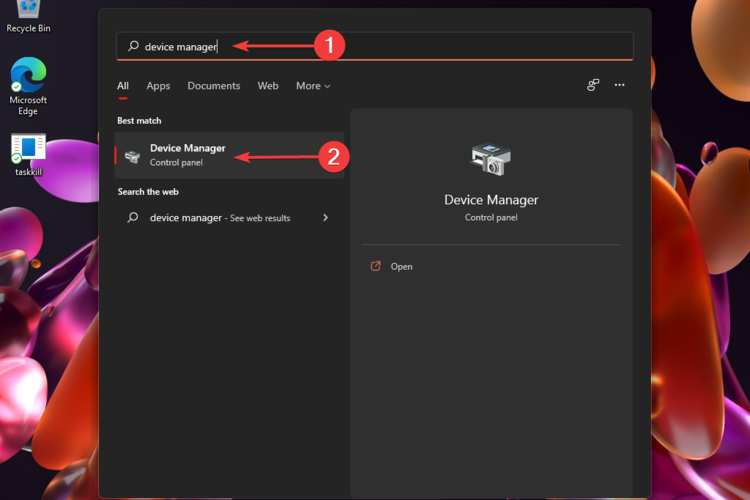
- 查找显示适配器部分,然后展开它。
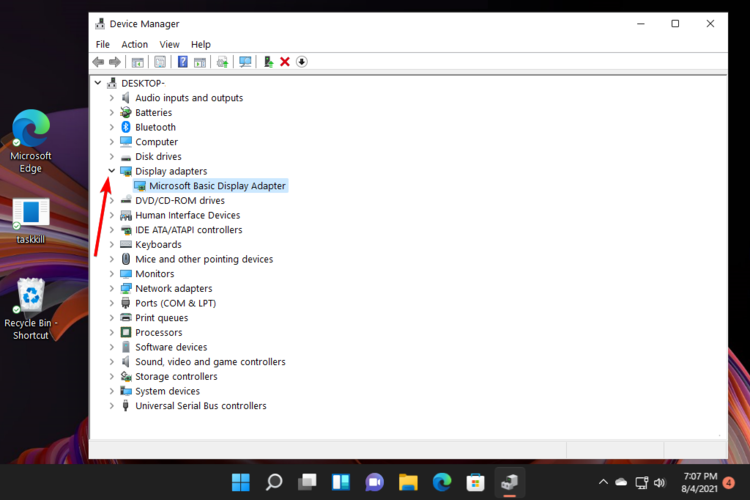
- 右键单击第一个驱动程序,然后选择Update driver。
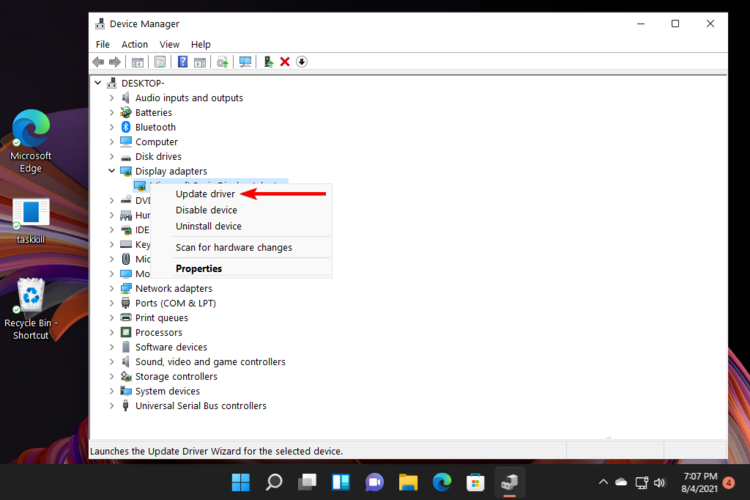
- 单击自动搜索驱动程序。
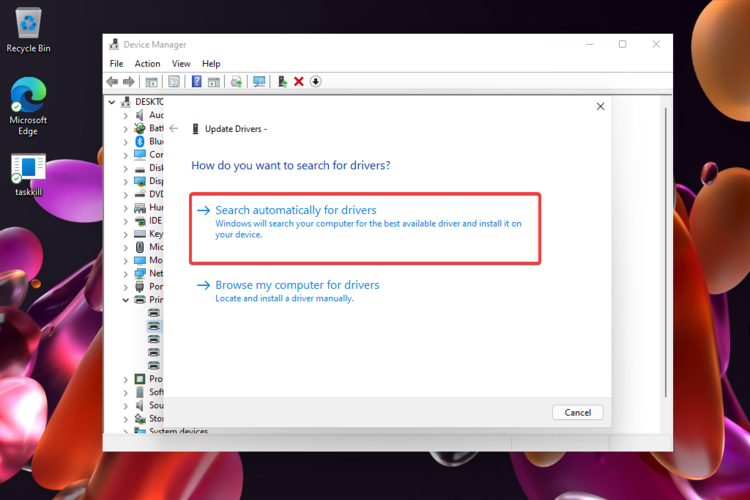
- 等待几秒钟,如果有任何可用的驱动程序需要更新,您将收到通知。
- 对“显示适配器”部分中的所有可用驱动程序重复此过程。
- 重新启动您的 PC。
如果您现在想自动更新驱动程序,并在未来的情况下得到保障,您还可以使用专门的驱动程序更新程序软件,如 DriverFix。
2. 更新您的 Windows 操作系统
- 单击任务栏中的搜索按钮。
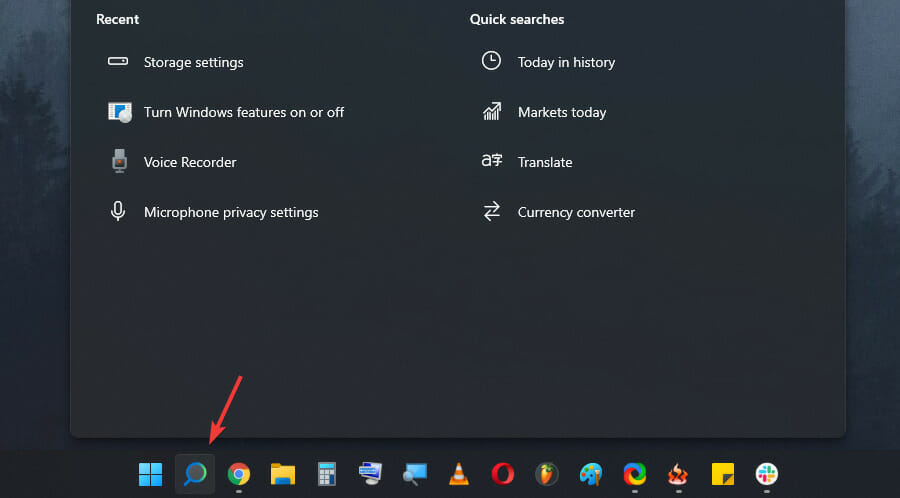
- 键入更新并单击检查更新选项。
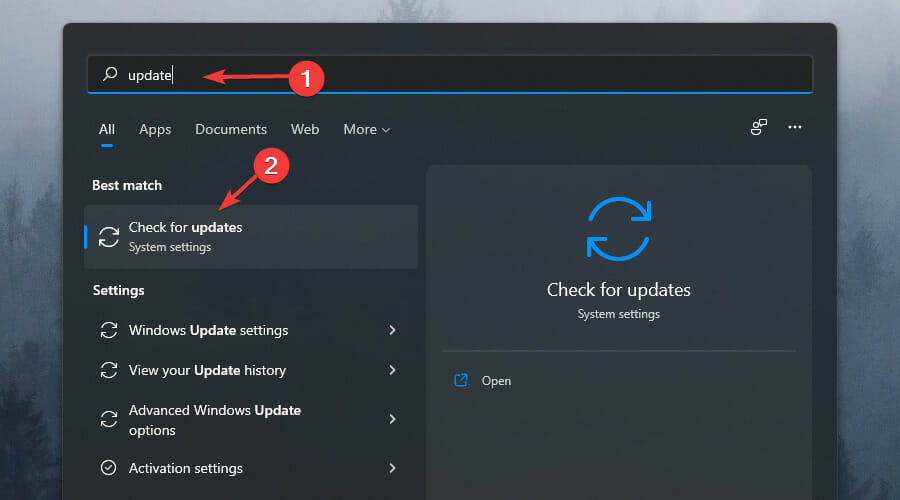
- 单击检查更新按钮。
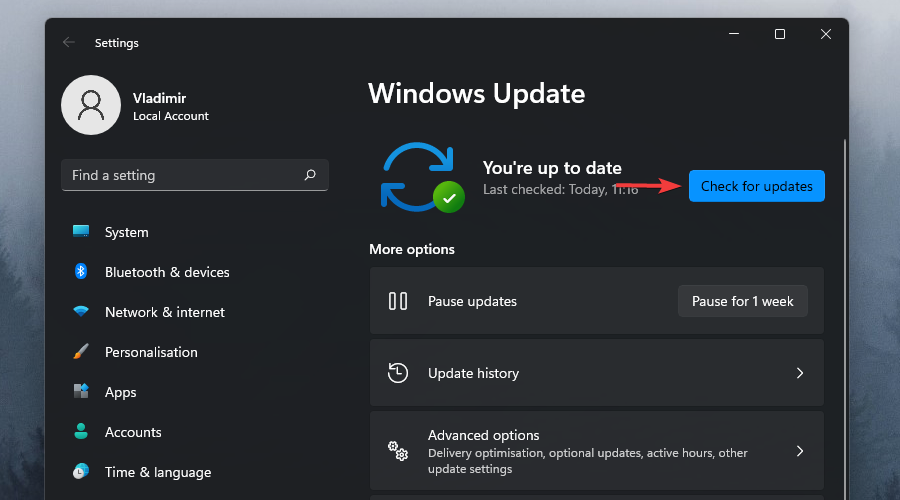
- 等待 Windows 验证是否有任何其他版本可用。
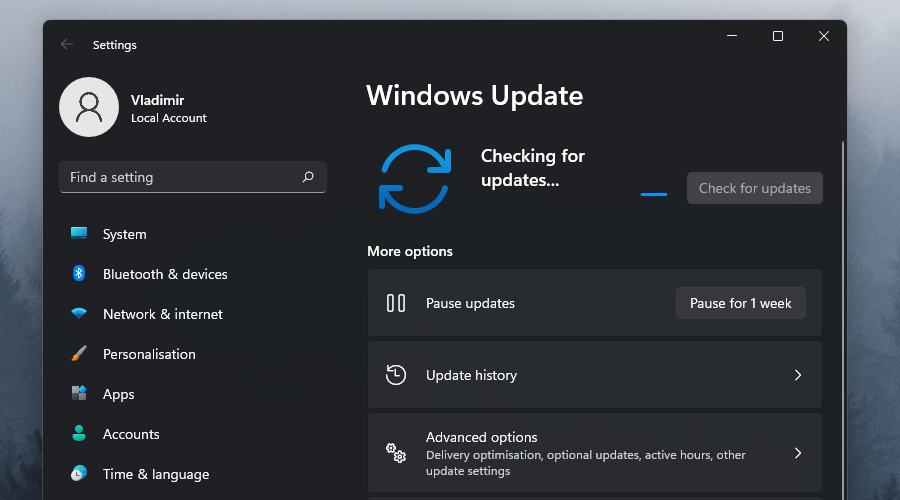
- 下载任何更新,并在需要时重新启动您的 PC。
3. 刷新您的操作系统
- 按Windows key,然后选择设置。
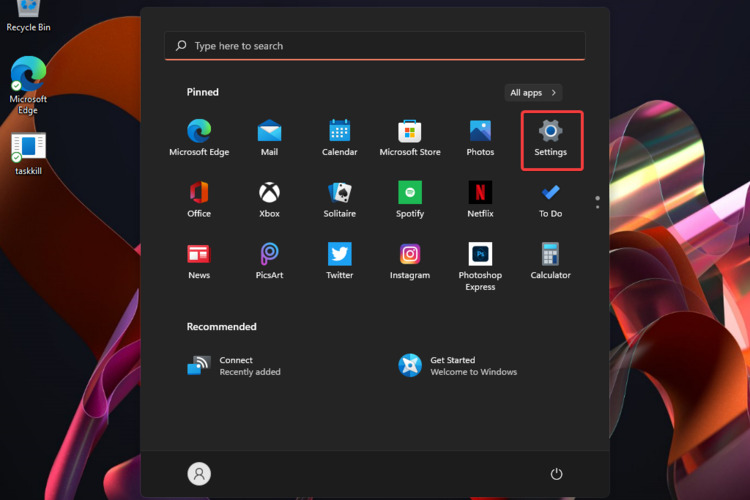
- 从左侧窗格中,选择System,然后从右侧导航到Recovery。
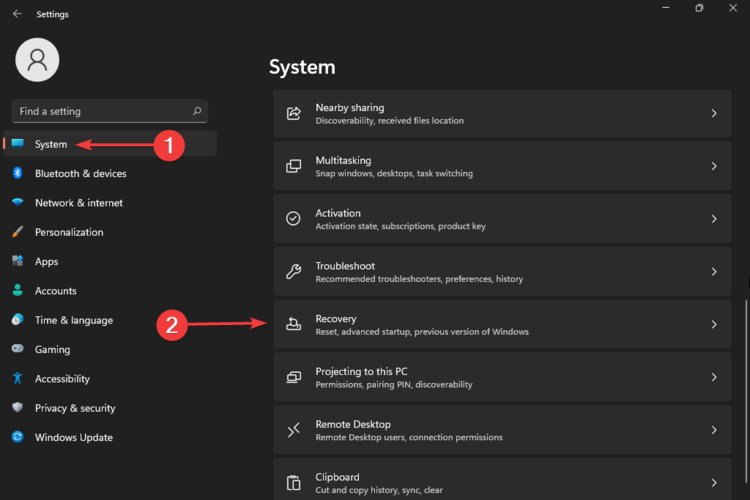
- 单击重置此 PC按钮。
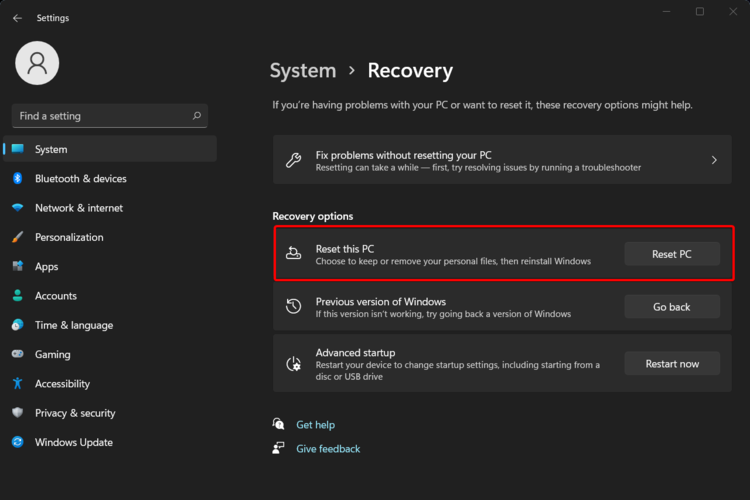
- 选择是要保留我的文件还是要删除所有内容。我们建议选择第一个选项。
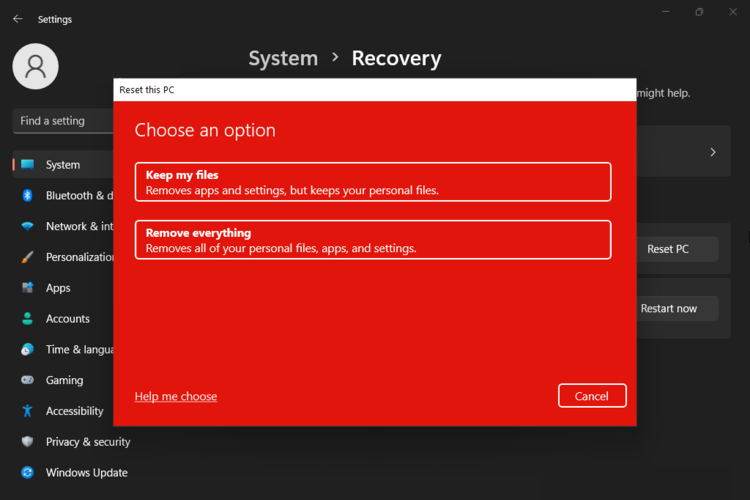
- 选择“云下载”或“本地重新安装”。
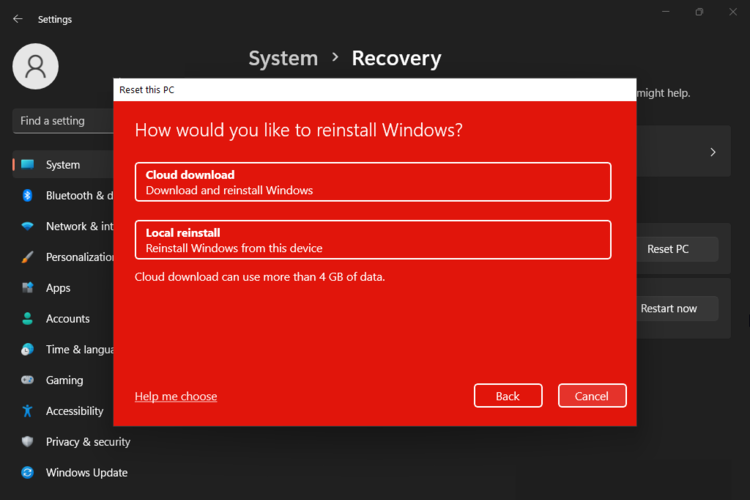
- 单击“下一步”。
- 按照屏幕上的说明进行操作,然后单击“重置”按钮。
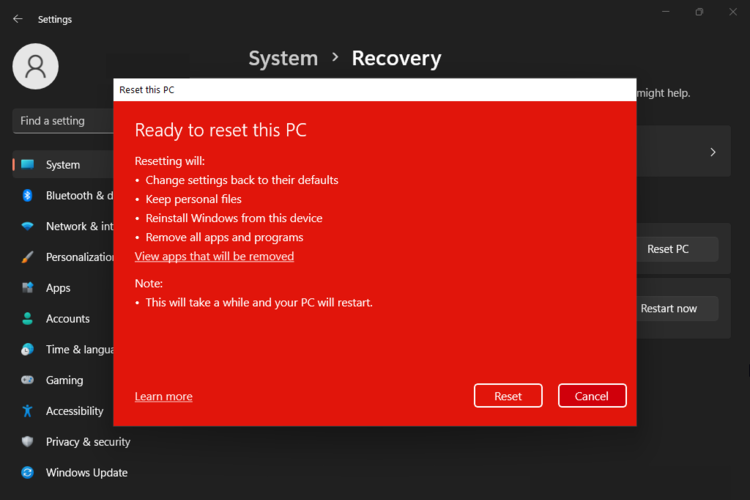
- 您的 PC 将重新启动并进行重置过程。这可能需要一段时间,所以请耐心等待。
如果上述选项都不适用于您的情况,尝试重置操作系统可能会让您回到原始设计,默认情况下包括圆角。
请记住,您还可以在适用于 Windows 11 的桌面应用程序中应用圆角,您可以查看描述如何实现圆角的Microsoft 指南。
如您所见,在 Windows 11 操作系统上启用圆角并没有那么复杂,可以通过确保始终更新驱动程序并安装最新版本来实现。
 Win 11系统之家
Win 11系统之家
