Windows 游戏模式有什么作用?
- 阻止 Windows 更新执行驱动程序安装或发送重新启动通知。
- 限制后台活动并将更多资源用于游戏。
- 有助于根据游戏和系统实现更稳定的帧率。
新的 Windows 还引入了 Auto-HDR 功能。它使游戏的颜色在支持 HDR 的显示器上看起来更加鲜艳。
在 Windows 11 上打开游戏模式的步骤
Windows 上的新设置应用程序带有专用的游戏选项卡。它包含启用或禁用游戏模式的开关,以及为设备上的每个应用程序配置 GPU 的快捷方式。
相关提示 2 在手机和 PC 上保存 Google 地图位置的方法
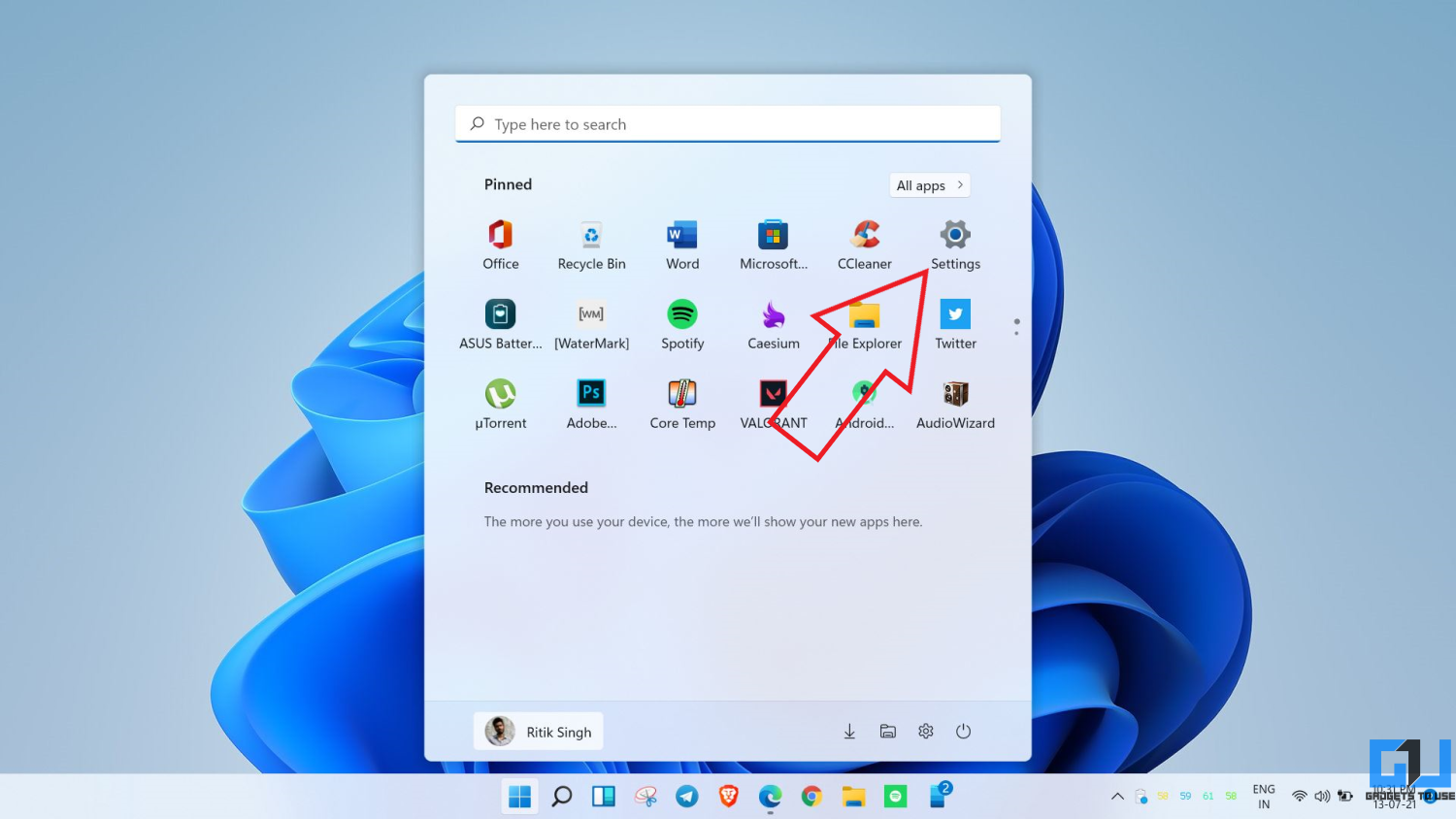
- 在 Windows 11 计算机上打开设置。您可以通过“开始”菜单或按键盘上的Win + I来执行此操作。
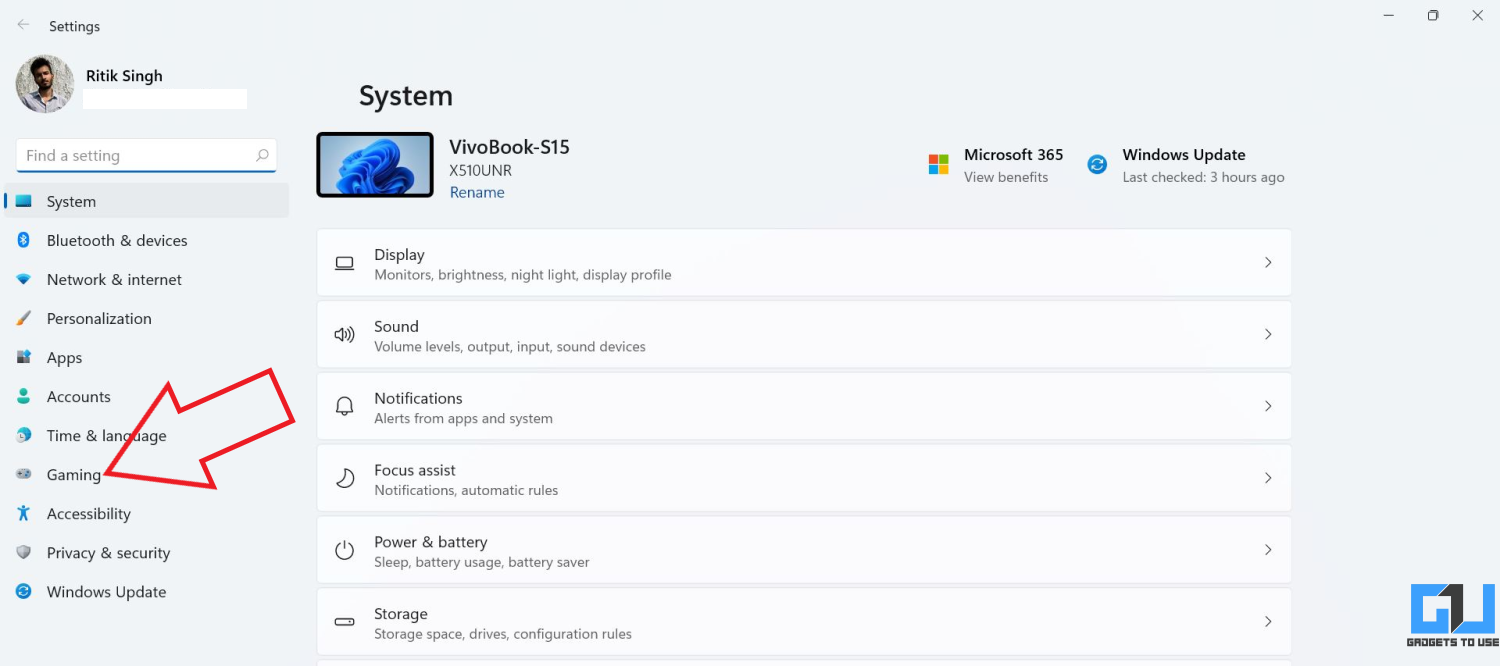
- 在左侧的侧边栏中,您将能够看到游戏选项。点击它。
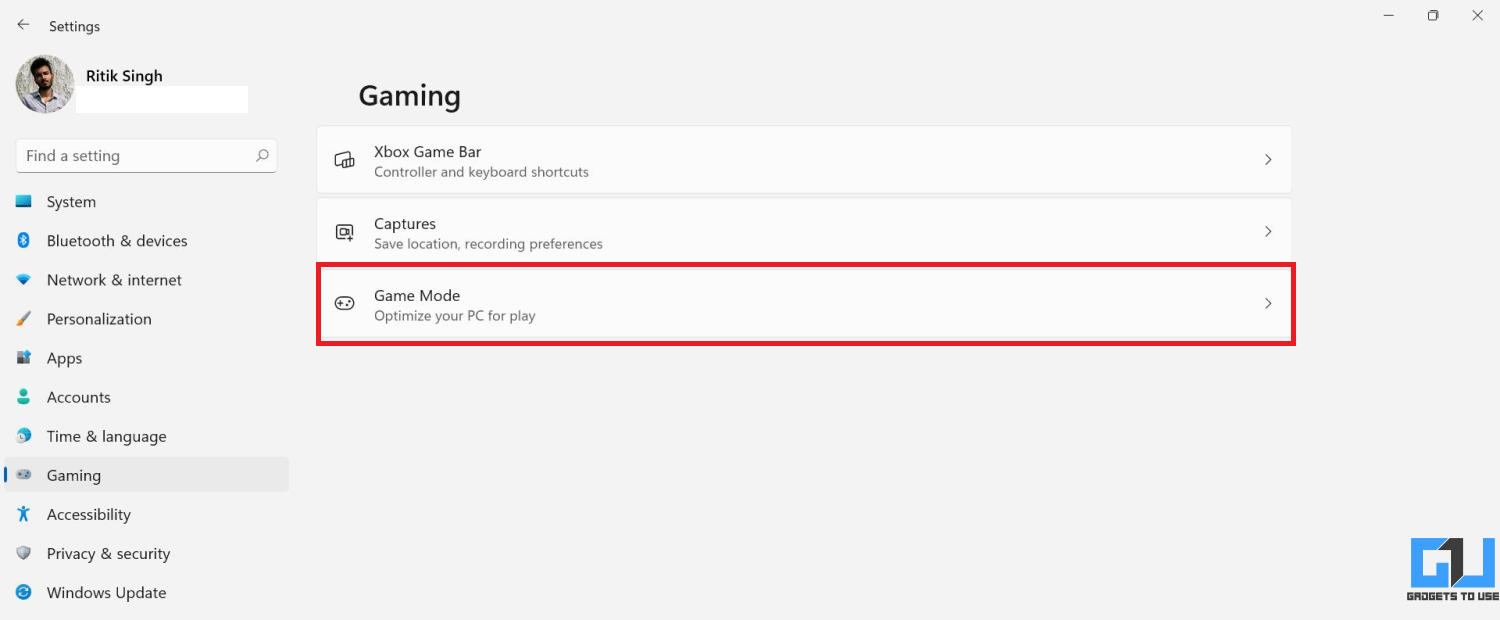
- 在这里,点击游戏模式。
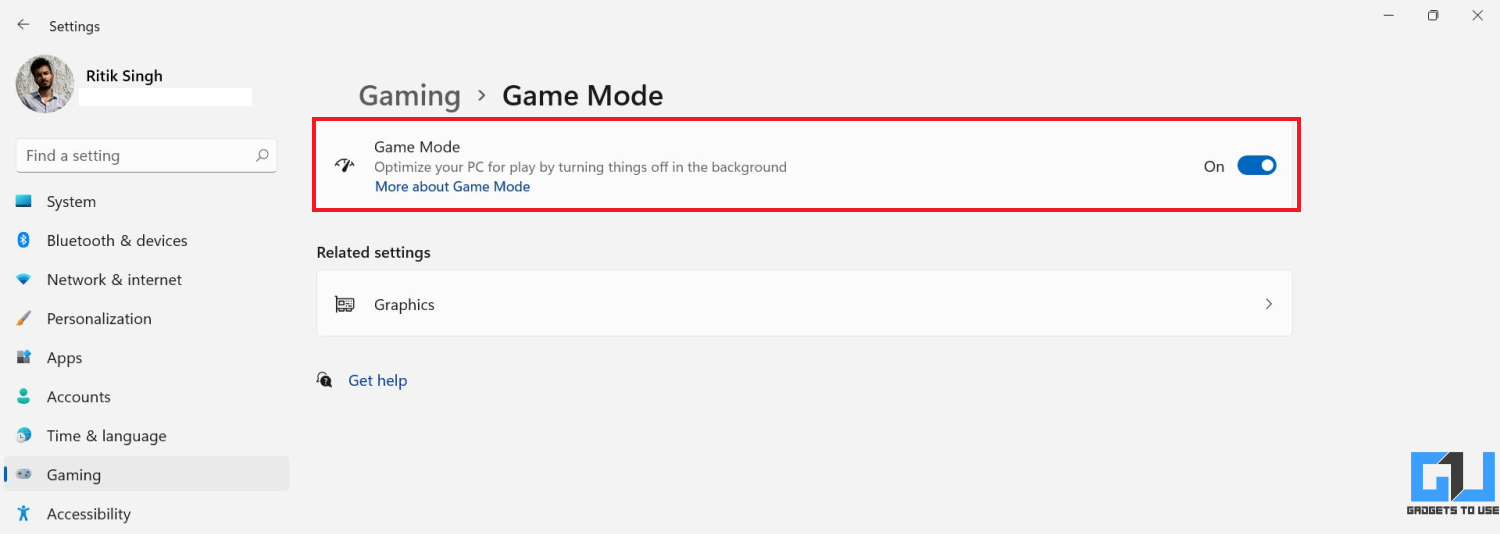
- 在下一个屏幕上,启用游戏模式的切换以将其打开。
提升 Windows 11 游戏性能的其他方法
1. 切换到高性能显卡
如果您的计算机有专用显卡,您可以将 PC 设置为在玩大型游戏时始终使用专用 GPU。您可以在 Per-App GPU 选择菜单中执行此操作:
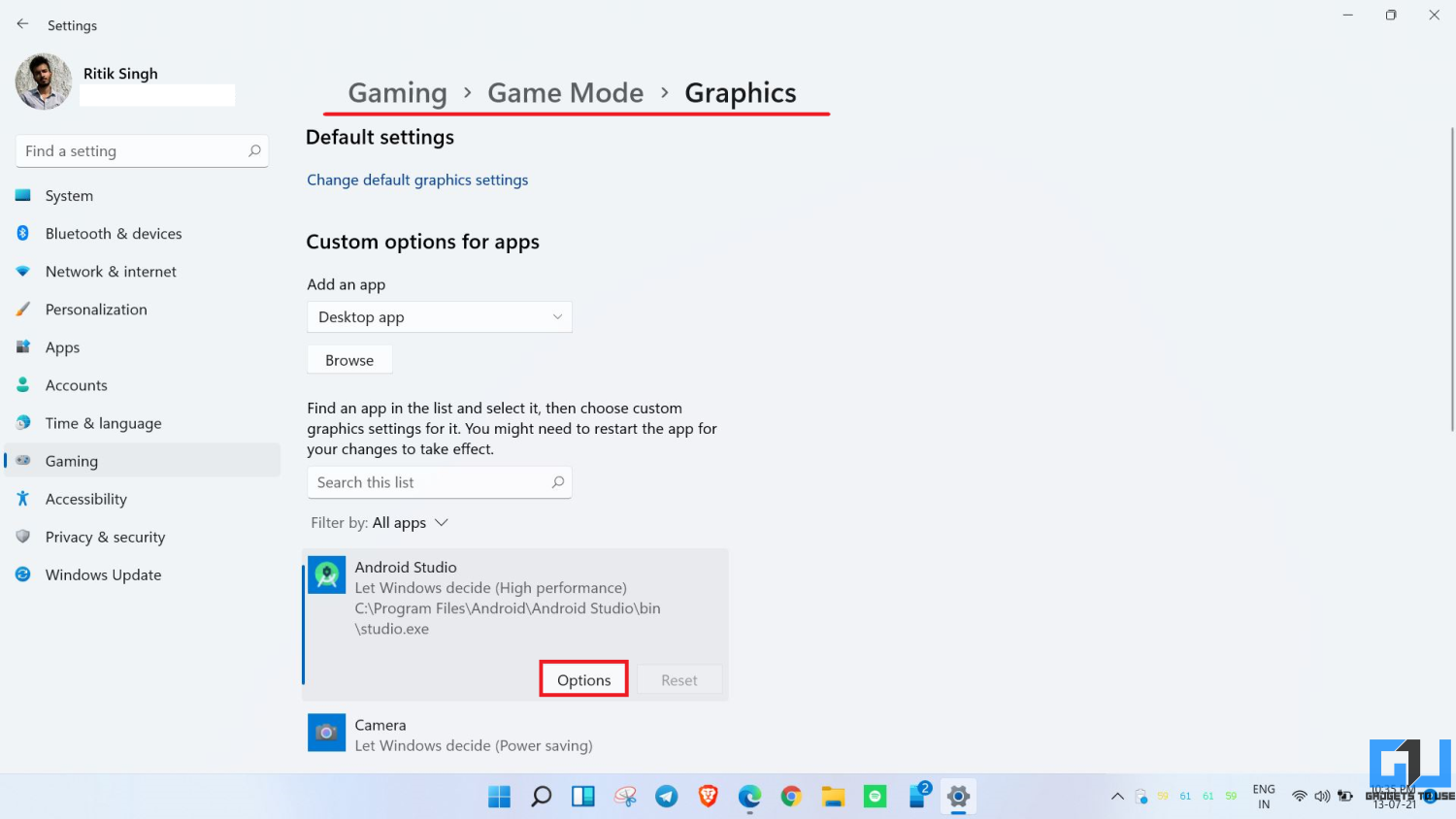
- 转到设置>游戏>游戏模式>图形。
- 在这里,使用给定的搜索栏找到您设备上安装的游戏。
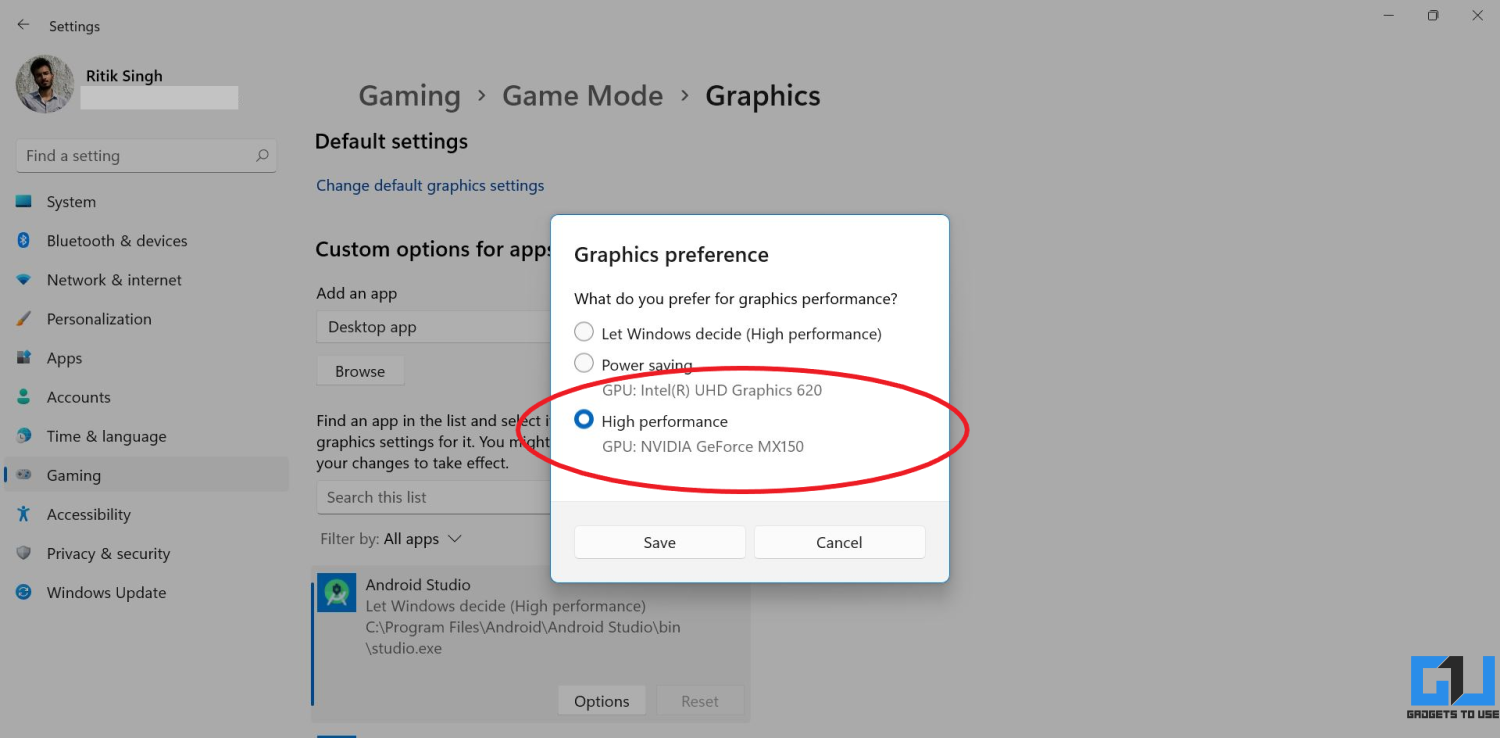
- 点击选项 并选择高性能。
- 对 Windows 11 PC 上的所有繁重或图形密集型游戏和应用程序重复此操作。
2. 使用 Driver Booster 或高性能电源计划
切换到 Driver Booster 电源计划或高性能计划可帮助您提高游戏性能。您可以在切换到游戏模式进行提升时激活它,如下所示:
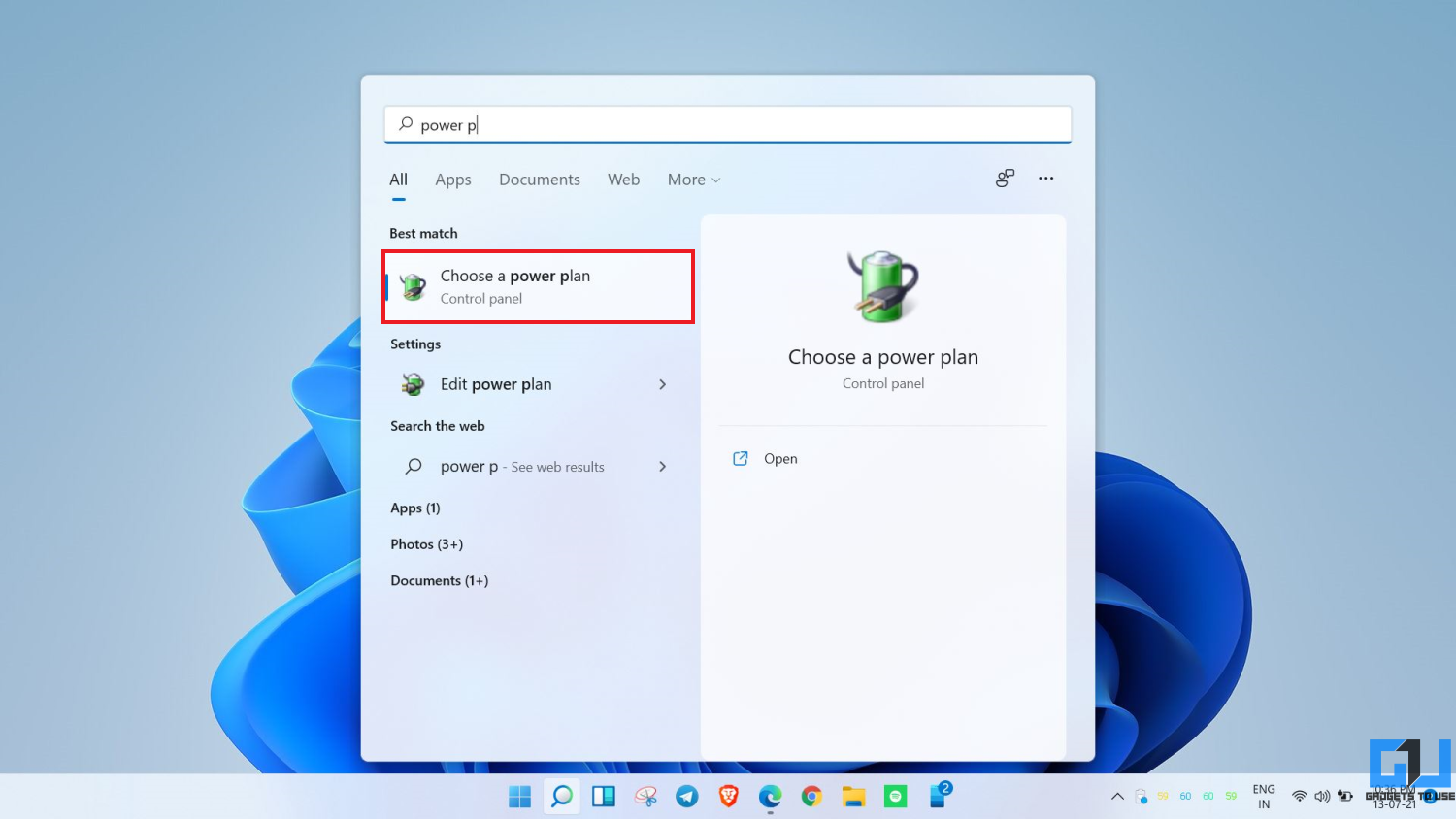
- 打开“开始”菜单并搜索“电源计划”。
- 单击选择电源计划。
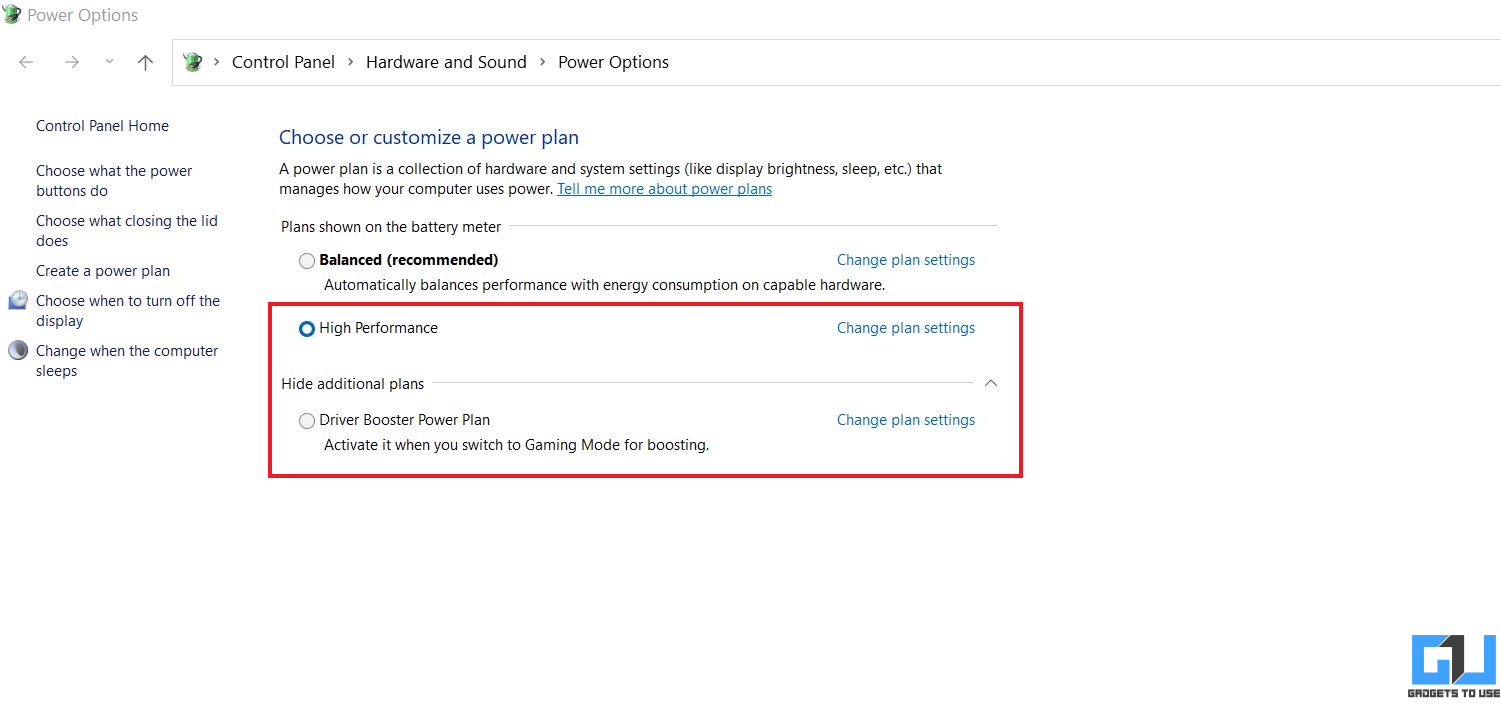
- 菜单打开后,选择Driver Booster或High-Performance Plan。找不到驱动程序助推器?点按“显示其他计划”。
3. 插入你的笔记本电脑
如果您的笔记本电脑有高性能显卡,那么最好在游戏时将其插入充电器。这将确保设备获得充足的电力以全速运行高性能 GPU,而不会节流或损坏电池。
相关提示 如何在 Hangouts PC 中登录不同帐户,使用多个帐户
还有其他几种方法可以提高计算机的性能。这是我们使 Windows 11 更快并提高性能的详细指南。
4. 使用适用于 Nvidia 和 AMD GPU 的软件
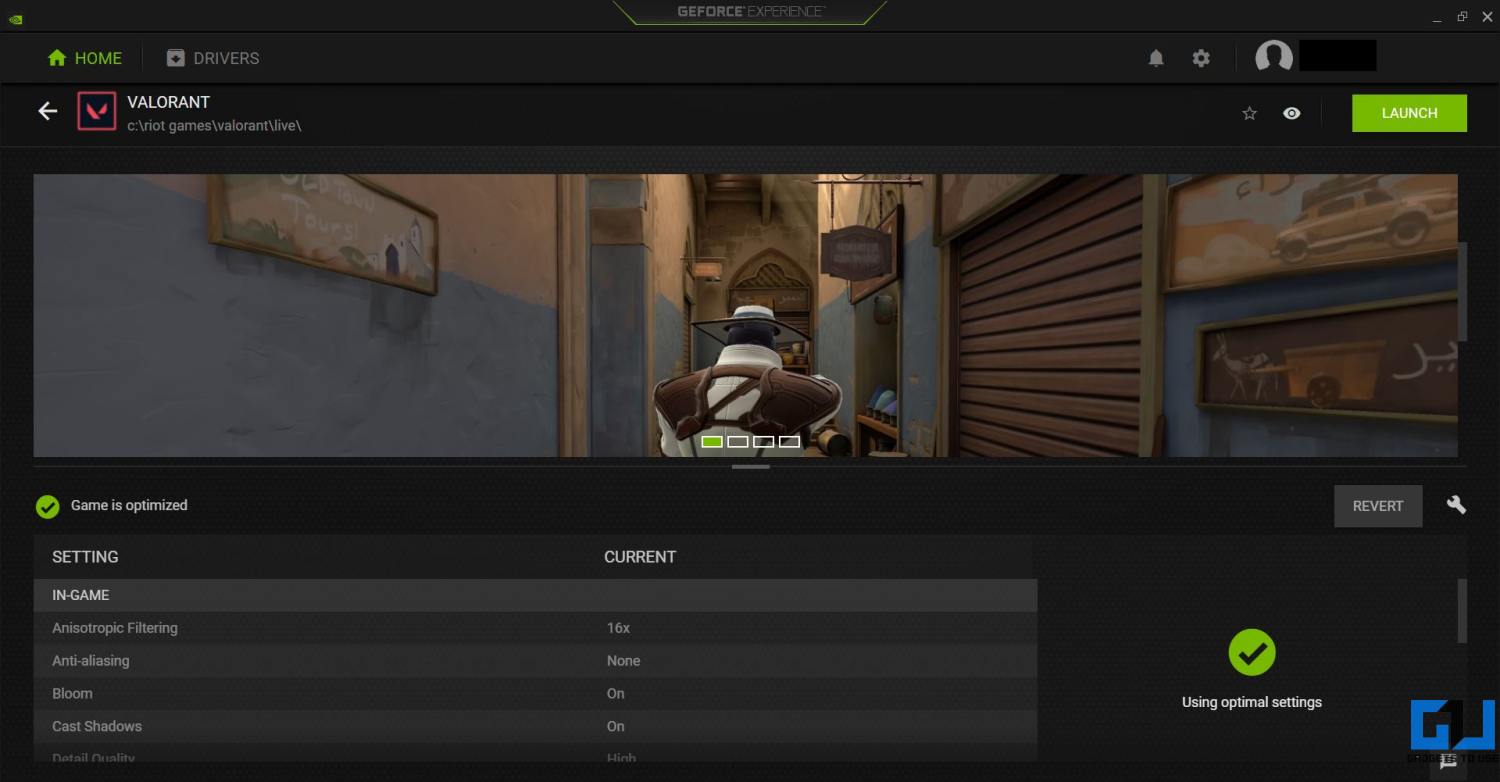
使用 Nvidia 或 AMD GPU 的用户可以调整和优化每个游戏的图形和性能。您还可以使用它们来更新和安装最新的 GPU 驱动程序。
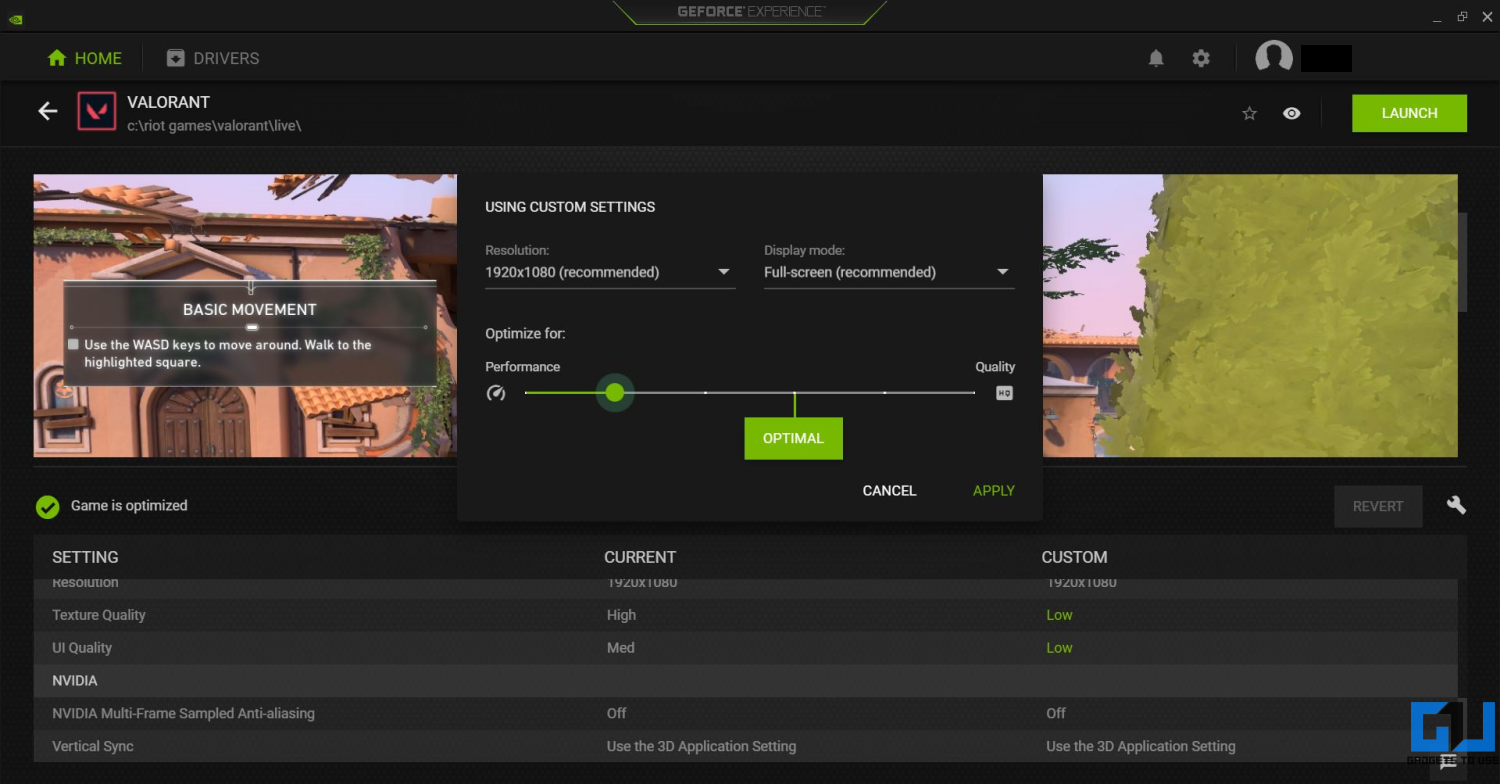
Nvidia 用户可以下载 GeForce Experience。而使用 AMD GPU 的用户可以下载 Radeon 软件。
 Win 11系统之家
Win 11系统之家
