![]()
它发生在我们所有人身上。你正在视频通话中,有人说“你听起来很安静”。在 Windows 11 中,可能导致此问题的原因有很多。让我们弄清楚发生了什么。
您的第一直觉可能是检查以确保在您正在使用的应用程序的输入设置中选择了您的麦克风。但是,当您意识到正在使用正确的麦克风时,接下来会发生什么?我们将重点介绍您可以检查的一些事项。
检查输入音量
我们将从最可能的罪魁祸首开始,输入音量。这是确定麦克风最大输入音量的设置。令人讨厌的是,此设置有时会无缘无故地更改。
首先,右键单击开始菜单并打开“设置”。转到系统 > 声音部分。
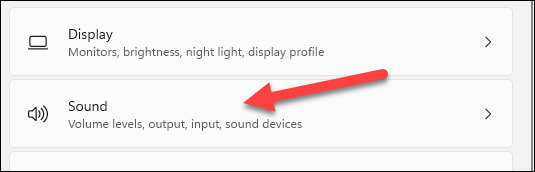
向下滚动到“输入”部分并选择您的麦克风。
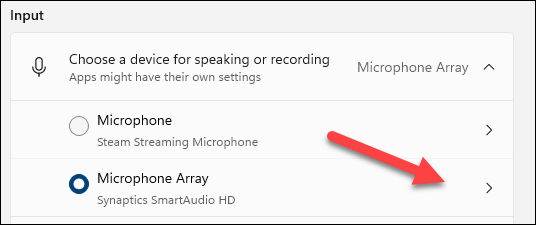
现在您可以将输入音量调整回 100% 或其他适合您的所需音量。
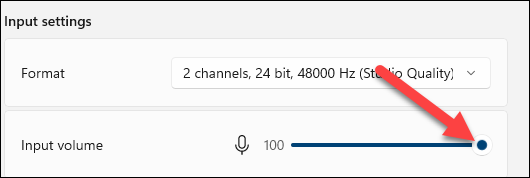
之后,您可以运行麦克风测试以查看是否在正确的级别上检测到它。
关闭“增强音频”
Windows 11 具有一项功能,可尝试提高来自麦克风的音频的清晰度。如果您遇到问题,值得将其关闭以查看它是否会产生干扰。打开设置并转到系统>声音。
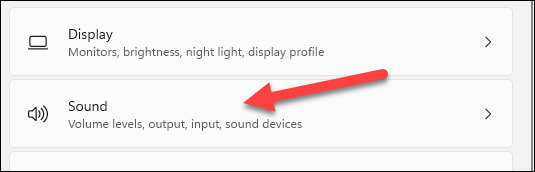
向下滚动到“输入”部分并选择您正在使用的麦克风。
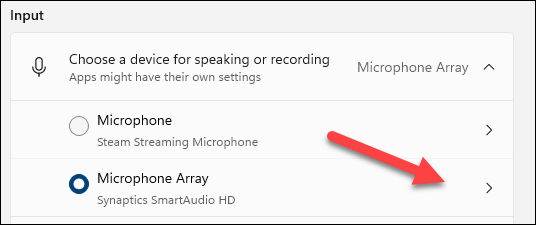
关闭“增强音频”。
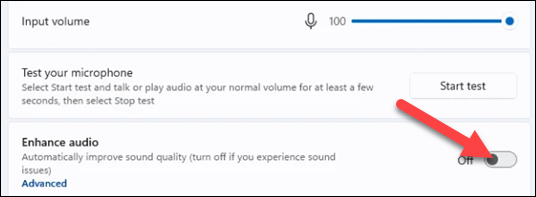
检查麦克风权限
我们可以做的下一件事是确保您使用的应用程序有权访问麦克风。打开设置并转到隐私和安全 > 麦克风。
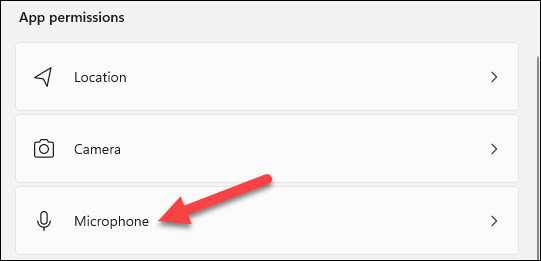
找到您正在使用的应用程序并确保它已打开。
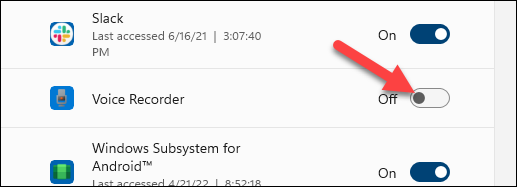
更新驱动程序
过时的驱动程序有时会导致问题,所以让我们确保您的驱动程序是最新的。打开开始菜单并键入“设备管理器”以启动应用程序。
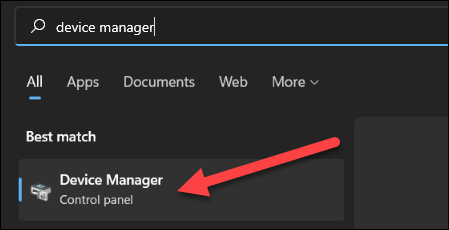
展开“音频输入和输出”并右键单击您的麦克风。
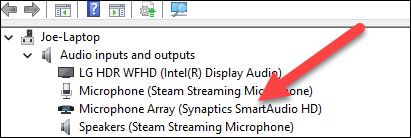
从菜单中选择“更新驱动程序”。
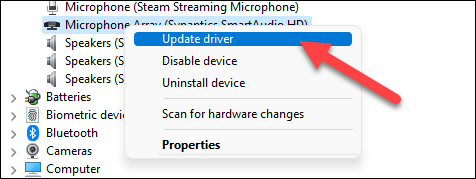
单击“自动搜索驱动程序”。
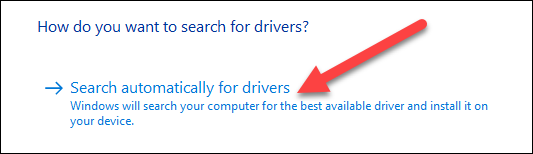
Windows 将联机并自动检查任何更新。它们要么被安装,要么 Windows 会说“已经为你的设备安装了最好的驱动程序”。
运行音频疑难解答
我们要做的最后一件事是运行麦克风问题的疑难解答程序。打开设置并转到系统>疑难解答。
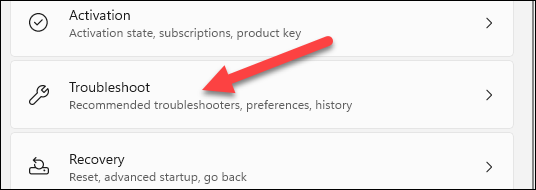
选择“其他疑难解答”。
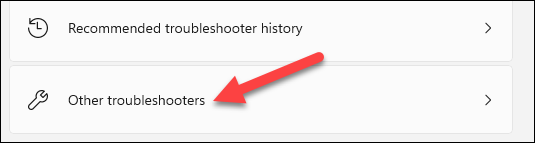
向下滚动并单击“录制音频”疑难解答的“运行”。
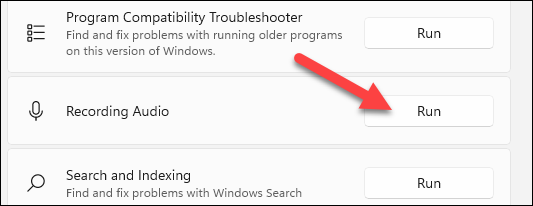
疑难解答程序会询问您要使用哪个设备。选择您的麦克风,然后单击“下一步”。
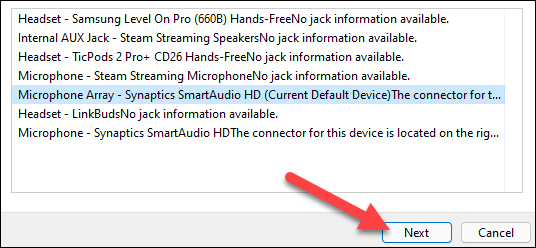
如果找到任何修复程序,您将需要重新启动 PC 以应用它们。
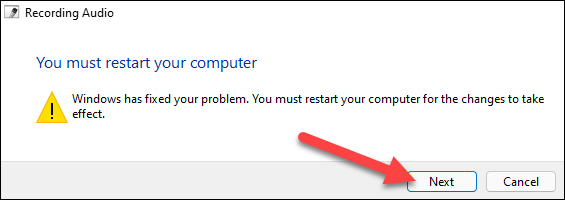
通过这些修复,您应该能够彻底解决麦克风问题。Windows 因随机破坏而臭名昭著,Windows 11 也不例外。有很多音频功能可能是罪魁祸首。
 Win 11系统之家
Win 11系统之家
