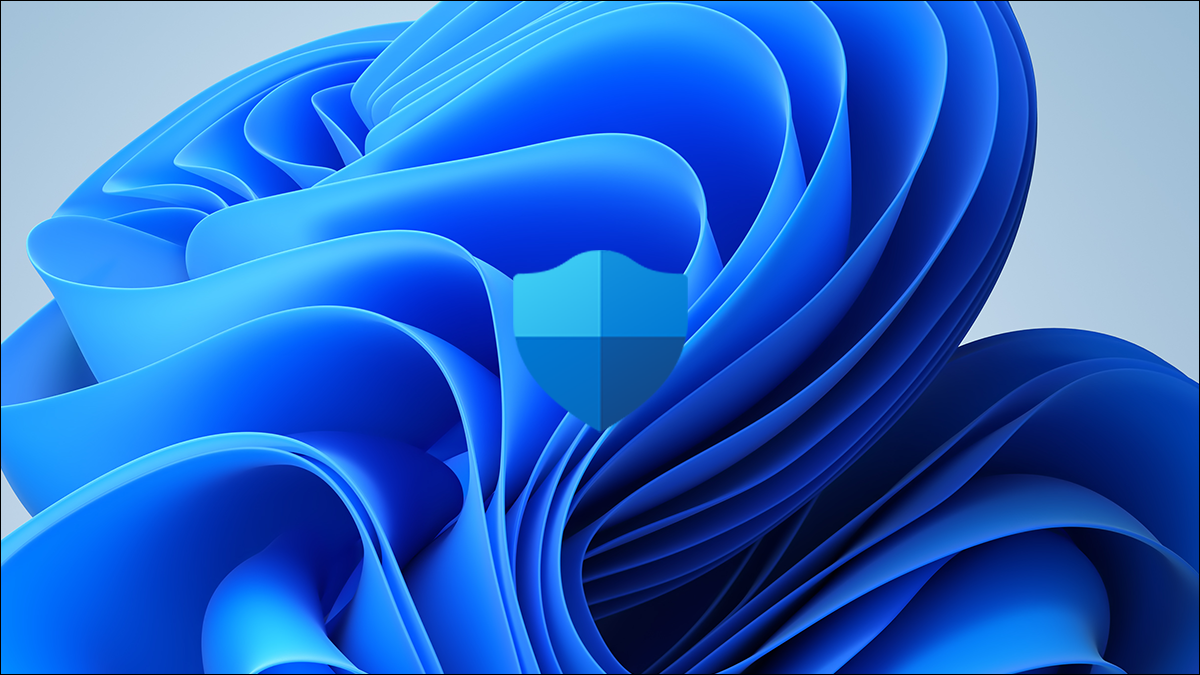
自 Microsoft Security Essentials 时代以来,Microsoft 的防病毒软件已经取得了长足的进步。Microsoft Defender 与可用的最佳第三方防病毒软件正面交锋。以下是如何使用它来扫描您的 PC。
Microsoft Defender 防病毒软件和所有扫描选项都可以在 Windows 安全窗口中找到。有几种方法可以打开 Windows 安全中心。
从任务栏打开 Windows Defender
Windows 安全中心会在每台 Windows 11 PC 的任务栏上放置一个图标。图标是一个蓝色的小盾牌。如果您有任何与安全相关的通知,它可能还有其他内容,例如一个黄色的小三角形。
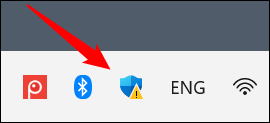
单击图标打开 Windows 安全,然后单击“病毒和威胁防护”。
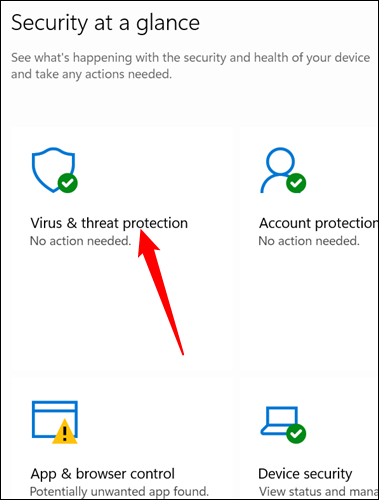
从开始菜单打开 Windows Defender 防病毒软件
您还可以从“开始”菜单访问 Windows Defender 防病毒软件。单击“开始”按钮,在搜索栏中键入“Windows 安全”,然后按 Enter 或单击“打开”。
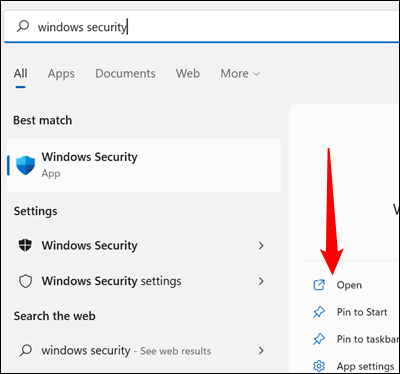
然后,单击“病毒和威胁防护”以打开 Windows Defender 防病毒窗口。
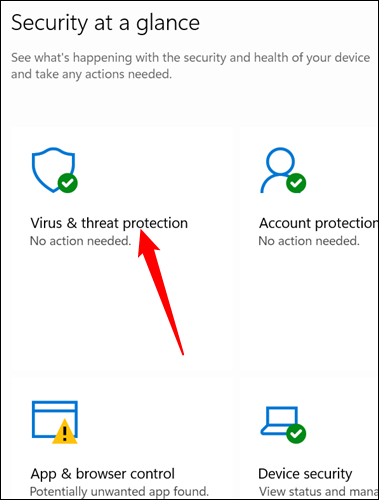
如何运行扫描
如果您没有大量时间运行扫描,请单击“快速扫描”。快速扫描只会检查您的启动文件夹和注册表,以确保在任何地方都没有恶意隐藏。
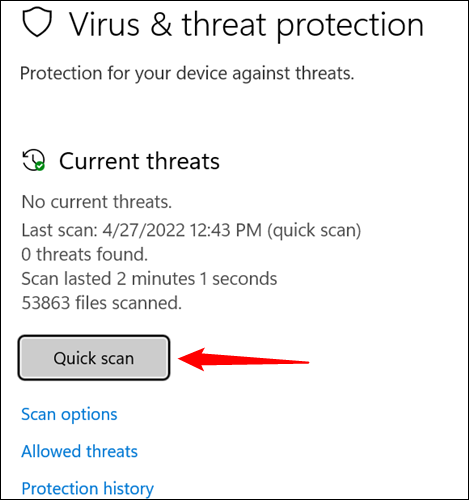
更高级的选项
但是,快速扫描并不是您可以使用的唯一扫描。单击“扫描选项”以显示更多选择。
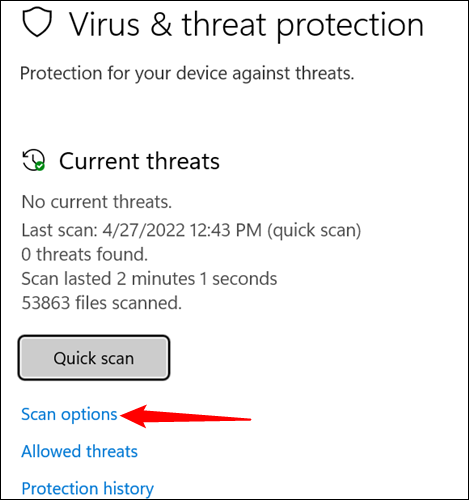
以下是所有选项的作用:
- 快速扫描– 快速扫描会检查您的启动文件夹和注册表是否存在病毒。
- 全面扫描– 全面扫描将扫描您计算机上的每个文件和文件夹、注册表、所有启动项,并且还可以配置为扫描网络连接的驱动器。完全扫描可能需要数小时,具体取决于您拥有多少存储空间和计算机的运行速度——您可能应该等待并在几个小时内不需要计算机时运行完全扫描。
- 自定义扫描– 可以设置自定义扫描以针对您想要的任何文件夹。
- Microsoft Defender 脱机扫描– 当操作系统 Windows 11 处于活动状态时难以删除恶意软件时使用脱机扫描。离线运行扫描会在操作系统加载之前扫描计算机中的恶意软件,从而使防病毒软件有机会在无法保护自己的情况下删除病毒。恶意软件可能已将自身写入防病毒软件无法删除的位置,或者它可能会主动阻止防病毒软件在正常情况下将其删除。
选择所需的扫描类型,然后单击“立即扫描”。
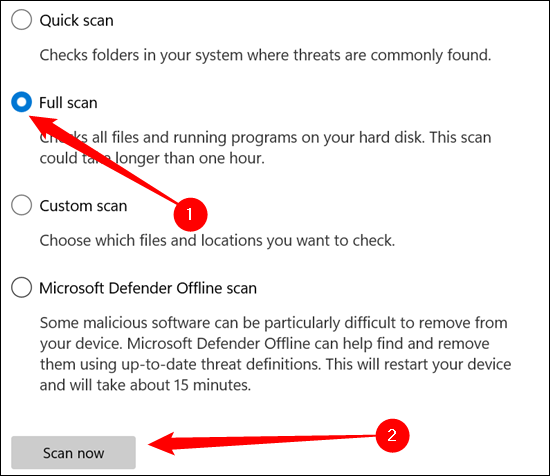
给扫描时间运行。如果检测到恶意软件,Microsoft Defender 将建议处理问题的方法。您应该遵循这些建议。为了安全起见,您可能还想运行脱机扫描。
如果您需要第二个意见,请查看我们最喜欢的第三方防病毒程序。如果您担心自己可能受到感染并且第一个工具找不到任何东西,那么使用多个反恶意软件工具进行扫描总是一个好主意。
 Win 11系统之家
Win 11系统之家
