
您可以通过下载和使用Microsoft 官方网站上提供的ISO 文件在受支持的设备上安装 Windows 11 。为此,您将需要一个闪存驱动器并满足某些要求。
你需要什么
你需要做一些事情才能开始。首先,您需要一个至少有 8GB 存储空间的 USB 驱动器。如果您周围还没有一个,您可以 在 网上以合理的价格找到一个像样的 USB 驱动器。如果您 已经 有 USB 驱动器,请确保其中没有重要文件,因为它会在设置过程中被清除干净。
您还需要稳定的互联网连接和运行 Windows 的计算机来下载 ISO 文件并创建 USB 驱动器。完成后,您可以从该计算机上移除 USB 驱动器,然后将其插入要安装 Windows 11 的计算机。
Windows 11 硬件要求
您计划在其上安装 Windows 11 的目标 PC 必须满足某些要求才能正确运行 Windows 11。以下是您必须满足的最低系统规格:
- 处理器: 1GHz 或更快,在 64 位处理器或片上系统上 至少有 2 个内核
- 内存: 4GB
- 存储空间: 64GB(下载更新可能需要更多)
- 显卡: DirectX 12 或更高版本,带有 WDDM 2.0 驱动程序
- 显示: 对角线至少为 9 英寸的高清 (720p)
- 系统固件: UEFI,支持安全启动
- TPM: TPM 2.0
如果您不满足这些要求,您仍然可以安装 Windows 11,但不建议这样做,因为您的 Windows 11 体验可能有问题并且您可能会错过重要的安全更新。直到 2025 年第四季度,Windows 10 仍将受到支持,因此,在撰写本文时,并不急于升级。
创建安装介质
获得所需的一切并确认要安装的设备满足最低系统要求后,即可开始准备 Windows 11 安装文件。将 USB 插入要在其上制作可启动 USB 驱动器的 Windows PC。
警告: USB 驱动器上的所有文件都将在设置过程中被删除。确保 USB 驱动器上没有重要文件。
接下来,前往微软的官方 Windows 11 下载页面。在“创建 Windows 11 安装媒体”组中,您可以在“开始之前”下阅读有关系统要求和所需内容的信息。再次通读所有内容,然后单击“立即下载”。
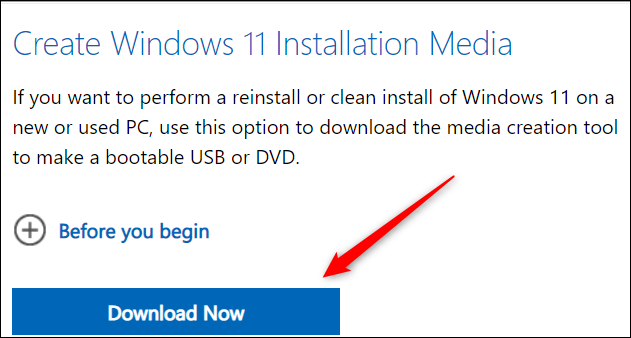
下载完成后运行程序。将出现的第一个窗口是适用通知和许可条款。通读所有内容,然后单击窗口右下角的“接受”接受条款。
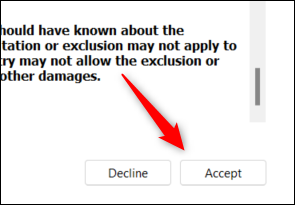
然后将出现加载图标,并显示一条消息,说明 Windows 正在准备好一些东西。几秒钟后,您将进入“选择语言和版本”屏幕。您可以在此处选择的唯一版本是 Windows 11,因此请保留它。如果需要,您还可以选择其他语言。或者,只需通过选中“为此电脑使用推荐选项”旁边的框,让 Windows 为您选择此项。
与您在 Windows 10 设置菜单中看到的不同,这里没有“架构”选项,因为 Windows 11 仅与64 位兼容。
选择“下一步”继续。
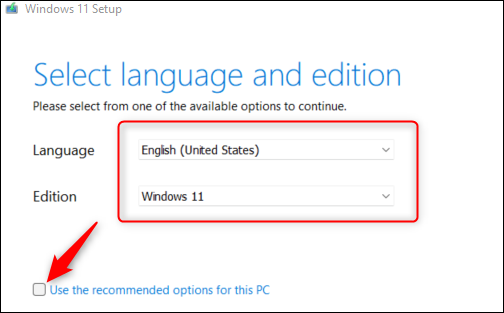
在下一个屏幕上,您需要选择要使用的媒体。选择“USB 闪存驱动器”,然后单击“下一步”继续。请记住,您必须至少有 8GB 的可用存储空间。

接下来,选择您要使用的闪存驱动器。选择后,单击“下一步”继续。
警告:这是您在 USB 驱动器上保存任何文件的最后机会。如果您有任何重要文件,请备份您的 U 盘。继续后,您的文件将被永久删除。
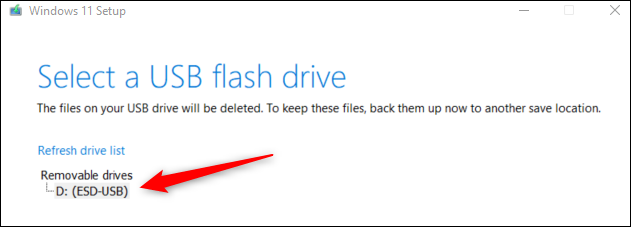
下载过程将开始。所需时间各不相同,但请准备好稍等片刻。好消息是您可以在等待期间继续使用您的 PC。
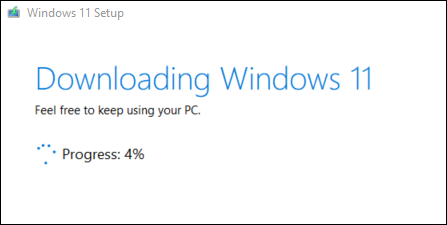
下载完成后单击“完成”按钮,从计算机中 安全地移除 USB 驱动器 ,然后将其插入要安装 Windows 11 的计算机。
从 USB 驱动器安装 Windows 11
将带有安装文件的 USB 驱动器插入目标 PC 后,您需要 设置引导顺序 ,以便计算机从硬盘驱动器以外的位置加载操作系统。在这种情况下,我们希望 Windows 从 USB 驱动器加载操作系统。
您需要在启动时访问启动菜单才能使其正常工作。启动计算机时,按相应的键打开 BIOS 或 UEFI 控件。您需要按的键因计算机而异,但通常是 F11 或 F12。
从启动菜单中选择 USB 驱动器后,您的 PC 将从 USB 驱动器(而不是硬盘驱动器)重新启动,并要求您按任意键开始设置安装介质。
您现在已准备好使用 Windows 11 设置您的计算机。首先,您需要选择要安装的语言、时间和货币格式以及键盘或输入法。要更改其中一个预设选项,请单击向下箭头并从下拉菜单中选择一个选项。但是,您很少需要在此处更改任何内容。
当您准备好继续前进时,单击“下一步”。
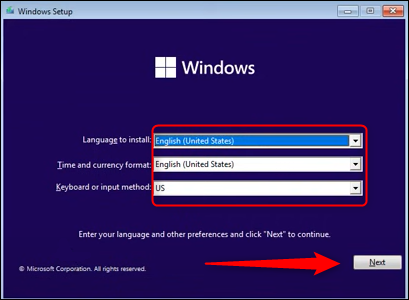
在下一个屏幕上单击“立即安装”。
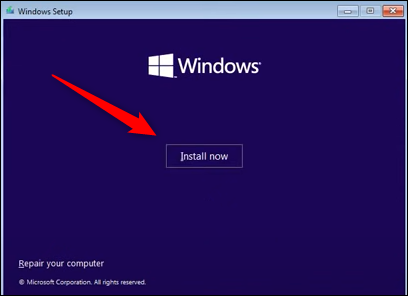
Windows 将告诉您安装程序正在开始,然后您将进入 Windows 安装程序屏幕。这是您将激活您的 Windows 版本的屏幕。如果您有产品密钥,请在文本框中输入。如果没有,您可以通过选择窗口底部的“我没有产品密钥”来运行受限版本的 Windows。如果您选择后一个选项,您可以稍后输入产品密钥来解锁所有内容。
如果您输入了产品密钥,请单击“下一步”继续。在此示例中,我们将选择“我没有产品密钥”。
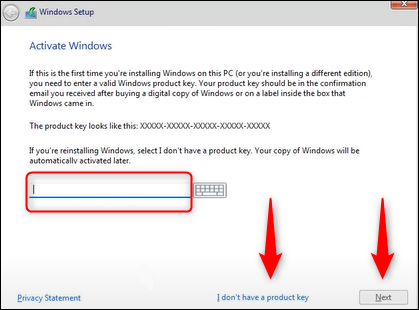
在下一个屏幕上,选择要安装的 Windows 11 版本。如果您已有产品密钥,请务必选择正确的版本,因为产品密钥仅适用于其各自的版本。选择版本后,单击“下一步”。
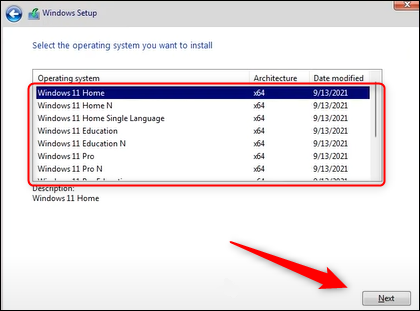
通过选中该框接受下一个屏幕上的许可条款。单击“下一步”继续。
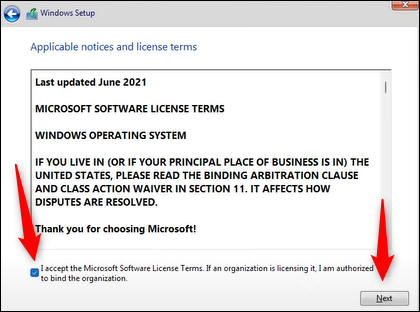
然后,您可以选择升级,这将安装新版本的 Windows,同时保留您的文件、应用程序和设置。我们将选择“自定义:仅安装 Windows(高级)”,因为我们正在进行全新安装。
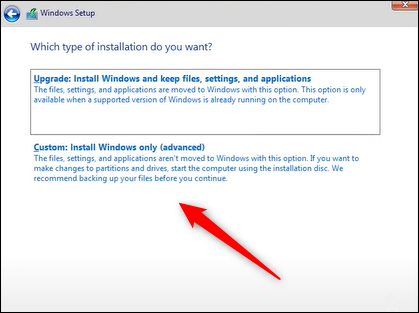
最后,选择要安装 Windows 的位置。如果您的硬盘是新硬盘,它可能会显示“Drive 0 Unallocated Space”之类的内容。如果您已对驱动器进行了分区,则其名称将反映这一点。
选择驱动器,然后单击“下一步”。
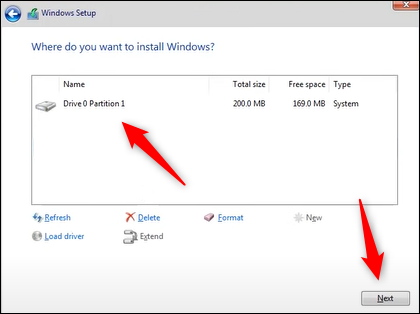
向导现在将开始安装 Windows 文件。此过程的长度因计算机而异,可能需要一些时间。
完成后,您的计算机将重新启动。在某些情况下,您会陷入系统试图将您带回安装过程的引导循环。发生这种情况是因为系统可能试图从 USB 驱动器而不是从您安装操作系统的硬盘驱动器中读取。如果发生这种情况,请移除 USB 驱动器并重新启动计算机。
您现在已经在您的 PC 上成功安装了 Windows 11!长时间使用 Windows 10 后,Windows 11 刚开始可能会觉得有点刺耳,尤其是开始菜单。花点时间探索 Windows 11 — 稍等片刻,您就会爱上它!
 Win 11系统之家
Win 11系统之家
