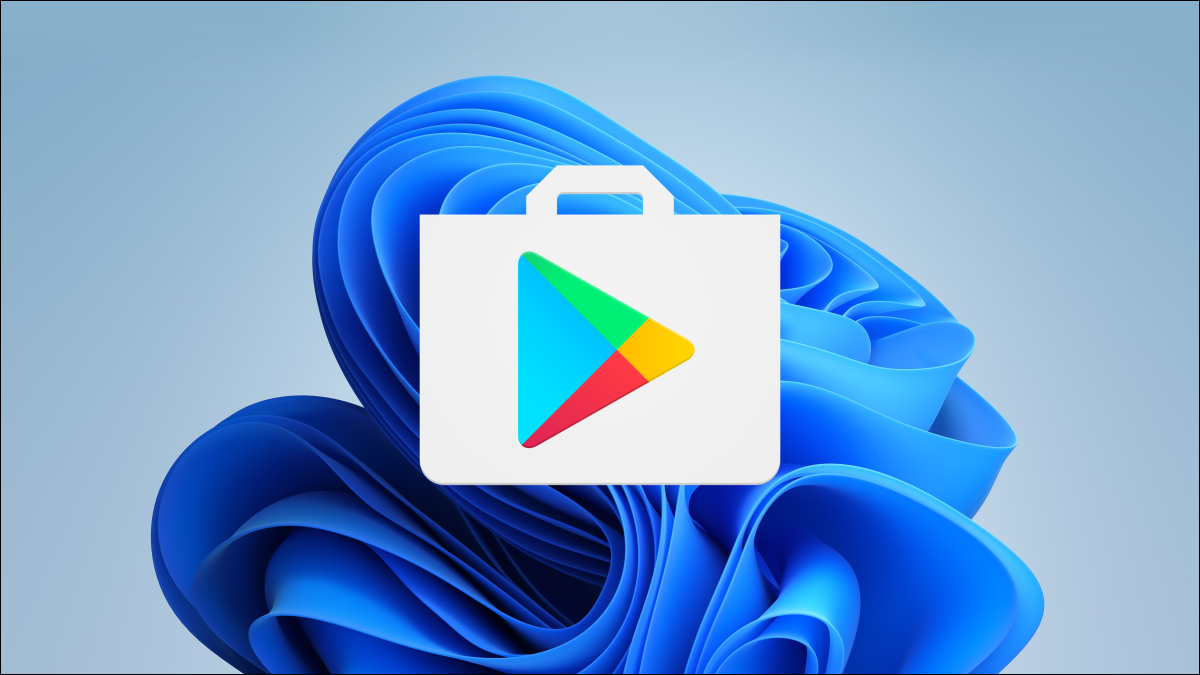
Windows 11 支持 Android 应用程序,但您只能使用 Amazon Appstore — 是吗?只需稍做工作,即可在您的 Windows 11 PC 上启动并运行 Google Play 商店。
Amazon Appstore 可能是在 Windows 11 中安装 Android 应用程序的官方方法,但总是有其他方法。您可以手动加载 Android 应用程序和游戏,但如果这很烦人,您可能更愿意一路走下去并获得 Play 商店。这就是我们要做的。
电脑要求
让我们从你需要的开始。如果您已经完成了让 Amazon Appstore 在 Windows 11 中运行的过程,则可以跳过本节,但请注意您确实需要安装 Amazon Appstore。您可以从 Microsoft Store获取 Amazon Appstore 。
截至 2022 年 2 月,Android 应用程序 可 在 Windows 11 的稳定渠道中使用,但仅限于美国。如果您的PC 可以运行 Windows 11,则您也已经满足运行 Android 应用程序的要求。确保 在继续之前检查 Windows 更新 并安装任何可用的更新。
接下来,您的 Windows 11 PC 需要启用硬件虚拟化。Windows 11 本质上是在虚拟机中运行 Android,这就是为什么这是必要的。您可以通过转到任务管理器中的“性能”选项卡来检查您的 PC 是否启用了虚拟化。(您可以按 Ctrl+Shift+Esc 打开任务管理器。)
如果未启用硬件虚拟化,您可能需要 在计算机的 UEFI 固件 (BIOS) 中启用 Intel VT-X。对于带有 AMD 芯片的系统,请在 UEFI 固件设置屏幕中查找 AMD-V 。
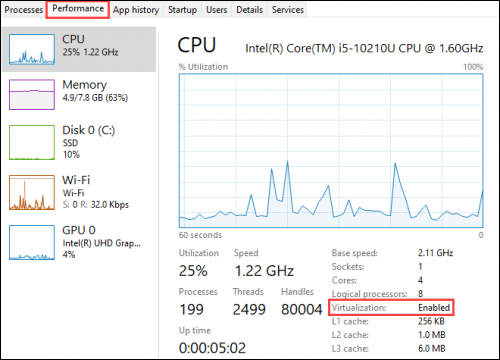
接下来,确保您使用的是最新版本的 Microsoft Store。打开 Microsoft Store 并更新“库”页面上的所有应用程序。
如果所有这些事情都检查了,你就可以继续了!如果您安装了一些更新来达到这一点,那么在我们继续之前重新启动您的 PC 是个好主意。
安装 Google Play 商店
我们将使用一个名为“PowerShell Windows Toolbox”的工具。它包含许多功能,包括在 Windows 11 上安装 Google Play 商店的能力。此工具可实现非常简单的一键式安装,无需任何其他软件。
注意:此工具将从服务器下载脚本并运行它。对此存在一些安全问题,但我们有理由相信它值得信任。首先,这是一个开源工具,这意味着幕后发生的事情具有一定程度的透明度。
其次,在撰写本文时,该工具在 Github 上有近 700 颗星。这表明有很多人发现它很有用。此外,该工具已经开发了六个多月,没有报告任何重大问题。
归根结底,由您决定是否信任来自 GitHub 存储库的脚本。继续自担风险。
在您的 Windows 11 PC 上,导航到Web 浏览器中的 GitHub 页面,然后滚动到“如何使用”部分。复制“Easy Start Command”标题下列出的代码。
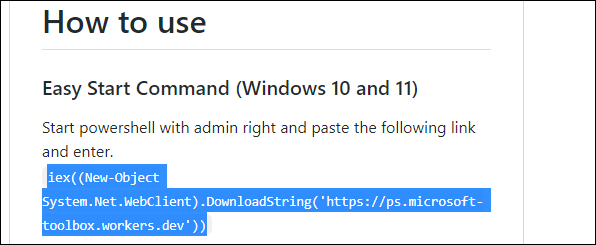
接下来,以管理员身份运行 Windows PowerShell。
为此,请打开“开始”菜单并搜索“PowerShell”。单击“以管理员身份运行”选项或右键单击列表中的“Windows PowerShell”并选择“以管理员身份运行”。
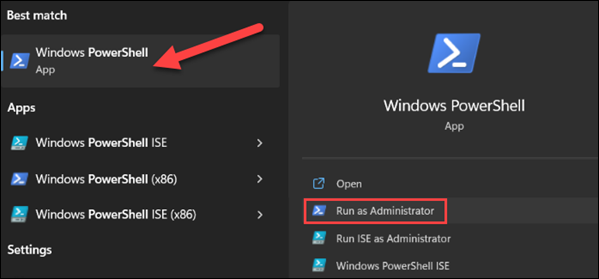
将您从 GitHub 页面复制的代码粘贴到 PowerShell 中,然后按 Enter。如果它看起来冻结,请等待几秒钟。
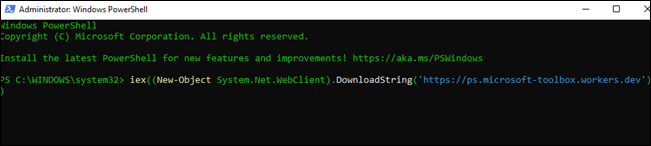
“Windows 工具箱”窗口将打开。我们需要做的就是单击“安装适用于 Windows 11 的 Google Play 商店”。如果看不到,请向下滚动。
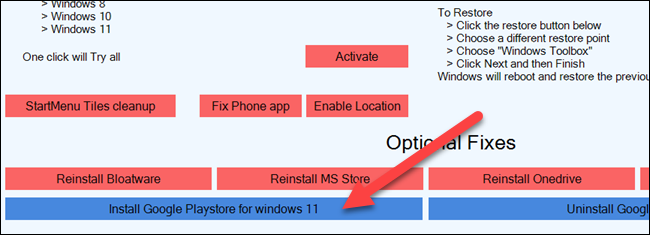
接下来,回到 PowerShell 窗口,如果虚拟机平台被禁用,您可能需要启用它。输入“是”继续。
现在,适用于 Android 的 Windows 子系统将被新的软件包取代。输入“P”继续。
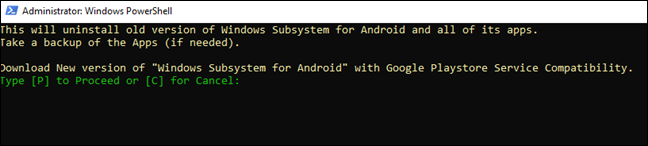
我们现在需要下载适用于 Android 的新 Windows 子系统。将生成一个 bit.ly 链接,您可以将其突出显示、复制并粘贴到浏览器中以下载 ZIP 文件。
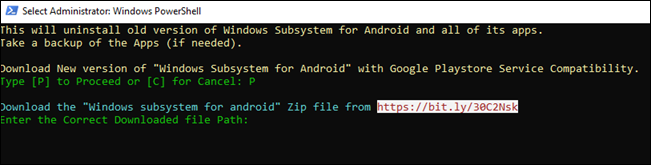
下载文件后,您需要在 PowerShell 中输入文件的路径。如果您愿意,可以将文件移动到具有简单文件路径的位置。
提示:在 Windows 资源管理器中右键单击文件并选择“复制到路径”,而不是手动输入完整路径。
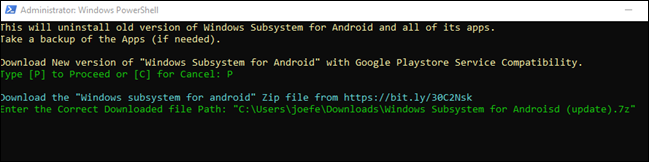
旧的适用于 Android 的 Windows 子系统将被删除,并将安装一个新版本。
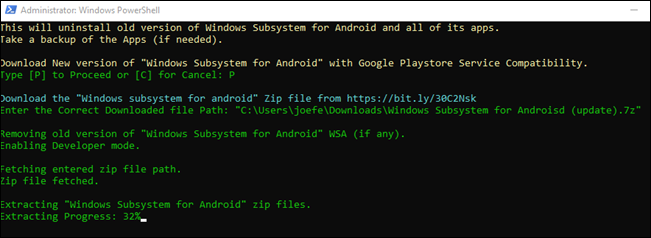
一些与 Android 的 Windows 子系统相关的弹出窗口需要您输入。确保在脚本完成运行之前保持“设置”窗口处于打开状态。完成后,您将能够在“开始”菜单中找到 Google Play 商店以及其他应用程序。
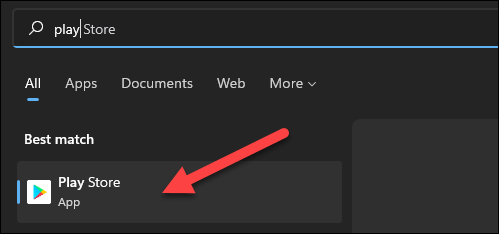
现在您可以使用您的 Google 帐户登录 Play 商店。您已准备好从 Play 商店安装 Android 应用程序!
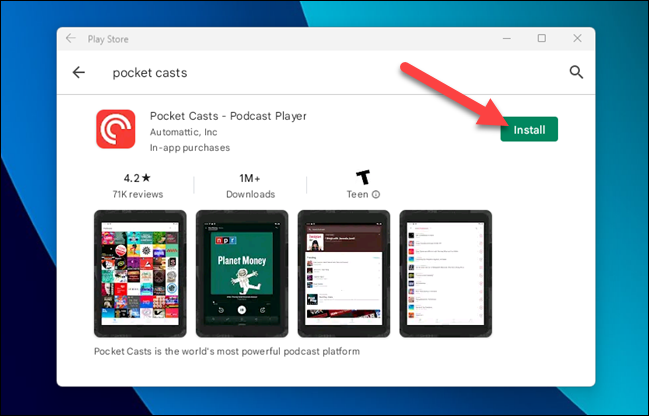
Play Store 中的 Android 应用程序与 Amazon Appstore 中的应用程序和 Windows 应用程序一起显示在“开始”菜单中。如果您仍然找不到所需的所有 Android 应用程序,则始终可以选择 sideload。
 Win 11系统之家
Win 11系统之家
