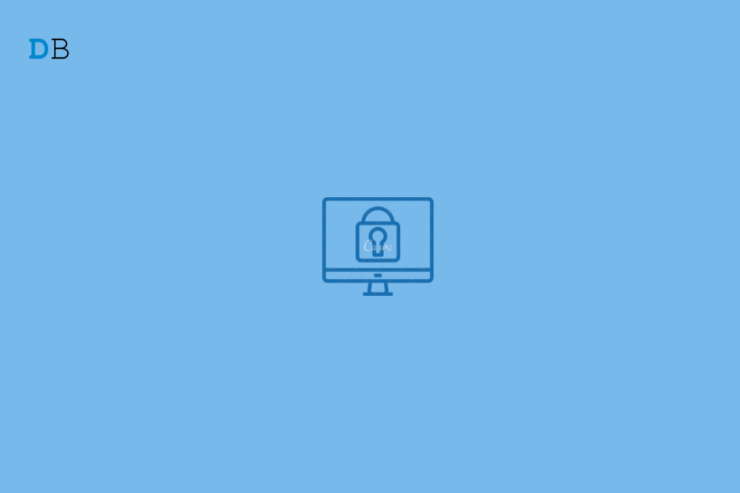
在本指南中,我将向您解释如何在 Windows 11 中禁用锁定屏幕。如果您想保护您的 PC 不被其他人访问,锁定屏幕非常有用。其他一些用户可能不喜欢他们计算机上的锁定屏幕,他们甚至可能一开始就不需要它。因此,他们更喜欢启动计算机并立即登陆主屏幕。
请记住,Windows 设置中没有可用的设置来禁用 Windows 11 中的锁定屏幕。您必须在 Windows 的注册表设置中进行更改才能删除锁定屏幕。此外,您可以在 Windows 的组策略编辑器中进行更改以禁用锁定屏幕。
不过有一个问题。虽然在所有版本的 Windows 操作系统中都可以修改 Windows 的注册表,但对于组策略编辑器则不能这样说。如果你有 Windows 11 家庭版,那么你将无法找到组策略编辑器,除非你使用的是 Windows 专业版或企业版。
通过修改 Windows 注册表禁用 Windows 11 中的锁定屏幕
这是在 Windows 11 PC 上禁用锁定屏幕的分步方法。
- 按Windows + R键。
- 运行对话框出现,您必须键入Regedit并按回车键。
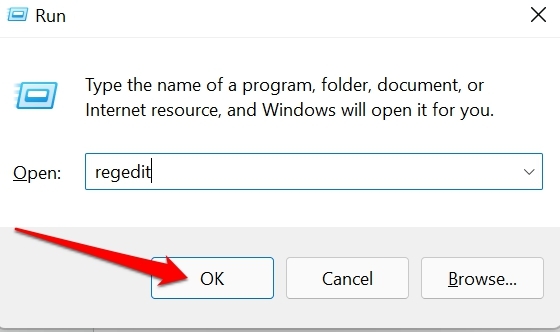
- 如果系统要求您确认更改或修改系统,请单击“是”以允许。
- 注册表编辑器打开后,按照注册表上的此路径进行操作。
HKEY_LOCAL_MACHINE\SOFTWARE\Policies\Microsoft\Windows
- 导航到 Windows 键后,右键单击它,然后从菜单中选择 New > 单击Key。
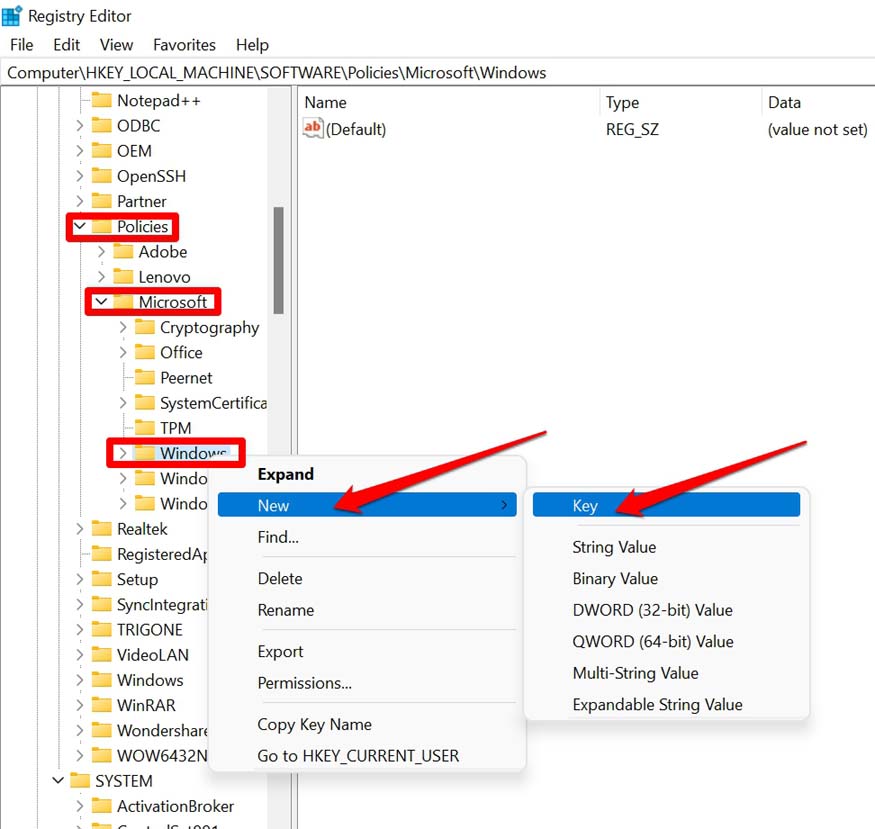
- 当被要求命名密钥时,请给出您选择的任何名称,可能是一个小而方便的名称。例如,我给了名称PCLock。
- 现在,将创建 PCLock 密钥。右键单击它>选择新建>从展开的菜单中单击DWORD (32-bit) Value。
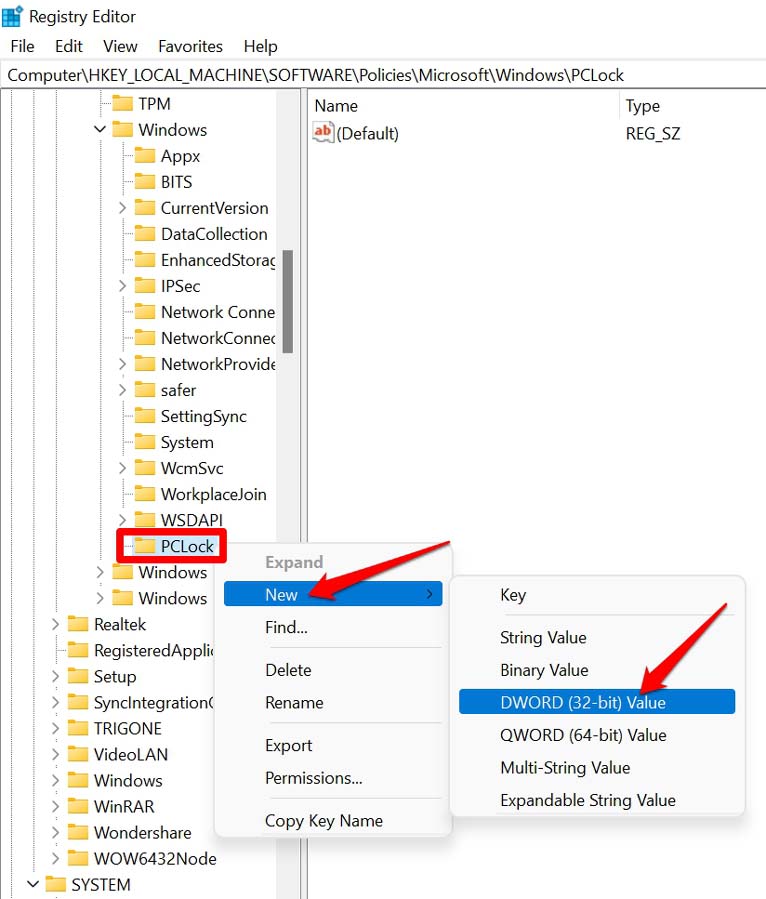
- 您必须命名 DWORD(32-bit)Value。给它取个方便的名字。例如,我将其命名为removelockscreen。
- 现在,双击removelockscreen。
- 将数值数据设置为 1,然后单击确定。
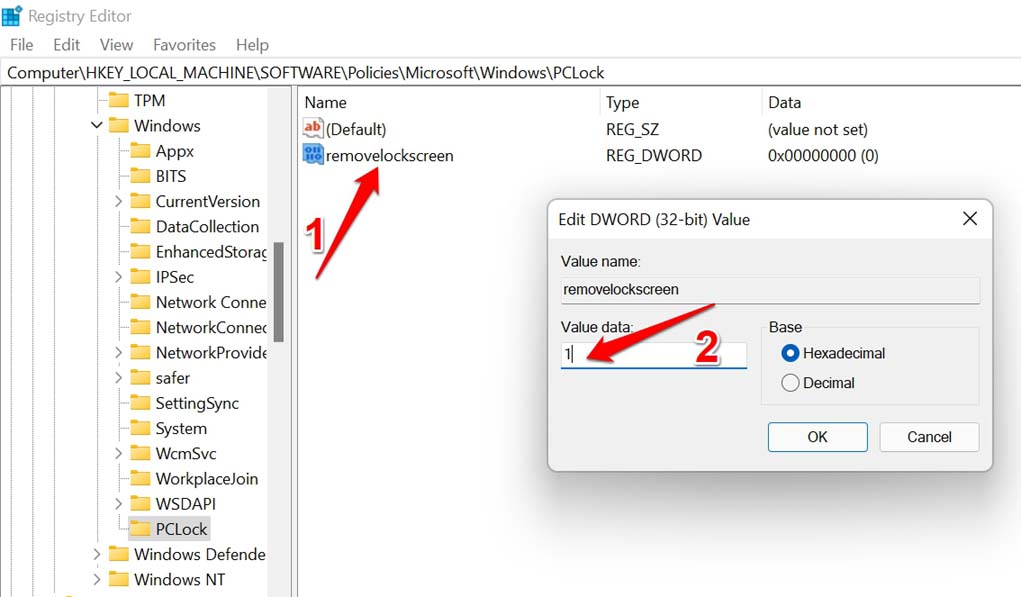
- 关闭注册表并退出。
现在,重新启动计算机,这一次您将直接进入主屏幕,而不会遇到锁定屏幕。您已成功禁用 Windows 11 上的锁定屏幕。
免责声明:上述修改注册表的过程并非轻而易举。执行所有步骤时必须小心。一个错误的步骤可以使计算机操作系统无用。DigitBin 不对由于注册表修改步骤的错误实施而导致的任何偶然的软件损坏问题负责。
此外,我建议在您的计算机上创建一个系统还原点。如果任何步骤出错,您可以通过还原点还原系统。
如果您想在 PC 上恢复锁定屏幕,那么您需要做的就是访问注册表并按照上面提到的步骤 3 进行操作。
然后在 Windows 键下,您创建了PCLock 键。只需删除PCLock密钥或您可能命名的任何内容。然后关闭注册表编辑器并重新启动计算机。您应该能够看到锁定屏幕。
使用本地组策略编辑器在 Windows 11 中禁用锁定屏幕
这是在 Windows 11 中禁用锁定屏幕的另一种方法。与我们上面所做的修改注册表相比,这要简单得多。您必须访问 Windows 操作系统的本地组策略编辑器并直接启用一个选项并禁用屏幕锁定。
默认情况下,Windows 组策略编辑器将在 Windows 专业版和企业版上可用。如果您使用的是 Windows 操作系统家庭版,那么您可能会尝试坚持修改 Windows 的注册表并禁用锁定屏幕。
- 按Windows + R调用运行对话框。
- 输入gpedit.msc并按回车键。
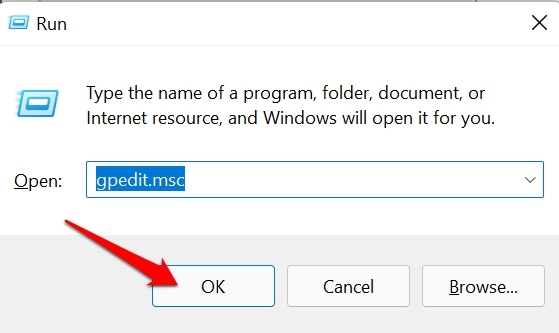
- 本地组策略编辑器框打开。
- 在左侧面板上,按此顺序单击这些元素。
计算机配置 > 管理模板 > 控制面板 > 个性化 - 点击个性化。
- 在个性化设置下,您将看到一个选项不显示锁定屏幕。
- 双击不显示锁定屏幕以打开其设置。
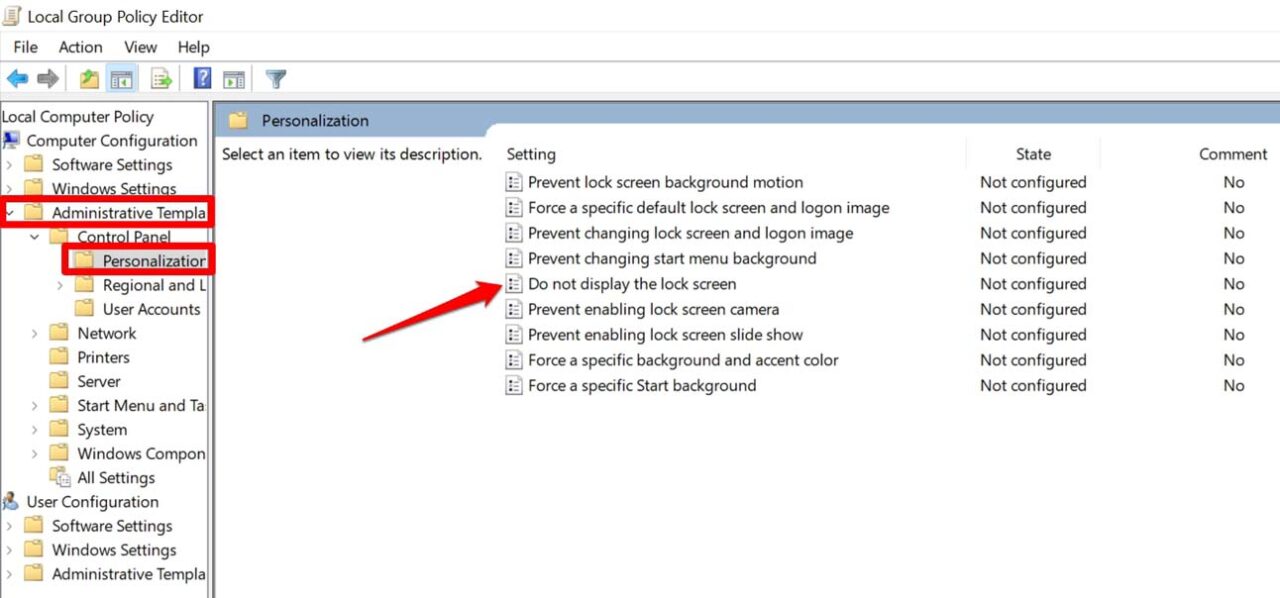
- 当设置框打开时,单击选项Enabled。
- 然后应用更改,单击Apply并单击OK。
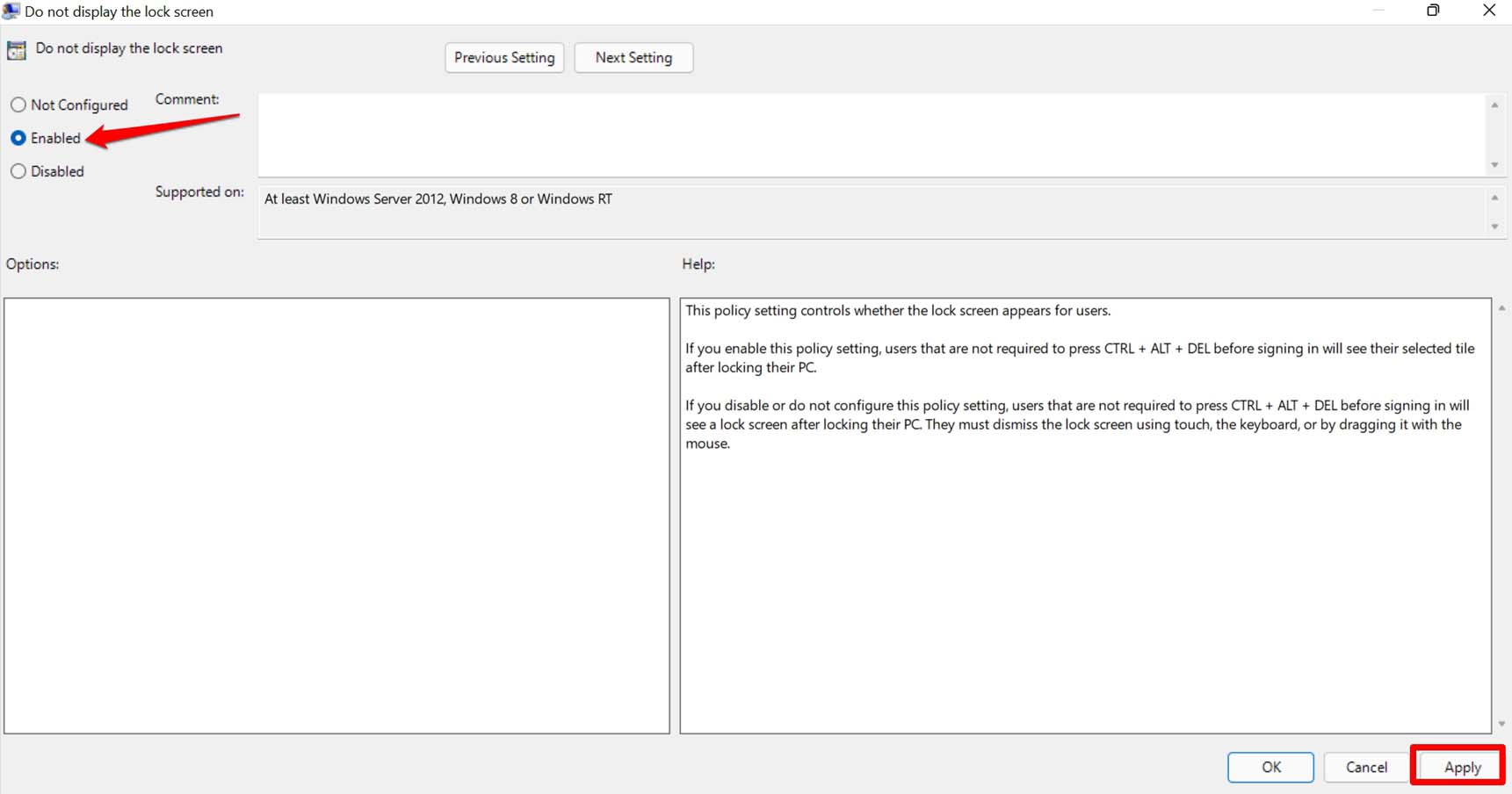
- 现在,关闭本地组策略编辑器。
- 重新启动计算机,现在您将直接进入主屏幕,而不必遇到锁定屏幕。
现在,如果您想恢复更改,请按照上述相同步骤操作。在步骤 -8,单击单选按钮Disabled。然后单击应用和确定。或者,您也可以选择未配置。这也将启用锁定屏幕。
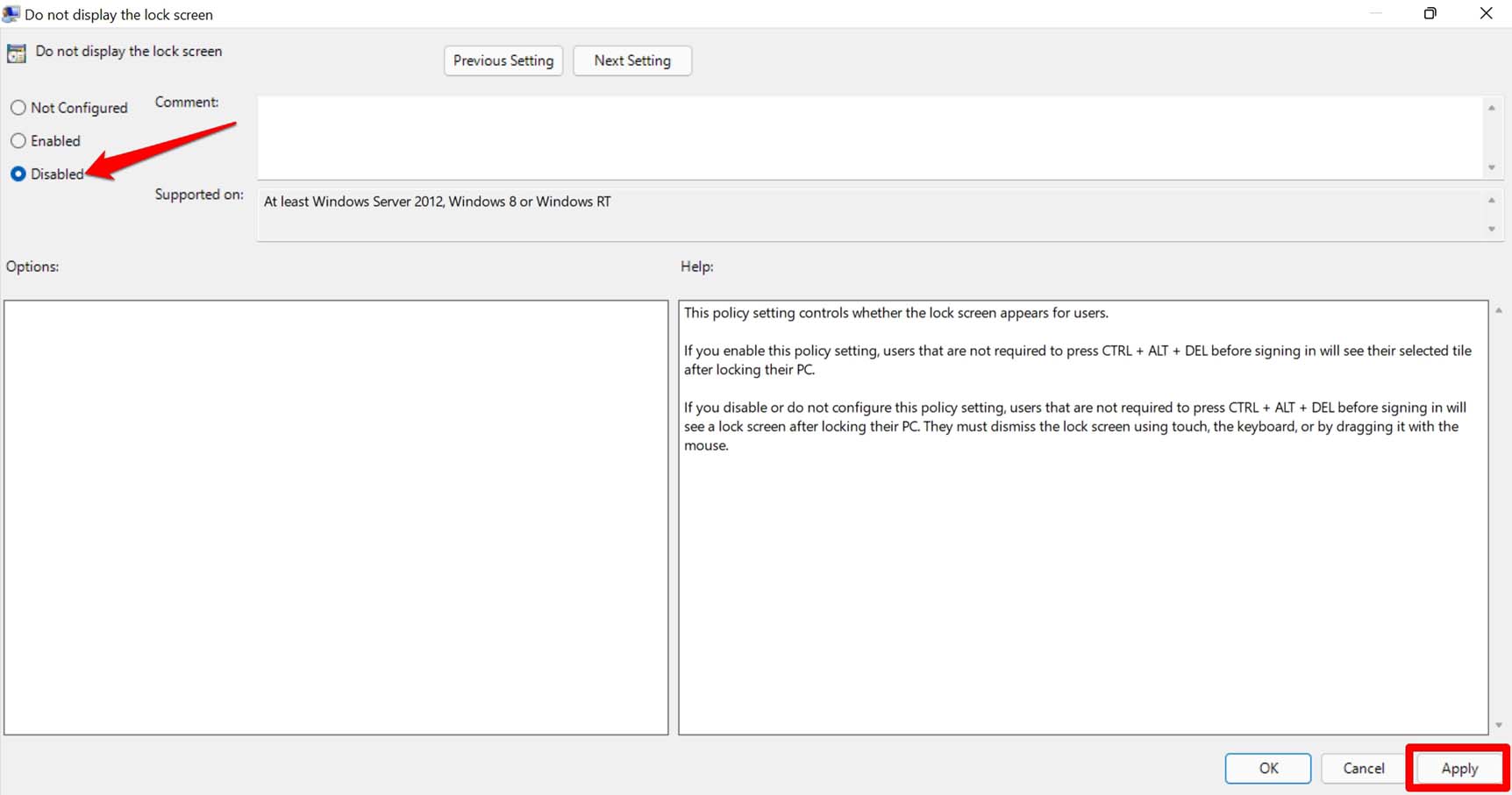
重新启动计算机,PC 启动后,您将再次看到锁定屏幕。
因此,这是您可以在 Windows 11 计算机中禁用锁定屏幕的两种简单方法。
 Win 11系统之家
Win 11系统之家
