
Windows 11 有严格的系统要求,但有一些方法可以绕过它们。例如,它至少需要第 8 代 Intel、AMD Zen 2 或 Qualcomm 7 或 8 系列 CPU,但您可以在具有较旧 CPU 的 PC 上安装 Windows 11。
您应该升级不受支持的 PC 吗?
首先,让我们明确一点:如果您犹豫不决,我们建议您不要将不受支持的 PC 升级到 Windows 11。Windows 10 将在2025 年 10 月之前通过安全更新获得正式支持。
Windows 11 没有任何使其成为必须升级的巨大功能,微软警告说,不受支持的 PC 可能会遇到错误。事实上,微软警告称,它最终可能会停止为运行 Windows 11 的不受支持的 PC 提供安全更新。
但是,如果您有兴趣在不受支持的硬件上运行 Windows 11,我们将为您提供帮助。
无论您做什么,我们建议您先备份您的重要数据。备份始终很重要,尤其是在升级到新操作系统时,尤其是当您的硬件未正式支持新操作系统时。
提示:在某些情况下,您可以通过一两次配置更改使您的 PC 获得官方支持。
如何查看您的 PC 不受支持的原因
您可以通过下载并运行Microsoft 的 PC 健康检查应用程序来检查 Windows 11 是否支持您的 PC 。
如果您的 PC 受支持,升级到 Windows 11很容易。只需单击几下即可完成。
如果 Windows 11 未正式支持您的 PC,PC 健康检查将显示“当前不符合 Windows 11 系统要求”并告诉您原因。如果该工具报告您的 PC 不受支持,您需要遵循的过程将取决于它报告的问题。您可能只需要更改 PC 的UEFI 固件(BIOS 的现代替代品)中的设置以使您的 PC 受支持,否则该过程可能会涉及更多。
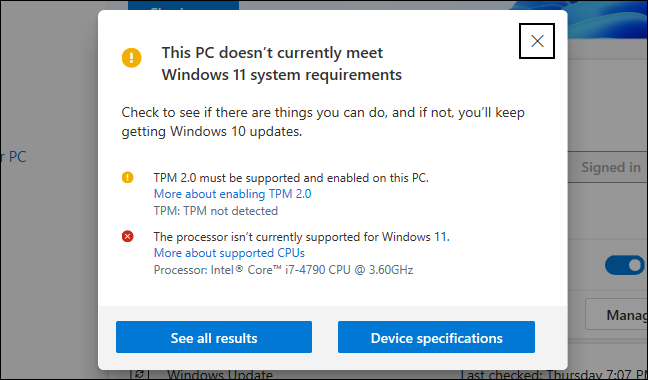
如何启用 TPM 2.0
Windows 11 正式需要 TPM 2.0。(但是,如果您的 PC 仅具有 TPM 1.2 ,则有一种安装 Windows 11 的简单方法,我们将在下面介绍。)
如果该工具报告您的计算机没有 TPM,则您的 PC 有可能确实有 TPM,但默认情况下它可能被禁用。
要检查并启用 TPM 2.0,您需要输入计算机的 UEFI 固件设置(BIOS 的现代替代品)。查找名为“TPM”、“Intel PTT”、“AMD PSP fTPM”或“安全设备”之类的选项。您可以在主 UEFI 设置菜单或名为“高级”、“可信计算”或“安全”之类的菜单中找到它。
有关更多信息,请在线搜索您计算机的型号名称并“启用 TPM”,或查看其官方文档。(如果您构建自己的 PC,请搜索您的主板型号名称。)
您可能还需要为您的计算机或其主板安装 UEFI 更新。制造商一直在推出默认启用 TPM 2.0 或添加对它的支持的更新。甚至可以在某些 PC 上通过固件更新从 TPM 1.2 升级到 TPM 2.0;这取决于您的硬件和系统制造商。有关 Windows 11 更新的更多信息,请咨询您的计算机(或主板)制造商。
启用 TPM 后,重新运行 PC 健康检查工具。如果这是您唯一的问题,您应该能够正常升级。
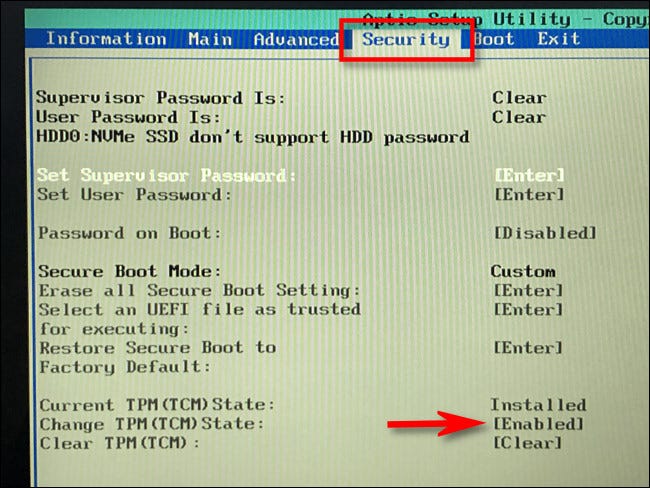
如何启用安全启动
如果 PC 健康检查报告您的计算机未使用安全启动,您还应该在 UEFI 固件设置中查找“安全启动”选项并启用它(如果可能)。
您可能禁用了安全启动来安装 Linux,或者它可能在您的主板上被禁用。现代 Linux 发行版(如 Ubuntu 和 Fedora)在启用了安全启动的 PC 上工作,因此您不必禁用此安全功能即可安装 Linux。
如果您能够启用安全启动,请重新运行 PC 健康检查工具。您现在可以正常升级了——假设安全启动是唯一的问题。
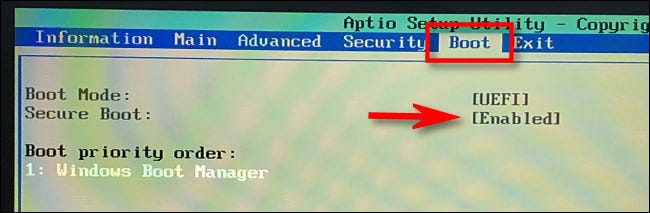
如何修复无 UEFI(MBR 而不是 GPT)
Windows 11 需要 UEFI。一些较旧的计算机提供两种模式:UEFI 固件或传统的旧版 BIOS。如果您当前使用的是“传统”MBR 分区设置,但您的 PC 确实提供 UEFI 作为选项,则您必须切换到GPT 分区表才能使用 UEFI。
有几种方法可以做到这一点。Microsoft 的 MBR2GPT 工具可能允许您将驱动器从 MBR 转换为 GPT 格式。Microsoft 警告说,只有在您知道您的 PC 支持 UEFI 时才应该这样做,并且您可能必须更改 PC 固件中的设置以使其在 UEFI 模式而不是传统 BIOS 模式下启动。
如果这是您唯一的问题,一种更简单的方法是执行全新安装。首先,请务必备份您的文件(我们建议在升级之前备份您的文件。)然后,使用Microsoft 的媒体创建工具在 USB 驱动器或 DVD 上创建可启动的 Windows 11 安装媒体。现在,使用安装介质执行 Windows 11 的全新安装,擦除驱动器 – 您可能必须先将计算机的固件置于 UEFI 模式。Windows 11 将擦除您的 Windows 10 系统并将您的驱动器设置为 GPT 模式。
针对不受支持的 CPU 和/或仅 TPM 1.2 的注册表破解
如果您唯一的问题是您的计算机有一个不受支持的 CPU 和/或它只有 TPM 1.2 而不是 TPM 2.0,那么这是最容易解决的问题。
如果您愿意,您可以通过简单的Windows 注册表更改来绕过此限制。进行此更改将导致 Windows 11 忽略 CPU 版本检查并安装,即使仅存在 TPM 1.2。但是,这不会消除其他检查 – 例如,如果您的计算机根本没有 TPM,则此注册表更改不会让您升级。
警告: Windows 注册表很复杂,您应该小心在其中添加、编辑或删除的内容。您可能会导致 Windows 安装出现问题。如果您不习惯编辑注册表,您可能希望避免升级。但是,只要您在此处遵循我们的建议,就不会有任何问题。
要开始,请打开注册表编辑器。您可以按 Windows+R,键入“regedit”,然后按 Enter,或在“开始”菜单的搜索框中键入“注册表”,然后单击“注册表编辑器”快捷方式。
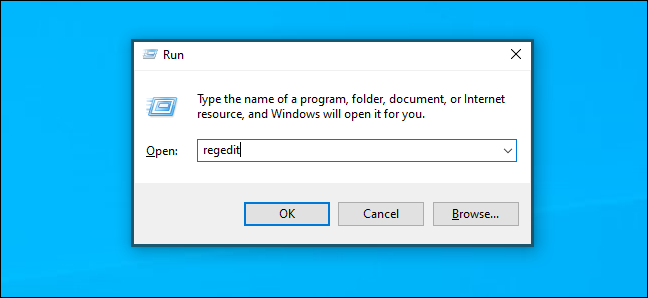
在注册表编辑器窗口的地址栏中键入以下地址(或在左窗格中导航到该地址):
HKEY_LOCAL_MACHINE\SYSTEM\Setup\MoSetup
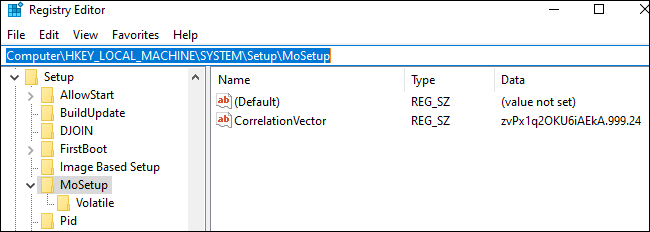
在右窗格中单击鼠标右键,选择新建 > DWORD(32 位)值,然后输入以下文本作为名称:
AllowUpgradesWithUnsupportedTPMOorCPU
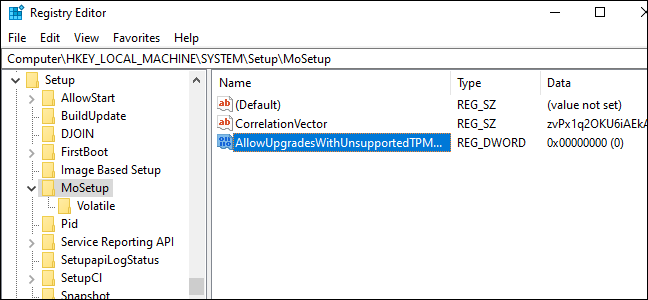
双击此处的“AllowUpgradesWithUnsupportedTPMOrCPU”值,将其设置为“1”,然后单击“确定”。
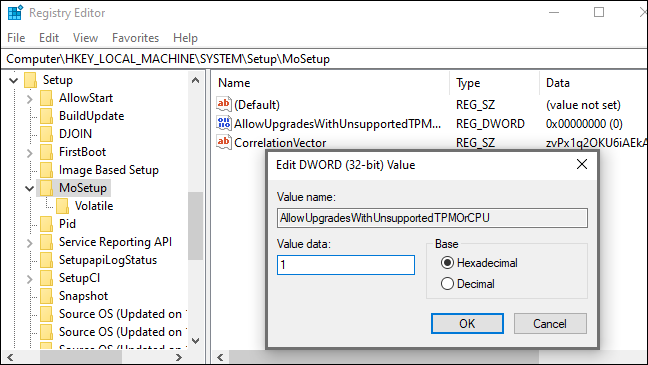
想跳过注册表编辑过程吗?下载我们的启用不支持的升级注册表黑客,只需单击几下即可执行更改。
这个可下载的 ZIP 文件包含两个REG 文件:一个在不受支持的 PC 上启用升级 (Enable Unsupported Upgrades.reg),另一个用于恢复更改 (Undo Enable Unsupported Upgrades.reg)。只需双击“Enable Unsupported Upgrades.reg”文件并同意将信息添加到您的注册表。如果要撤消更改,请双击撤消文件。
这些文件的工作方式与上述注册表黑客相同——它们只是将“AllowUpgradesWithUnsupportedTPMOrCPU”值设置为“1”(启用不受支持的升级)或“0”(恢复为默认设置)。
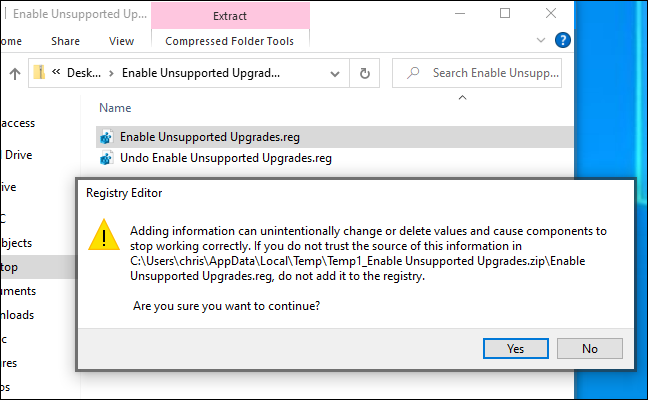
为确保更改生效,请在继续之前重新启动您的 PC。
您现在可以从 Microsoft 网站下载并运行Windows 安装助手工具 ,以将您的 PC 升级到 Windows 11,就像它具有受支持的 CPU 或 TPM 2.0 一样。你只需要先同意一个警告。
注意:请记住,这只做两件事:它使 Windows 11 忽略 CPU 要求,它允许 Windows 11 使用 TPM 1.2 而不是 TPM 2.0 安装。它不会绕过其他要求。例如,如果您的 PC 根本没有 TPM 或只有旧版 BIOS 而不是 UEFI 固件,则此注册表设置将无济于事。
完全没有 TPM、没有 UEFI 或其他主要问题的 PC
如果上面的提示和注册表黑客对您的 PC 来说还不够,那么现在事情开始变得危险了。例如,如果您的计算机根本没有 TPM,那么它 确实不受支持。
那是什么意思?好吧,例如,微软提供了一种官方方法来安装带有较旧 CPU 和 TPM 1.2 芯片的 Windows 11。您只需要翻转注册表设置。它不受支持,但 Microsoft 可以帮助您做到这一点。
据报道,即使您没有 TPM 1.2 或 UEFI,也有安装 Windows 11 的方法。但这 确实不受支持——如果您绕过这些基本级别的要求,您将更有可能遇到错误并且无法获得未来的安全更新。我们还看到人们遵循这些技巧的成功报告褒贬不一。即使它对您有用,几个月后的更新也可能导致您的计算机蓝屏,破坏您的操作系统并迫使您重新安装 Windows 10。
我们建议您不要遵循任何这些极端技巧——您正在为自己找麻烦。Windows 10 将在 2025 年 10 月之前正常运行,如果您当前的 PC 对于 TPM 1.2 来说太旧,那么到那时您可能会想要一台新 PC。
 Win 11系统之家
Win 11系统之家
