
无论您是通过 USB 连接的有线打印机、Wi-Fi 网络上的无线打印机还是蓝牙打印机,在 Windows 11 上都可以轻松设置打印机。Windows 也可以自动安装打印机驱动程序。
在 Windows 11 上添加打印机
首先,如果您的打印机是有线打印机,请确保您的打印机已打开电源并插入电源。如果是 Wi-Fi 打印机,请确保它与您的计算机连接到同一网络。
Windows 11 会在您添加设备时自动下载打印机运行所需的软件。
要添加打印机,请单击“开始”按钮,在搜索栏中键入“设置”,然后按 Enter。或者,您可以点击 Windows+i 打开设置。在“设置”菜单的左侧,单击“蓝牙和设备”。
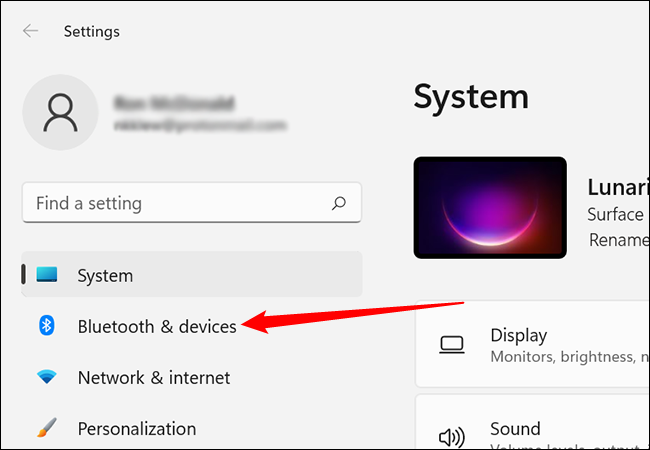
在下一页上,单击“打印机和扫描仪”。
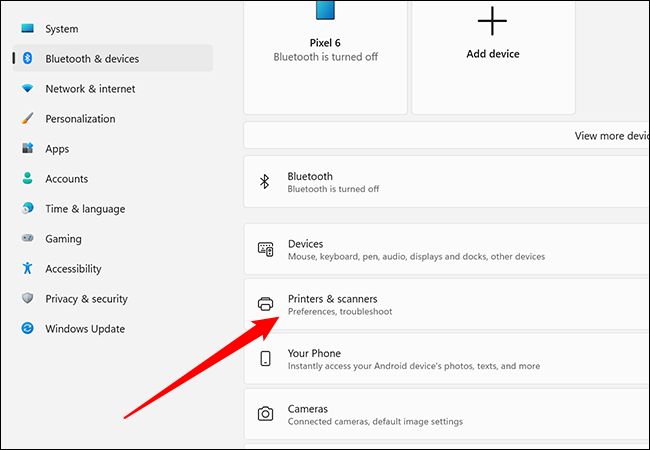
单击打印机和扫描仪页面右上角附近的“添加设备”。Windows 将尝试检测您的打印机。让它运行一段时间——比如 30 秒到一分钟。根据您的 PC 和打印机,可能需要一些时间才能正确识别打印机。
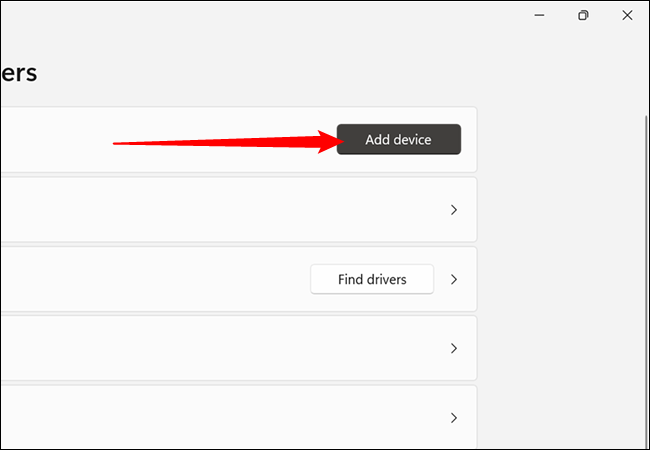
如果您的打印机没有出现,请单击“手动添加”。弹出窗口将为您提供一些选择。
选择“我的打印机有点旧。帮我找找。” 如果您将打印机插入计算机。如果是网络或其他无线打印机,请选择“添加蓝牙、无线或网络可发现打印机”。
做出选择后,单击“下一步”。
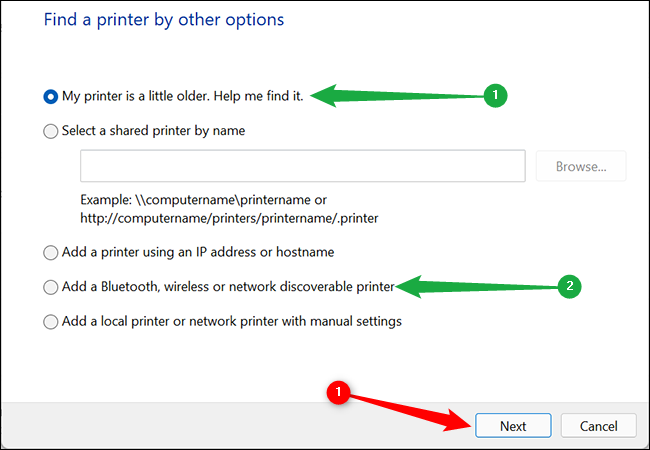
如果 Windows 11 检测到打印机,请按照屏幕上显示的建议进行操作。
如何排除打印机故障
不幸的是,打印机是出了名的善变机器。以下是您可以采取的一些常规故障排除步骤,以尝试解决检测或打印问题。
重新启动 Windows 11
重新启动您的 PC 可以解决大量问题。如果未检测到或检测到您的打印机但无法正常工作,重新启动您的 PC可能会解决问题。
仔细检查说明
今天出售的许多打印机都具有智能和无线功能。它增加了便利性,但也引入了更多可能出现问题的地方。确保严格遵循打印机随附的任何设置说明,并且确保与您的计算机的任何连接都是安全的。
制造商驱动程序
如果您的打印机具有更高级的功能,例如一体机,或者 Windows 11 未正确安装打印机的驱动程序,则可能需要从制造商处下载驱动程序。使用打印机附带的磁盘(如果有)。否则,请访问制造商的网站 — 通常驱动程序可以在支持 > 下载或支持 > 驱动程序和软件中找到。以下是一些常见制造商的打印机驱动程序页面的链接。
- 兄弟
- 佳能
- 爱普生
- 手机
- 利盟
打印机启动并运行后,您可能需要管理打印机设置或将打印机设置为默认打印设备。如果您发现自己需要一致地打印一些不同的东西,请考虑使用不同的设置多次安装打印机以节省时间。
 Win 11系统之家
Win 11系统之家
