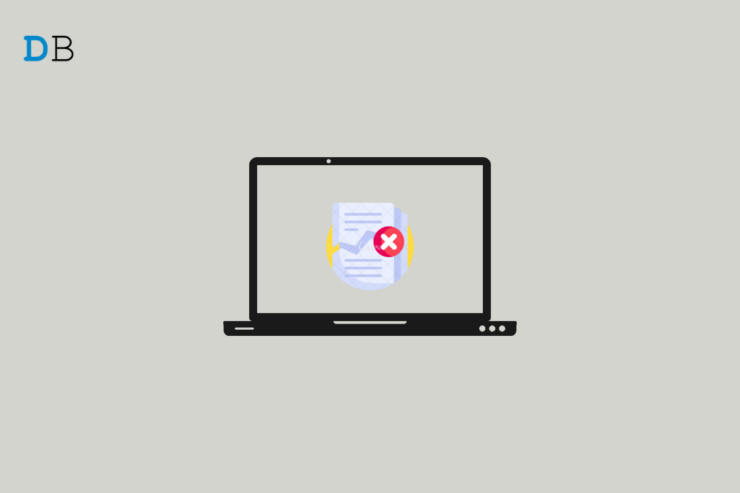
您是否面临应用程序崩溃或 Windows 计算机关闭等问题?也许 PC 突然重新启动,就在你正在进行一些工作的时候。这可能是由于您的 Windows 计算机上存在损坏的文件而发生的。在本指南中,我讨论了一些简单的故障排除方法来修复 Windows 11 上损坏的文件。
损坏的文件还可以停止任何应用程序的安装。当您从非官方来源获得应用程序时,通常会发生这种情况。无法保证从您下载应用程序的来源,它们已包含该应用程序在计算机上安装和顺利运行所需的所有文件。因此,当您尝试安装时,某些文件的缺失可能会阻碍安装。
即使应用程序以某种方式安装,它也不会运行,说明某些文件丢失或已损坏。我们将在下一节中了解有关文件损坏的更多信息。
文件如何损坏?
现在,有一些事情可能会损坏文件。假设您正在安装软件更新或安装 Windows 操作系统。如果安装在两者之间中断,例如 PC 崩溃或互联网中断,则可能会导致文件损坏。
虽然它不会完全影响 PC,但稍后您会注意到计算机正在随机重启。Ceratin 应用程序会崩溃,直到您卸载并重新安装它们。
如果您从非官方平台复制或下载了某些游戏或其他应用程序的安装文件,您可能最终无法安装该应用程序。源本身已上传安装应用程序所需的损坏或修改文件。然后,由于某些文件丢失或修改,该应用程序将无法安装或运行。
文件损坏的另一个原因可归因于中断复制文件的过程。如果您在复制过程中复制文件并且 PC 崩溃,则可能会导致文件损坏。它不会一直发生,但始终被认为是 Windows 上存在损坏文件的可能原因。
在 Windows 11 上修复损坏文件的最佳方法
以下是在 Windows 11 PC 上修复损坏文件的故障排除提示
1.扫描损坏的文件并修复它们
您可以通过命令提示符使用 Sfc 命令来搜索损坏的文件并修复它们。你不必做任何事情。一旦您调用它,该工具将处理所有事情。
- 打开命令提示符 [最好是管理员权限]
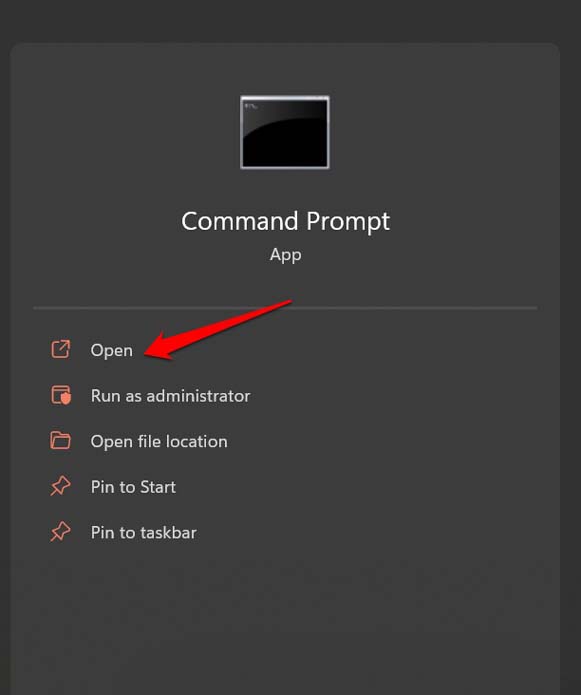
- 输入命令sfc/scannow并按下回车键。
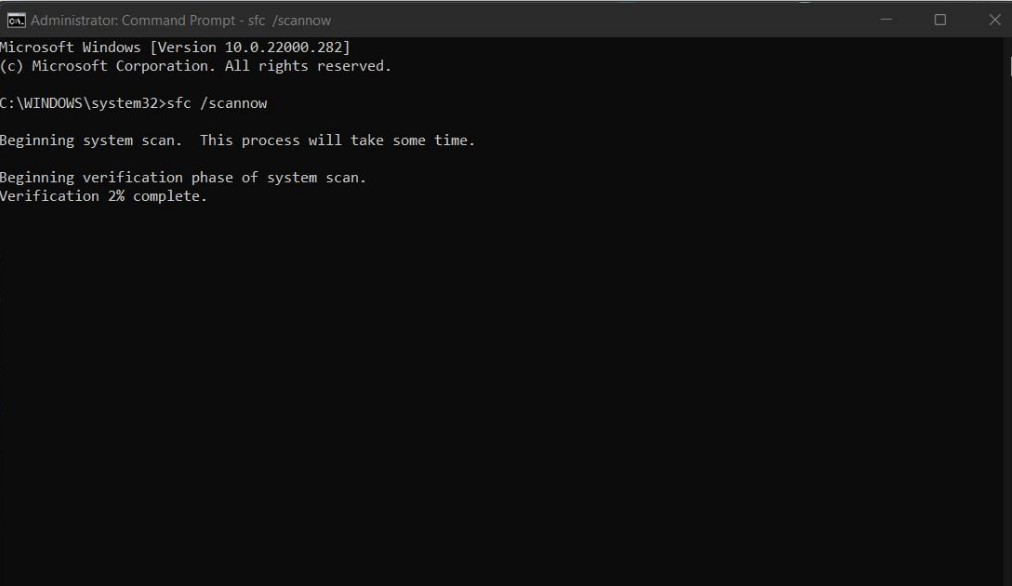
- 根据您的计算机上安装的文件和应用程序的数量,扫描和修复过程将需要一些时间。确保在进程进行时不要中断进程。
2. 使用 DISM 命令替换损坏的文件
DISM 代表部署映像服务和管理。这是一个命令行工具,这意味着您可以通过命令提示符来实现它。
这将搜索与各种 Windows 服务相关的损坏图像文件。然后,它会从 Microsoft 服务器下载最新的图像和文件并替换损坏的图像和文件。
- 打开命令提示符。
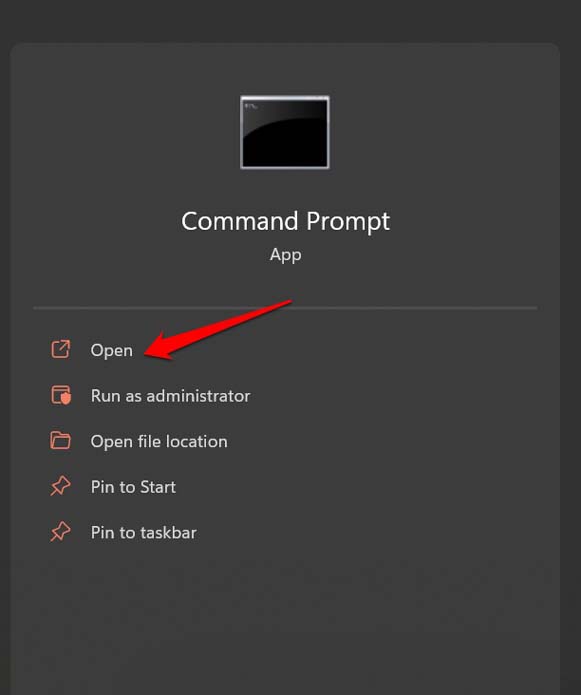
- 发出命令,
DISM/在线/清理图像/RestoreHealth
- 按回车。
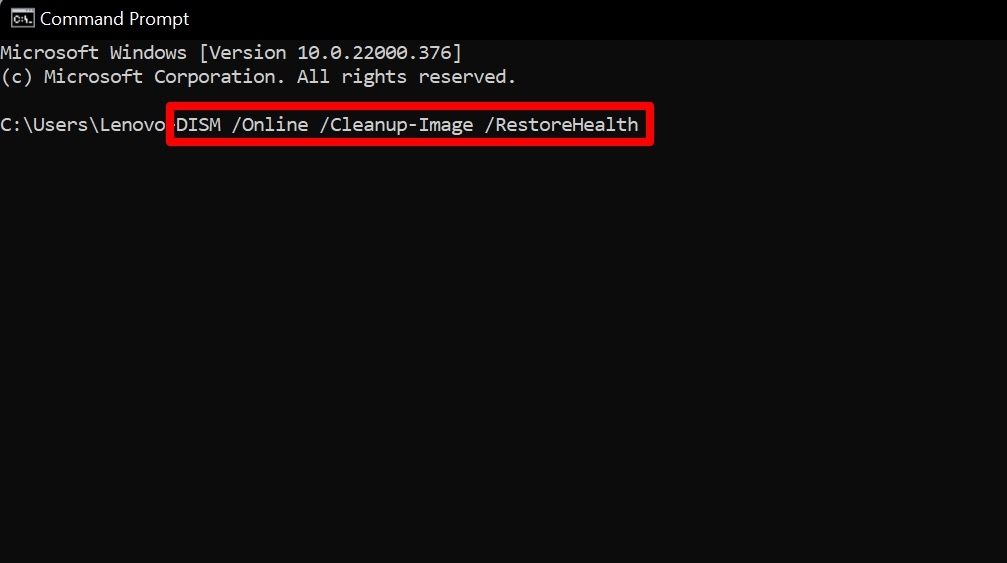
- 不要停止该过程并让它完成。时间取决于您 PC 上的文件量。
- 重新启动计算机。这必须修复 Windows PC 上的损坏文件。
3.手动替换损坏的文件
这主要适用于您在 PC 上安装的某些应用程序和游戏,但由于存在损坏的文件,它们无法运行。让我详细解释一下。
假设您已经在 PC 上安装了游戏。现在,您已经修改了一些游戏文件以安装作弊码。但是,您没有正确执行该操作,最终损坏了游戏文件,例如 .exe 文件或任何类似的此类文件。现在,游戏将无法运行。
您可以简单地将您编辑的文件替换为原始文件。问题是,从哪里得到这个原始文件?好吧,您可以在互联网上的各种游戏论坛中找到。
我曾经遇到过这样的问题并最终损坏了游戏的一些文件。我只是在互联网上查找在编辑过程中损坏的文件以插入一些作弊码。
我是在一个游戏论坛上找到的。通常,发布有关此类文件的任何人都会创建 Mega 链接或 Mediafire 链接。因此,此类文件可以安全下载和使用。
- 下载必要的文件。
- 打开崩溃的应用程序的安装目录。
- 删除您在编辑过程中修改的损坏文件。
- 将文件复制并粘贴到您之前下载的应用程序目录中。
- 关闭所有应用程序并重新启动计算机。
注意:下载文件需要您自担风险。适当地检查论坛,看看是否有与您类似的文件损坏问题的其他用户发现这些文件很有用。然后继续下载。
4.以安全模式重新启动计算机
您可以尝试在安全模式下运行您的计算机,并检查您是否仍然遇到由于存在损坏文件而导致的崩溃问题或其他故障。当您在安全模式下运行 PC 时,您也可以再次运行 SFC 扫描。
- 按Windows + R。
- 出现运行框后,输入msconfig并按 Enter。
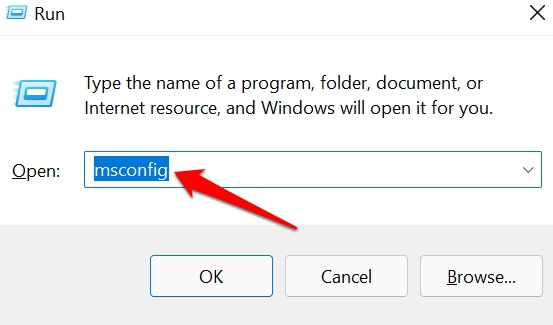
- 系统配置对话框将打开。
- 转到引导选项部分。
- 选择选项安全启动。
- 然后点击Apply并点击OK。
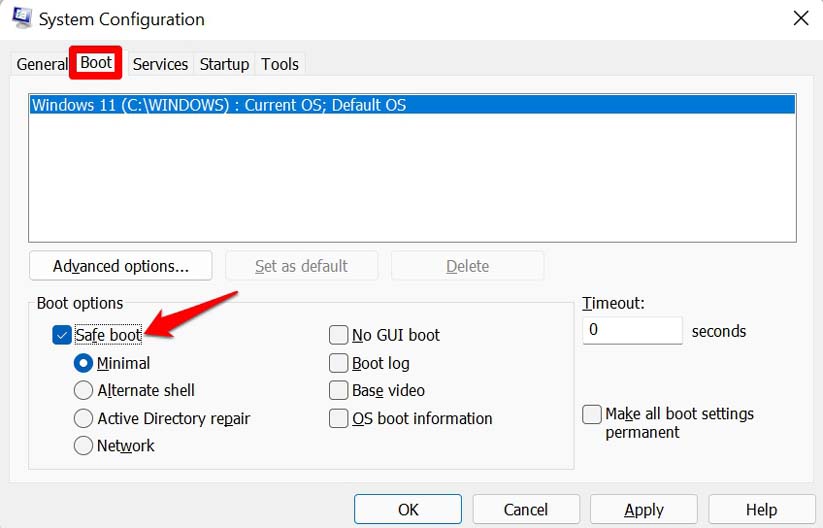
- 现在,关闭所有内容并重新启动计算机。
- 计算机重新启动后,打开命令提示符。
- 运行命令
证监会 /scannow
- 让该工具查找可能损坏的文件并修复损坏的文件。
一切都解决后,按照上述步骤访问系统配置。然后只需通过取消选中复选框来禁用安全启动选项。再次,重新启动您的 PC,这将是定期重新启动。
5.使用还原系统功能
如果您面临崩溃问题或损坏的文件,让您在使用 Windows 11 时遇到困难,那么您可以将系统恢复到过去一切运行顺利的状态。是的,要恢复到 PC 的状态,您必须遵循以下步骤。
- 按 Windows 键调出搜索控制台。
- 键入系统还原。
- 将显示一个选项创建还原点。
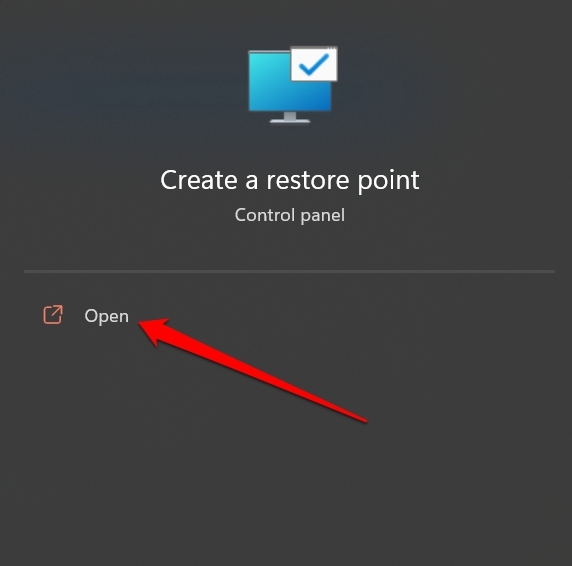
- 单击打开以查看系统属性设置。
- 单击选项卡系统保护。
- 接下来,如果“系统还原”按钮显示为灰色,则单击“可用驱动器”下的驱动器名称,然后单击“配置” 。
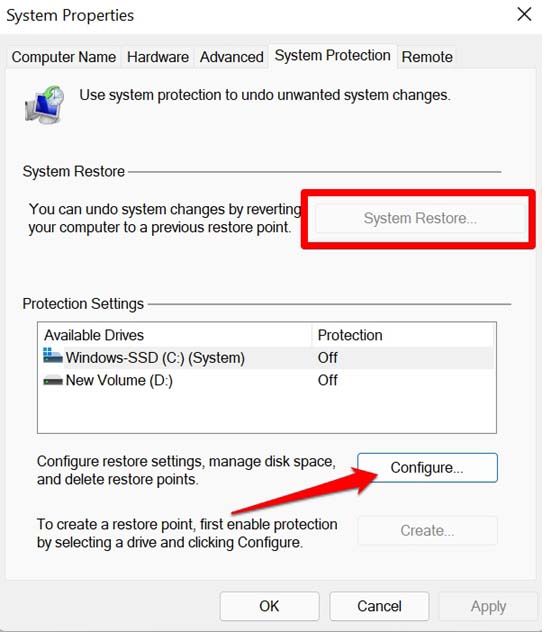
- 将打开另一个对话框。
- 单击选项打开系统保护。您可以有选择地对 PC 上存在的所有驱动器或您拥有数据的任何主驱动器执行此操作。
- 单击应用,然后单击确定。现在,您将能够看到“系统还原”选项。
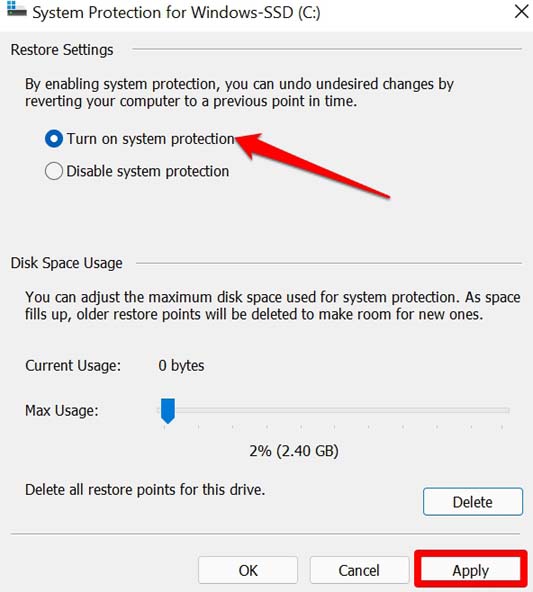
- 如果您之前创建了还原点,请单击系统还原。
- 如果您是第一次访问此设置,请单击按钮Create Restore Point。
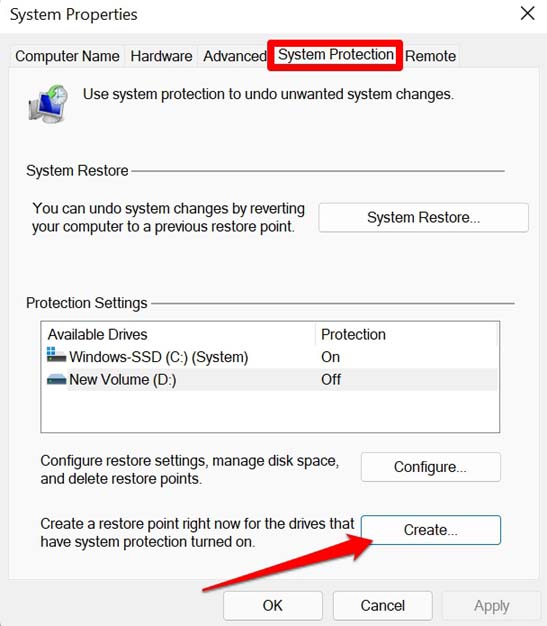
- 键入该特定还原点的描述。
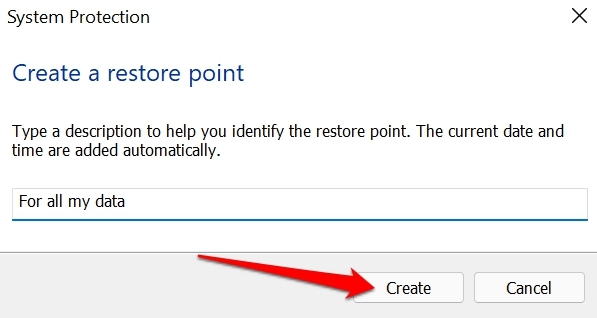
- 现在,将开始创建还原点。您将看到一个进度条。
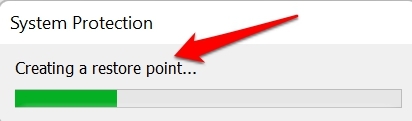
- 您将看到一个弹出窗口,通知您已成功创建还原点。
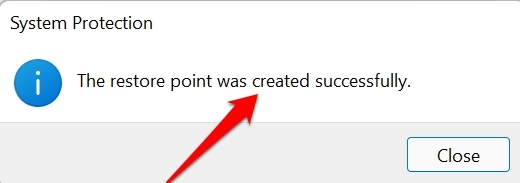
- 拥有还原点后,您可以执行系统还原,这已在步骤 10中进行了描述。
- 选择您刚刚创建的还原点或另一个[如果您之前创建了一个]
- 然后您的 PC 将恢复到同一时间点 [我的意思是还原点]。
- 希望在此期间,您的 PC 上没有损坏的文件,并且您将能够顺利使用您的 PC 和已安装的应用程序而没有任何麻烦。
因此,请遵循这些故障排除提示并修复 Windows 11 计算机上的损坏文件。
 Win 11系统之家
Win 11系统之家
