
Steam 游戏库应用程序是否未在您的 Windows 11 计算机上打开?然后,在本指南中,我将讨论为什么会发生此问题,以及您可以使用哪些故障排除技巧来解决问题并让 Steam 在您的 PC 上运行。
也许这是一个不允许您在计算机上运行某些应用程序的权限问题。通常,如果您在公共网络(例如网吧或办公室)中使用 PC,则需要管理员访问权限才能运行此类应用程序。此外,您可能正在使用适用于 Windows 的旧版 Steam 客户端,这可能与您 PC 上安装的 Windows 11 版本不兼容。
Windows 11 操作系统可能存在一些错误,这通常是由于安装了早期版本的软件而发生的。Steam for Windows 11 的应用缓存可能会长时间被垃圾数据填满。这会导致应用程序出现各种技术故障并影响其功能。由于互联网连接不佳,Steam 应用程序可能无法打开,这是游戏玩家错过的另一个简单原因。
1.重启Windows
像往常一样,您将通过重新启动 PC 来开始故障排除。
- 点击键盘上的 Windows 键。
- 然后选择显示的搜索控制台右下角的电源图标。
- 接下来,从菜单中选择Restart。
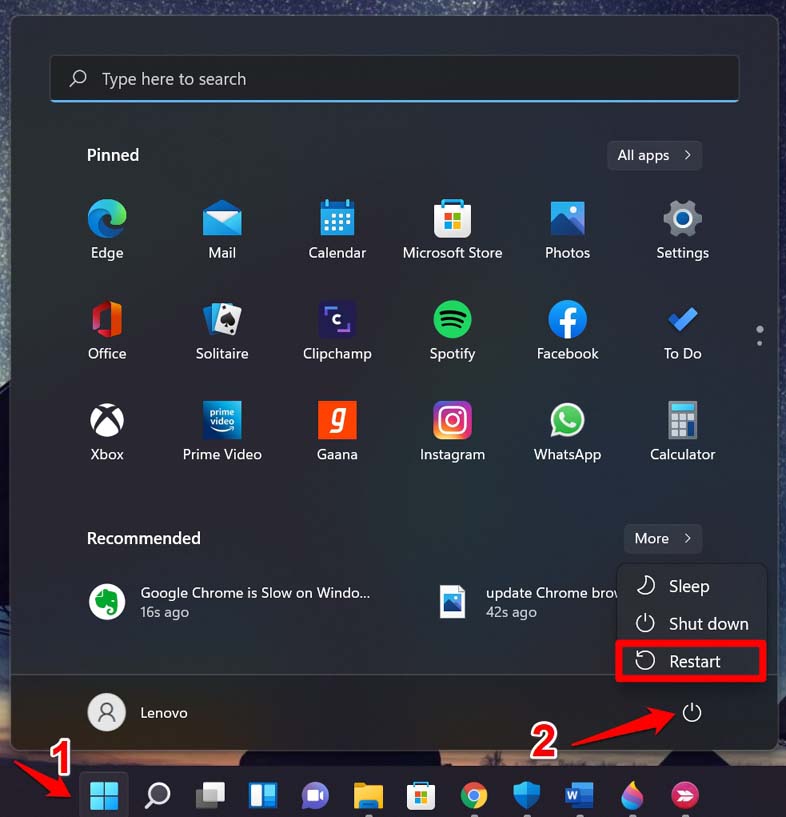
- 重启后,打开适用于 Windows 的 Steam 客户端。
大多数用户报告说这样做已经解决了 Steam 的问题,然后应用程序打开时没有任何问题。
2. 在您的计算机上关闭并重新启动 Steam
如果经过多次尝试仍无法打开 Steam 应用程序,请尝试从任务管理器中关闭它。这个想法是停止进程并重新启动它以消除活动进程中可能发生的任何故障。在下一次迭代中,故障将不再存在。
- 按Ctrl + Alt + Delete键打开任务管理器。
- 单击进程。
- 导航到Steam并右键单击它。
- 选择结束任务。
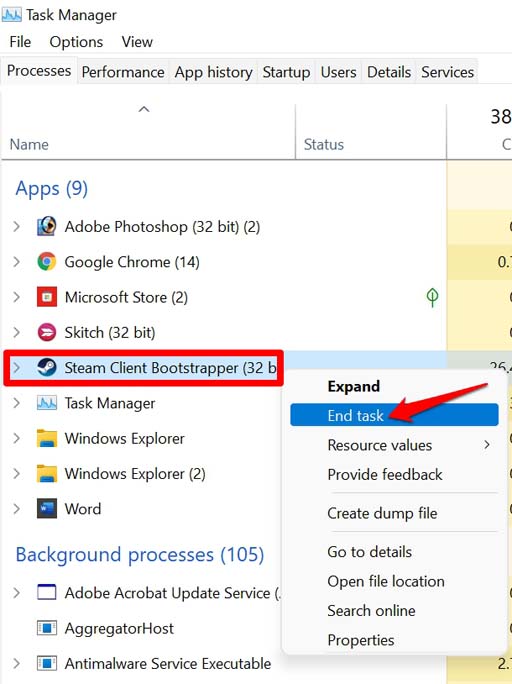
- 几秒钟后再次启动 Steam 应用程序。现在,它应该会打开,您应该可以毫无问题地访问您的个人资料。
3. 更新 Windows 版 Steam 客户端
更新 Steam 应用程序非常简单。以下是你应该如何去做。
- 按键盘上的 Windows 键。
- 输入Steam 并单击打开,就会出现正确的结果。
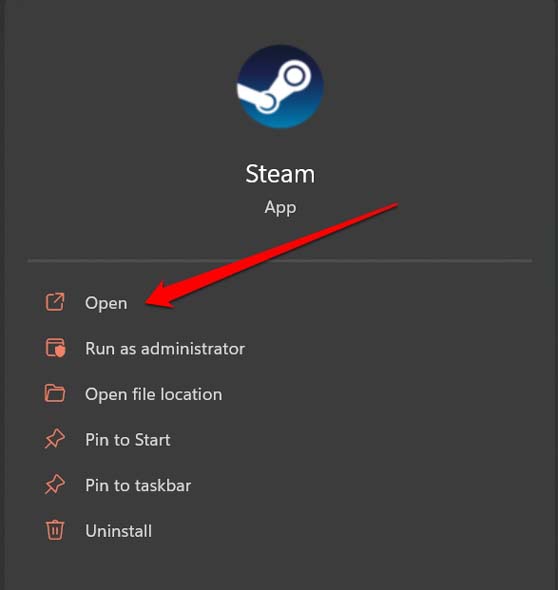
- 当您打开 Steam 应用程序时,只要您的计算机连接到 WiFi,它就会自动开始下载最新更新。
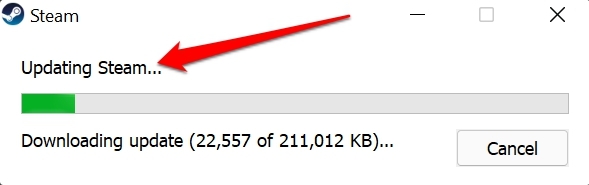
4.更新Windows操作系统
尝试将 Windows 操作系统也更新到最新版本。当前版本可能存在需要修复的错误。
- 按Windows + I调出 Windows 设置。
- 在左下角,单击Windows Update。
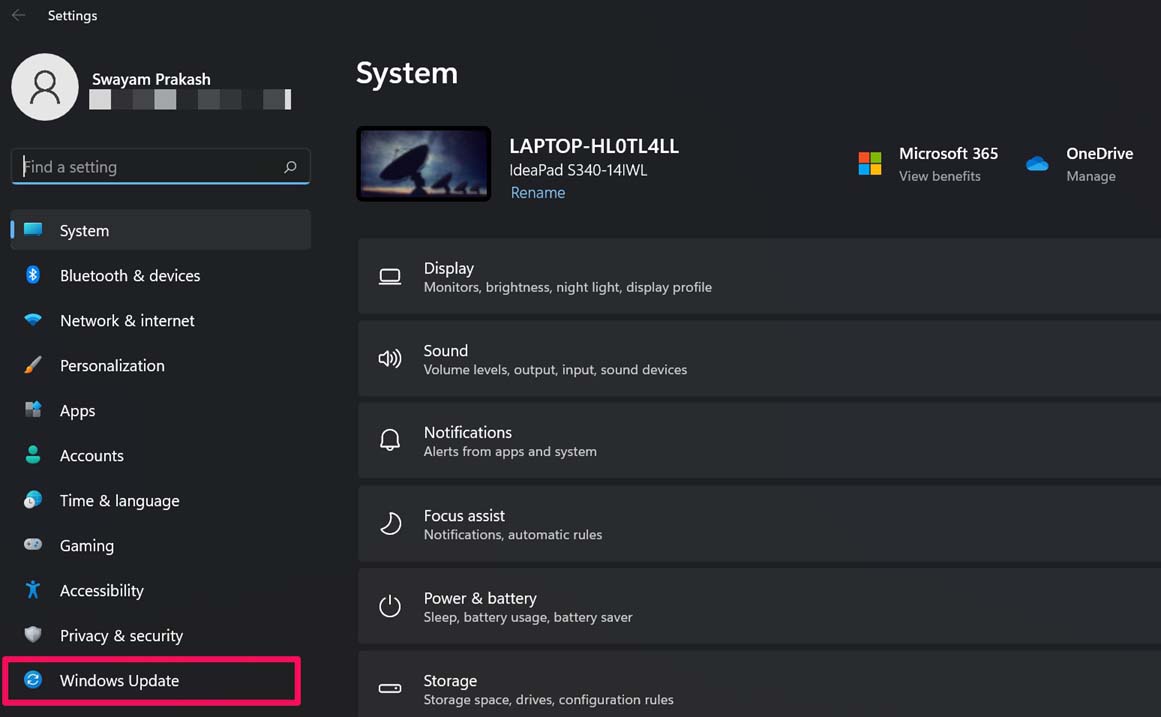
- 然后单击检查更新。
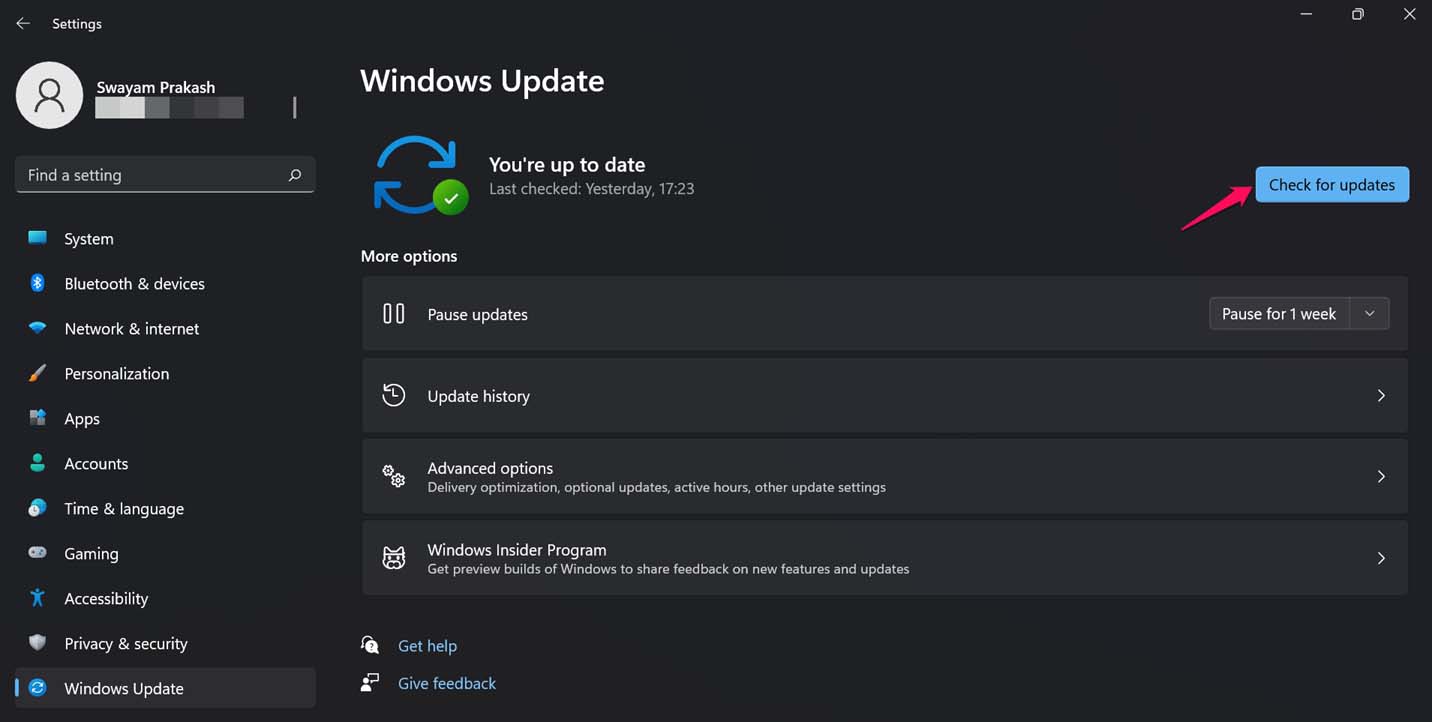
- Windows 将搜索可用的更新并通知您。
- 单击立即下载,获取适用于您的 Windows 操作系统的更新。
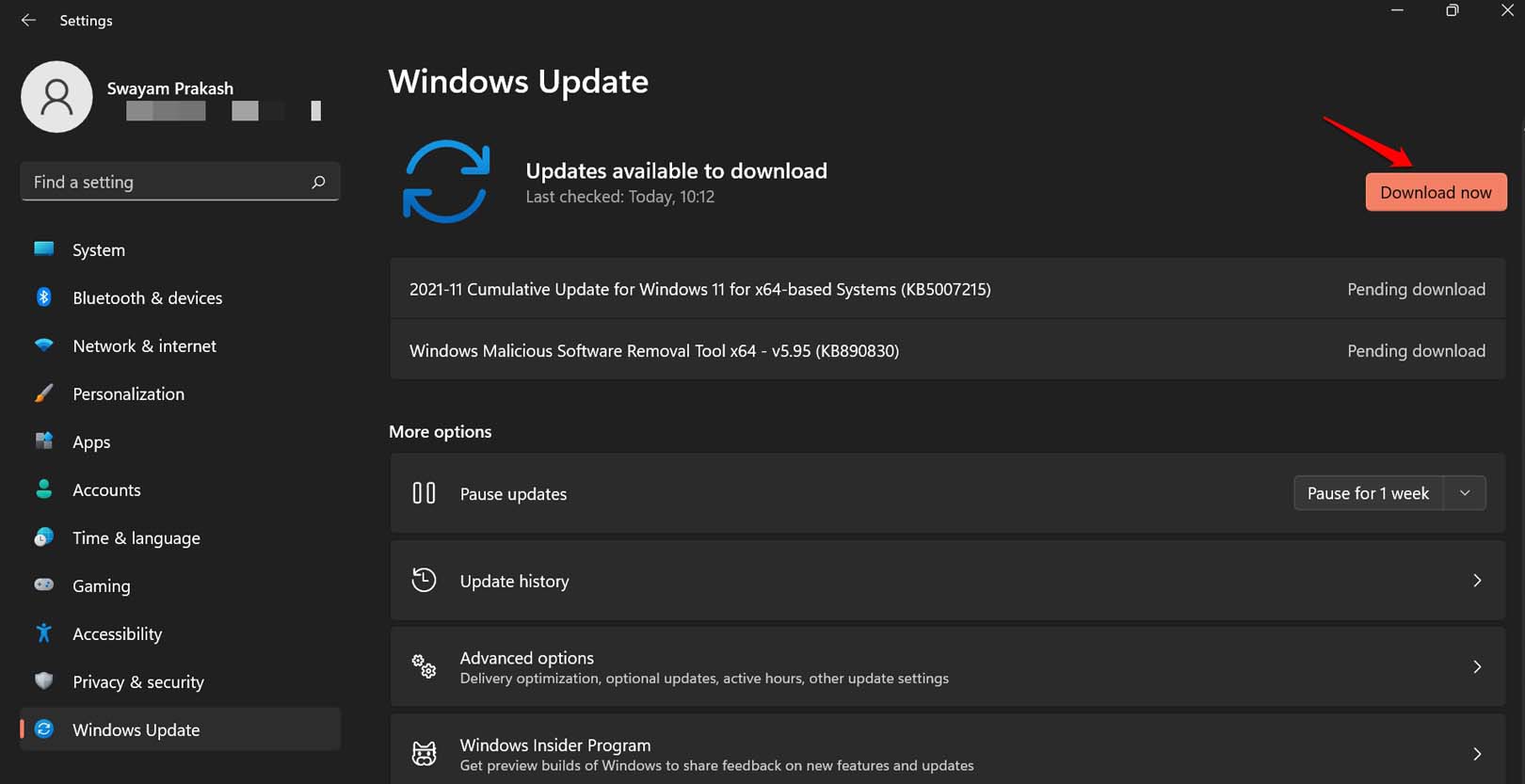
- 让 PC 重新启动,然后打开 Steam。您应该能够使用该应用程序玩您最喜欢的游戏。
5. 以管理员权限运行 Steam 应用
如果您拥有您尝试访问 Windows 版 Steam 客户端的计算机,那么您应该能够毫无问题地运行该应用程序。否则,您可以通过以管理员身份访问应用程序来运行该应用程序。
- 单击 Windows 键以调出搜索控制台。
- 然后在搜索中输入Steam 。
- 当显示相应的结果时,单击Run As Administrator。
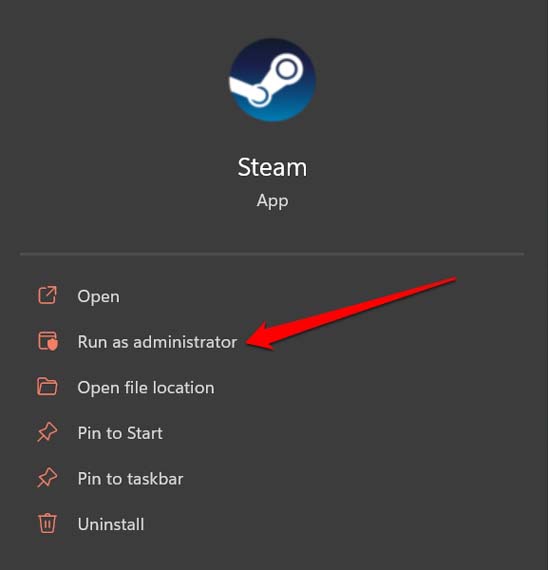
另一方面,如果您在工作场所或网吧等公共网络中,则需要让机构的网络管理员了解您的问题,并允许 Steam 应用程序在计算机上运行。
6. 检查并修复 Internet 连接
如果 Steam 没有在您的 Windows 11 PC 上打开,那么您需要检查您的互联网或 WiFi 连接是否稳定。尝试打开其他需要互联网运行的应用程序。如果这些应用程序没有运行,那么问题确实出在互联网上。
您可以向 ISP 寻求支持或手动尝试重置路由器和 Internet 连接。此外,您可以尝试连接到可能可用的替代网络。
Windows 操作系统具有此故障排除工具来修复 Internet 连接。你也可以使用它。
- 单击键盘的 Windows 键以调出搜索控制台。
- 然后键入疑难解答设置并在结果中显示相应选项时单击打开。
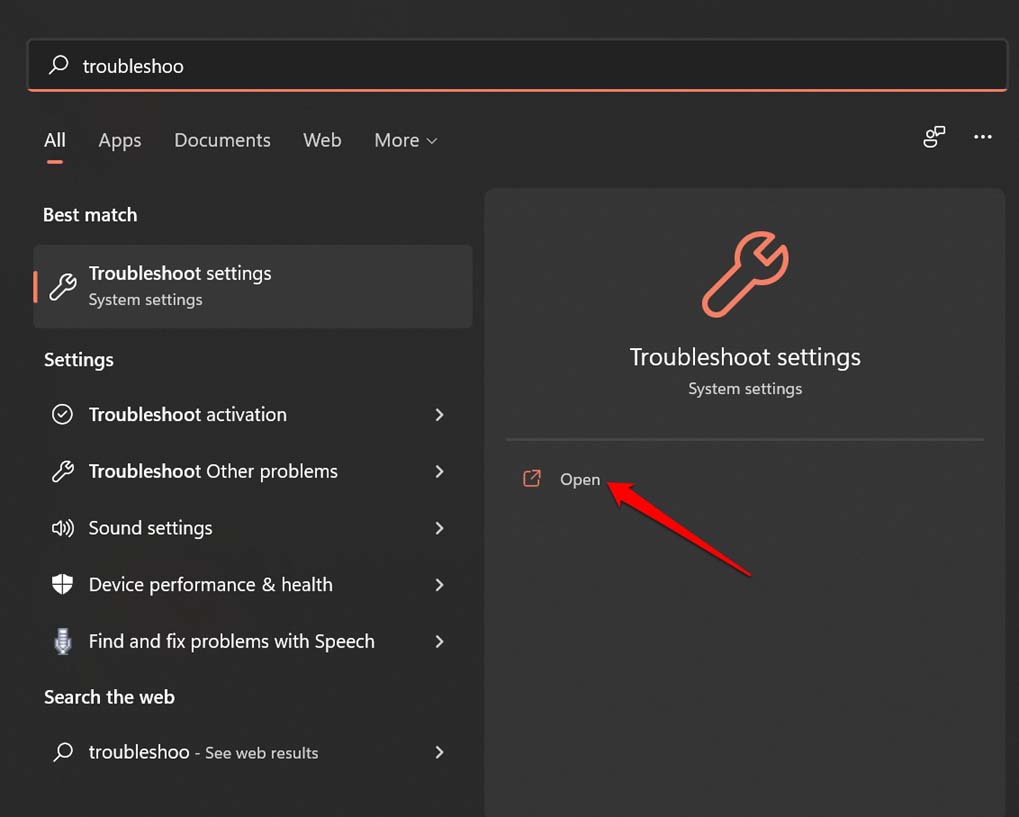
- 然后点击其他疑难解答。
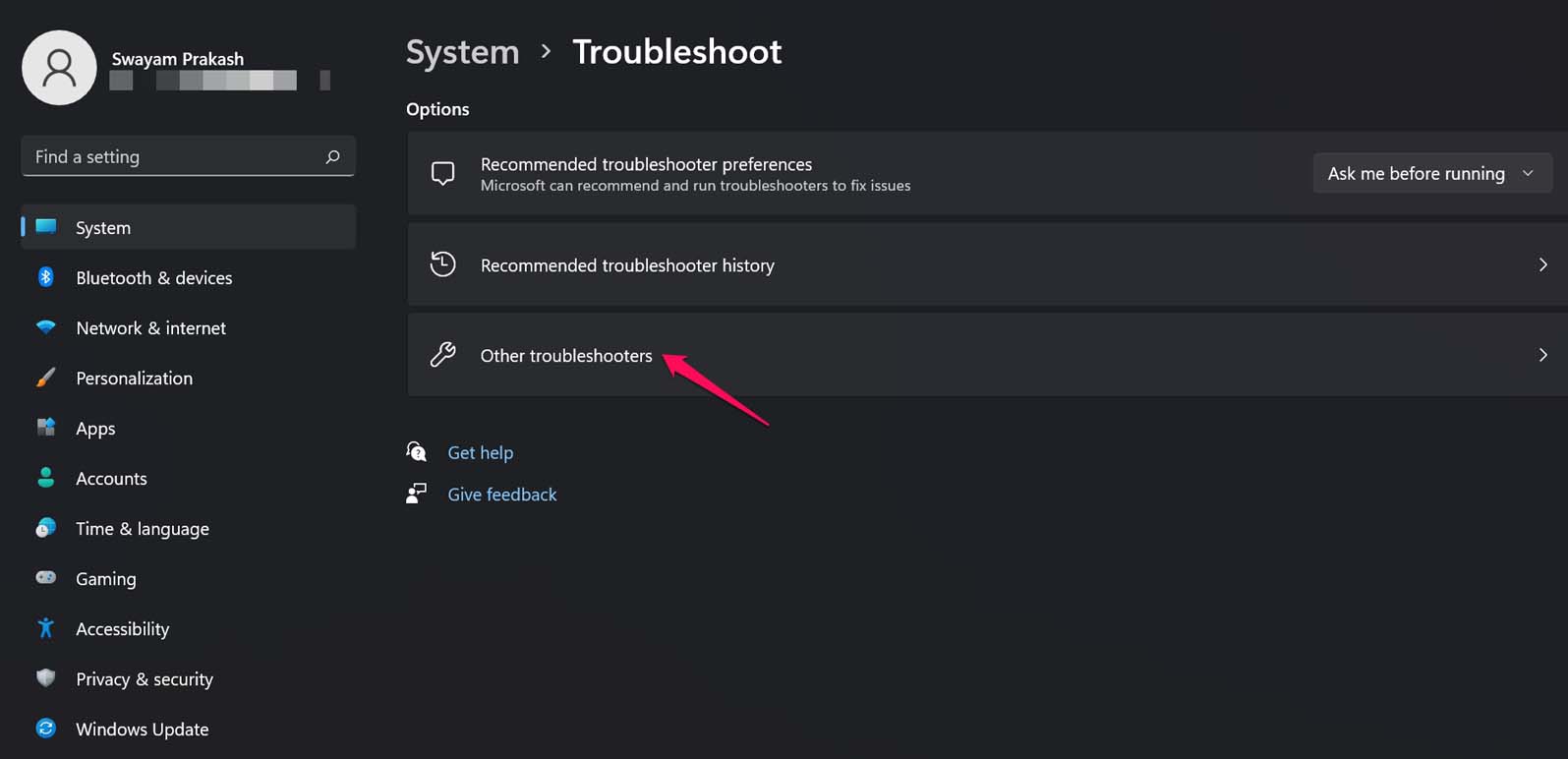
- 现在,单击选项Internet Connections旁边的按钮Run。
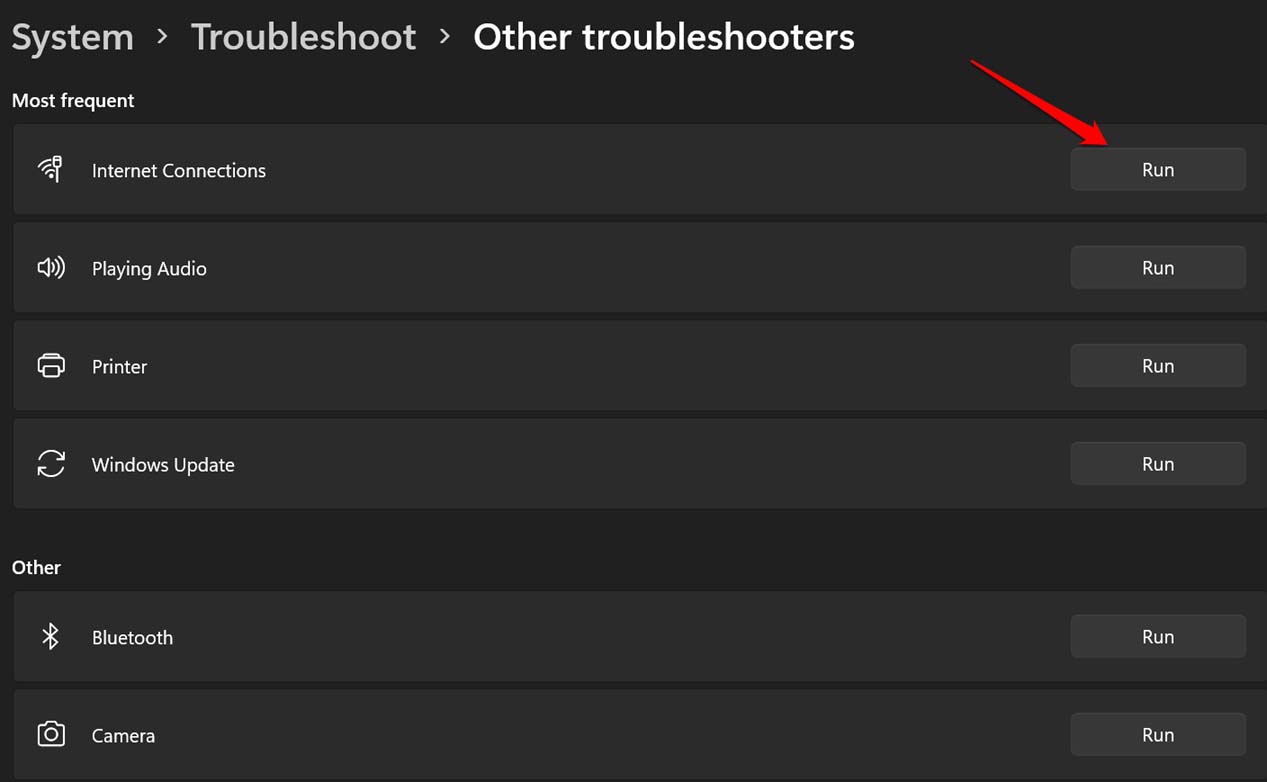
- 它现在将开始搜索技术问题并在您的计算机上进行修复。
执行此故障排除后,检查您是否可以在 PC 上运行 Steam。
7. 清除 PC 上的 Steam 应用缓存
要删除 Steam Windows 客户端的应用程序缓存中存在的垃圾数据,您必须遵循以下步骤。
- 在您计算机上安装 Steam 的硬盘驱动器中找到 App Cache 文件夹。
- 默认情况下,Steam 应用程序安装在 PC 的 C: 驱动器中。
- 在 C: 驱动器中导航到文件夹Program Files(X86)。
- 在此文件夹下,您应该导航到Steam文件夹并访问它。
- 在其中,您应该会看到一个报价App Cache。
- 只需选择此 App Cache 文件夹并将其删除。
8. 卸载并重新安装适用于 Windows 11 的 Steam 应用程序
最后,如果以上所有提示都无法解决 Steam 的问题,那么您可以卸载适用于 Windows 的 Steam 客户端并重新安装。这应该可以解决应用程序的所有问题。
- 按 Windows 任务栏上的搜索图标。
- 键入控制面板并在结果显示时单击打开。
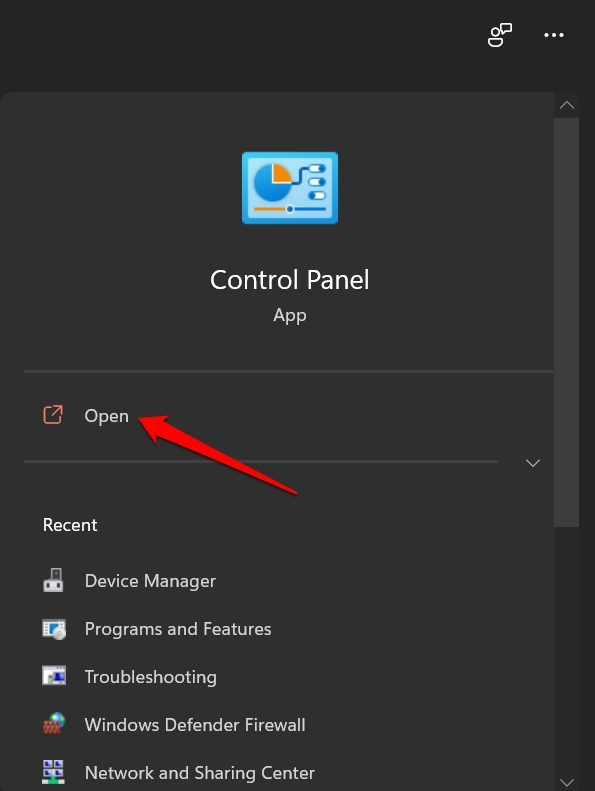
- 现在,在控制面板下,选择程序和功能。
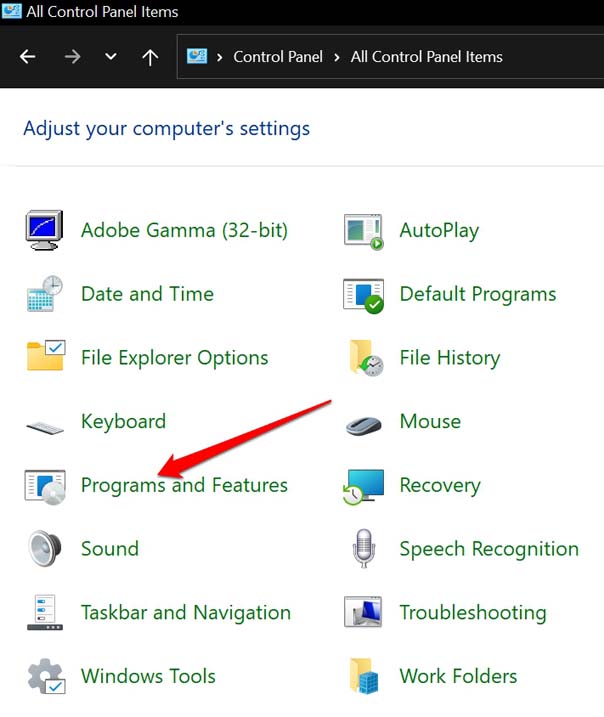
- 导航到蒸汽。
- 右键单击它并选择Uninstall。
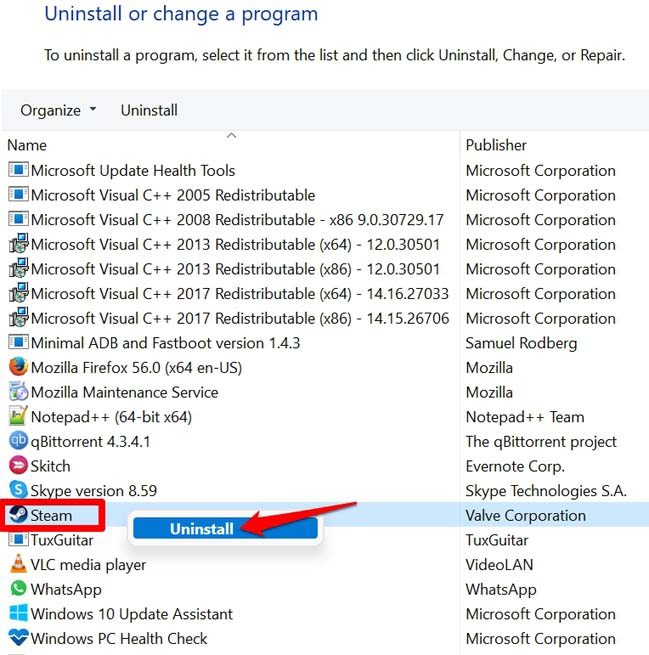
- 确认卸载过程。
- 现在,访问 Steam 官方网站并下载适用于 Windows 的最新 Steam 客户端应用程序。
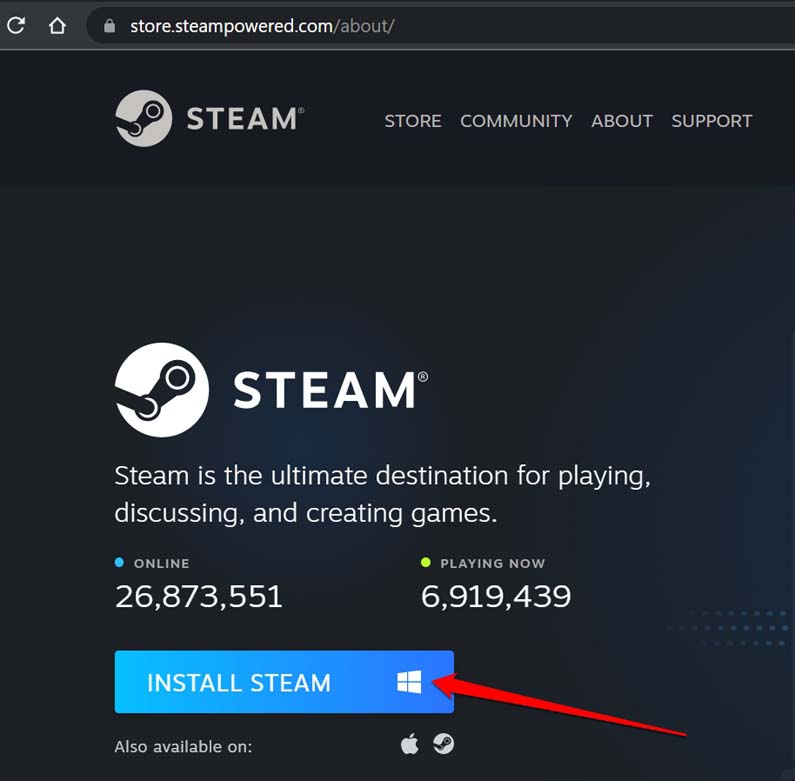
因此,这些是您可以遵循的各种故障排除提示,以解决 Steam 无法在您的 Windows 11 计算机上打开的问题。
 Win 11系统之家
Win 11系统之家
