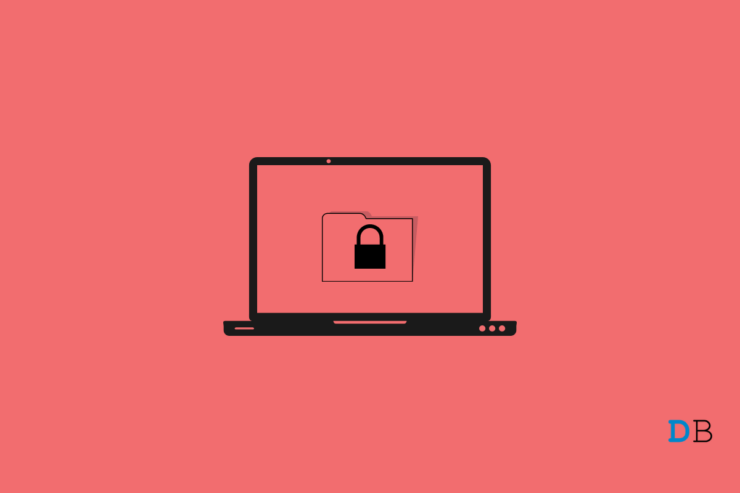
由于某些原因,有时您需要对文件或文件夹进行密码保护。它可以是任何东西,从个人照片到文件,再到商业文件、文件、协议或其他任何东西。您不能仅仅依靠台式机/笔记本电脑上的唯一锁,因为它很容易被破解。另外,您可能希望保护特定文件或文件夹而不是整个计算机,因此,保护所述文件/文件夹的密码可确保它保持在视线之外并防止入侵者。
Windows 11 只是提供了太多密码锁定文件夹的方法,这是不言而喻的。以下是您可以随意使用的一些方法。
1:使用属性
这是一种非常易于遵循的方法,您可以使用它来阻止任何人进入锁定的文件,除非他/她有正确的密码来访问它们。
- 首先,打开文件资源管理器并找到要锁定的文件/文件夹。
- 右键单击所述文件,然后从下拉菜单中选择“属性” 。或者,突出显示文件并按“Alt+Enter”。
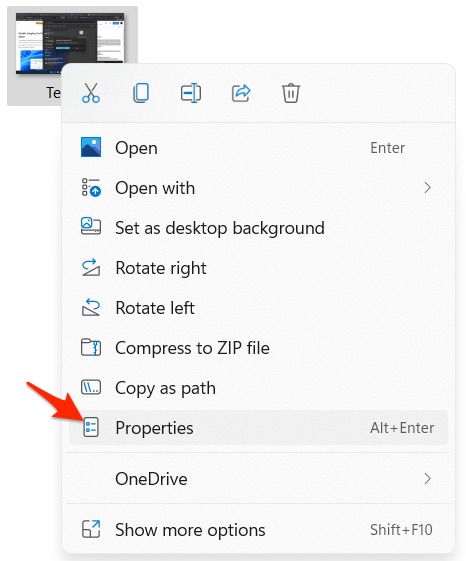
- 您将被留在所述文件/文件夹的“属性”中,选择“高级”而不更改选项卡,即“常规”。
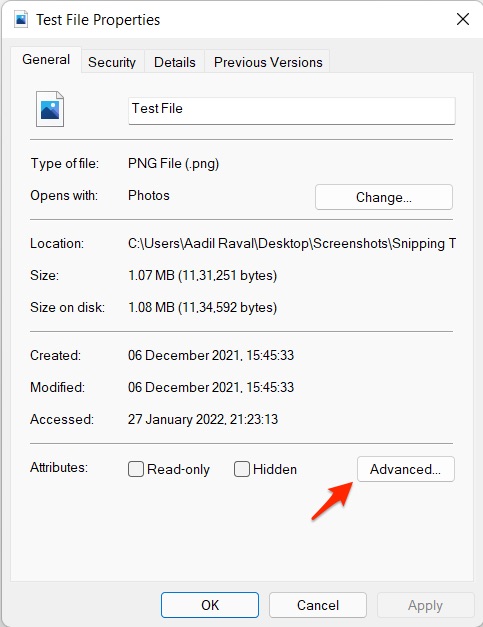
- 在“属性”旁边,点击“高级”按钮。
- 在“压缩或加密属性”下,勾选“加密内容以保护数据”并点击“确定”。
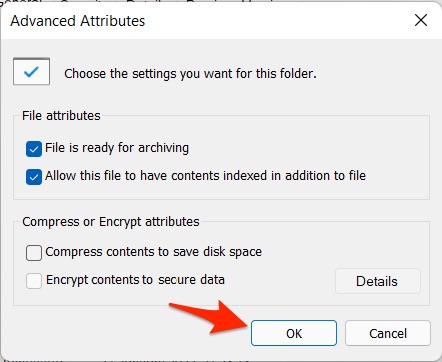
- 接下来,点击“应用”,然后,“确定”就完成了。请注意,这将加密文件,禁止任何用户访问所述文件或文件夹,除非他/她在需要管理员密码的情况下对其进行解密需要的。
- 您可以按照最初提到的相同程序解密文件/文件夹,取消选中“加密内容以保护数据”属性并点击“确定”。
2:通过文件夹密码实用程序
互联网上有大量实用程序和程序可以帮助密码保护文件,例如 Easy File Locker、EaseUS LockMyFile 等。让我们看看如何使用这些类型的程序来锁定文件/文件夹。
您必须先从其网站或任何其他第三方网站下载 EaseUS LockMyFile,但我建议您仅使用 OG 网站。下载并安装后,您可以在此程序上锁定文件/文件夹。
- 启动EaseUS LockMyFile。
- 您必须使用您的电子邮件地址和密码进行注册。请检查密码强度以确认您没有使用易于破解的密码。
- 接下来,左侧有一个导航面板,您需要单击“锁定文件”。
- 您会在此处获得一系列选项,例如“锁定文件”、“锁定驱动器”、“锁定文件夹”。单击适当的选项以启动文件资源管理器。
- 您需要选择要保护的文件或文件夹并点击“打开”。
- 在程序的主屏幕上,检查您上传的文件/文件夹的“状态”,应该是“锁定”。
- 下次您要访问任何锁定的文件时,您必须打开EaseUS LockMyFile,突出显示文件/文件夹并点击“解锁”。
注意:这些是唯一可用的文件夹密码实用程序,因为还有更多。每个都带有一组略有不同的功能,改变了易用性等等,但您应该对如何使用这些说明有一个简要的了解。
3:压缩和密码保护文件
这是您可以随意使用的另一种方法。此方法需要 7 Zip 或 WinRAR。
- 如果还没有,请下载并安装7 Zip 或 WinRAR 。
- 转到要保护的目标文件夹/文件,然后右键单击它。从菜单中选择“添加到存档” 。
或者,
- 打开7 Zip(或您正在使用的其他压缩实用程序)。
- 搜索您要定位的上述文件/文件夹。
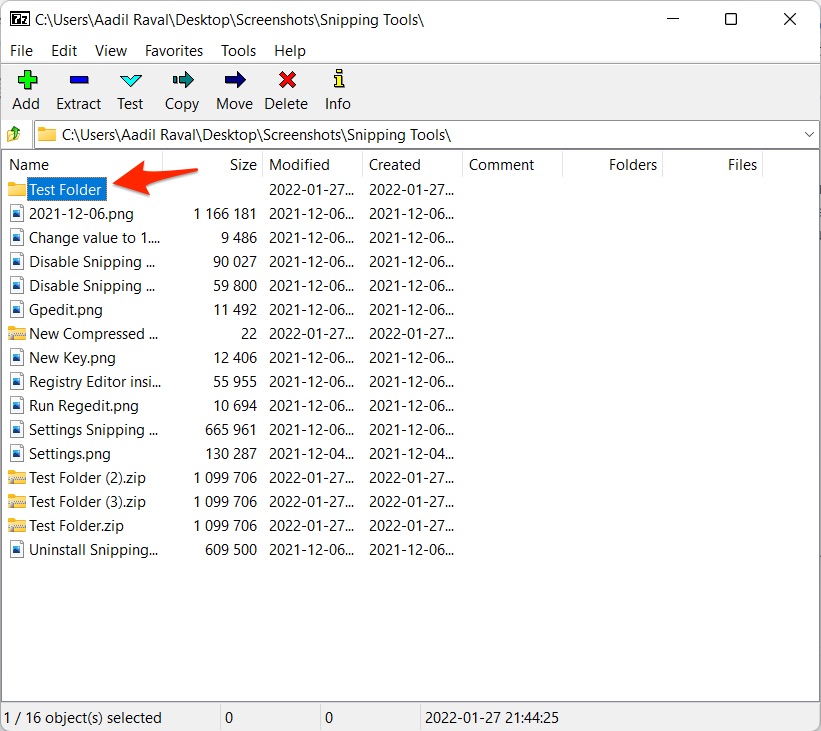
- 突出显示它并点击“添加”。
- 输入“存档名称”,选择“格式”等选项。选择“设置密码”。
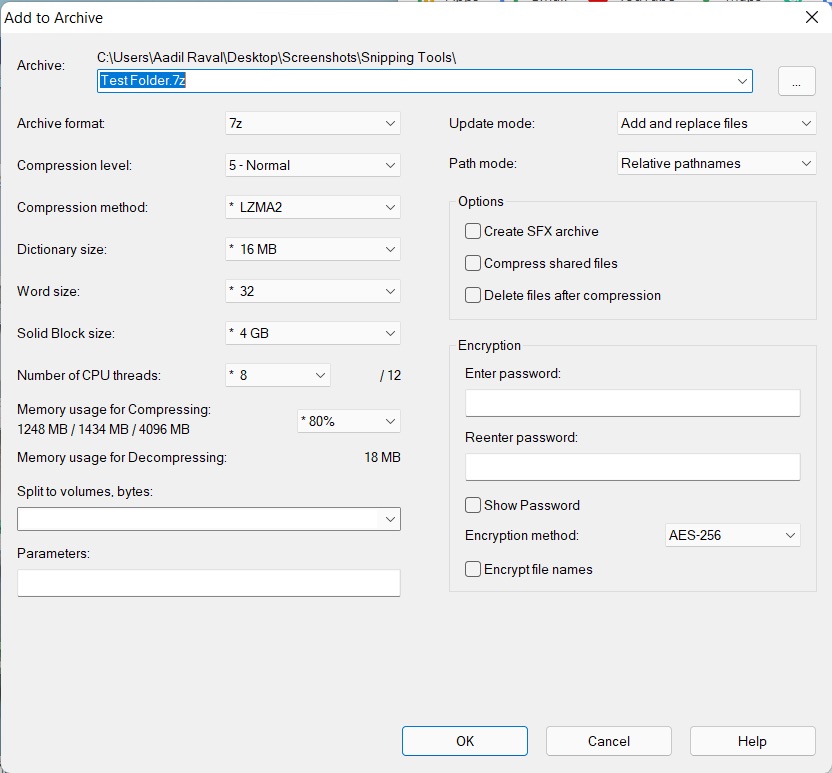
- 您必须创建一个新密码,输入两次,然后点击“确定”。
- 再次按“确定”,文件将被压缩并保存。
- 每当您想访问压缩文件时,双击它,输入密码,然后点击“确定”就可以了。
这些是您可以用来在 Windows 11 中对文件夹进行密码锁定的众多方法中的三种。当然,可用的方法太多了,根据您的喜好,您可能会喜欢不同的方法,所以现在就来看看吧。
 Win 11系统之家
Win 11系统之家
