![]()
共享计算机的一种简单方法是使用专用的访客帐户。他们可以拥有自己的空间,而无需访问您的个人资料。我们将向您展示如何在 Windows 11 中创建来宾帐户。
不幸的是,在 Windows 中创建访客帐户并不像以前那么容易。我们有两种方法可以解决这个问题。这两种方法都将创建任何人都可以使用的无密码本地帐户。我们将向您展示每种方法的工作原理。
什么是 Windows 11 中的“来宾帐户”?
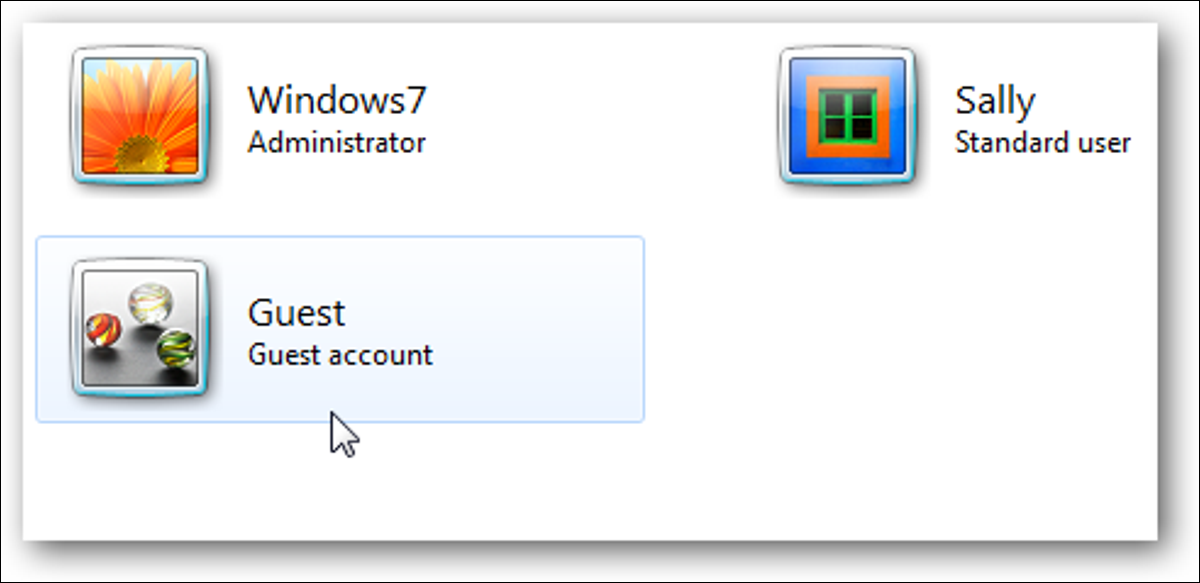
多年来,Windows 中的来宾帐户发生了很大变化。Windows 7 和 Windows 8 使创建专用“来宾”帐户变得容易。这些帐户对您的计算机的访问权限有限。例如,访客帐户无法安装软件或更改系统设置。
从 Windows 10 开始,微软隐藏了访客帐户功能。Microsoft 仍为访客帐户保留“访客”名称,但无法创建与 Windows 10 之前可用的相同类型的访客帐户。
Windows 11 与之前的 Windows 10 相同。“真实”的访客帐户功能不容易访问。相反,我们将创建一个不需要密码的本地帐户。这仍然是客人可以去的地方,但没有同样的限制。他们可以安装软件和调整设置,但不会影响您的个人资料。
通过设置创建“访客”帐户
首先,在您的 Windows 11 设备上打开“设置”应用并导航到“帐户”>“家庭和其他用户”。
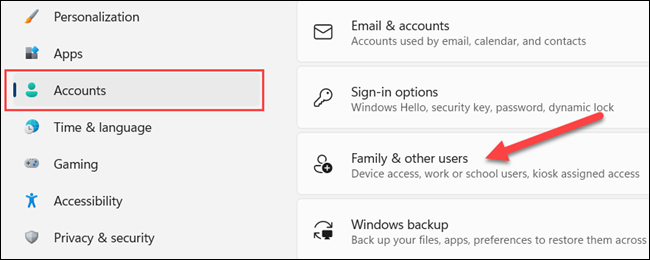 家庭和其他用户。” width=”650″ height=”260″ data-mce-src=”https://www.howtogeek.com/wp-content/uploads/2022/01/2022-01-13_16-22-44.png?trim=1,1&bg-color=000&pad=1,1″ data-mce-style=”box-sizing: inherit; border: 0px; height: auto; max-width: 650px;”>
家庭和其他用户。” width=”650″ height=”260″ data-mce-src=”https://www.howtogeek.com/wp-content/uploads/2022/01/2022-01-13_16-22-44.png?trim=1,1&bg-color=000&pad=1,1″ data-mce-style=”box-sizing: inherit; border: 0px; height: auto; max-width: 650px;”>
在“其他用户”部分下,单击“添加帐户”。
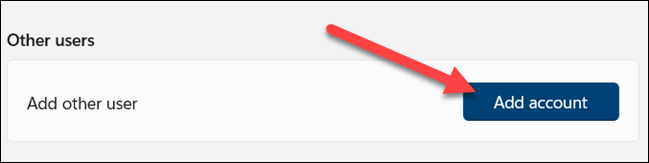
Windows 将希望您使用 Microsoft 帐户登录。而是单击“我没有此人的登录信息”。
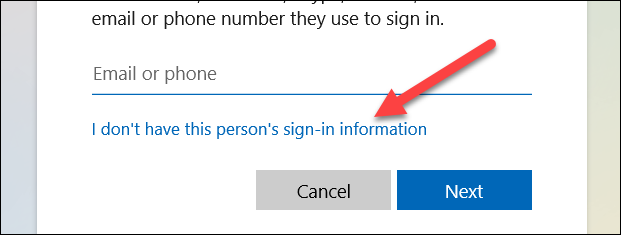
接下来,选择“添加没有 Microsoft 帐户的用户”。
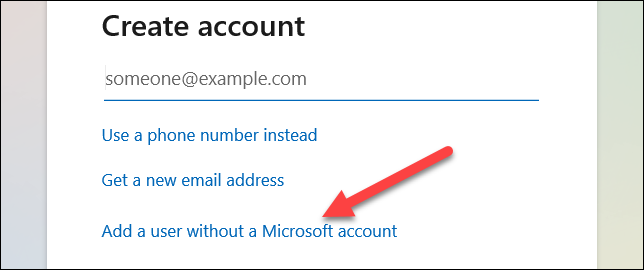
现在输入来宾帐户的名称。它实际上不能是“Guest”,但其他任何东西都可以。将密码字段留空,然后单击“下一步”。
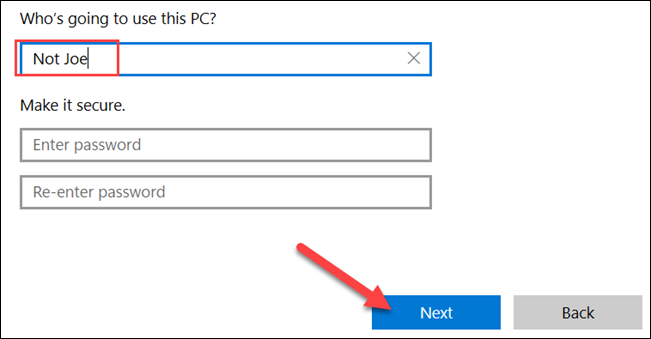
而已!该帐户现在将与其他帐户一起显示,并且不需要密码即可登录。
通过命令行创建访客帐户
这种方法技术性更强,但需要的步骤更少。首先,在开始菜单中找到“命令提示符”,然后右键单击以管理员身份运行它。
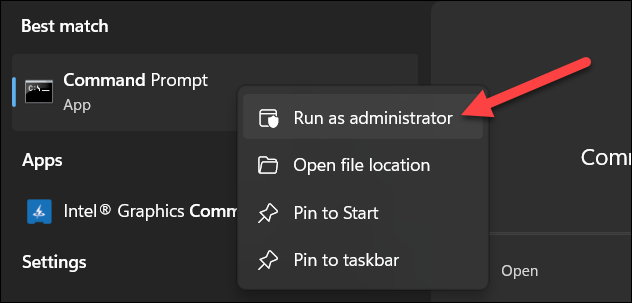
键入此命令并按 Enter: net user Guest1 /add /active:yes
注意:您可以将“Guest1”替换为任何其他名称,但不能使用“Guest”。
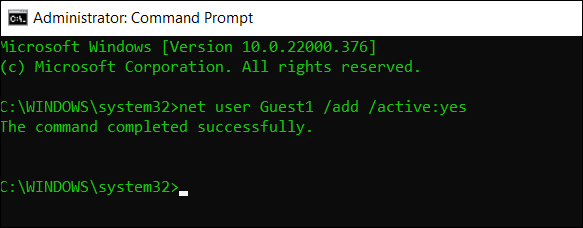
而已!它将显示“命令已成功完成”,您将在“设置”>“帐户”>“家庭和其他用户”>“其他用户”下看到该帐户。
奇怪的是,微软取消了创建真实访客帐户的功能。真正的来宾帐户有更好的限制,但如果您只想让某人使用您的 Windows 11 PC 而不能弄乱您的东西,那么这就是诀窍。
 Win 11系统之家
Win 11系统之家
